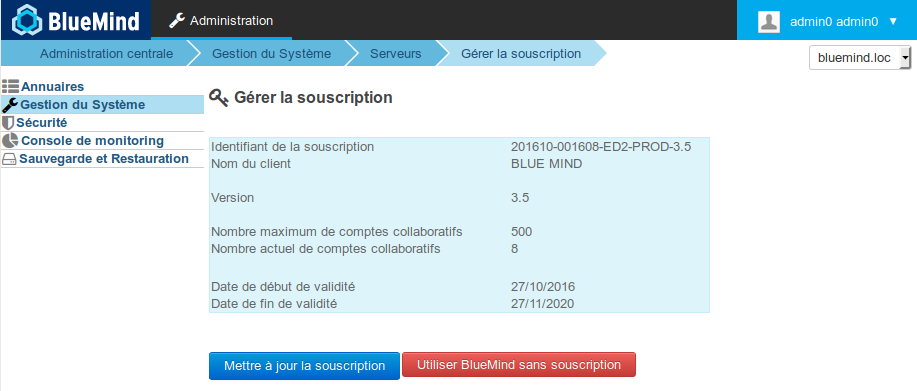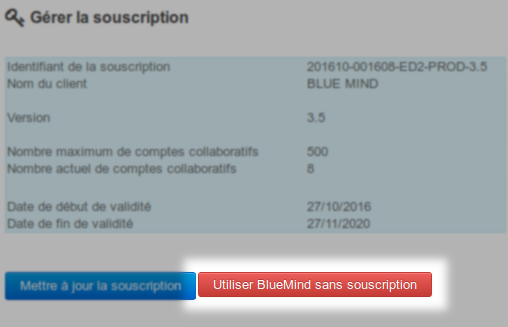Ce fichier est lisible et signé.
Les informations concernant la souscription sont visibles.
Le fichier est signé au niveaux des en-têtes / informations client, aussi il ne doit pas être modifié, sous peine d'invalidité.
Dans le cas d'une souscription d'évaluation, il est possible de modifier les url d'accès aux dépôts pour changer de distribution.
Pour des souscriptions de type Prod, Host, Trial et Free, vous ne devez pas modifier le fichier de souscription. Si vous souhaitez mettre à jour votre version de BlueMind, il est nécessaire de nous faire la demande d'une nouvelle souscription. Nous vous fournirons une nouvelle souscription valable pour la version de BlueMind cible. Par ailleurs, une souscription Prod ou Free ne peut être installée que sur un unique serveur.
Vous ne devez pas diffuser ou donner ce fichier à un tiers. Les accès au dépôt sont nominatifs et tracés.
Mise à jour système et migration BlueMind
Le fichier de souscription contient les adresses des dépôts BlueMind et permet leur accès par le système en fonction de sa version. Ce fichier doit donc être mis à jour lors d'un changement de version du système et/ou de BlueMind afin d'installer les versions correspondantes des paquets BlueMind ainsi que les nouveaux paquets de la nouvelle version.
La procédure à suivre est donc la même que pour une installation et non une simple mise à jour.
Installation de la souscription
BlueMind doit avoir été installé au préalable avec l'installeur disponible en téléchargement sur le site de BlueMind.
Pour activer la souscription et les modules complémentaires, la démarche (détaillée ci-après) se résume en :
- installer le paquet dédié ainsi que le fichier de souscription
- effectuer une mise à jour des paquets pour obtenir les nouveaux composants
- configurer BlueMind via le nouvel outil de mise à jour
Effectuer une sauvegarde de l'ensemble du système
BlueMind porte beaucoup d'efforts pour assurer la fiabilité des mises à jour. Cependant nul n'est à l'abri de cas particuliers non testés, ou de facteurs externes pouvant conduire à des pertes de données. BlueMind n'est pas responsable en cas d'échec de mise à jour qui pourrait corrompre un système installé.
Il est de votre responsabilité de vous assurer de ce risque en effectuant une sauvegarde complète de votre système.
Installer le paquet dédié
BlueMind ≥ 3.5.11
À partir de BlueMind 3.5.11, cette étape n'est pas nécessaire : le paquet est automatiquement installé avec le paquet bm-core lors de l'installation de BlueMind.
Avant d'installer la souscription, installer le paquet dédié :
sudo aptitude install bm-plugin-core-subscription sudo bmctl restart
yum install bm-plugin-core-subscription bmctl restart
Installer le fichier de souscription
À partir de Mai 2018, la souscription vous est fournie sous la forme d'une archive au format .zip contenant les fichiers valables pour toutes les distributions supportées. Vous n'avez pas à extraire les fichiers de cette archive, le système reconnaîtra automatiquement celui qu'il lui faut.
Sur le serveur principal
- Se connecter à la console d'administration BlueMind, en tant qu'admin0 (login : admin0@global.virt )
- Aller dans Gestion du système > Gérer la souscription
Au moyen du bouton "Mettre à jour la souscription", rechercher l'archive fournie par BlueMind et valider.
BlueMind installe la souscription.
La prise en compte est immédiate et ne nécessite pas de redémarrage de BlueMind.Le formulaire reste accessible pour une mise à jour de la souscription, à sa date d'expiration par exemple.
Sur les autres serveurs
Le fichier de souscription doit être copié sur les autres serveurs de l'installation BlueMind (serveur d'archivage, etc.).
Pour cela, se connecter en root à la machine principale et effectuer une copie distante du fichier :
scp /etc/apt/sources.list.d/bm.list root@<machine2>:/etc/apt/sources.list.d/bm.list
scp /etc/yum.repos.d/bm.repo root@<machine2>:/etc/yum.repos.d/
Mettre à jour les paquets logiciels
Le fichier de souscription contenant les adresses des dépôts BlueMind et permettant leur accès par le système, celui-ci doit alors être mis à jour afin d'installer les dernières versions des paquets ainsi que les paquets supplémentaires.
Pour cela, se connecter root sur la machine concernée et taper les commandes suivantes :
Cette opération est à réaliser sur chaque serveur BlueMind concerné par cette souscription (production, test ou évaluation).
sudo aptitude update sudo aptitude upgrade
yum makecache yum upgrade
Installer les nouveaux paquets
Les paquets suivants sont désormais disponibles :
- bm-setup-wizard : version spéciale de l'assistant d'installation et mise à jour
- bm-connector-outlook* et bm-plugin-core-outlook* : connecteur Outlook
- bm-plugin-core-ad-import* : outil d'import ActiveDirectory
* paquets optionnels, à installer suivant vos besoins
Sur la machine principale (celle où a été réalisée l'installation de BlueMind) installer les nouveaux paquets et redémarrer le service BlueMind :
sudo aptitude install bm-setup-wizard bm-connector-outlook bm-plugin-admin-console-ad-import bm-plugin-core-ad-import sudo bmctl restart
rpm -e --nodeps bm-installation-wizard yum install bm-setup-wizard bm-connector-outlook bm-plugin-admin-console-ad-import bm-plugin-core-ad-import bmctl restart
Configuration après mise à jour
L'outil de gestion des mises à jour, le Setup Wizard, est maintenant disponible.
S'y connecter avec un navigateur en allant à l'adresse https://[ip_de_votre_serveur]/setup
L'écran du Setup wizard apparaît après chargement et affiche l'état de vérification des pré-requis
- Si le Setup Wizard bloque l'installation, corriger les pré-requis puis relancer l'installation
- Si le Setup Wizard remonte des alertes :
- Résoudre les alertes puis recharger la page /setup dans votre navigateur (accèder à nouveau à https://[ip_de_votre_serveur]/setup )
- ou cliquer sur « Continuer en ignorant les problèmes ». (Ce choix n'est pas recommandé, à moins de maîtriser parfaitement ce que vous faîtes).
Si les paquets étaient déjà à jour, un message indiquant que le système est prêt à l'utilisation s'affiche. Sinon, continuez avec l'étape ci-dessous :
Cliquer sur « Mise à jour ».
A côté de ce bouton est affichée la version des données en cours, et la nouvelle version vers laquelle sera effectué la mise à jour.
Durant la mise à jour, il n'est plus possible d'accéder à l'application BlueMind et une page d'avertissement informe l'utilisateur qui tenterait d'y accéder.
La mise à jour s'exécute et lorsqu'elle est terminée le Setup Wizard affiche une page « Configuration réussie » avec les liens vers BlueMind.
Vérifier la bonne installation
Retourner dans l'interface d'administration afin de vérifier que les informations de la souscription apparaissent correctement :
Être averti des mises à jour
La souscription vous permettant de mettre à jour BlueMind, n'oubliez pas de vous abonner à la newsletter dédiée afin de recevoir les informations de publication de versions, évolutives et correctives : https://lists.bluemind.net/mailman/listinfo/bluemind
Attribuer le rôle de gestion
Changement de comportement 3.5.11
À partir de la version 3.5.11, les alertes email sont envoyées non plus aux personnes disposant du rôle mais aux adresses désignées dans la page de gestion de la souscription - voir La souscription BlueMind
Lorsque les seuils de nombre d'utilisateurs sont franchis (ou sur le point de l'être) ou à l'approche de la date d'échéance de la souscription, des bandeaux d'information apparaissent dans la console d'administration mais aussi dans l'application BlueMind elle-même.
Pour voir ces bandeaux, un utilisateur doit avoir le rôle dédié à la gestion de la souscription ainsi que celui d'accès à la console d'administration. Pour cela, se rendre dans la fiche d'administration de l'utilisateur souhaité et lui attribuer les rôles "Gérer la souscription" et "Console d'administration".
Les utilisateurs peuvent se trouver dans les 2 cas suivants :
- si l'utilisateur n'a pas accès à la console d'administration, il recevra les emails d'information
- si l'utilisateur a accès à la console d'administration, il verra les bandeaux d'information lorsqu'il se rendra dessus, recevra les emails d'information et accèdera à la page de gestion permettant d'installer et mettre à jour la souscription
Retrouvez plus de détails sur les informations afficher sur la page dédiée : La souscription BlueMind
Le connecteur Outlook
Une fois la souscription et les paquets installés, vous pouvez mettre à disposition des utilisateurs le connecteur Outlook afin de leur permettre une synchronisation complète de leur messagerie, leurs contacts ainsi que leurs agendas BlueMind.
Import ActiveDirectory
Si vous avez installé le paquet, vous bénéficiez aussi dès à présent de l'import AD. Vous pouvez vous référer à la documentation concernée du guide de l'administrateur pour de plus amples renseignements : Synchronisation Active Directory
Mise à jour d'une souscription
Hors changement de version système ou BlueMind, une souscription étant déjà installée et effective, il n'est pas nécessaire d'installer de nouveaux paquets, seul le nouveau fichier de souscription doit être installé.
À partir de Mai 2018, la souscription vous est fournie sous la forme d'une archive au format .zip contenant les fichiers valables pour toutes les distributions supportées. Vous n'avez pas à extraire les fichiers de cette archive, le système reconnaîtra automatiquement celui qu'il lui faut.
Mettre à jour le nouveau fichier de souscription
Sur le serveur principal
- Se connecter à la console d'administration BlueMind, en tant qu'admin0 (login : admin0@global.virt )
- Aller dans Gestion du système > Gérer la souscription
Au moyen du bouton "Mettre à jour la souscription", rechercher l'archive fournie par BlueMind et valider.
BlueMind installe la souscription.
La prise en compte est immédiate et ne nécessite pas de redémarrage de BlueMind.
Sur les autres serveurs
Le fichier de souscription doit être copié sur les autres serveurs de l'installation BlueMind (serveur d'archivage, etc.).
Pour cela, se connecter en root à la machine principale et effectuer une copie distante du fichier :
scp /etc/apt.sources.list.d/bm.list root@<machine2>:/etc/apt.sources.list.d/bm.list
scp /etc/yum.repos.d/bm.repo root@<machine2>:/etc/yum.repos.d/
Supprimer une souscription
Parce que la souscription arrive à échéance ou pour tout autre raison et à tout moment, il est possible de supprimer une souscription et repasser à un usage simple de BlueMind :
- Se connecter à la console d'administration BlueMind, en tant qu'admin0 (login : admin0@global.virt )
- Aller dans Gestion du système > Gérer la souscription
- Cliquer sur "Utiliser BlueMind sans souscription" :
- Valider la demande de confirmation après avoir lu les conditions
Redémarrer BlueMind :
bmctl restart