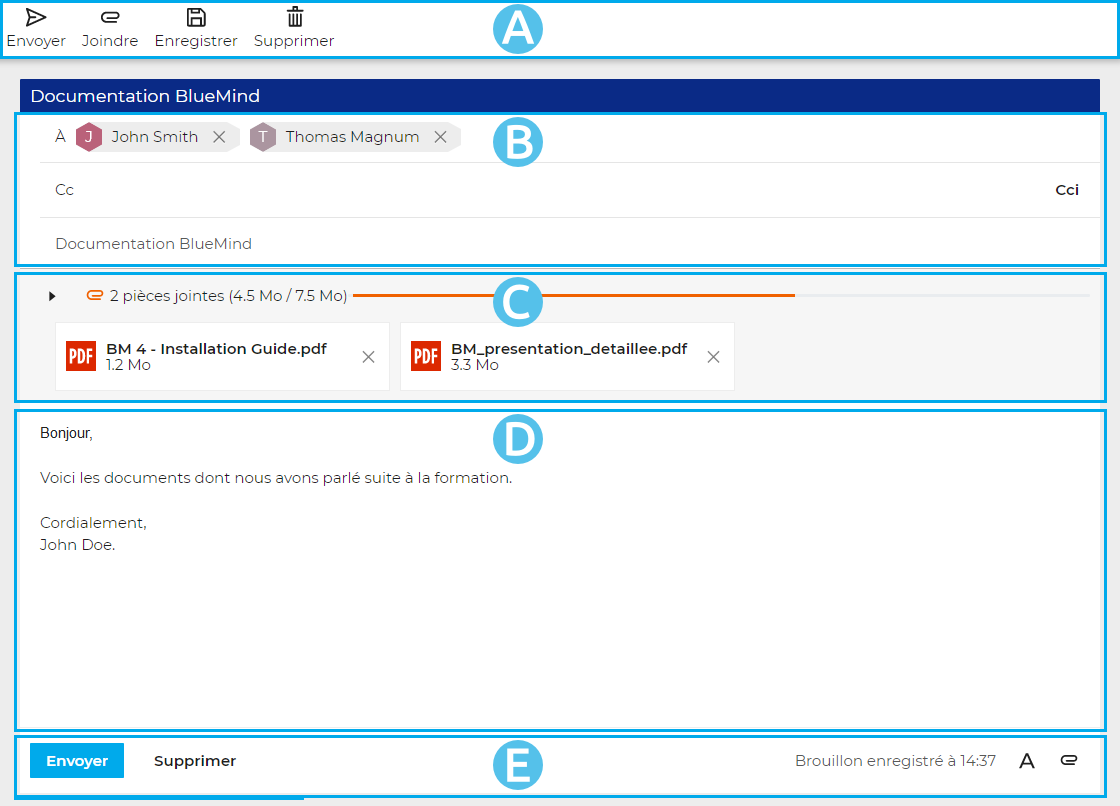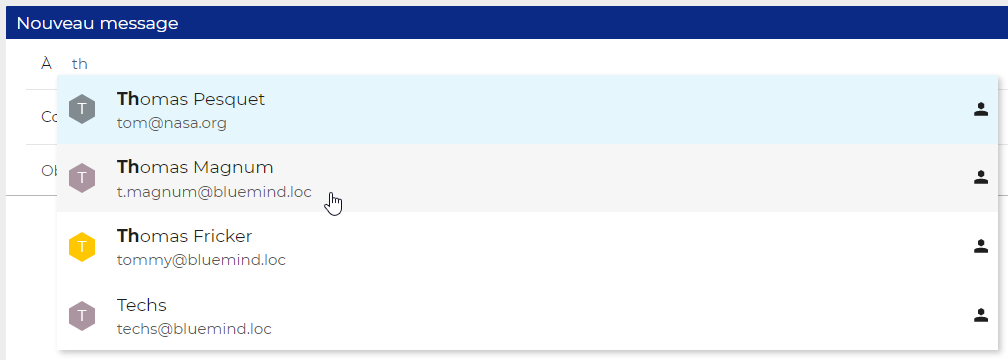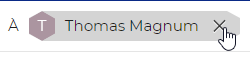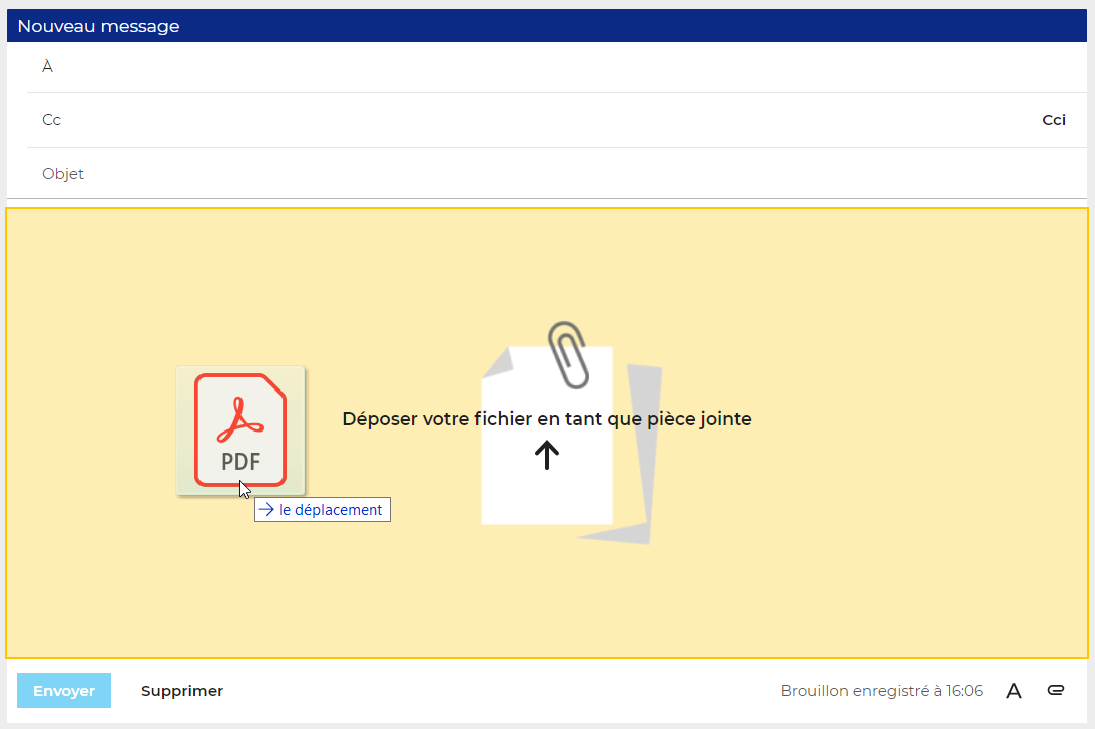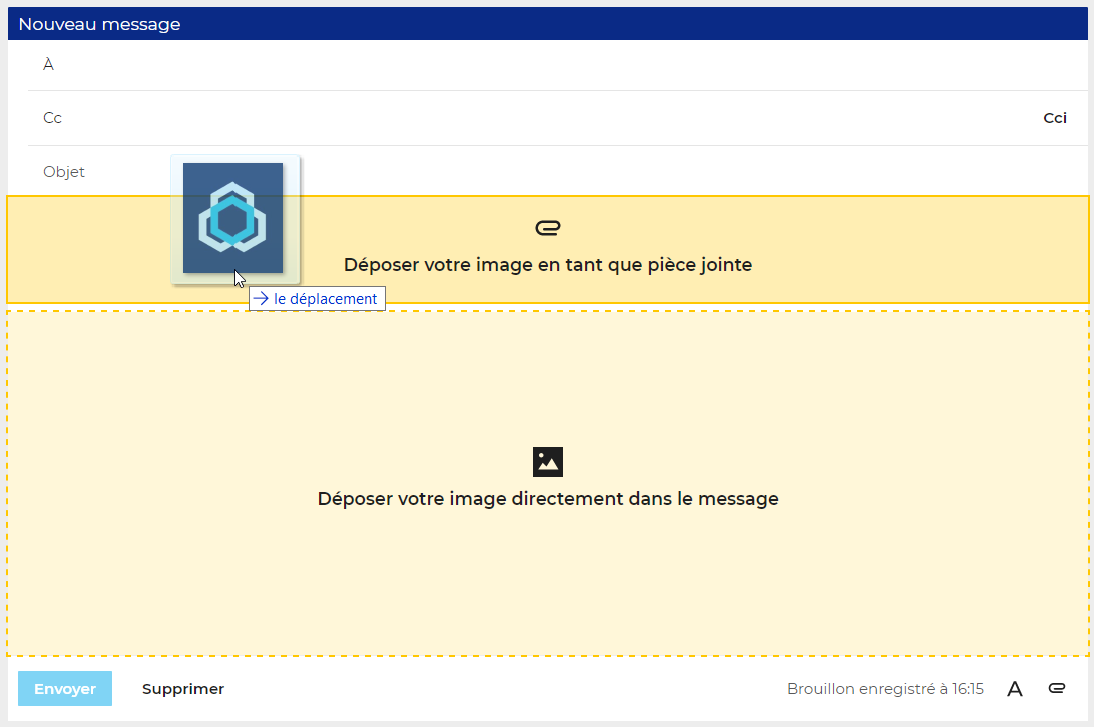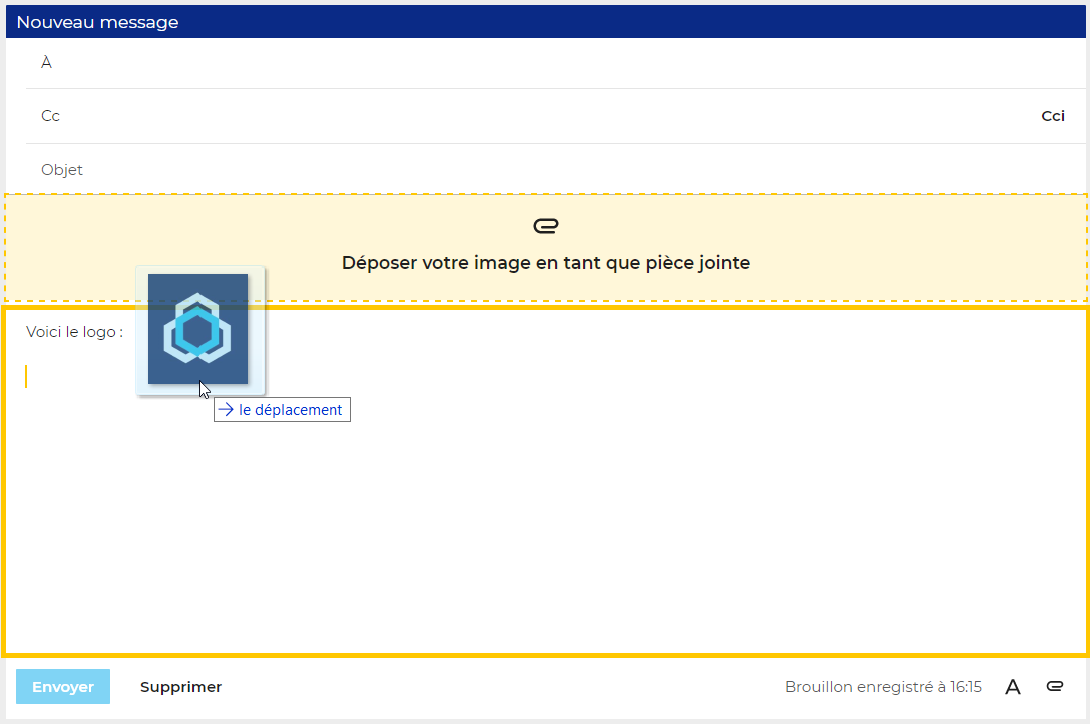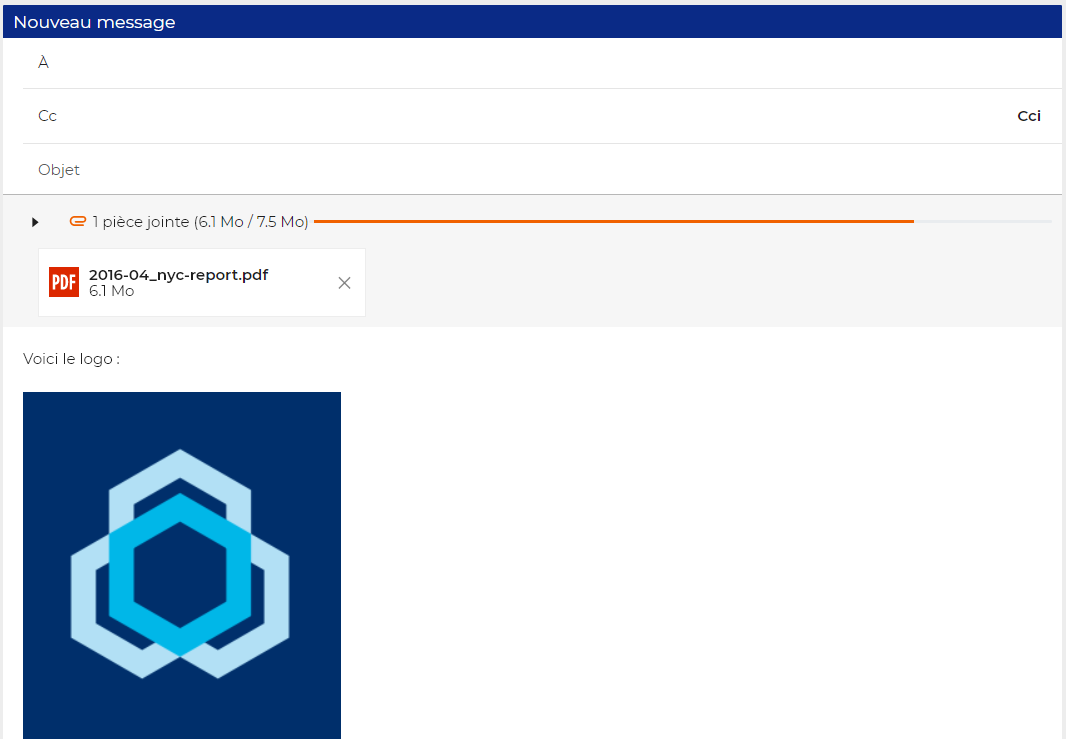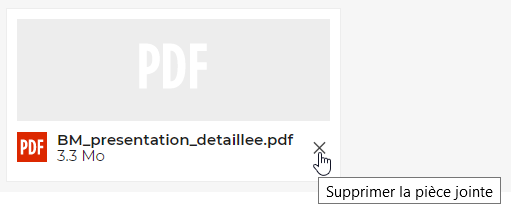Présentation
Le composeur de la messagerie BlueMind s'ouvre dans la partie droite de l'interface :
- : la barre d'outil principale vous propose les actions disponibles pour le message en cours de rédaction : envoyer, joindre un fichier, enregistrer le brouillon, supprimer le message
- : cette zone présente les champs d'adresses (à, cc, cci) ainsi que l'objet du message
- : cette zone présente les pièces jointes au messages. Cette zone peut être dépliée ou repliée pour plus ou moins d'informations à propos des fichiers
- : la zone de rédaction du message
- : en plus de l'information d'enregistrement, cette zone propose une répétition des boutons d'action principaux pour un accès intuitif et facilité : à gauche, on retrouve les boutons d'enregistrement et suppression du message, à droit un accès à la mise en forme et à l'ajout de pièces jointes
Destinataires du message
Le champ « À » permet de saisir le ou les destinataires principaux du message.
- Le champ « CC » (« Copie Carbone ») permet d'ajouter des destinataires en copie
Le bouton « CCi » (« Copie Carbone invisible ») permet d'ajouter un champ de saisie pour des destinataires en copie cachée.
Ajouter un destinataire
Sur la base des premiers caractères saisis, les champs de destinataires proposent des résultats par recherche dans les carnets d'adresses de l'utilisateur et dans l'annuaire :
Pour valider l'ajout du contact :
- cliquer sur le contact souhaité
- valider avec entrée
Un contact peut aussi être saisi manuellement :
- écrire (ou copier/coller) dans le champ l'adresse email
- valider avec la touche entrée ou en tapant un caractère de séparation (espace, virgule, point-virgule...)
Le contact validé est alors ajouté dans un cartouche :
Supprimer un destinataire
Pour supprimer un destinataire :
- cliquer sur la croix de suppression dans le cartouche à son nom
- supprimer au clavier :
- la dernière adresse saisie avec la touche de suppression arrière ("backspace")
- sélectionner avec les flèches <gauche> ou <droite> puis supprimer avec une touche de suppression ("suppr" ou suppression arrière)
Pièces jointes
Ajouter une pièce jointe
- cliquer sur le bouton de la barre d'outils ou l'icône trombone en bas de la zone de saisie pour ouvrir le sélecteur de fichier de votre ordinateur
- glisser directement un fichier depuis votre navigateur de fichier :
Si le composeur détecte une image, il propose alors d'intégrer l'image au message :
La faire glisser à l'endroit souhaité dans le message :
En relâchant la souris, l'image est ajoutée :
Les fonctionnalités d'édition de l'image (redimensionnement par exemple) sont en cours de développement, elles ne sont pas encore disponibles dans la version beta actuelle.
Retirer une pièce jointe
Pour supprimer une pièce jointe, cliquer sur la croix correspondant dans le cartouche du fichier concerné :