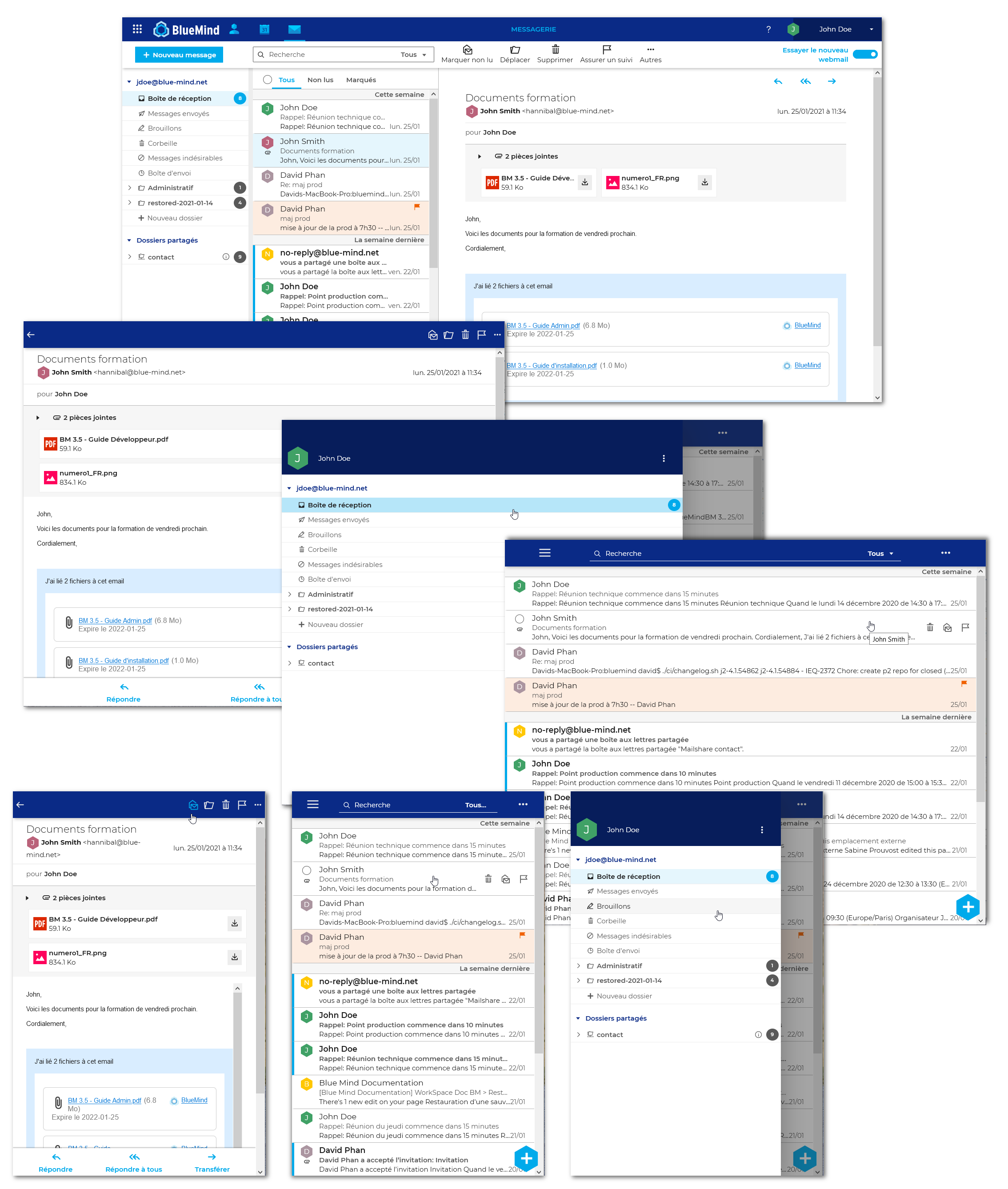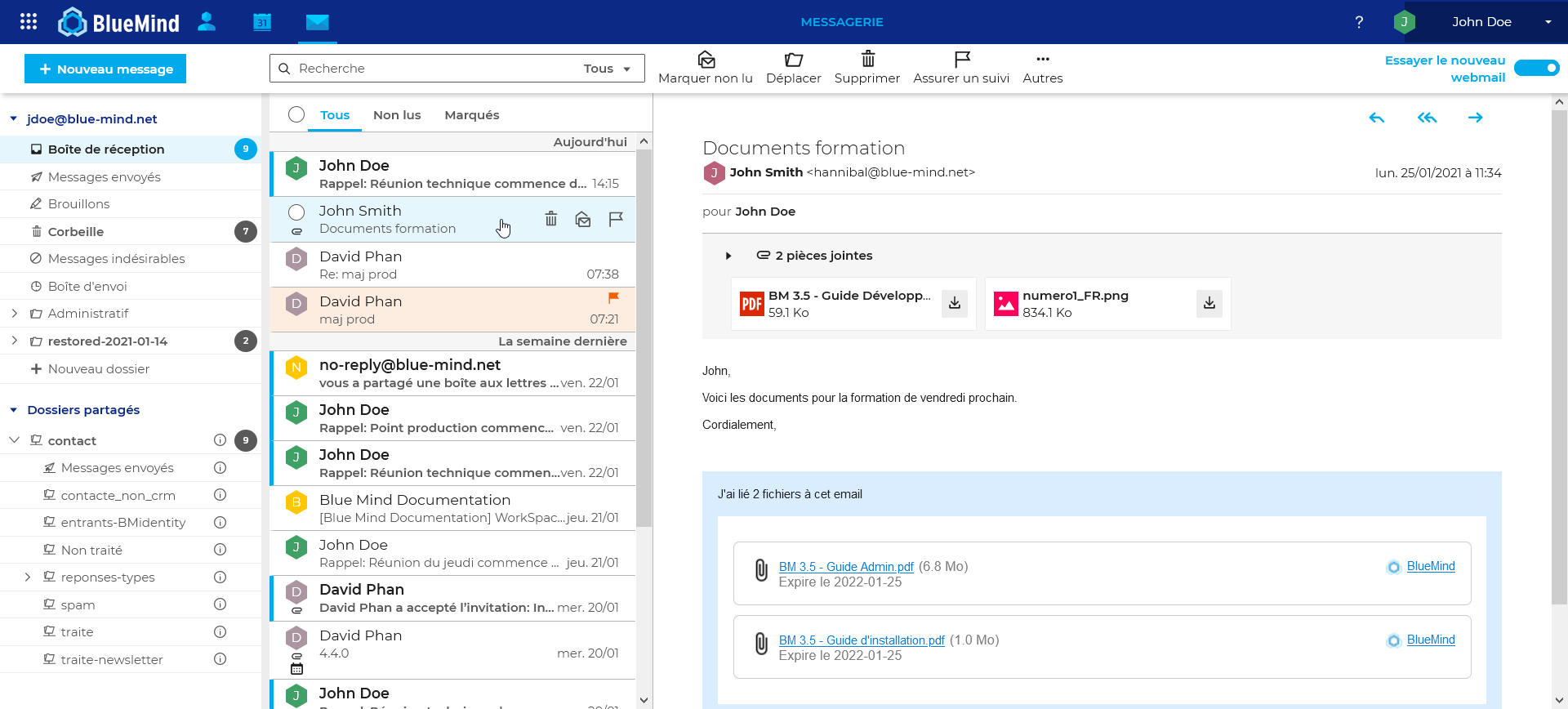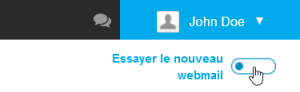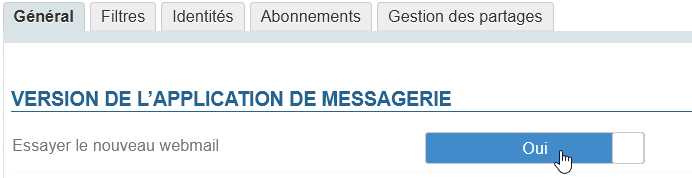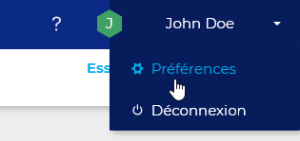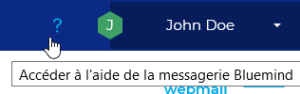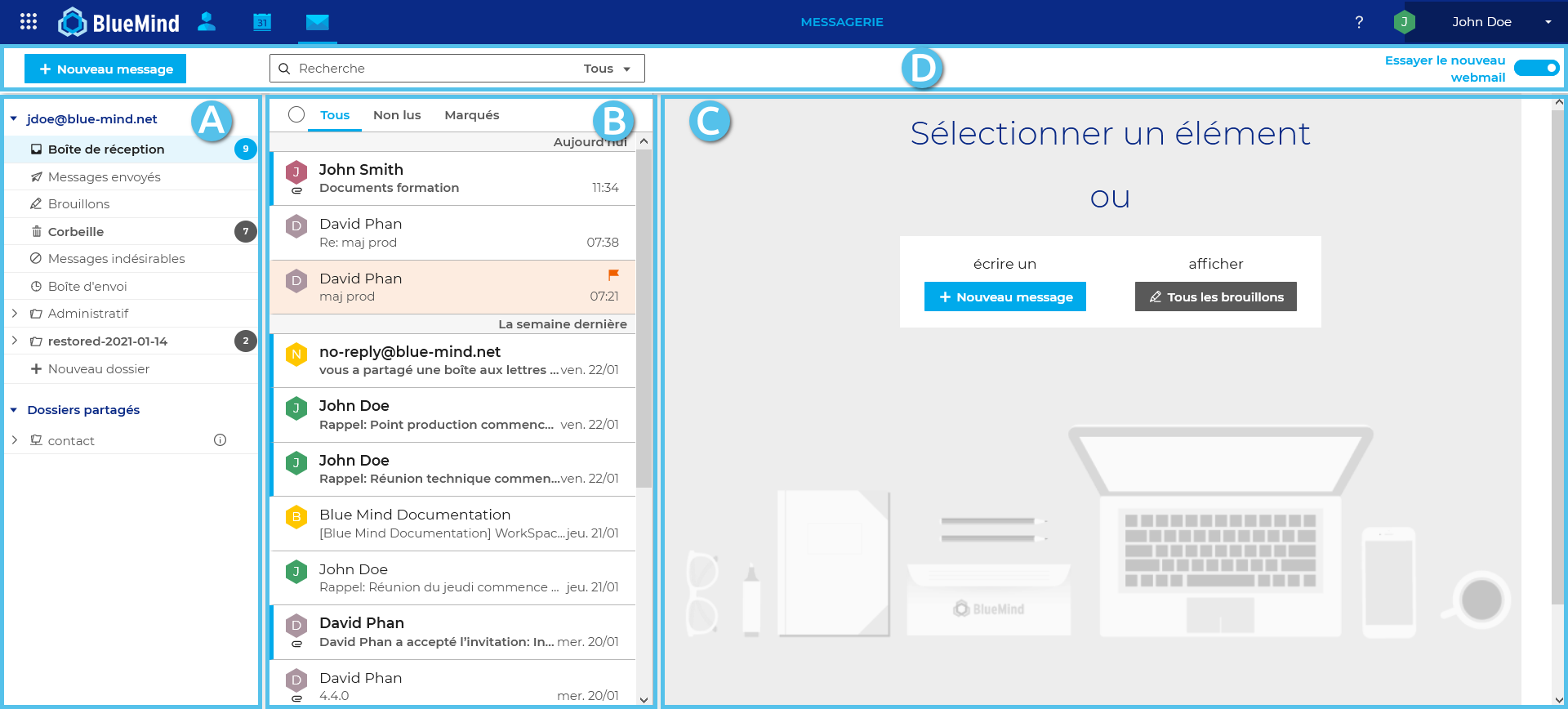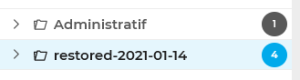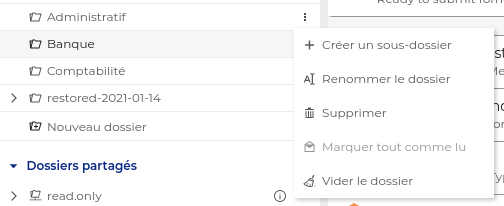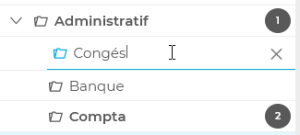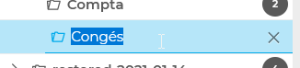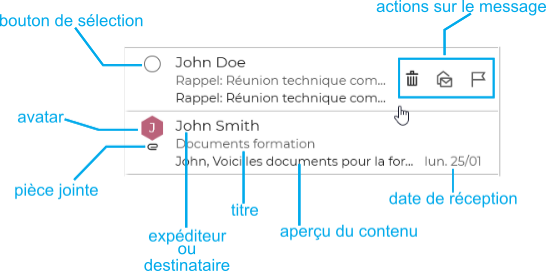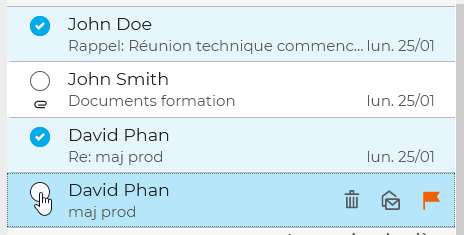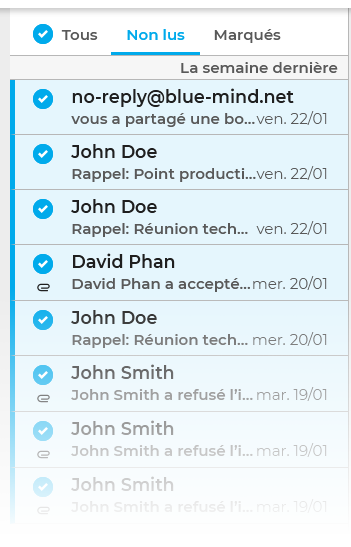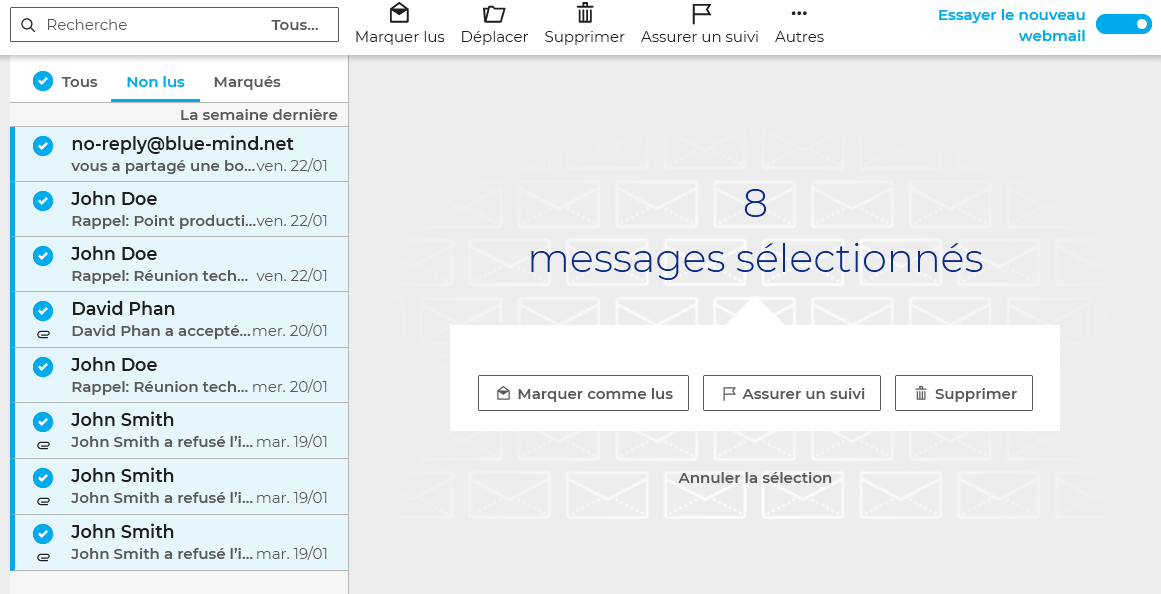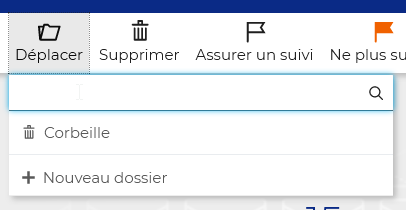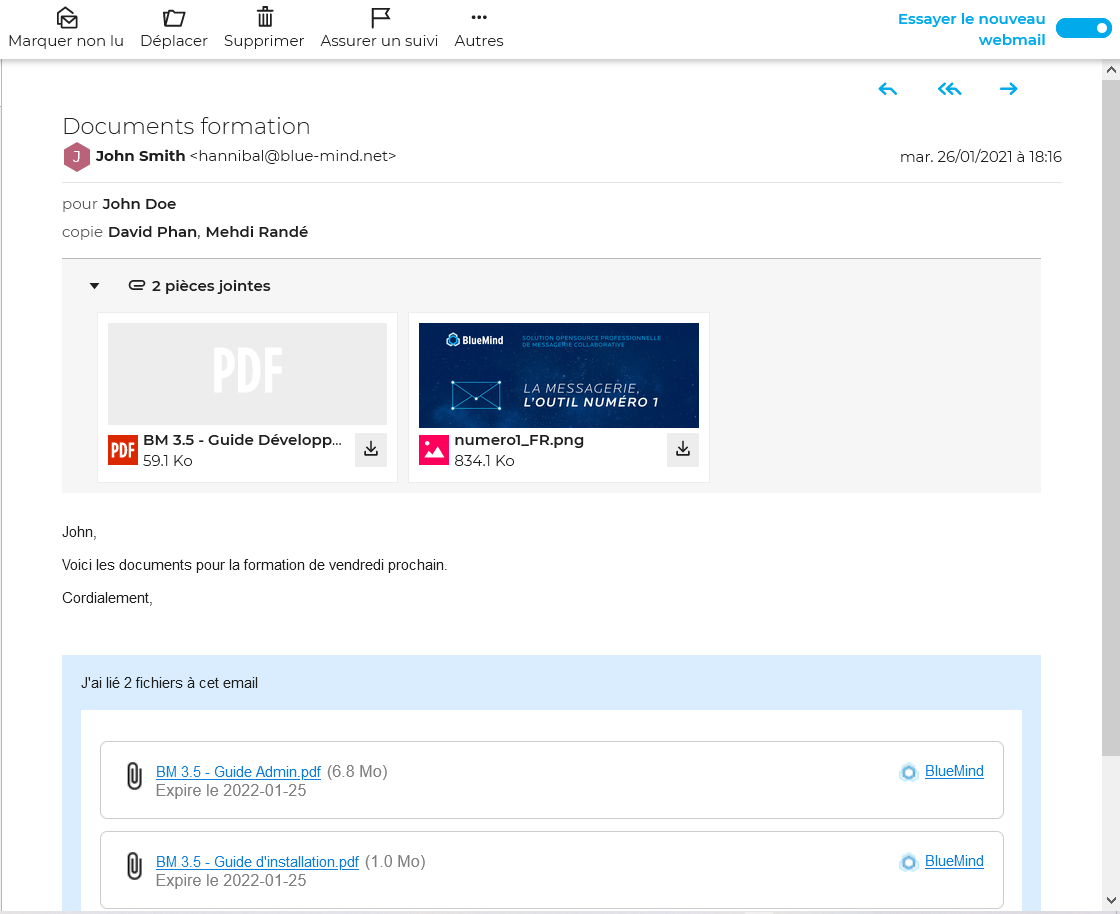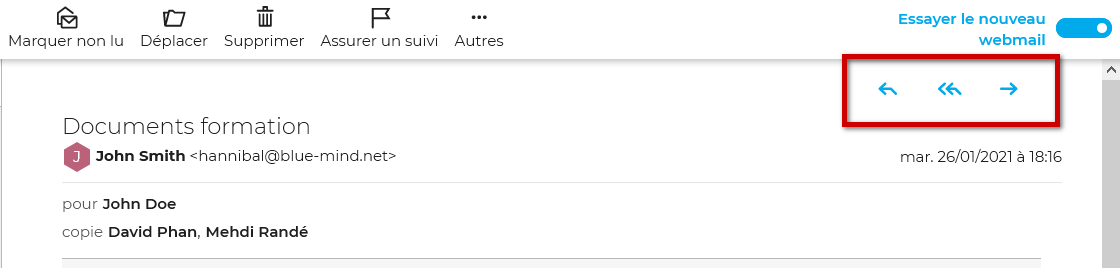Cette page n'est plus actualisée. À partir de BlueMind 4.8, veuillez consulter la nouvelle documentation BlueMind
Tester le nouveau client de messagerie
Les administrateurs doivent installer et mettre à disposition des utilisateurs le nouveau webmail.
Une fois fait, un commutateur permet de basculer entre la messagerie classique et le nouveau webmail BlueMind, en haut à droite de la messagerie :
L'utilisateur a aussi la possibilité de basculer depuis la gestion de ses paramètres, rubrique messagerie :
Affichage
Le bandeau de navigation
Le bandeau du haut de la fenêtre a été modernisé et harmonisé avec la nouvelle interface. Il permet :
- de passer d'une application à l'autre dans sa partie gauche :
- d'accéder aux préférences et se déconnecter dans sa partie droite :
- d'accéder directement à la documentation BlueMind en ligne grâce au point d'interrogation en partie droite :
Le client de messagerie (webmail)
La vue principale de la messagerie est une vue en 3 colonnes :
- Colonne de gauche : l'arborescence de dossiers
Elle propose les dossiers dans des arborescences séparées et repliables, permettant ainsi le regroupement des dossiers de l'utilisateur d'une part et des boîtes partagées d'autre part. - Colonne du milieu : la liste des messages contenus dans le dossier sélectionné en colonne A
Des filtres en haut de liste permettent de n'afficher que certains types de messages et le passage de la souris sur un message fait apparaître des informations et actions possibles. - Colonne de droite : la zone d'affichage principale
Elle présente les actions possibles en guise d'accueil ou le message sélectionné s'il y a lieu. - Barre d'action : elle comprend le bouton de création de nouveau message, le moteur de recherche et les boutons des actions possibles selon l'affichage en cours (actions sur un message lorsqu'il est affiché ou actions groupées possibles lorsque plusieurs messages sont sélectionnés)
La liste des dossiers
Présentation
La colonne de gauche présente la liste hiérarchique des dossiers accessibles par l'utilisateur, en lecture ou en lecture-écriture, triés en 2 arborescences repliables :
- Le compte de l'utilisateur regroupe ses dossiers propres : dossiers par défaut (boîte de réception, messages envoyés, corbeille, etc.) suivis des dossiers créés par l'utilisateur triés par ordre alphabétique
- Dossiers partagés : regroupe les boîtes partagées sur lesquelles l'utilisateur a un droit de lecture ou d'écriture.
Boîtes utilisateurs
A l'heure actuelle de la version de test du webmail, les boîtes d'utilisateurs n'apparaissent pas encore. Cela sera effectif dans la version définitive.
Lorsqu'un dossier est sélectionné :
- les messages qu'il contient s'affichent dans la colonne du milieu
- le nom du dossier apparait sur fond bleu
- la puce indiquant le nombre de messages non lus dans le dossier apparait en bleu vif :
Ici le dossier "restored-2021-01-14" est sélectionné
En passant la souris sur un dossier, un menu apparait, proposant les actions possibles sur ce dossier et les messages qu'il contient :
Les actions actuellement disponibles sont :
- Créer un sous-dossier (voir détails ci-après)
- Renommer le dossier (voir détails ci-après)
Supprimer
La suppression d'un dossier et de son contenu est une suppression définitive : les messages contenus dans le dossier ne sont pas placés à la corbeille.- Marquer tout comme lu : tous les messages du dossier sont marqués comme lus
L'action "Vider le dossier" sera disponible dans la version 4.5 de BlueMind. Elle sera applicable à tous les dossiers et non à la corbeille seulement.
Gestion des dossiers
La gestion des dossiers se fait directement depuis la liste des dossiers.
Créer un dossier
- En bas de l'arborescence de l'utilisateur, se trouve une entrée "Nouveau dossier" :
- Cliquer dessus pour faire apparaître le champs de saisie :
- Pour valider la création : appuyer sur <Entrée>
- Pour annuler la création : appuyer sur <Echap> ou cliquer sur la croix en fin de ligne
Créer un sous-dossier
- Se placer sur le dossier parent du dossier que l'on veut créer
- Dérouler le menu (voir ci-dessus)
- Cliquer sur "Créer un sous-dossier", un nouveau dossier apparait sous le dossier sélectionné avec un champ permettant de saisir le nom :
- Pour valider la création : appuyer sur <Entrée>
- Pour annuler la création : appuyer sur <Echap> ou cliquer sur la croix en fin de ligne
Renommer un dossier
- Se placer sur le dossier que l'on veut renommer
- Dérouler le menu (voir ci-dessus)
- Cliquer sur "Renommer le dossier", le nom du dossier devient modifiable :
- Pour valider la création : appuyer sur <Entrée>
- Pour annuler la création : appuyer sur <Echap> ou cliquer sur la croix en fin de ligne
Supprimer un dossier
- Se placer sur le dossier que l'on veut supprimer
- Dérouler le menu (voir ci-dessus)
- Cliquer sur "Supprimer"
- L'interface présente une demande de confirmation
- Si l'utilisateur valide, le dossier et les messages qu'il contient sont supprimés.
Déplacer un dossier
Cette fonctionnalité n'est pas encore disponible dans la version test du webmail.
Pour contourner cela, il faut procéder à un déplacement des messages qu'il contient :
- Créer le dossier de destination à l'endroit souhaité
- Se rendre dans le dossier source
- Sélectionner l'ensemble des messages (bouton "Tous" en haut de liste)
- Déplacer les messages en les faisant glisser dans le nouveau dossier (voir ci-après)
Liste des messages
Présentation
La liste des messages est actuellement triée par date uniquement, cela est amené à évoluer.
Les messages non lus sont signalés par un bandeau bleu en début de ligne et leur texte est en gras :
En haut de liste, 3 champs permettent de filtrer l'affichage :
- Tous
- Non lus
- Marqués : affiche seulement les messages marqués comme important
Le bouton radio devant les filtres permet de sélectionner l'ensemble des messages actuellement affichés.
Pour personnaliser l'affichage de la liste des messages, consultez la page Préférences du webmail
Actions sur les messages
Actions directes
Les actions principales sont accessibles au survol d'un message dans la liste :
Un message peut ici être :
- sélectionné
- supprimé
- marqué comme lu/non lu
- marqué comme suivi/non suivi
Sélectionner des messages
Sélectionner un ou plusieurs messages
Lors du survol d'un message, un bouton radio apparait, permettant de le sélectionner. Cliquer sur les boutons du ou des messages désirés pour les sélectionner :
Sélectionner tous les messages
Le bouton radio en haut de liste permet de sélectionner/désélectionner l'ensemble des messages du dossier, selon le filtre activé :
Actions groupées sur des messages
Lorsqu'un ou plusieurs messages sont sélectionnés, les actions possibles apparaissent dans la barre d'action et dans la zone d'affichage principale :
Les actions groupées disponibles sont :
- Marquer comme lus
- Déplacer : ouvre un menu permettant de rechercher le dossier de destination souhaité :
- Supprimer
- Assurer un suivi : marque les messages d'un drapeau "important" (affiché seulement si des messages non marqués sont sélectionnés)
- Ne plus suivre : retire le drapeau marqueur des messages (affiché seulement si des messages marqués sont sélectionnés)
- Autres : ce menu propose l'action "Supprimer définitivement", après confirmation les messages seront supprimés sans être déplacés dans la corbeille
Déplacer des messages
Les messages peuvent être déplacés par glisser-déposer simplement en prenant un message seul directement ou en sélectionnant plusieurs messages (voir ci-dessus) :
Un message de confirmation indique que l'opération a été réalisée. Cliquer sur le nom du dossier dans le message pour être automatiquement redirigé vers le dossier de destination :
Affichage d'un message
La zone d'affichage principale affiche le message sélectionné :
La barre d'action au dessus du message propose les actions disponibles pour ce message :
Les actions de réponse et transfert sont accessibles en haut à droite du message :
Les pièces jointes
Un encart repliable sous l'en-tête présente les pièces jointes intégrées au message, avec un aperçu lorsqu'il est possible. Chaque fichier peut être téléchargés au moyen de l'icône
Selon la nature de la pièce jointe, cliquer dessus ouvrira la fenêtre d'aperçu ou proposera de télécharger ou ouvrir le fichier.
Le téléchargement de l'ensemble des fichiers en un seul clic sera disponible dans une prochaine version, ainsi que la gestion des pièces jointes détachées.