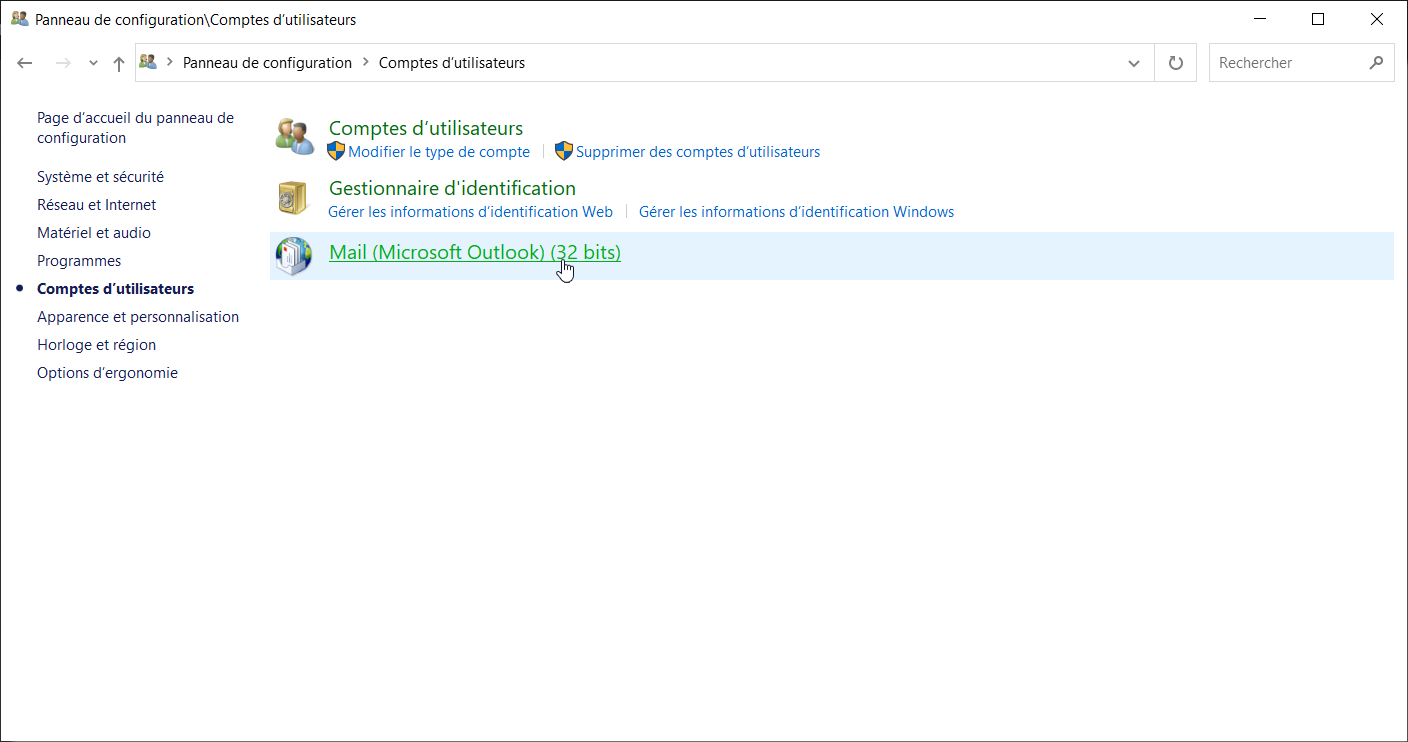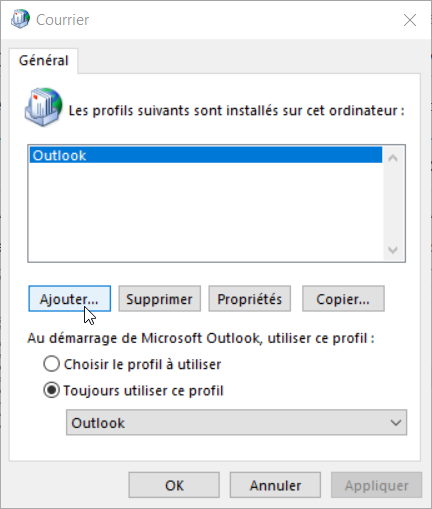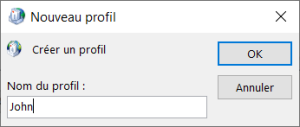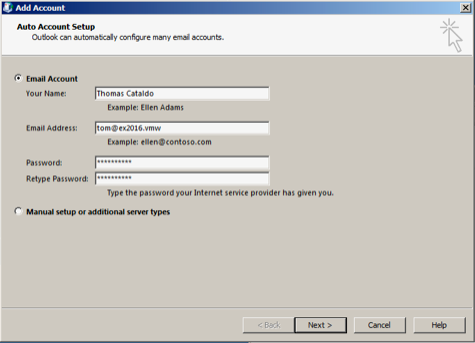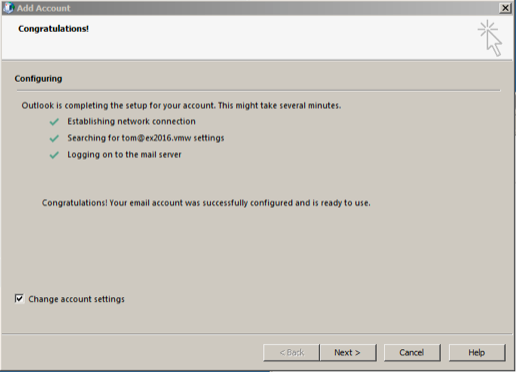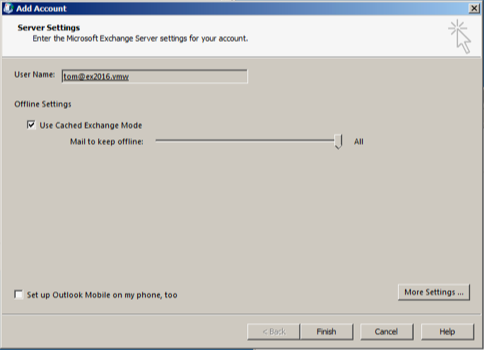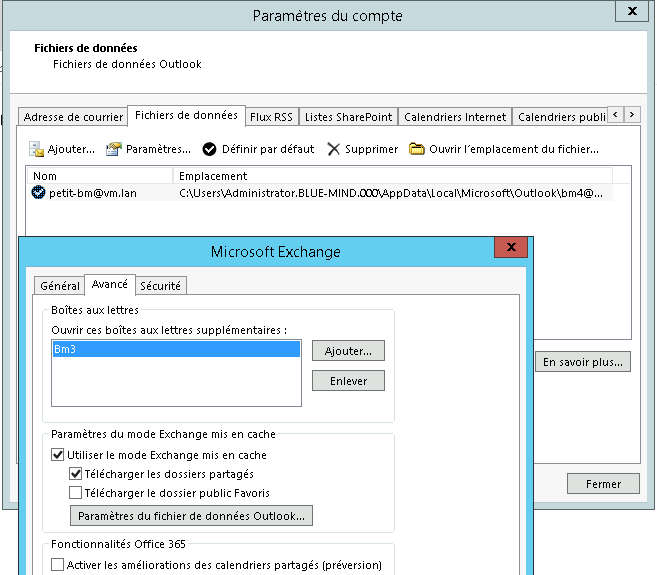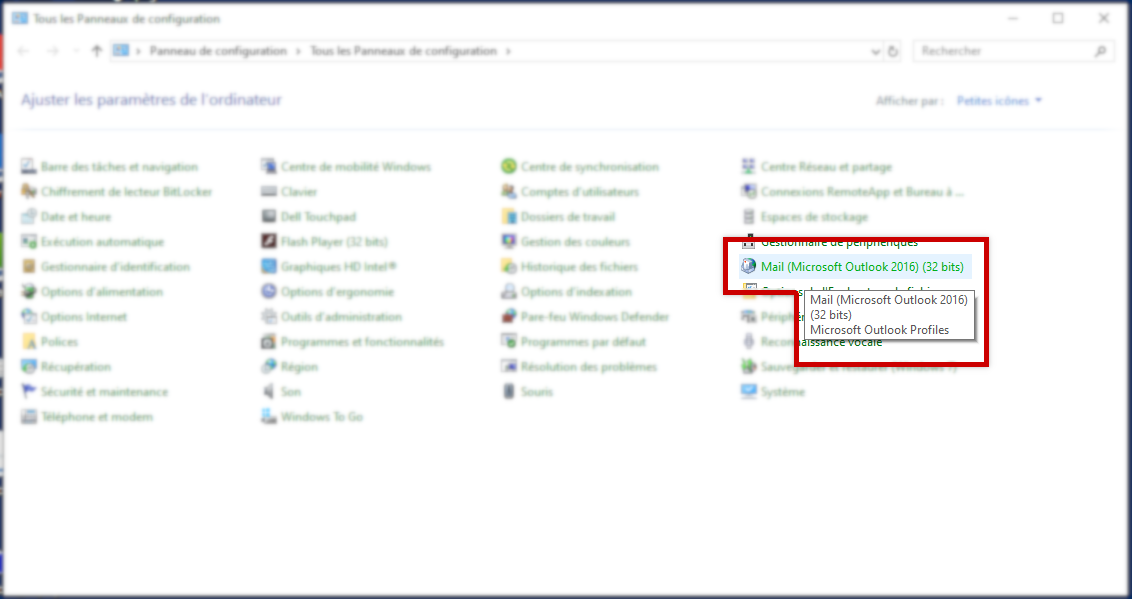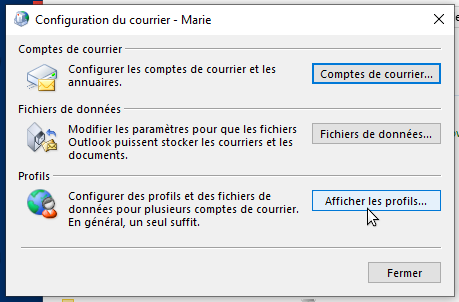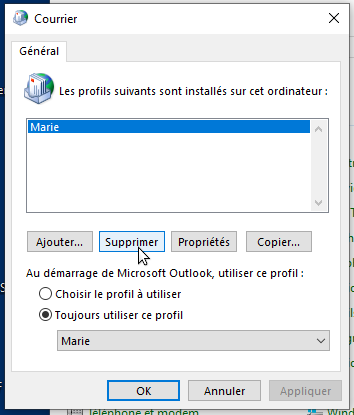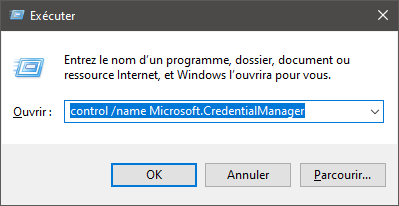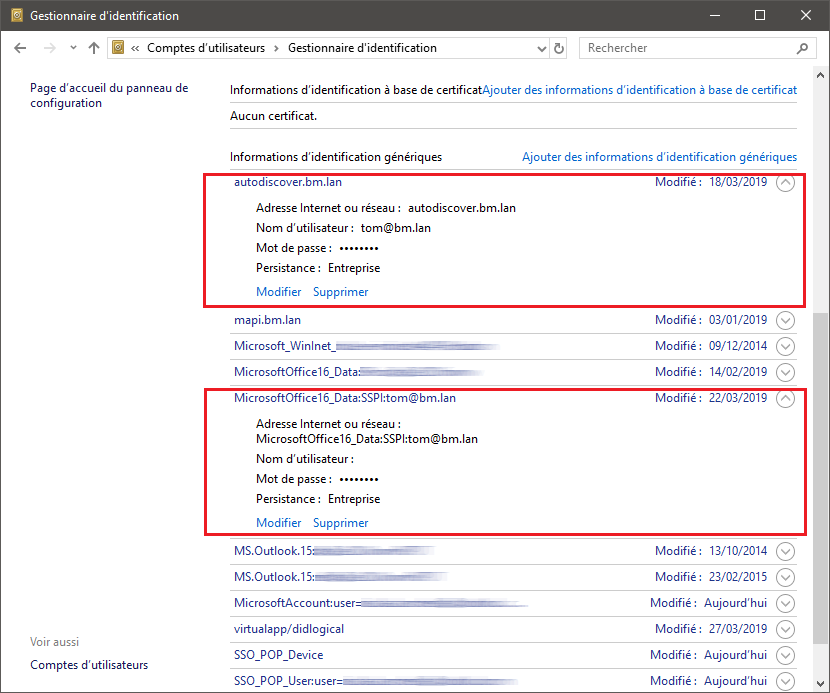L'utilisation d'Outlook en MAPI sans connecteur implique que celui-ci ne peut bénéficier du détachement des pièces jointes volumineuses, ceci étant une fonctionnalité purement BlueMind qui est pour le moment apportée par le connecteur.
Compatibilité
Outlook pour MacOS
Les protocoles de communication étant différents, nous ne pouvons garantir la compatibilité qu'avec Outlook pour Windows.
BlueMind 4 n'est ainsi pas compatible avec les versions d'Outlook pour MacOS.
Prérequis
- Versions :
- BlueMind 4.0 avec souscription
- Poste client :
- Windows 10 à jour
- Outlook 2013 (ou supérieur) à jour
- Les urls externe et d'autodiscover doivent être accessibles depuis le poste en HTTPS : entrées dans un navigateur elles doivent afficher la page de login de BlueMind
Configuration d'Outlook
- Ouvrir le logiciel
- Créer un nouveau profil Outlook : le compte ne doit pas être ajouté dans un profil déjà existant, y compris le profil par défaut lors du lancement du logiciel.
Pour cela :- se rendre dans le Panneau de configuration > Comptes Utilisateurs > Mail Microsoft Outlook (selon la configuration de l'affichage, ce menu peut se trouver à la racine du panneau de configuration) :
- Dans la fenêtre Courrier qui s'ouvre, cliquer sur "Ajouter" afin de créer un nouveau profil vierge :
- Donner un nom à ce profil :
- l'interface vous amène dès lors à l'étape suivante de création du compte de messagerie
- se rendre dans le Panneau de configuration > Comptes Utilisateurs > Mail Microsoft Outlook (selon la configuration de l'affichage, ce menu peut se trouver à la racine du panneau de configuration) :
Ajouter un nouveau compte Email
Ne pas choisir la configuration manuelle
Renseigner l'adresse email et le mot de passe de l'utilisateur :
Il est important d'utiliser l'adresse par défaut de l'utilisateur : les alias ne sont pas correctement pris en compte.
- Après quelques instants, Outlook signale que le compte a été ajouté avec succès :
- Cocher "Modifier les paramètres du compte" et cliquer sur "Suivant"
- Cocher "Utiliser le cache Exchange" et amener le curseur le plus à droite possible, jusqu'à "Tout" :
- Cliquer sur "Terminer"
Vous y voilà ! Votre Outlook communique désormais en mode natif avec BlueMind !
Les boîtes aux lettres partagées
La version 4.3 de BlueMind permet, grâce à une nouvelle fonctionnalité d'abonnements identique à celle des calendriers et carnets d'adresse, de faire apparaître les boîtes partagées dans les clients Outlook connectés en MAPI.
Il suffit pour cela de se connecter à son compte BlueMind, se rendre dans la gestion de son compte > Messagerie > onglet Abonnements.
Vous pouvez retrouver plus de détails sur la procédure d'abonnement et ses incidences sur les pages dédiées :
- Les boites aux lettres partagées - Abonnements et logiciels tiers
- Préférences de messagerie - Abonnements
Les boîtes utilisateurs partagées
L'accès aux boîtes aux lettres d'utilisateurs n'est pas disponible de la même façon que pour les boîtes partagées.
Pour faire apparaitre une boîte d'utilisateur dans Outlook, se rendre dans les Paramètres du compte > onglet "Fichiers de données" > "Paramètres" > onglet "Avancé" :
Problèmes connus
Un profil est déjà présent sur le poste
Dans Outlook se rendre dans Fichier > Gérer le compte > Gérer les profils
Selon les versions d'Outlook et/ou de Windows, il se peut que l'option "Gérer les profils" ne soit pas présente dans ce menu. Dans ce cas, se rendre dans le panneau de configuration du poste et choisir "Courrier" ("Mail" peut apparaître, même sur des système en français) :
Si le tri par catégorie est activé, l'option se trouve alors dans Panneau de configuration > Comptes utilisateurs :
Cliquer sur le bouton "Afficher les profils" :
Sélectionner le profil et le supprimer :
Relancer Outlook.
En cas de problème et de données persistantes, on pourra supprimer la totalité des données de la façon suivante :
Dans un navigateur, se rendre dans %localappdata%\Microsoft (copier cette chaine dans le champs de destination de l'explorateur de fichier) et supprimer totalement le répertoire Outlook (Shift+Suppr.)
Ensuite, aller dans %APPDATA%\Roaming\Microsoft et supprimer le répertoire Outlook (Shift+suppr) (ça correspond à C:\users\[username]\AppData\Roaming\Microsoft sous windows10)
Création de compte en erreur à cause d'un mauvais mot de passe enregistré
Problèmes/Symptômes : la saisie du mot de passe ne permet pas la création du compte, Outlook indique toujours que le mot de passe est erroné
Cause : l'utilisateur a enregistré un mauvais mot de passe pour ce compte lors d'une tentative de création précédente
Vérification possible par l'administrateur : dans le fichier de logs du serveur /var/log/nginx/access.log on trouve des lignes de ce type :
192.168.61.133 - - [06/May/2019:16:57:53 +0200] "POST /autodiscover/autodiscover.xml HTTP/1.1" 401 0 "-" "Microsoft Office/16.0 (Windows NT 10.0; Microsoft Outlook 16.0.11601; Pro)"
ou
192.168.61.133 - tom@bm.lan [06/May/2019:16:58:31 +0200] "POST /mapi/nspi/?MailboxId=94a5c596-90a8-4985-91fd-57629ee06561@bm.lan HTTP/1.1" 200 149 "-" "Microsoft Office/16.0(Windows NT 10.0; Microsoft Outlook 16.0.11601; Pro)"
Ces lignes indiquent qu'il y a mauvais mot de passe pour tom@bm.lan soumis par la création de compte
Solution :
Pour supprimer le mauvais mot de passe :
- s'assurer qu'Outlook et l'écran de création de compte soient fermés
- ouvrir le Gestionnaire d'identification en tapant Windows + R
- saisir "
control /name Microsoft.CredentialManager" : - cliquer sur OK (ou touche <Entrée>)
- Supprimer les entrées de type
autodiscover.domaine.tldetMicrosoftOffice16_SSPI:utilisateur@domaine.tld
Par exemple pour supprimer le mot de passe de tom@bm.lan :
Les boîtes partagées n'apparaissent pas parmi les dossiers de l'utilisateur
Si votre BlueMind est en version 4.5 ou supérieure : vérifiez que vous êtes bien abonné à la boite dans la gestion de votre compte.
Si votre BlueMind est en version 4.4 ou antérieure : les boites aux lettres partagées se trouvent dans les dossiers publics. Ceux-ci peuvent être trouvés en cliquant sur les points de suspension en bas de l'arborescence :