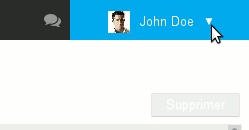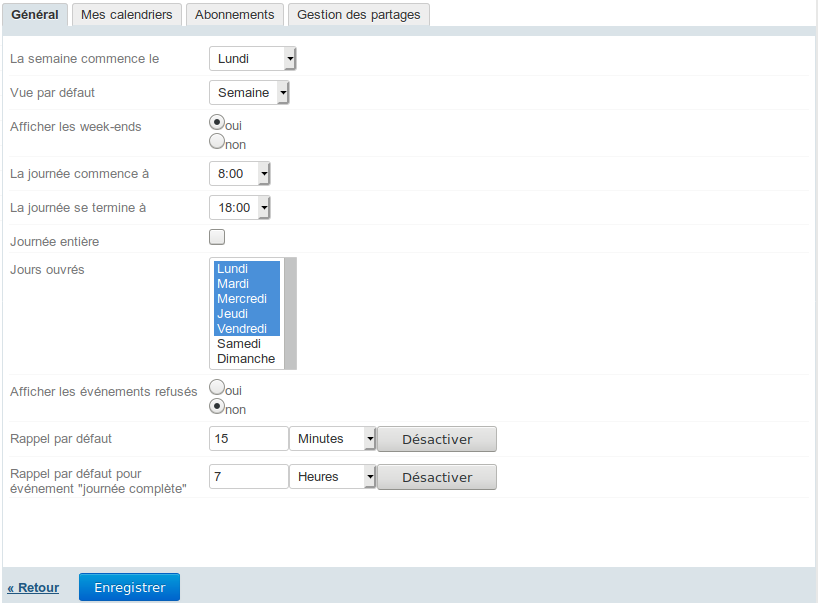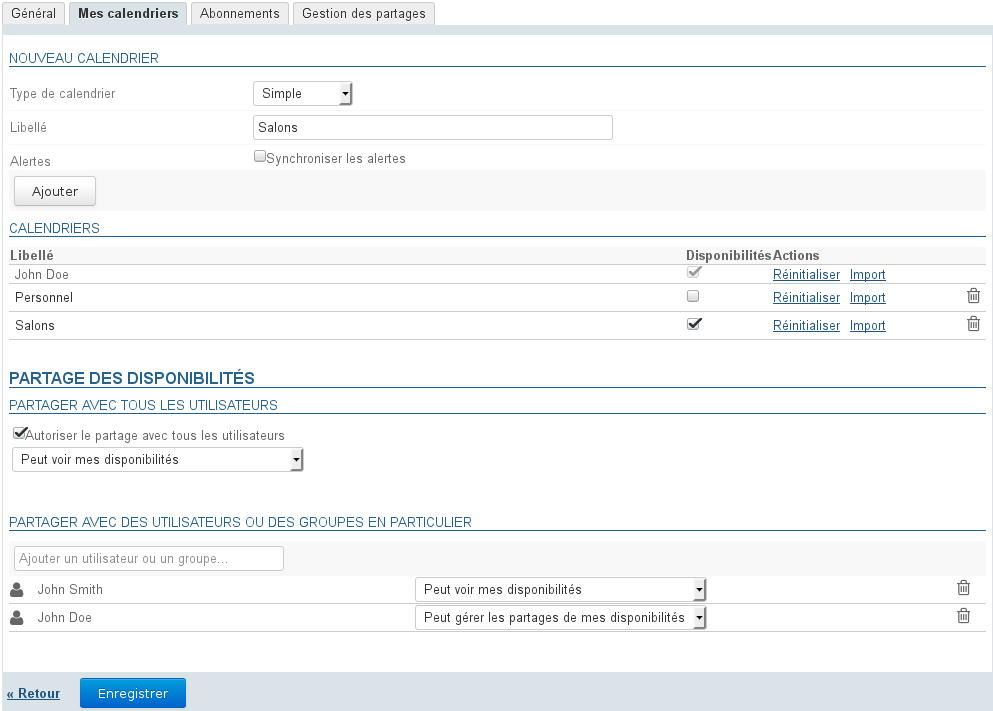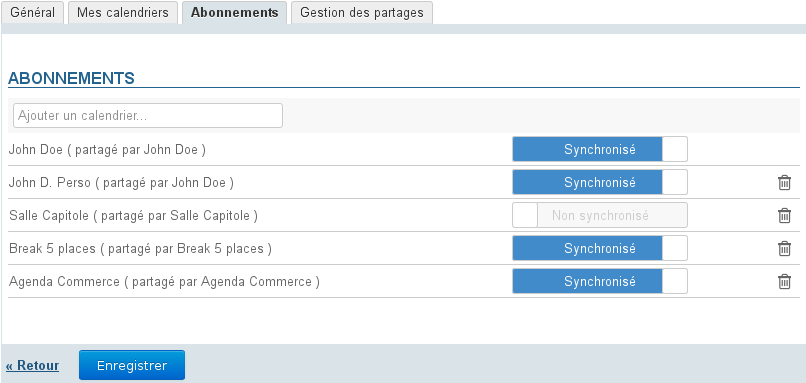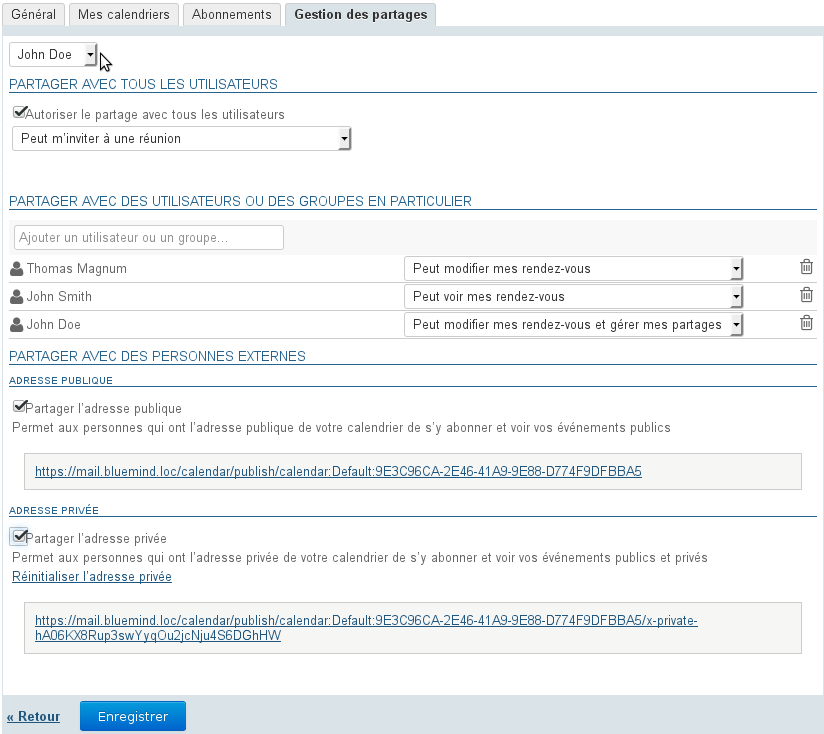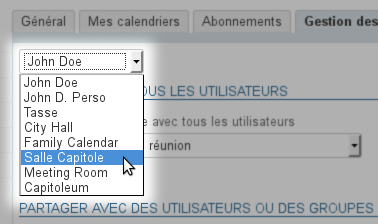Préférences générales
Le premier onglet des préférences de l'agenda permet à l'utilisateur de positionner ses préférences d'affichage et de gestion du temps :
Les informations de début et fin de journée ainsi que les jours ouvrés permettent de définir les plages horaires qui seront considérées comme ouvrées par BlueMind. Ainsi, lors de la recherche de disponibilité ou lors d'une invitation par exemple, l'organisateur de l'événement sera informé du fait que l'événement se situe hors des heures travaillées de l'utilisateur.
Mes calendriers
L'onglet «Mes calendriers» donne accès à la gestion des calendriers de l'utilisateur :
- calendriers personnels : voir la page L'agenda - §3 Multi-calendriers
- calendriers externes : voir la page dédiée Les calendriers externes
Synchronisation
Cet onglet permet à l'utilisateur de synchroniser des agendas supplémentaires au sien. Ainsi, les rendez-vous de ces agendas seront :
- disponibles hors connexion dans l'application web ou Thunderbird avec l'utilisation du connecteur
- synchronisés et visibles sur les appareils mobiles si cette fonctionnalité est activée par l'administrateur
- synchronisés et visibles dans Outlook, l'ajout d'un abonnement dans Outlook viendra enrichir la liste des agendas synchronisés ici
- disponibles pour abonnement dans CalDav : afin de pouvoir s'abonner à un agenda dans CalDav il faut d'abord activer sa synchronisation.
Pour ajouter un agenda :
- Saisir le nom de l'agenda recherché (utilisateur, ressource, ...)
- Valider avec la touche <Entrée> ou choisir dans la liste proposée par l'autocomplétion
- Cliquer sur le bouton «Enregistrer» pour prendre en compte les changements.
Pour supprimer un agenda :
- Cliquer sur l'icône corbeille en fin de ligne
- Cliquer sur le bouton «Enregistrer» pour prendre en compte les changements.
Gestion des partages
Cet onglet permet à l'utilisateur de gérer les partages des agendas dont il est le gestionnaire : ses agendas mais aussi ceux des ressources ou utilisateurs lui ayant donné eux-mêmes les droits de modification et gestion.
La gestion des partages permet en outre, de partager un agenda avec des utilisateurs extérieurs au domaine BlueMind
Par défaut un partage apparaît, qui est celui de l'utilisateur lui-même ayant les droits de modification et gestion : ce partage ne peut être ni supprimé ni réduit.
Pour gérer les partages
- Sélectionner dans la première liste déroulante l'entité à gérer (l'utilisateur ou une de ses délégations) :
- Dans la zone de saisie dédiée, saisir le nom de la personne ou du groupe avec qui partager l'agenda
- Valider avec la touche <Entrée> ou sélectionner le nom dans la liste proposée par l'autocomplétion
- L'utilisateur est ajouté dans la liste, choisir dans la liste déroulante de sa ligne le droit à lui attribuer :
- Peut m'inviter à une réunion : l'utilisateur peut m'inviter en m'ajoutant à la liste des participants à un événement
- Peut m'inviter et voir mes rendez-vous : en plus du droit précédent, l'utilisateur peut visualiser mon agenda
- Peut modifier mes rendez-vous : en plus des droits précédents, l'utilisateur peut ajouter un événement dans mon agenda, le modifier, le supprimer ou encore confirmer ou refuser ma participation à un événement
- Peut modifier mes rendez-vous et gérer mes partages : en plus des droits précédents, l'utilisateur peut gérer les droits de partages de mon agenda
- Une fois tous les partages définis comme souhaité, cliquer sur le bouton «Enregistrer» pour prendre en compte les changements.
La zone "Partage public" permet d'activer et paramétrer le partage avec tous les utilisateurs du domaine, n'activez celui-ci que si vous êtes sûr de ce que vous faites
Pour en savoir plus, consulter Gestion des partages