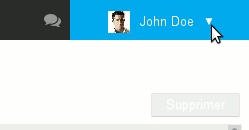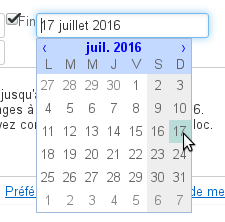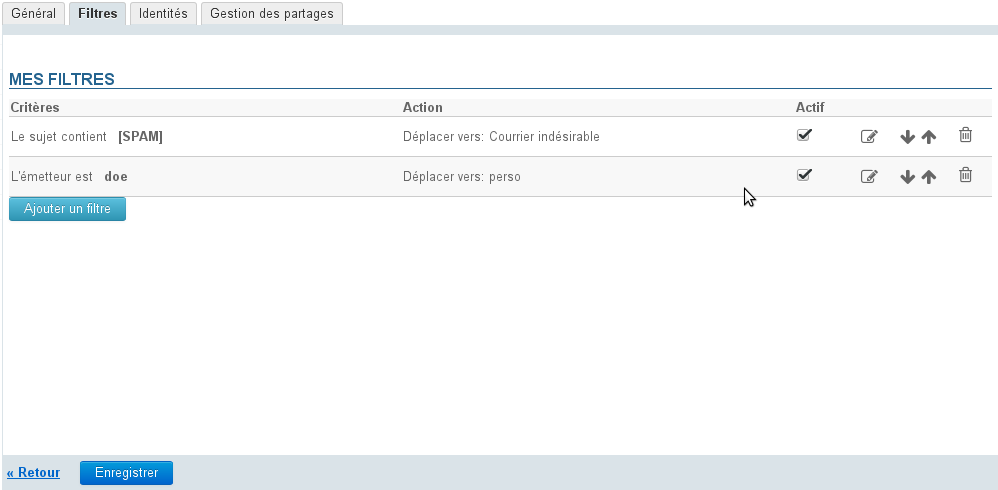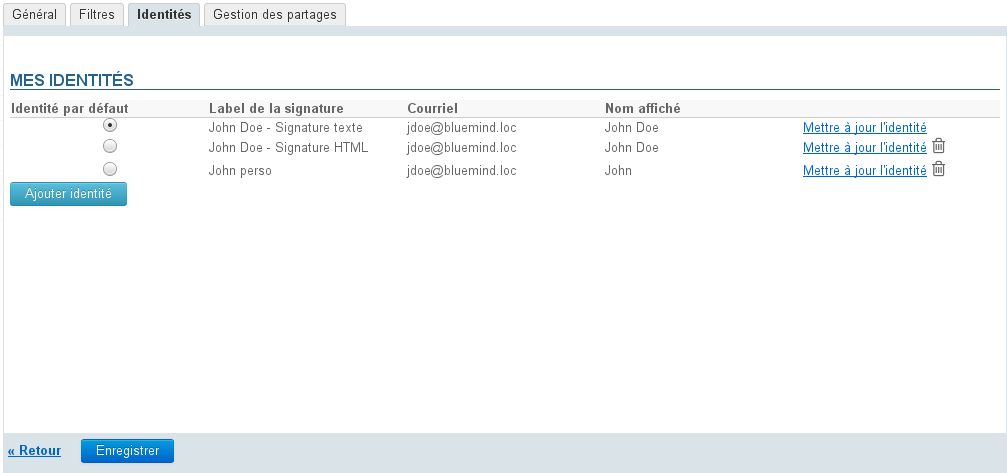Préférences générales
Le premier onglet des préférences permet de paramétrer un répondeur automatique et un transfert de messagerie.
Réponse automatique.
Pour la période déterminée, lorsque l'utilisateur recevra un message, un mail sera alors automatiquement envoyé à l'expéditeur.
Cela permet, par exemple, d'indiquer son absence du bureau lors de congés.
- Les dates de début et de fin ne sont pas obligatoires :
- si aucune date de début n'est spécifiée, le répondeur s'active dès l'enregistrement des nouveaux paramètres
- si aucune date de fin n'est spécifiée, le répondeur reste actif jusqu'à ce que l'utilisateur modifie ses paramètres et sélectionne "Ne pas envoyer de réponses automatiques"
- Le sujet est optionnel : s'il n'est pas rempli, un message avec un objet vide sera envoyé
- Le contenu du message est obligatoire, il apparaitra dans le corps du message envoyé.
Lorsque le répondeur est désactivé, les derniers paramètres sont enregistrés et ainsi retrouvés lorsque l'utilisateur souhaite le réactiver.
Un seul message d'absence est envoyé en réponse à une même personne (adresse mail) pour une période de 3 jours.
Si l'utilisateur désactive puis réactive son répondeur pendant cette période sans modifier l'objet ou le contenu de son message, les personnes ayant déjà reçu une réponse automatique n'en recevront pas une nouvelle, le décompte pour la période reprenant là où il s'était arrêté.
Exemple :
- l'utilisateur A active son répondeur
- il reçoit un mail de l'utilisateur B le jour J, un message d'absence est émis, le décompte de 3 jours commence
- l'utilisateur désactive son répondeur à J+1
- il reçoit un nouveau mail de B, aucun message d'absence n'est émis
- l'utilisateur réactive son répondeur à l'identique à J+2
- il reçoit alors un mail de B : le répondeur considère être toujours à J+2, aucun message d'absence n'est émis.
Transfert de messagerie
Ce formulaire permet de transférer l'ensemble des messages entrant vers une ou plusieurs adresses, internes ou externes, en conservant ou non une copie dans la boîte de réception de l'utilisateur.
Pour activer le transfert, cocher la case et indiquer les adresses des destinataires souhaités :
L'autocomplétion recherche et propose les adresses dans tous les carnets de l'utilisateur (annuaire, carnets personnels, etc.)
Il est nécessaire de cliquer sur l'adresse proposée par l'autocomplétion, un simple appui sur la touche "entrée" après saisie de l'adresse ne suffit pas à la valider.
Une adresse bien prise en compte par le système apparaît en bleu avec une croix permettant de la supprimer.
Filtres
Les filtres permettent d'appliquer des règles de tri et actions à effectuer automatiquement aux nouveaux messages entrant.
Ils permettent ainsi par exemple le rangement dans un sous-dossier en fonction de l'expéditeur ou l'effacement en fonction de l'objet sans que l'utilisateur ait à effectuer lui-même cette action manuellement.
Pour en savoir plus sur la gestion des filtres de messages, consultez la page dédiée Les filtres de messages
Identités
Cet onglet permet à l'utilisateur de gérer ses identités et les signatures qui s'y rattachent.
Pour plus d'informations, consulter la page Les identités.
Gestion des partages
Cet onglet permet à l'utilisateur de gérer les droits de partages et délégations de sa messagerie ou d'un autre élément dont il est gestionnaire (boite partagée, ressource).
Par défaut un partage apparait, qui est celui de l'utilisateur lui-même ayant les droits de modification et gestion : ce partage ne peut être ni supprimé ni réduit.
Les types de partages possibles sont :
- Peut lire ma messagerie : l'utilisateur désigné peut consulter les messages de l'utilisateur donnant le droit
- Peut modifier ma messagerie : l'utilisateur désigné peut consulter les messages et les modifier (suppression, déplacement d'un dossier à l'autre, organisation et noms des dossiers, etc.)
- Peut modifier ma messagerie et gérer mes partages : l'utilisateur désigné peut, en plus des droits précédents de lecture et modification, modifier les partages de la messagerie de l'utilisateur
Voir Gestion des partages.