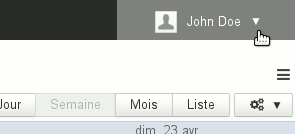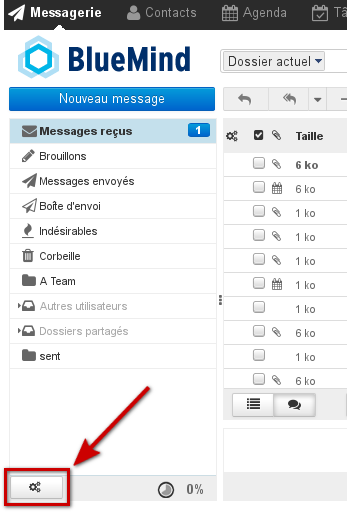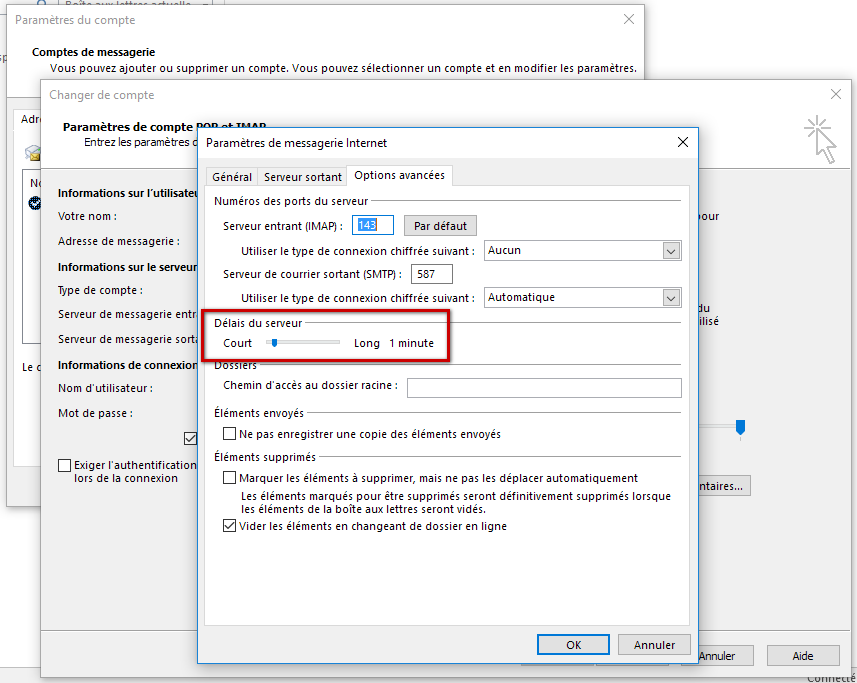Général
Quels sont les navigateurs et leurs versions supportés par BlueMind ?
BlueMind supporte les navigateurs suivant :
- Firefox à partir de la version ESR 17
- Chrome à partir de la version 24
- Internet Explorer à partir de la version 8 (sauf console d'administration, inopérante)
- Safari à partir de la version 6
Pour en savoir plus sur la compatibilité des navigateurs, appareils mobiles et clients lourds, consulter la page Compatibilité
Quels sont les caractères autorisés dans les mots de passe ?
Les mots de passe peuvent être constitués des lettres majuscules et minuscules, de chiffres, ainsi que de certains caractères spéciaux. Sont exclus notamment les caractères accentués.
Les caractères autorisés sont les caractères de la table ASCII, exceptés les caractères de contrôles.
Comment fonctionne le mode déconnecté ?
Qu'est-ce que le mode déconnecté ?
Le mode déconnecté vous permet de continuer à travailler avec BlueMind lors d'une perte de connexion internet volontaire (par menu dans les navigateurs le permettant ou par déconnexion de l'ordinateur à internet) ou involontaire (coupure réseau, câble débranché, etc.). Ce qui est saisi (nouveau contact, rendez-vous, acceptation de réunion, etc.) est sauvegardé dans le navigateur et lorsque la connexion est rétablie, les données sont synchronisées avec le serveur et sauvegardées dans BlueMind.
Quelles applications le supportent ?
Ce mode concerne à l'heure actuelle les applications Contacts, Agenda et Tâches.
Comment l'activer ?
Le mode déconnecté est automatiquement activé lorsque le navigateur perd la connexion à internet, volontairement ou non.
Lorsque vous êtes déconnecté, le menu personnel de votre bandeau de navigation est grisé, en le dépliant vous voyez l'information "Offline" et les liens y sont inactifs :
Quels sont les navigateurs compatibles ?
Il est disponible pour les navigateurs Firefox, Chrome et Safari.
Cependant, le mode déconnecté reposant sur la capacité de stockage d'informations directement dans le navigateur, certains navigateurs ou versions des navigateurs ne supportant pas cette technologie ne permettent pas de le faire fonctionner (Firefox en Mode privé, Internet Explorer, Edge).
Messagerie
Comment faire de BlueMind mon gestionnaire par défaut pour les liens «mailto:» ?
Les liens «mailto:» sont les liens qui permettent d'ouvrir directement le composeur de nouveau message du logiciel de messagerie par défaut.
Pour faire en sorte qu'un clic sur ces liens, dans une page web ou un email par exemple, ouvre le composeur de BlueMind :
- se rendre dans les préférences avancées de BlueMind : dans la gestion des paramètres utilisateur > rubrique Messagerie > lien "Paramètres avancés de la messagerie"
- dans la 1ère rubrique, «Interface utilisateur», cliquer sur le lien "Enregistrer le gestionnaire de protocole pour les liens mailto:"
- valider l'autorisation demandée par le navigateur
Pour en savoir plus, consulter la page Préférences avancées
Les messages non lus dans mes sous-dossiers ne sont indiqués que si je consulte le sous-dossier.
Pour modifier ce comportement et forcer BlueMind à relever les messages de tous les dossiers et sous-dossiers à chaque fois qu'il consulte le serveur :
- se rendre dans les préférences avancées de BlueMind : dans la gestion des paramètres utilisateur > rubrique Messagerie > lien "Paramètres avancés de la messagerie"
- dans la rubrique «Vue du courrier» cocher la case "Vérifier tous les dossiers pour les nouveaux messages"
Pour en savoir plus, consulter la page Préférences avancées
Je préférerais répondre SOUS le message auquel je réponds
Par défaut, lors de la rédaction d'une réponse, la citation du message d'origine est placée dessous. Pour modifier ce comportement et placer le message d'origine en haut du mail et la rédaction en cours après :
- se rendre dans les préférences avancées de BlueMind : dans la gestion des paramètres utilisateur > rubrique Messagerie > lien "Paramètres avancés de la messagerie"
- dans la rubrique «Écriture des messages», section «Options principales», sélectionner le comportement souhaité avec la liste "En répondant" :
- commencer le nouveau message au-dessus de l'original
- commencer le nouveau message au-dessous de l'original
Pour en savoir plus, consulter la page Préférences avancées
Éditer en tant que nouveau message
Cette option permet d'ouvrir un message dans le composeur tel qu'il est, sans qu'il apparaisse comme une réponse ou un transfert.
Pour éditer un message ainsi, il y a plusieurs façons de faire :
- faire un clic droit sur le message dans la liste > "Plus d'actions" > "Éditer en tant que nouveau message"
- sélectionner le message dans la liste et cliquer sur le menu "Plus d'actions" au dessus de la liste des messages puis choisir "Éditer en tant que nouveau message"
Je voudrais utiliser des signatures différentes selon les destinataires auxquels j'écris
Il vous faut vous créer pour cela plusieurs «Identités», en paramétrant la signature souhaitée pour chacune. Lors de l'envoi d'un message vous n'aurez plus qu'à sélectionner en expéditeur celle que vous souhaitez et la signature correspondante sera ajoutée.
Les identités permettent en outre de personnaliser le nom affiché ainsi que l'alias de messagerie utilisé.
Pour en savoir plus, consulter la page Les identités
J'ai atteint mon quota de messagerie mais je n'arrive pas à supprimer des mails pour l'alléger
En effet, la suppression d'un mail via le bouton "supprimer" ou la touche "Suppr" du clavier déplace celui-ci à la corbeille et pour cela doit le copier dans un répertoire temporaire. Cette opération est donc impossible si le quota d'espace est déjà atteint.
Pour alléger une messagerie dont le quota est plein, il faut procéder à une suppression complète directe : sélectionner le ou les messages à supprimer et taper "Shift-Suppr" au clavier. Une alerte doit apparaître, vous demandant de confirmer la suppression.
Pour en savoir plus, consulter la page La messagerie
Je ne vois pas la priorité des mails que je reçois
Pour afficher la priorité des mails dans la liste des messages, une colonne est prévue mais non affichée par défaut. Pour afficher cette colonne :
- cliquer sur le bouton «Lister les options» en forme d'engrenages en haut à gauche de la liste des messages
- cocher la case «Priorité» dans la liste des colonnes
- cliquer sur Enregistrer pour valider
NB : La colonne est ajoutée en dernière position.
Pour en savoir plus sur l'organisation des colonnes, consulter la page La messagerie > chapitre 4.1 - Colonnes et tri
Mes boites partagées n'apparaissent pas dans la liste des dossiers
Après l'affectation des droits sur une boite partagée à un utilisateur, il peut arriver que la boite n'apparaisse pas dans la liste des dossiers de cet utilisateur. Ceci est dû à un bug d'affichage du moteur du webmail, Roundcube.
Pour faire apparaître les dossiers, il suffit de faire afficher le menu des actions de la liste des dossiers :
Le simple fait de faire apparaître le menu à l'écran doit suffire à faire apparaître la boite partagée dans la liste, aucune action n'est nécessaire à partir de ce menu.
Messagerie instantanée
Je ne vois pas l'icône d'accès à la messagerie instantanée dans BlueMind
Les messagerie instantanée n'a pas dû être activée sur votre domaine ou l'administrateur a choisi de limiter l'accès à certains utilisateurs seulement.
Contactez votre administrateur ou, si vous êtes l'administrateur, consultez la documentation de gestion du domaine pour activer la messagerie instantanée.
Je ne trouve pas comment vider l'historique de mes conversations
C'est normal : cette fonctionnalité n'est pas encore disponible dans la messagerie instantanée de BlueMind.
J'ai une erreur SSL quand j'essaie de me connecter au serveur XMPP avec Thunderbird
Cela est dû aux paramètres DHE utilisés par Thunderbird à partir de la version 38.0
Résolution manuelle
Dans Préférences > Avancé > Editeur de configuration, positionner les paramètres suivants à 'true' :
security.ssl3.dhe_rsa_aes_128_sha security.ssl3.dhe_rsa_aes_256_sha
Un message "L'autorité de délivrance du certificat du pair n'est pas reconnue." peut ensuite apparaître lors de la connexion, cela est dû au fait que le certificat SSL de BlueMind est auto-signé. Valider l'utilisation du certificat malgré cela.
Résolution par plugin
Installer l'add-on suivant qui désactive l'utilisation de clefs DHE https://addons.mozilla.org/en-US/firefox/addon/disable-dhe/
Mobilité
La création du compte me répond "Nom d'utilisateur ou mot de passe incorrect"
Les informations de serveur et d'utilisateur saisies sont bonnes et pourtant ce message apparaît : cela signifie que votre administrateur n'a pas autorisé les connexions de périphériques externes.
Pour cela, 2 solutions :
- l'administrateur global peut autoriser les synchronisations pour tout le domaine via la console d'administration > Gestion du système > Configuration système > onglet "Serveur EAS"
- l'administrateur de domaine peut autoriser les synchronisations individuellement via la console d'administration > Entrées d'annuaire > choix de l'utilisateur > onglet "Périphérique"
Pour pouvoir vous connecter, il vous faut donc vous rapprocher d'un de vos administrateurs.
Pour en savoir plus, consulter le Guide de l'administrateur > Les utilisateurs ou Configuration du serveur EAS.
Je ne vois pas les contacts de l'annuaire
En effet, en synchronisation avec le protocole Exchange ActiveSync, seuls les carnets d'adresses personnels sont synchronisés avec les contacts du smartphone. Cependant les adresses des autres carnets (Annuaire, Contacts collectés...) sont accessibles via les fonctions de recherche du smartphone (contacts, e-mails...)
Pour en savoir plus, consultez la page correspondant à votre appareil dans la section Synchronisation des périphériques externes.
Agenda
Je ne vois pas un calendrier qui m'a été partagé
Par défaut, n'apparaissent dans la vue de l'agenda de l'utilisateur que :
- ses calendriers
- les calendriers de domaines
Pour faire apparaître un autre calendrier, l'utilisateur doit s'y abonner :
- se rendre dans la gestion des paramètres utilisateurs > Agenda > onglet "Abonnements"
- rechercher le calendrier désiré à l'aide du champs de saisie "Ajouter un calendrier"
- sélectionner le calendrier proposé par l'aucomplétion
- valider avec le bouton "Enregistrer"
Pour plus de détails, voir Préférences de l'agenda
Je ne vois que 2 couleurs sur le résumé alors que mon rendez-vous a plusieurs étiquettes
En effet, pour des raisons de lisibilité dans l'affichage, le rendez-vous dans l'agenda n'affiche que 2 couleurs maximum.
Néanmoins, en passant la souris au dessus de la vignette de couleur, toutes les étiquettes sont listées dans l'infobulle.
Pour plus de détails voir Les étiquettes (tags)
Contacts
Je n'arrive pas à copier un utilisateur vers un de mes carnets d'adresses personnel
Deux contacts internes (ayant leur adresse sur le nom de domaine) ne peuvent avoir la même adresse mail, on ne peut donc pas copier les contacts de l'annuaire dans un autre carnet.
Je n'arrive pas à créer un contact avec une adresse mail sur le domaine de BlueMind
Un contact ne peut être créé avec une adresse mail sur le domaine, seul les administrateurs peuvent créer des utilisateurs (et non des contacts) en leur attribuant une adresse mail sur le domaine, ceux-ci apparaissent alors dans l'annuaire.
Je ne vois que 2 couleurs sur le résumé alors que mon contact a plusieurs étiquettes
En effet, pour des raisons de lisibilité dans l'affichage, le résumé de la fiche n'affiche que 2 couleurs maximum.
Néanmoins, en passant la souris au dessus de la vignette de couleur, toutes les étiquettes sont listées dans l'infobulle.
Pour plus de détails voir Les étiquettes (tags)
Administration
J'ai perdu le mot de passe de l'assistant d'installation
La modification du mot de passe de l'assistant d'installation peut être faite en passant par la console d'administration ou en ligne de commande même si vous ignorez l'ancien mot de passe. Pour cela, consultez la page Mise à jour de BlueMind - chapitre 1.1 : Pré-requis : accès à l'assistant d'installation.
Les tâches planifiées ne s'exécutent plus
Ce problème est symptomatique d'une mise à jour lors de laquelle le paquet bm-setup-wizard aurait été désinstallé.
Pour vérifier cela, la commande suivante ne doit rien renvoyer :
dpkg -l | grep bm-setup
Si le paquet n'apparaît effectivement pas, l'installer.
Si le paquet est bien présent, contacter le support BlueMind ou demandez de l'aide via le forum.
L'identifiant saisi pour mon nouvel utilisateur est invalide
Les règles à respecter pour la constitution de l'identifiant d'un nouvel utilisateur sont les suivantes :
- la longueur maximale est de 64 caractères
- Les caractères autorisés sont :
- les lettres minuscules de a à z
- les chiffres de 0 à 9
- les caractères spéciaux suivant : . (point), - (tiret), _ (underscore)
- Les caractères spéciaux ne peuvent être placés en 1ère position
Clients lourds
J'ai besoin de récupérer les logs d'Outlook
Il y a 2 types de logs qui peuvent s'avérer utiles :
les logs du connecteur BlueMind , pour les problèmes de synchronisation d'agenda et contacts
- les logs IMAP , pour les problèmes d'envoi et réception d'emails
Logs du connecteur
Afin de pouvoir récupérer des logs utiles, il faut d'abord activer les logs détaillés.
Pour cela :
- se rendre dans les options avancées :
- Outlook 2007 : Menu « Outils/Options » > Onglet « BlueMind » > bouton « Options avancées ».
- Outlook 2010 et + : Menu « Fichier » > Onglet « BlueMind » > bouton « Avancé ».
- cocher la case "Activer la journalisation détaillée" :
- rejouer le scénario provoquant le problème rencontré
Une fois fait, on peut alors récupérer des logs pertinents. Ceux-ci se trouvent dans le dossier BlueMind des dossiers temporaires de l'utilisateur :
ouvrir un explorateur de fichiers Windows et taper dans la barre d'adresse :
%TEMP%\BlueMind
Valider avec la touche <Entrée>
Vous êtes aussitôt amené au dossier concerné.- Les logs se trouvent dans le fichier bm-connector-outlook-log.*
Logs IMAP
De même que pour les logs du connecteur, il faut activer les logs détaillés afin de recueillir un maximum d'informations.
Pour cela :
Outlook 2007 :
se rendre dans le menu « Outils > Options » > Onglet « Autre » > Options avancées
cocher la case « Activer la journalisation (dépannage) »
Quitter et redémarrer Outlook
- Outlook 2010 et + :
se rendre dans Fichier > Options > Options avancées
Sous « Autre », cocher la case « Activer la journalisation pour le dépannage (nécessite le redémarrage d’Outlook). »
Quitter et redémarrer Outlook.
Ensuite, quelle que soit la version d'Outlook :
- rejouer le scenario permettant de reproduire le problème
- quitter Outlook afin d'être sûr que tous les journaux sont écrits
Une fois fait, on peut récupérer les logs dans le dossier de journalisation temporaire de l'utilisateur :
ouvrir un explorateur de fichiers Windows et taper dans la barre d'adresse :
%TEMP%\Journalisation d'Outlook
Valider avec la touche <Entrée>
Vous êtes aussitôt amené au dossier concerné.- Les fichiers qu'il sera intéressant de récupérer sont :
- le fichier de logs SMTP, concernant les messages sortant : adresse_messagerie-Outgoing-date-heure.log
- le fichier de logs IMAP, concernant les messages entrant : IMAP-adresse_messagerie-Incoming-date-heure.log
Pour en savoir plus sur la journalisation d'Outlook et les fichiers de logs générés : https://support.office.com/fr-fr/article/Qu-est-ce-que-l-option-Activer-la-journalisation-d%C3%A9pannage-0fdc446d-d1d4-42c7-bd73-74ffd4034af5?ui=fr-FR&rs=fr-FR&ad=FR&fromAR=1
La synchronisation Outlook est très longue et entraîne des problèmes
Problèmes/Symptômes : la synchronisation Outlook semble "en retard" par rapport à d'autres clients (mobiles par exemple), des messages présents depuis le webmail n'apparaissent pas, la synchronisation semble très longue et aboutit parfois à des erreurs
Cause : cela peut être causé par une messagerie comportant un très grand nombre de dossiers et sous-dossiers
Explication technique : Outlook en IMAP ne récupère pas en temps réel les messages dans les dossiers autres que la boîte de réception (Inbox). Les autres dossiers sont vérifiés à l'envoyer/recevoir dont les paramètres sont définis via le menu Envoi/Réception > Groupes d'envoi/réception > Définir les groupes d'envoi/réception.
Sur une grosse messagerie avec beaucoup de dossiers, paramétrer l'envoyer/recevoir pour récupérer tout à chaque fois peut causer des lenteurs et des envoyer/recevoir ne se finissant "jamais".
Le problème est la configuration par défaut de l'envoyer/recevoir de Outlook qui est très consommatrice de ressources et temps.
Par défaut il itère tous les dossiers de la boîte et fait des commandes IMAP pour chacun afin de :
- récupérer les nouveaux messages ou les suppressions
- calculer le nombre de non lus
Solution : il n'est pas nécessaire de faire ces opérations sur chaque dossier et sous-dossier:
Le nombre de non lus n'est utile que pour les dossiers « Boîte de réception » de l'utilisateur et des messageries qui lui sont partagées (utilisateurs ou boîtes partagées).
Les messages dans les sous-dossiers n'ont pas besoin d'être relevés à chaque fois : ils arrivent dans les sous-dossiers car l'utilisateur les trie depuis Outlook. Il suffit donc que ces messages soient récupérés quand l'utilisateur affiche le dossier.
Le réglage conseillé pour l'utilisateur est donc :
- Menu Envoi/Réception > Groupes d'envoi/réception > Définir les groupes d'envoi/réception
- éditer le groupe par défaut existant
- décocher "Extraire le nombre d'éléments non lus des dossiers avec abonnement"
- choisir "Utiliser le comportement personnalisé défini ci-dessous"
- cocher les dossiers racine de l'utilisateur et des comptes des autres utilisateurs auxquels il est abonné.
- Valider
Des messages sont envoyés plusieurs fois
Problèmes/Symptômes : des messages contenant une ou plusieurs pièces jointes sont envoyés à de multiples reprises
Cause : les messages étant très lourd, Outlook perd la connexion au serveur (à cause d'une mauvaise connexion internet par exemple) et recommence son envoi. Il copie ainsi plusieurs fois le message dans le dossier Messages envoyés et lorsque la connexion avec BlueMind est correctement établie, les messages sont alors tous émis.
Solution : augmenter le délai d'attente de réponse du serveur
- se rendre dans les paramètres du compte > bouton "paramètres supplémentaires" > onglet "Options avancées"
augmenter le délai au moyen du curseur "Délais du serveurs" :
Ne placez pas directement le délai au maximum, préférez une augmentation graduelle en testant régulièrement le fonctionnement afin de rester au minimum nécessaire.
Le connecteur Outlook ne se charge qu'à la demande
Problèmes/Symptômes :
- le connecteur n'est pas chargé au démarrage de Outlook et dans la liste des Compléments il n'est pas activé.
- quand on l'active en cochant l'entrée dans la liste des Compléments COM il est chargé mais par la suite ne se charge pas au démarrage de Outlook.
Cause : la valeur de la clé de registre Windows qui conditionne le mode de chargement du connecteur a été modifiée, soit par Outlook suite à une erreur lors d'un précédent chargement du connecteur, soit par un programme tierce tel qu'un antivirus par exemple.
Solution : corriger la valeur de la clé de registre pour réactiver le chargement au démarrage. Pour cela :
- Ouvrir l'éditeur de registre de Windows
- Naviguer jusqu'à
HKEY_CURRENT_USER\SOFTWARE\Microsoft\Office\Outlook\Addins\Bluemind.bm-addin - Passer la valeur de la clé
LoadBehaviorà 3
Impossible de désinstaller le connecteur Outlook
Problème/Symptôme : Impossible de désinstaller ou réinstaller le connecteur Outlook. Lors de la désinstallation une fenêtre d'erreur apparaît, indiquant « Error 1001: the specified service already exists »
Cause : le service Windows de mise à jour automatique du connecteur est dans un état d'installation incohérent.
Solution : utiliser l'utilitaire Windows disponible à l'adresse suivante pour finaliser la désinstallation : https://support.microsoft.com/fr-fr/mats/program_install_and_uninstall