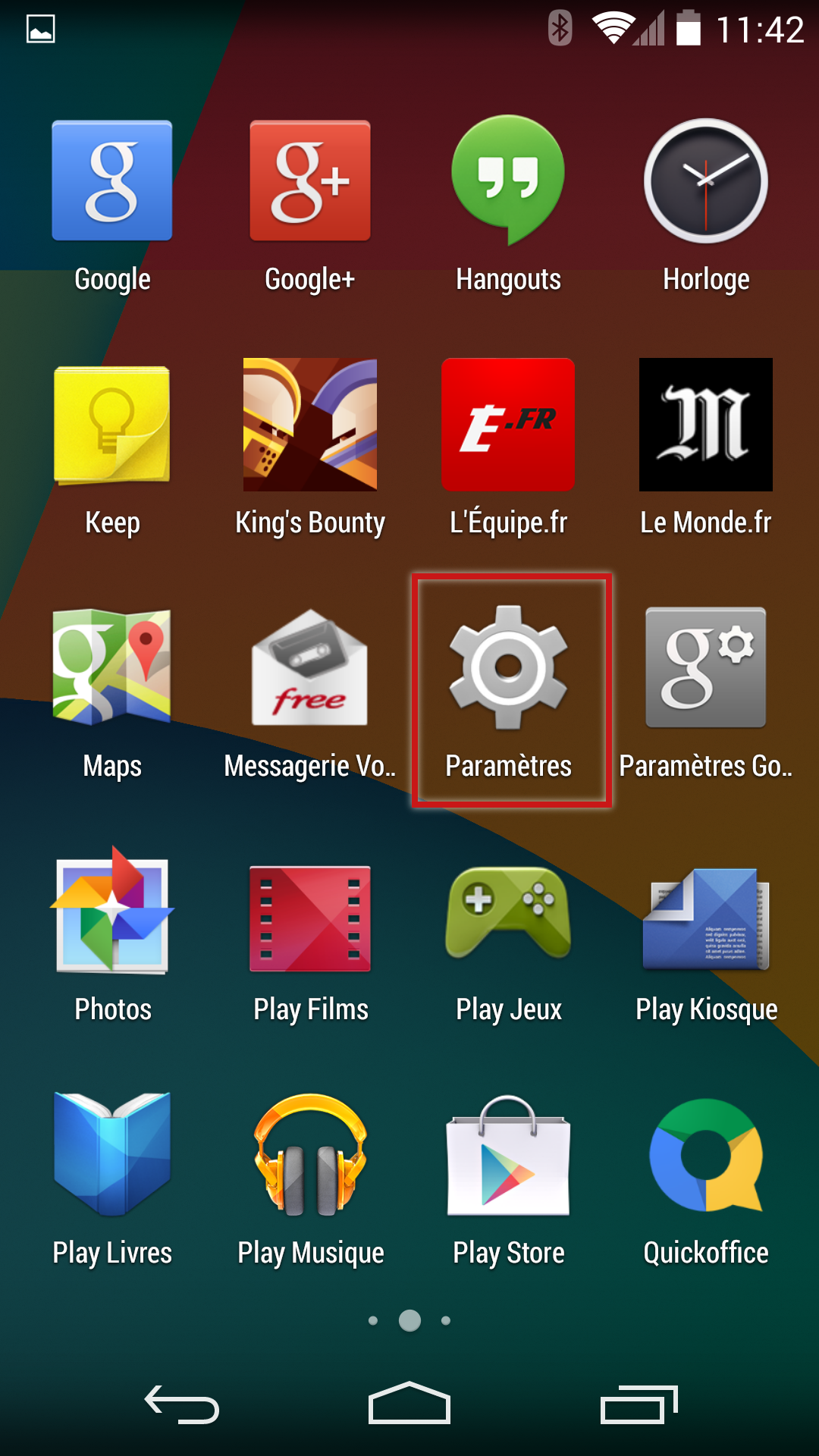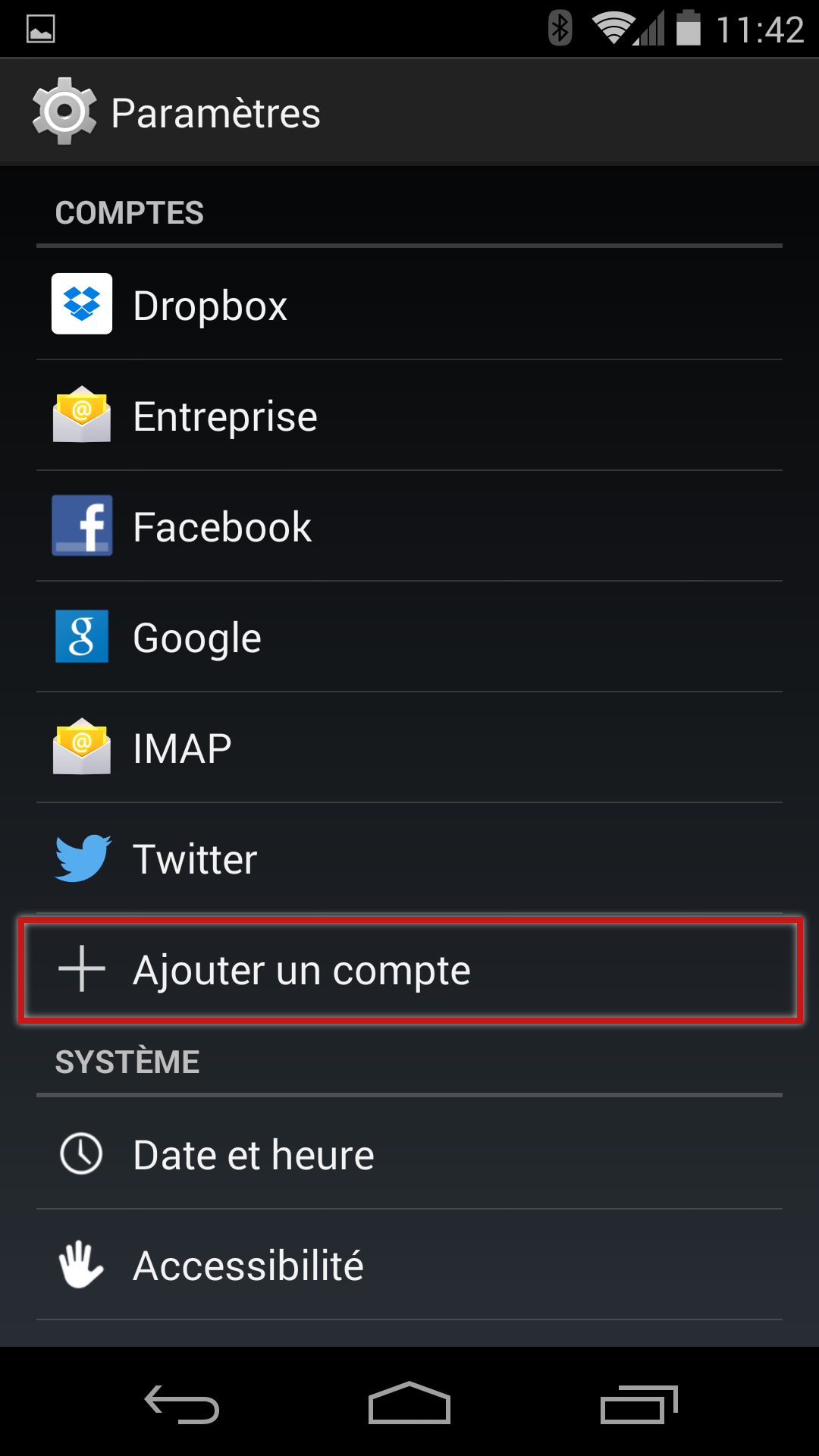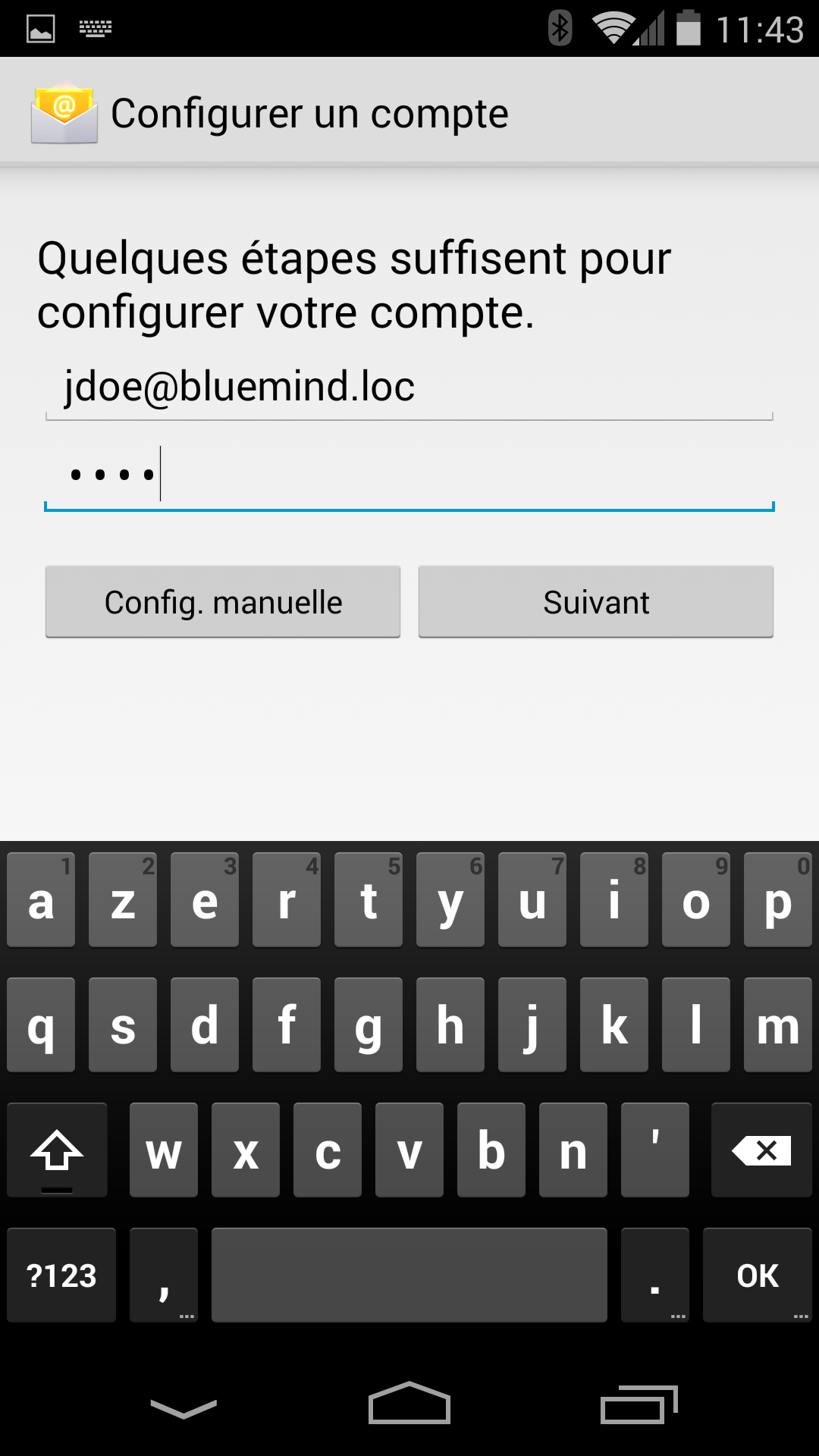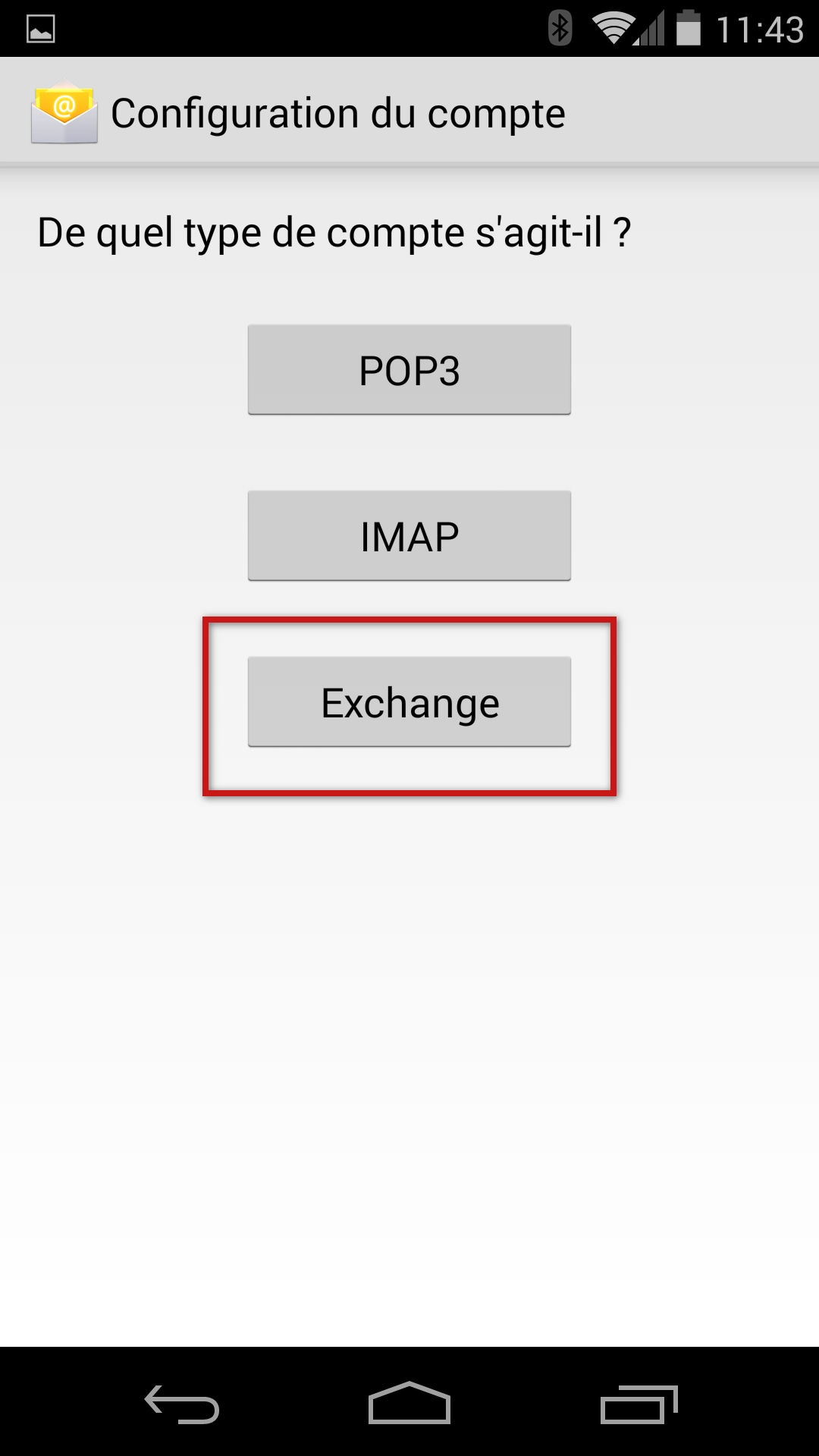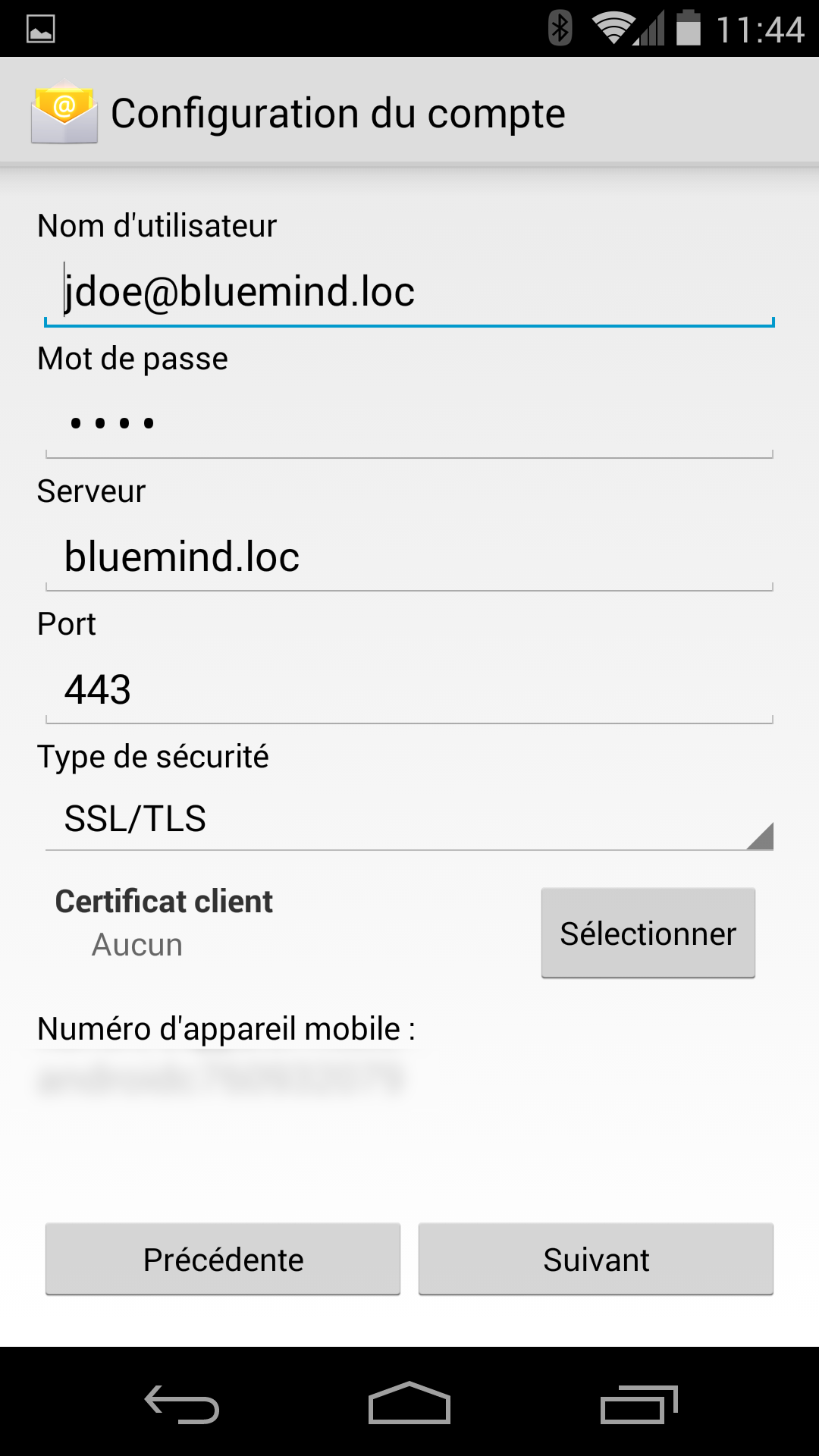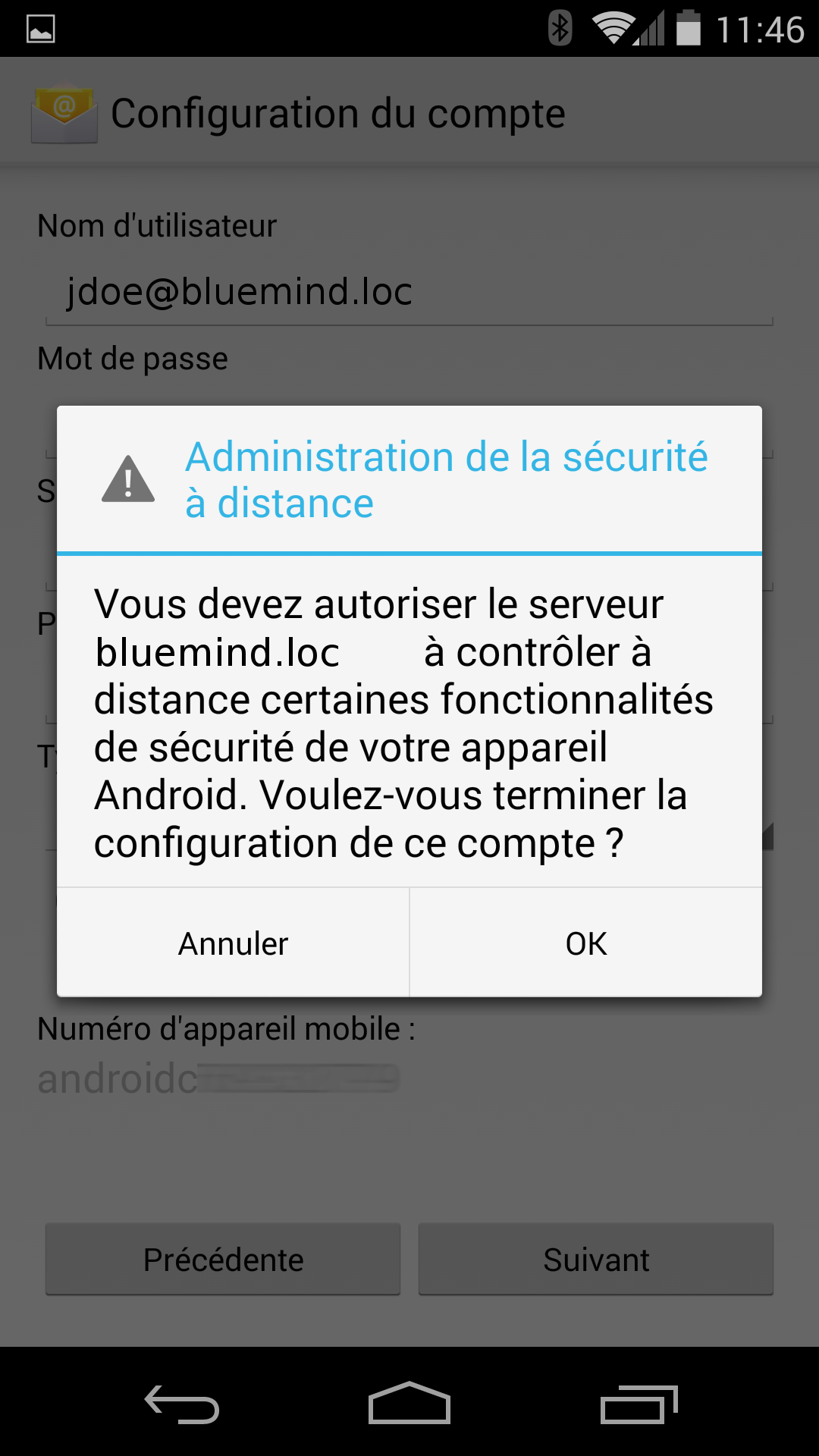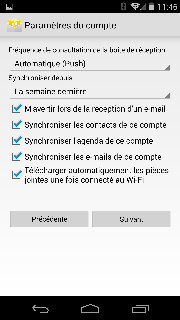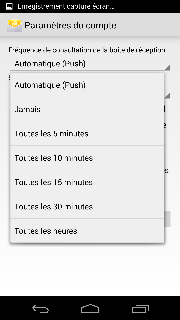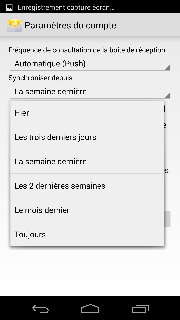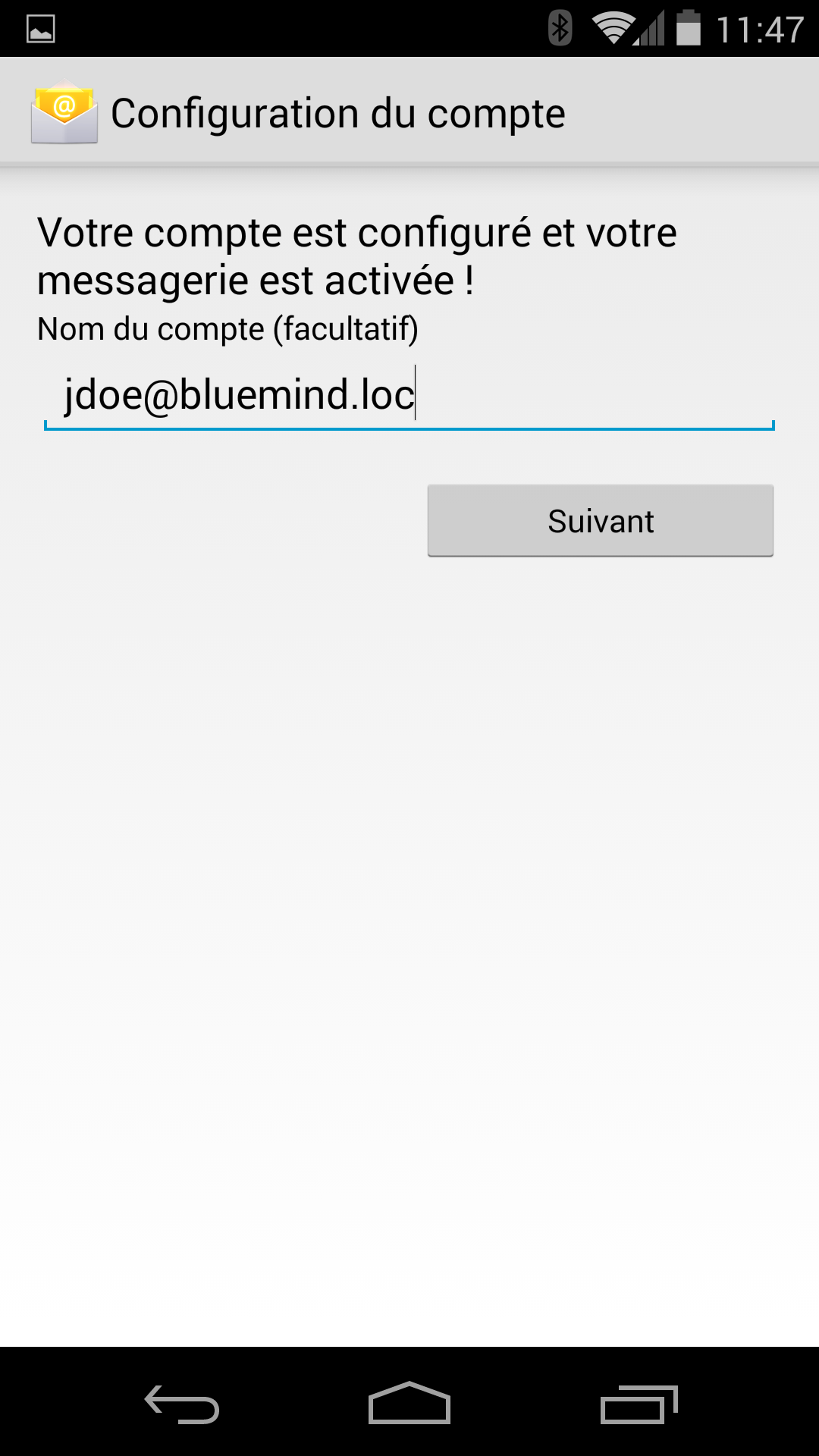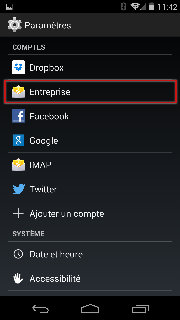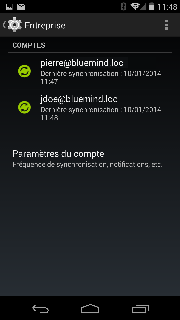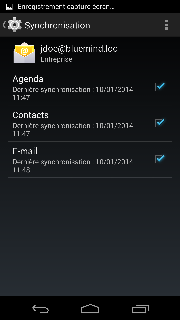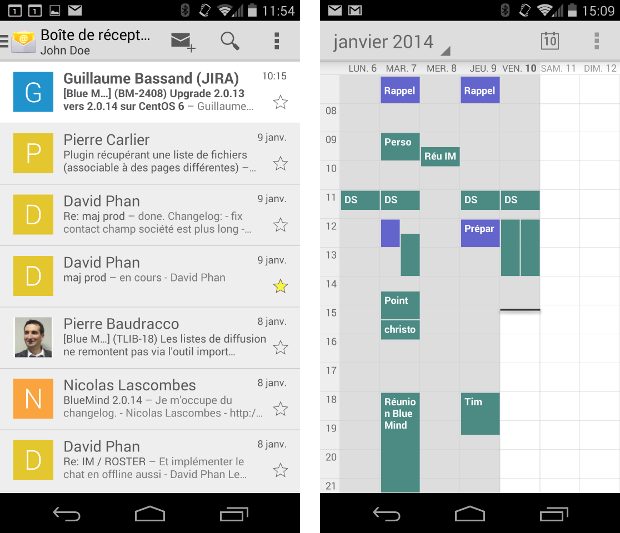Ce guide a été réalisé avec un LG Nexus 5 sous Android 4.4.2
Pour les autres téléphones Android, les opérations sont les mêmes même si les écrans peuvent différer sensiblement.
Pour plus d'information sur les modèles compatibles et limitations connues, veuillez consulter la page de Compatibilité .
Configuration du compte ActiveSync
La possibilité de connecter un smartphone au serveur BlueMind dépend de la politique d'autorisation définie par les administrateurs. Assurez-vous auprès d'eux que vous êtes bien autorisé à vous connecter avec un smartphone. En particulier, certaines configurations nécessitent une autorisation manuelle d'un administrateur.
Se référer à cette page : Configuration du serveur EAS.
Création du compte
Allez dans le menu de votre téléphone et choisissez « Paramètres » :
Puis, à la section «Comptes» ajouter un nouveau compte :
Saisir l'adresse de messagerie et le mot de passe de l'utilisateur puis appuyer sur «Suivant»
Choisir de créer un compte de type «Exchange»
Les informations sont alors pré-remplies en fonction de l'adresse de messagerie :
Sauf cas particulier :
- le login est identique à votre adresse e-mail
- l'adresse du serveur (ici bluemind.loc) est identique à l'url d'accès à BlueMind (en enlevant https://).
Par exemple, si vous accédez à BlueMind depuis votre navigateur à l'adresse https://bm.bluemind.loc alors vous devez saisir bm.blumind.loc
Dans certaines versions d'Android, un champs supplémentaire "Domaine\nom d'utilisateur" est demandé, il faut alors indiquer dans ce champs le domaine et le nom d'utilisateur sans la partie droite de l'adresse e-mail.
Par exemple, dans notre cas : bluemind.loc\jdoe
Certains appareils mobiles acceptent aussi pour ce champs l'adresse mail complète de l'utilisateur.
Confirmer l'autorisation d'accès en appuyant sur «OK» :
Choix des éléments à synchroniser
Multi-calendriers
Android ne permettant pas de visualiser les différents calendriers au moyen de couleurs différenciées, l'affichage des calendriers partagés n'est pas possible par défaut, seul l'agenda de l'utilisateur apparaît et est fonctionnel.
Il est cependant possible d'activer la fonctionnalité afin de la coupler avec une application tiers : Multi-calendrier sur les smartphones
L'application présente alors les paramètres de synchronisation. Ces paramètres pourront être modifiés par la suite en allant dans la configuration du compte :
Par défaut, c'est le mode Push Mail qui est proposé, cela signifie que c'est le serveur qui enverra les mails au téléphone dès leur réception. Dans les autres options, c'est le téléphone qui ira périodiquement interroger le serveur pour savoir si de nouveaux mails sont arrivés.
Appuyer sur suivant.
Finalisation
Le compte est désormais configuré, un nom peut lui être attribué :
Appuyer sur Suivant pour terminer la configuration.
Le compte est à présent visible dans les paramètres dans la section Compte > Entreprise qui permet d'accéder rapidement aux options et informations de synchronisation :
Seul le carnet d'adresse personnel Mes Contacts est synchronisé avec l'appareil, cependant les adresses des autres carnets (Annuaire, Contacts collectés...) sont accessibles via les fonctions de recherche du smartphone (contacts, e-mails...)
Les messages sont désormais accessibles depuis l'application e-mail du téléphone et les rendez-vous synchronisés dans l'application Agenda :
Forcer le rafraichissement de l'agenda
Afin de forcer la synchronisation de l'agenda, faire apparaître le menu en haut à droite de l'application et appuyer sur «Actualiser» :