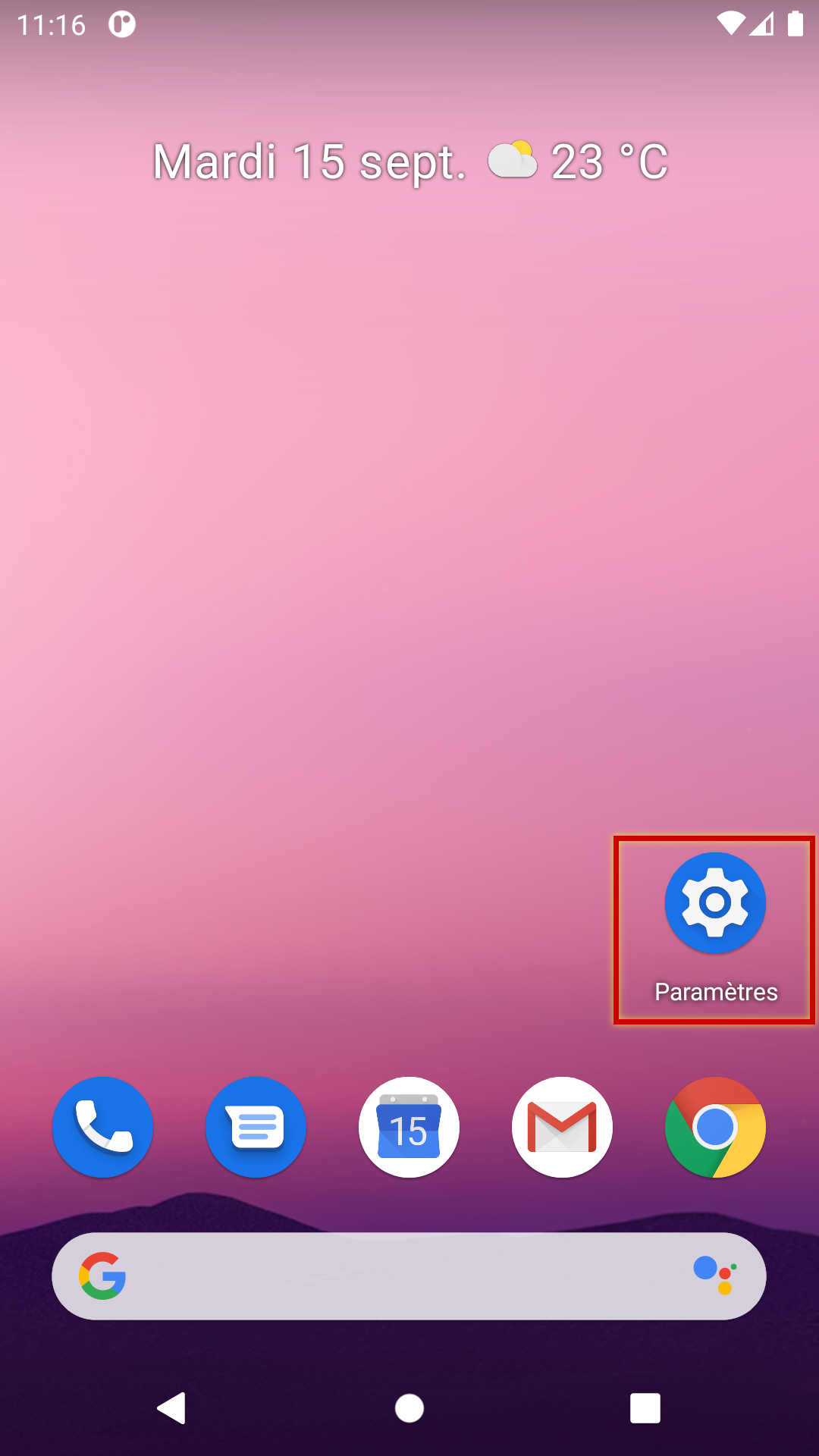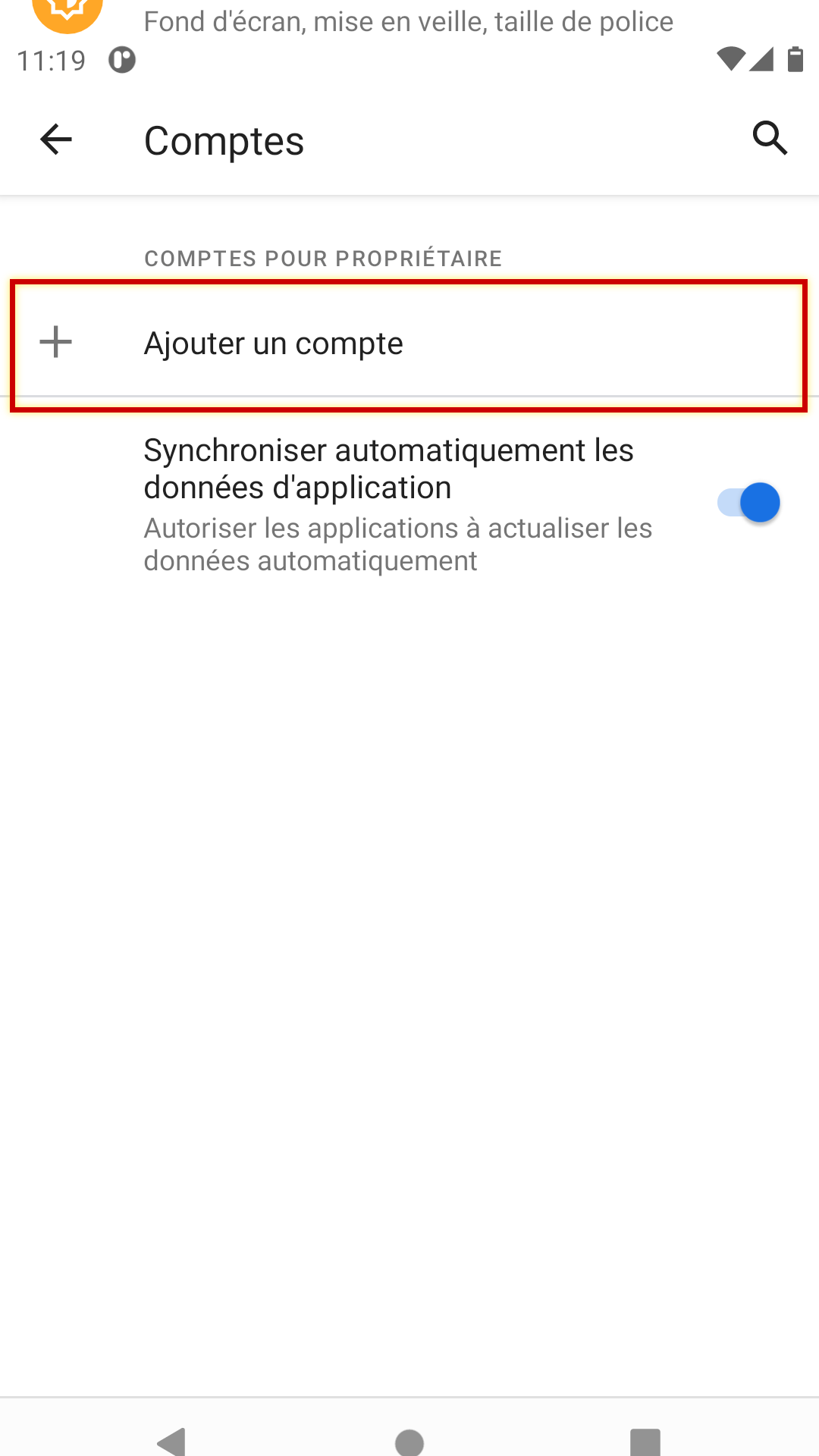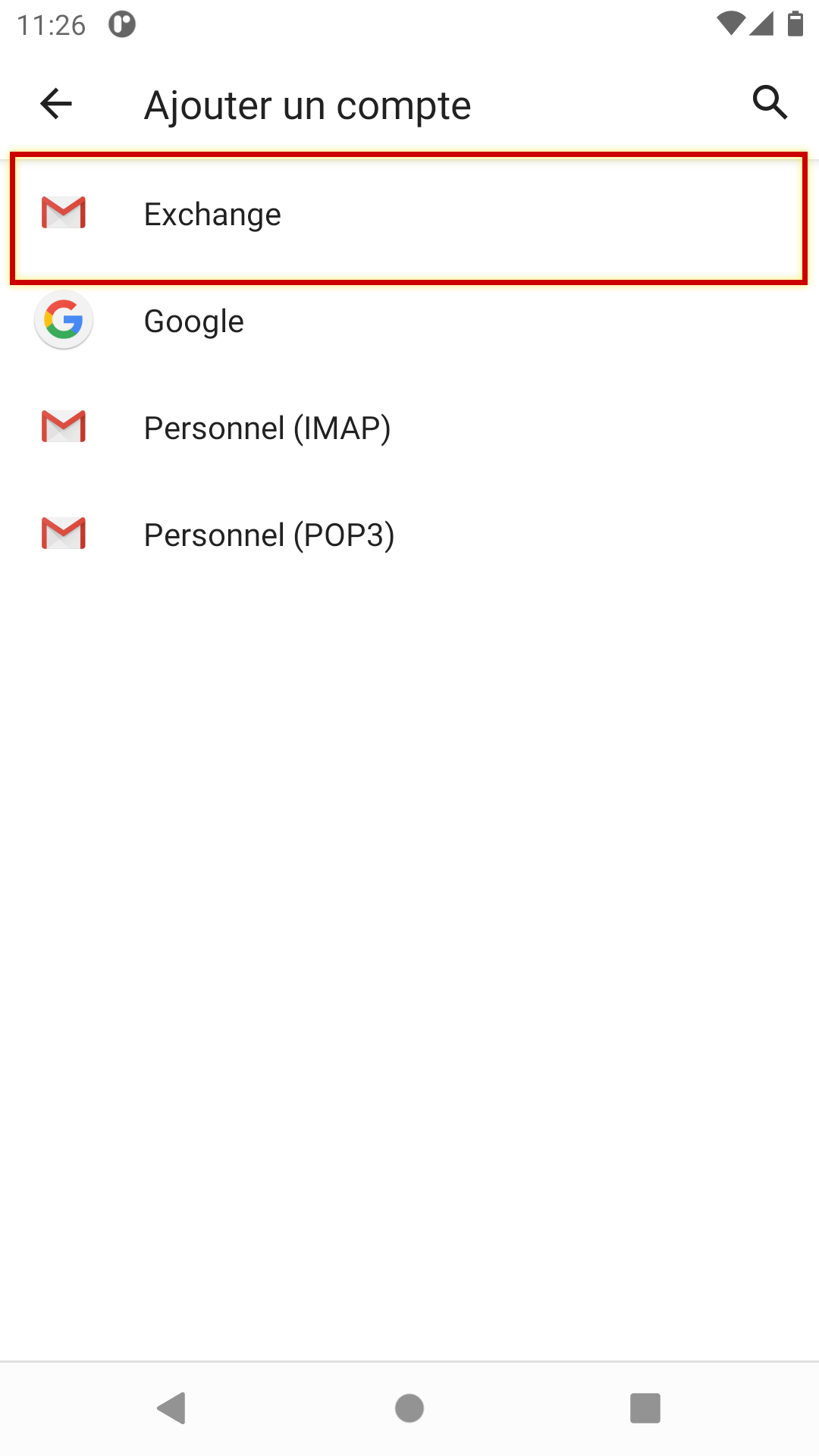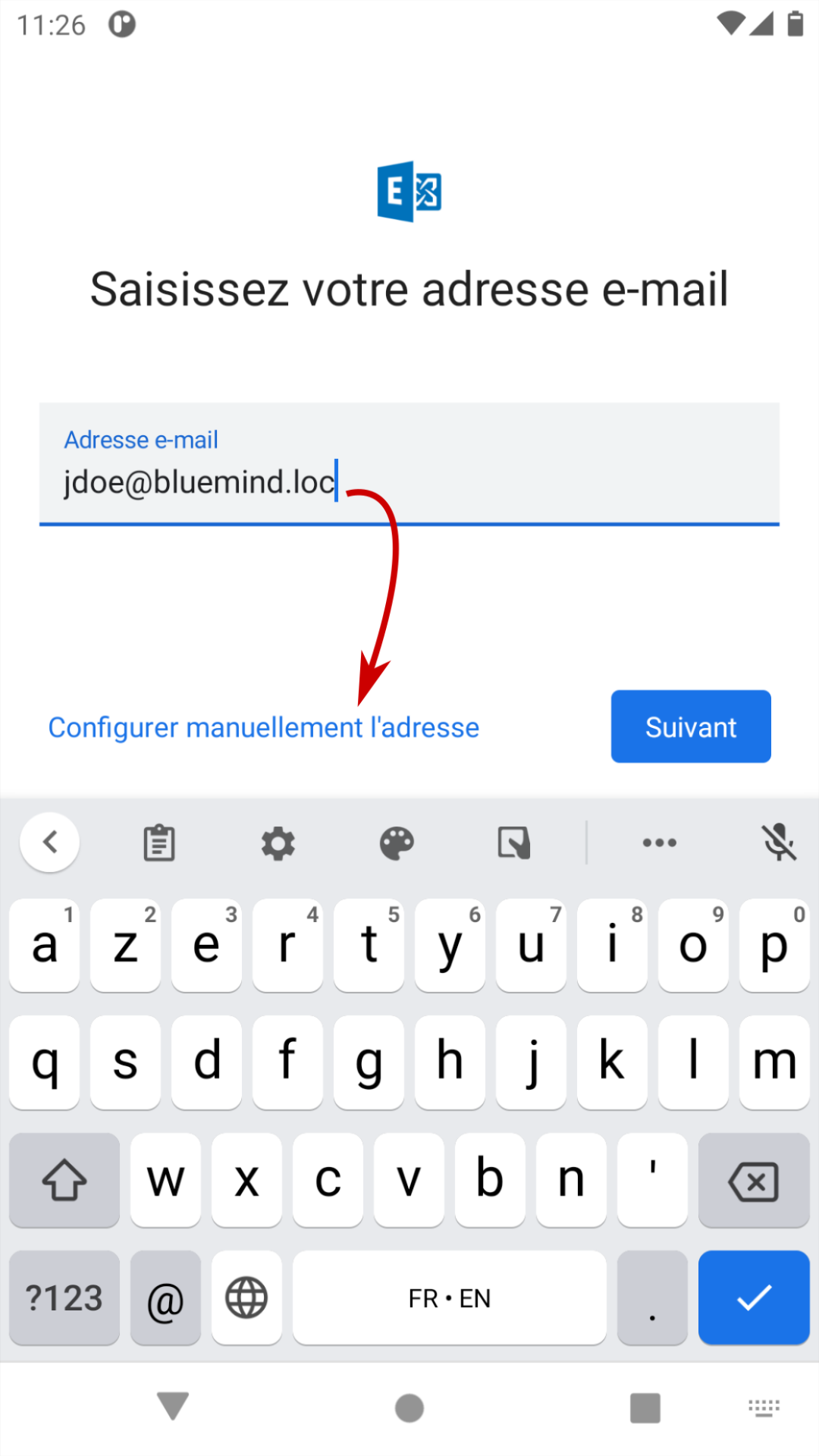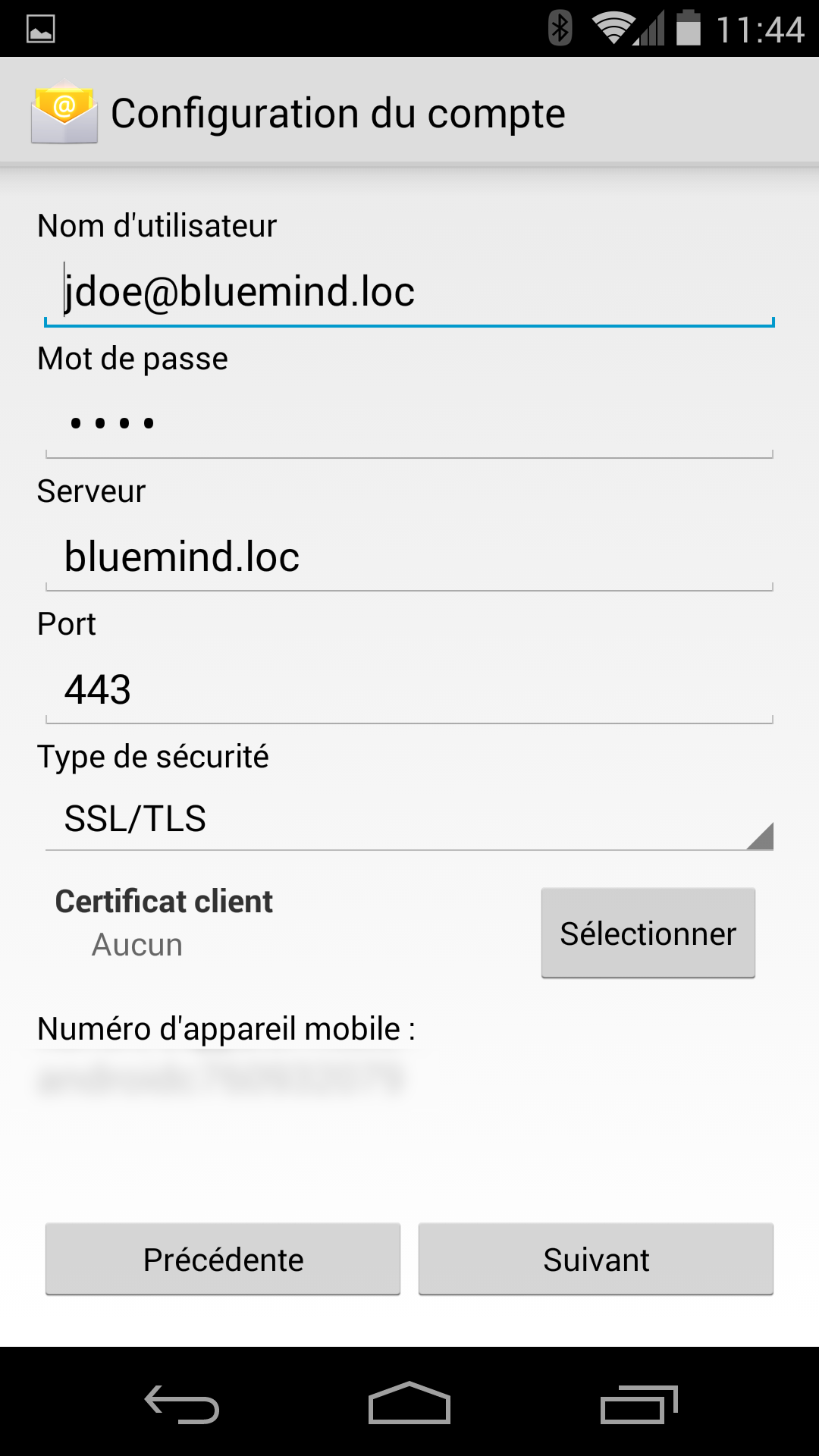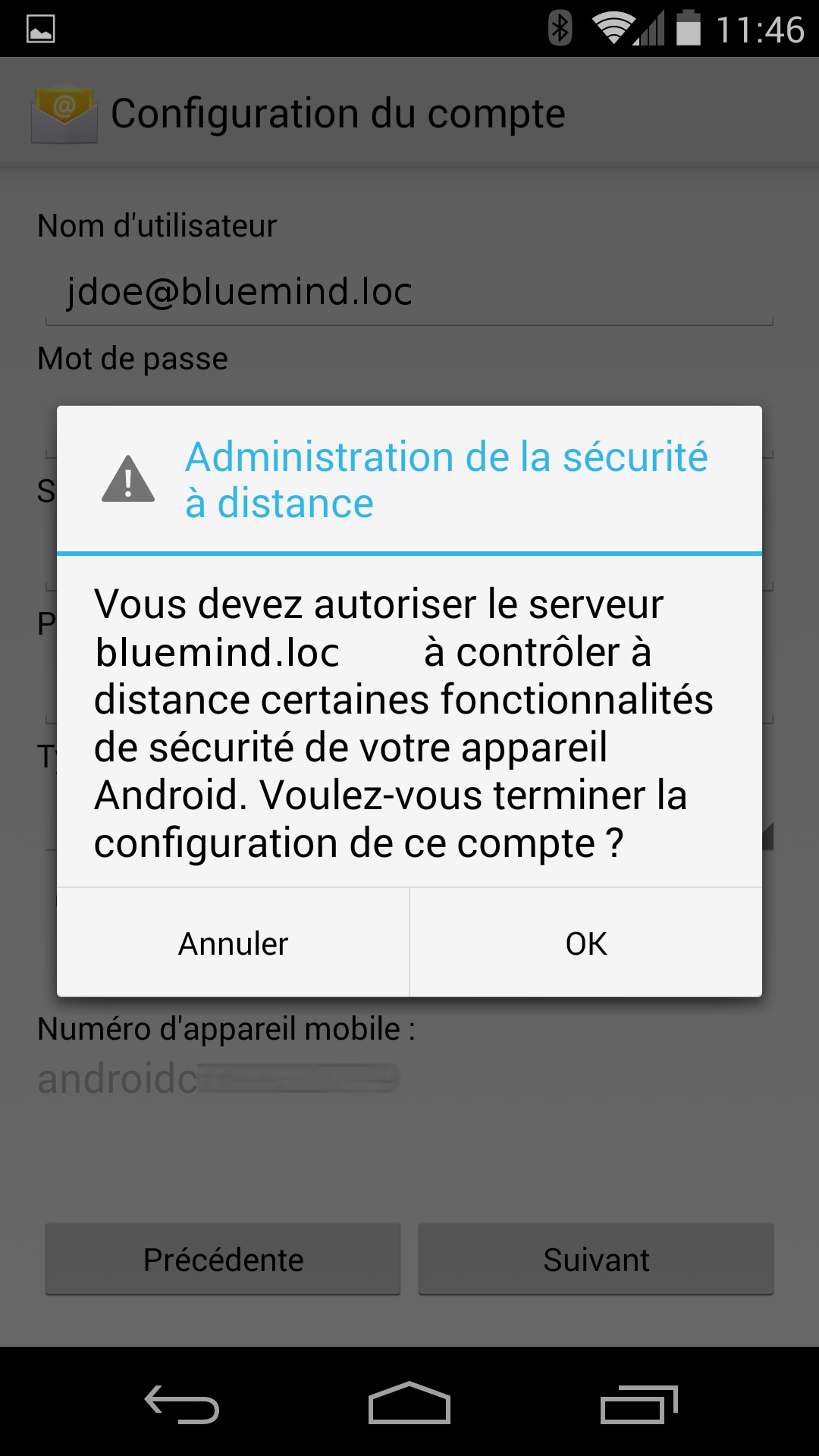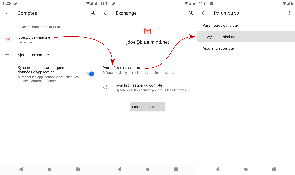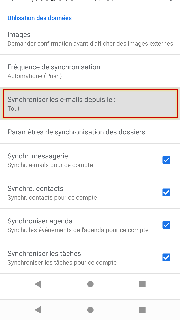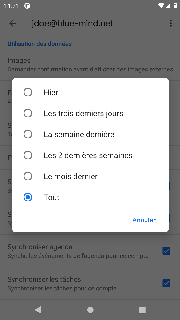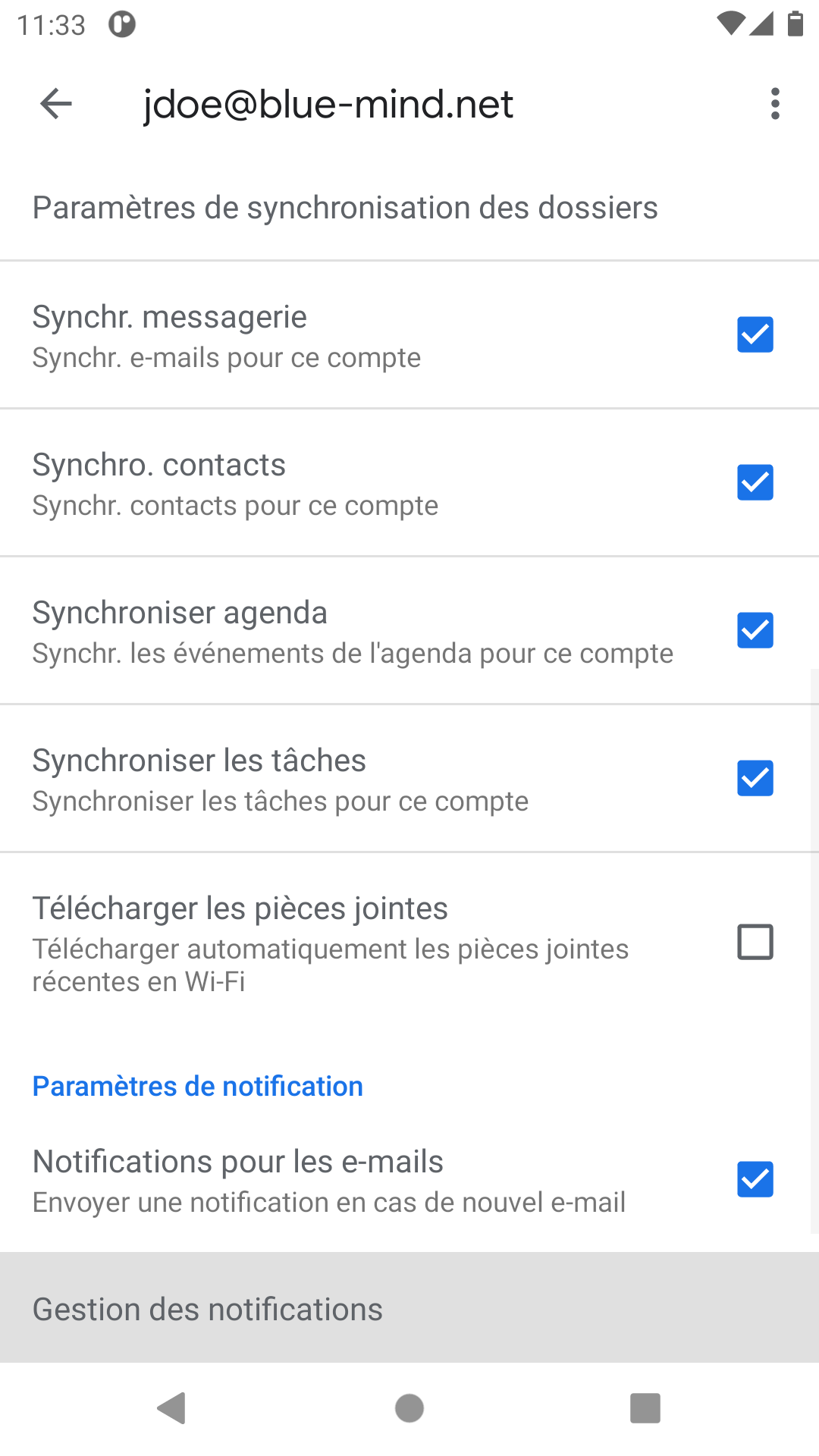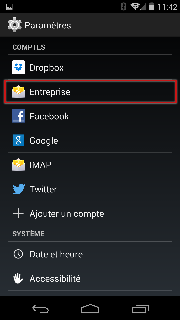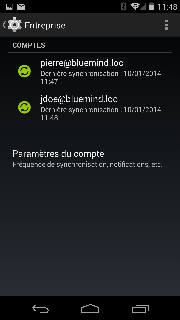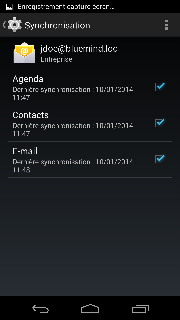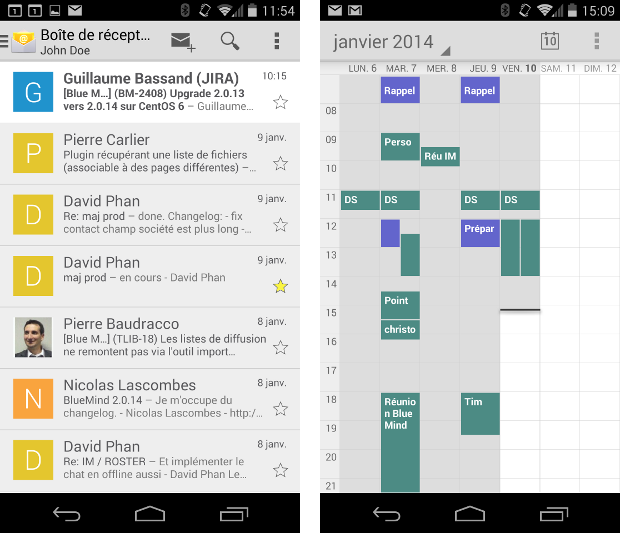Historique de la page
| Sv translation | |||||||||||||||
|---|---|---|---|---|---|---|---|---|---|---|---|---|---|---|---|
| |||||||||||||||
Configuration du compte ActiveSync
Création du compteAllez dans le menu de votre téléphone et choisissez « Paramètres » : Puis, à la section «Comptes» ajouter un nouveau compte : Saisir l'adresse de messagerie et le mot de passe de l'utilisateur puis appuyer sur «Suivant» Choisir de créer un compte de type «Exchange» Les informations sont alors pré-remplies en fonction de l'adresse de messagerie : Sauf cas particulier :
Confirmer l'autorisation d'accès en appuyant sur «OK» : Choix des éléments à synchroniser
L'application présente alors les paramètres de synchronisation. Ces paramètres pourront être modifiés par la suite en allant dans la configuration du compte :
Appuyer sur suivant. FinalisationLe compte est désormais configuré, un nom peut lui être attribué : Appuyer sur Suivant pour terminer la configuration. Le compte est à présent visible dans les paramètres dans la section Compte > Entreprise qui permet d'accéder rapidement aux options et informations de synchronisation :
Les messages sont désormais accessibles depuis l'application e-mail du téléphone et les rendez-vous synchronisés dans l'application Agenda : Forcer le rafraichissement de l'agendaAfin de forcer la synchronisation de l'agenda, faire apparaître le menu en haut à droite de l'application et appuyer sur «Actualiser» : |
| Sv translation | ||||||||||
|---|---|---|---|---|---|---|---|---|---|---|
| ||||||||||
Setting up an ActiveSync account
Creating an accountGo to your smartphone's "Settings": In the "Accounts" tab, tap "Add account": Select "Microsoft Exchange ActiveSync": Enter your email address and password and tap "Next": Server settings are filled in automatically based on your email address: Barring special cases, double check and correct the settings as follows:
Once you've checked the settings, tap "Next". Confirm access authorization by tapping "OK": Choosing what items to synchronize
The application next displays synchronizing options. These can be modified later by going to "Account options":
Tap "Next". Completing your account setupYour account is set up, you can now choose a name for it: Tap "Done" to complete setup. You can now see the account in Settings > Account > Microsoft Exchange ActiveSync and quickly access synchronizing options and information:
You can now access your messages from your smartphone's email app and appointments are synchronized in the calendar app. Forcing the calendar to refreshTo force the calendar to synchronize, open the menu in the top right corner of the application and tap "Refresh": |