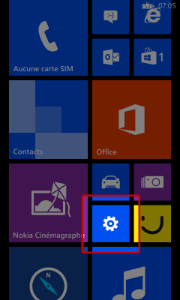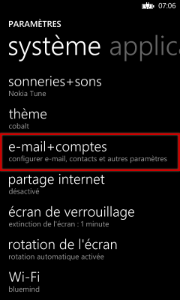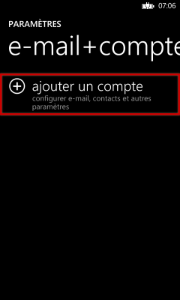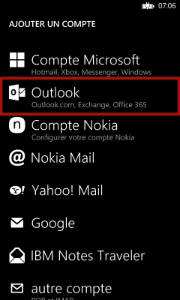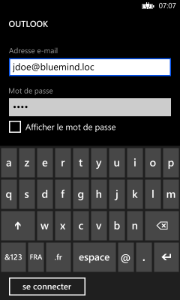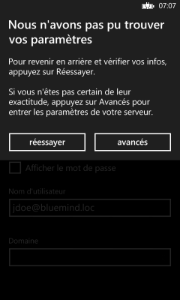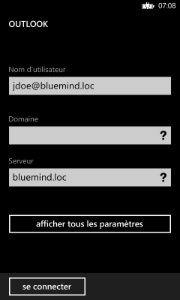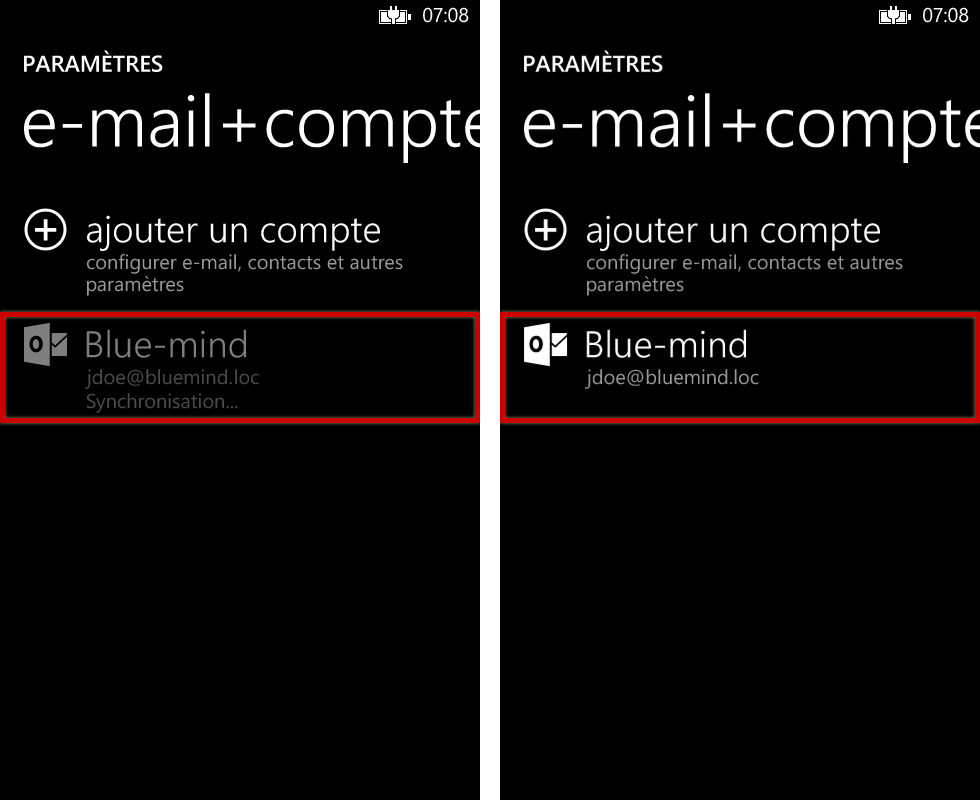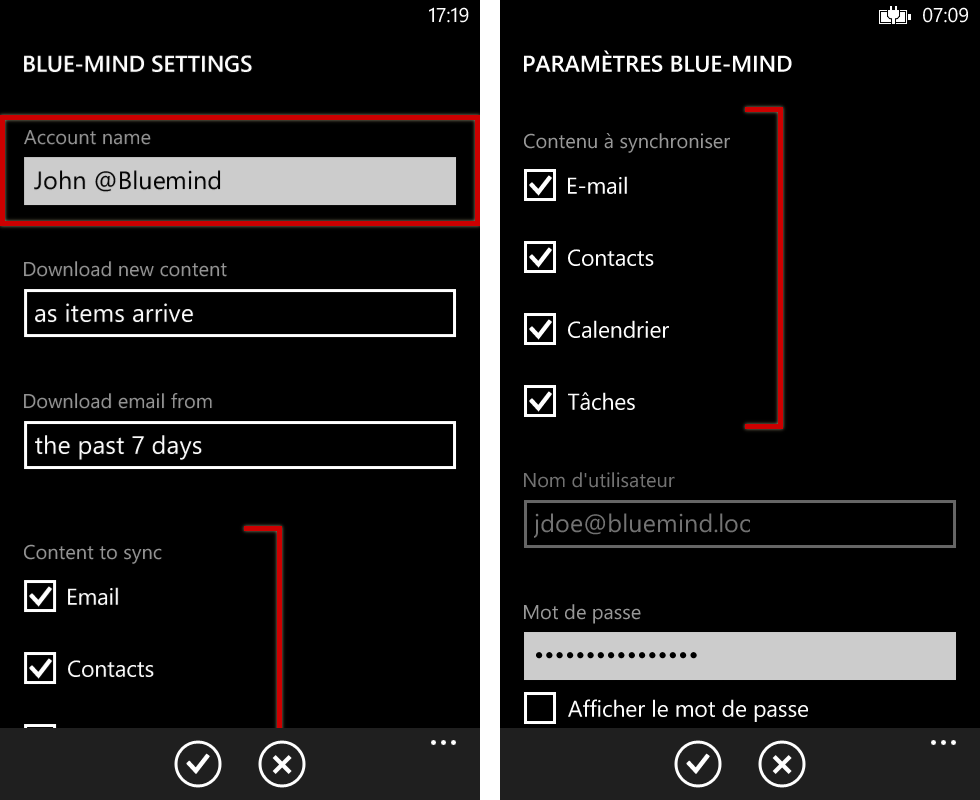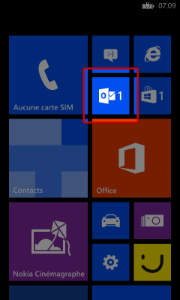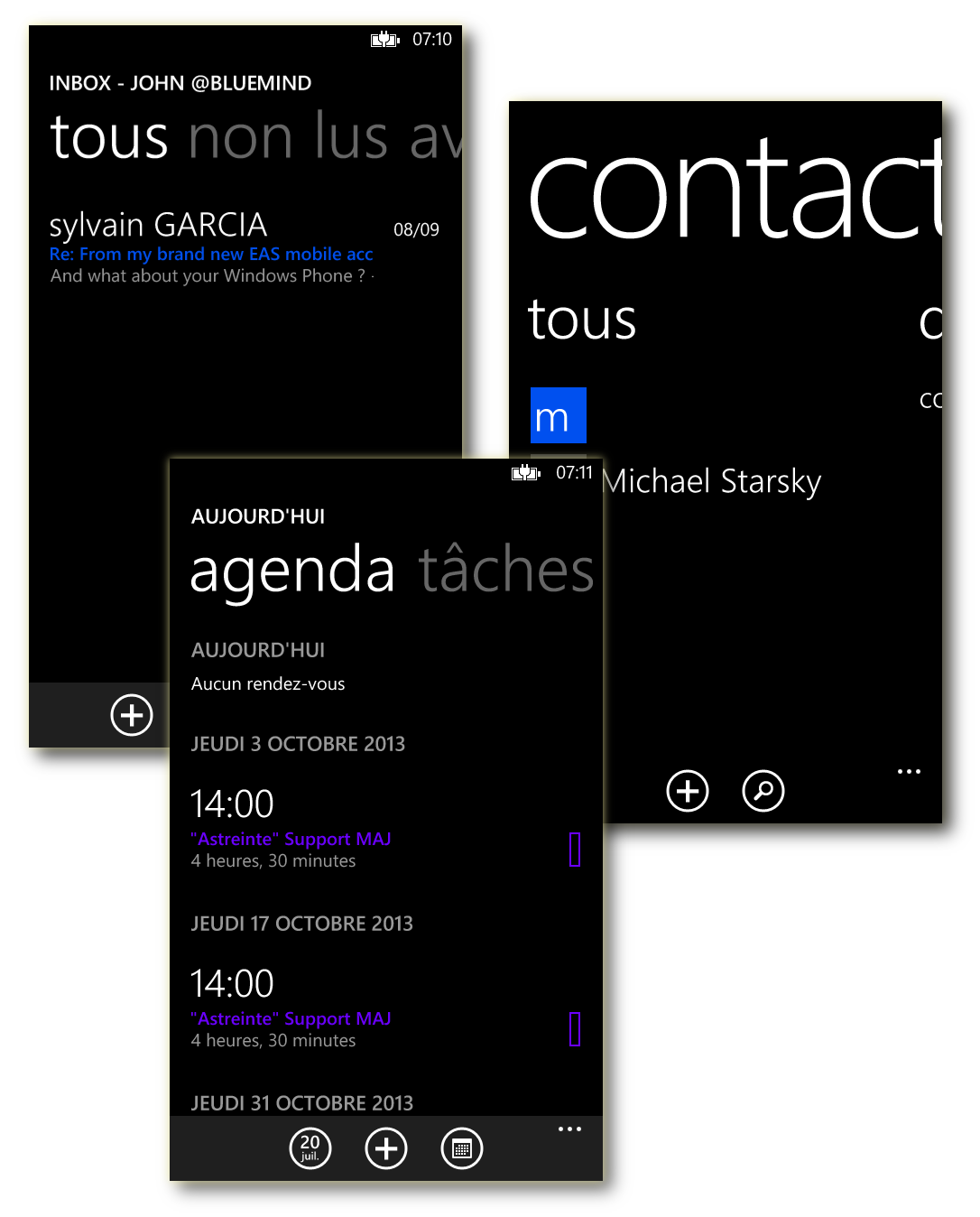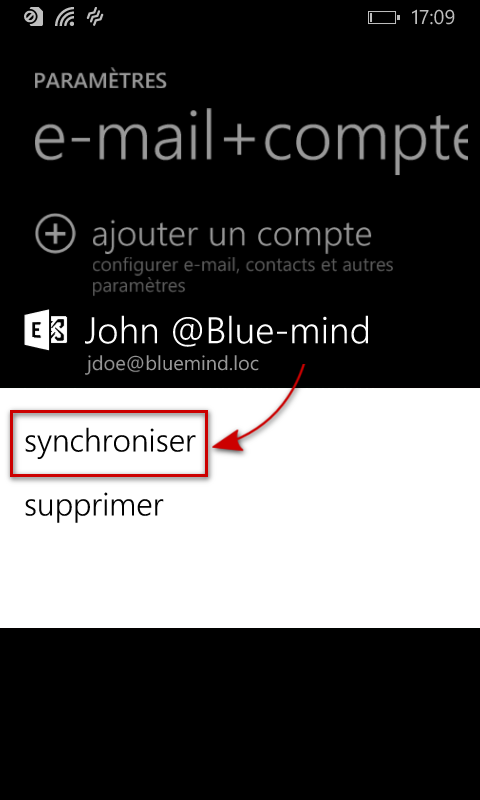Ce guide a été réalisé avec un Nokia Lumia 520 sous Lumia Black (Windows Phone 8.0)
Pour les autres téléphones Windows Phone, les opérations sont les mêmes même si les écrans peuvent différer sensiblement.
Configuration du compte
La possibilité de connecter un smartphone au serveur BlueMind dépend de la politique d'autorisation définie par les administrateurs. Assurez-vous auprès d'eux que vous êtes bien autorisé à vous connecter avec un smartphone. En particulier, certaines configurations nécessitent une autorisation manuelle d'un administrateur.
Se référer à cette page : Configuration du serveur EAS.
Création du compte
Sur l'écran d'accueil ou depuis la liste des applications, se rendre dans les paramètres :
Puis choisir «e-mail+comptes» :
Choisir d'ajouter un nouveau compte :
Choisir un compte de type «Outlook» :
Saisir son adresse e-mail ainsi que son mot de passe puis taper «se connecter» :
Windows Phone teste alors des paramètres afin de se connecter automatiquement.
En cas d'échec, passer en mode avancé :
Corriger le nom d'utilisateur et le serveur :
Sauf cas particulier :
- le login est identique à votre adresse e-mail
- l'adresse du serveur (ici bluemind.loc) est identique à l'url d'accès à BlueMind (en enlevant https://).
Par exemple, si vous accédez à BlueMind depuis votre navigateur à l'adresse https://bm.bluemind.loc alors vous devez saisir bm.bluemind.loc
Une fois cela corrigé, la connexion doit s'établir ; Windows Phone effectue alors une première synchronisation et le compte apparaît dans les paramètres :
Choix des éléments à synchroniser
Une fois le compte correctement créé, on peut dans les paramètres de celui-ci personnaliser le nom, choisir les éléments à synchroniser ainsi que leur fréquence (à l'arrivée des éléments, toutes les 30mn, 1h, etc.) ou étendue (les 7 derniers jours, le dernier mois, etc.) :
Dès lors, l'accès à la messagerie apparaît sur l'écran d'accueil avec une indication en cas de mail non lus :
Et l'ensemble des données du compte est synchronisé et accessible : messages, contacts, agenda :
Forcer le rafraichissement de l'agenda
Afin de forcer la synchronisation de l'agenda :
- se rendre dans les Paramètres > «e-mail + comptes»
- faire un appui long sur le compte souhaité
- appuyer sur "Synchroniser" dans le menu qui apparait :