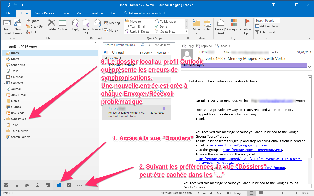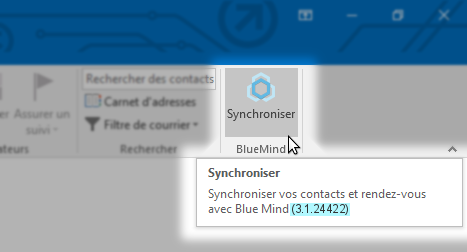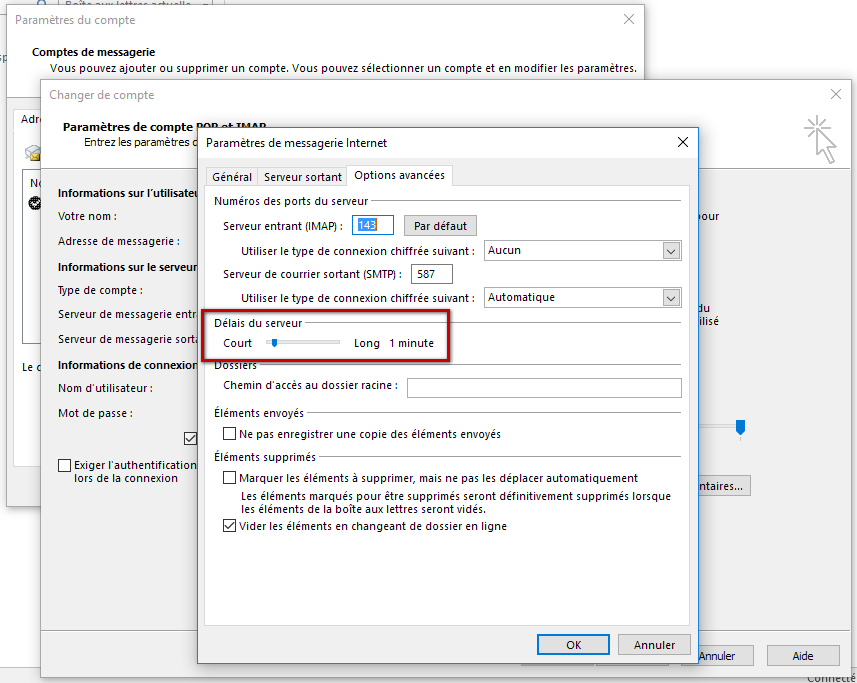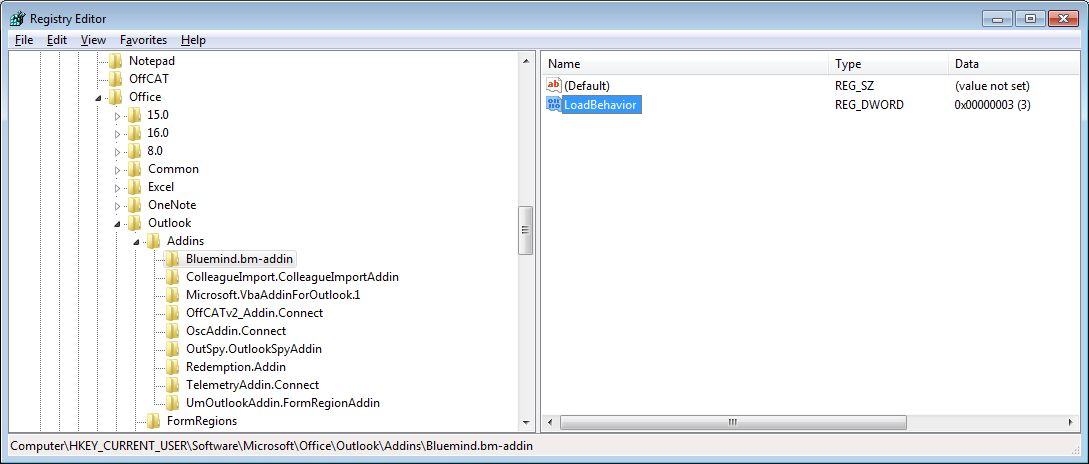Préalable
Consulter la page de compatibilité afin de vérifier que la version d'Outlook est supportée, cette page rend aussi compte de limitations connues
Outlook pour MacOS
Les protocoles de communication étant différents, nous ne pouvons garantir la compatibilité qu'avec Outlook pour Windows.
BlueMind n'est ainsi pas compatible avec les versions d'Outlook pour MacOS.
- Consulter la FAQ (Foire aux questions) de BlueMind recensant un certain nombre de problèmes connus spécifiques à Outlook et de solutions permettant de les résoudre : FAQ - Outlook
Les problèmes de messagerie
Vérifier que le service IMAP est bien accessible depuis le poste en tapant dans une fenêtre de ligne de commande :
telnet bluemind.domain.net 143
ou
openssl s_client -connect bluemind.domain.net:993
Si BlueMind est configuré en multi serveur avec une machine 'edge' en frontal, vous pouvez vérifier que la connexion s'établit entre le edge et le serveur BlueMind
Activer et vérifier la journalisation de dépannage (voir ci-dessous)
Regarder les journaux de synchronisations IMAP de Outlook : ils sont accessibles en vue dossier dans "Problèmes de Synchronisations" : ils permettent de voir par exemple si un mail trop volumineux bloque la synchronisation.
Ne pas tenir compte des erreurs sur "Dossiers partagés" et "Autres utilisateur" : Outlook essaye de les sélectionner alors que ce sont des dossiers virtuels.
Vérifier les logs du serveur : fichier
/var/log/bm-ips/ips.log
Les problèmes de connecteur
- Sur le poste concerné, vérifier :
que la version installée (voir ci-dessous) correspond bien à la version de BlueMind et à la version d'Outlook
La version du connecteur doit correspondre à la version d'Outlook installée, qui n'est pas toujours la même que celle de Windows : un Outlook 32-bit peut être installé sur une Windows 64-bit, il faut alors prendre la version 32-bit.
- que le serveur et l'identifiant sont correctement renseignés : l'identifiant est l'adresse complète avec le domaine, par exemple pierre.martin@domaine.loc et non "pierre.martin"
- dans les paramètres IMAP pour les emails
- dans le connecteur pour les contacts et agenda
- que le mot de passe saisi est le bon (vérifier en se connectant à BlueMind avec un navigateur)
- Activer les logs détaillés du connecteur et les vérifier (voir ci-dessous)
- Vérifier les logs du serveur : fichier
/var/log/bm/core.log
Le problème persiste
Si malgré tout cela le problème reste insoluble, alors ouvrir (suivant support disponible) un ticket dans le bug tracker BlueMind avec les informations trouvées au cours de cette investigation.
FAQ
Trouver la version du connecteur installé sur mon poste
Pour connaître la version du connecteur installée, placer la souris sur le logo de synchronisation de BlueMind dans Outlook, sans cliquer : une infobulle apparaît au survol, indiquant la version du connecteur :
Trouver les logs
Il y a 2 types de logs qui peuvent s'avérer utiles :
- les logs IMAP , pour les problèmes d'envoi et réception d'emails
les logs du connecteur BlueMind , pour les problèmes de synchronisation d'agenda et contacts
Logs IMAP
De même que pour les logs du connecteur, il faut activer les logs détaillés afin de recueillir un maximum d'informations.
Pour cela :
Outlook 2007 :
se rendre dans le menu « Outils > Options » > Onglet « Autre » > Options avancées
cocher la case « Activer la journalisation (dépannage) »
Quitter et redémarrer Outlook
- Outlook 2010 et + :
se rendre dans Fichier > Options > Options avancées
Sous « Autre », cocher la case « Activer la journalisation pour le dépannage (nécessite le redémarrage d’Outlook). »
Quitter et redémarrer Outlook.
Ensuite, quelle que soit la version d'Outlook :
- rejouer le scenario permettant de reproduire le problème
- quitter Outlook afin d'être sûr que tous les journaux sont écrits
Une fois fait, on peut récupérer les logs dans le dossier de journalisation temporaire de l'utilisateur :
ouvrir un explorateur de fichiers Windows et taper dans la barre d'adresse :
%TEMP%\Journalisation d'OutlookValider avec la touche <Entrée>
Vous êtes aussitôt amené au dossier concerné.- Les fichiers qu'il sera intéressant de récupérer sont :
- le fichier de logs SMTP, concernant les messages sortant : adresse_messagerie-Outgoing-date-heure.log
- le fichier de logs IMAP, concernant les messages entrant : IMAP-adresse_messagerie-Incoming-date-heure.log
Pour en savoir plus sur la journalisation d'Outlook et les fichiers de logs générés : https://support.office.com/fr-fr/article/Qu-est-ce-que-l-option-Activer-la-journalisation-d%C3%A9pannage-0fdc446d-d1d4-42c7-bd73-74ffd4034af5?ui=fr-FR&rs=fr-FR&ad=FR&fromAR=1
Logs du connecteur
Afin de pouvoir récupérer des logs utiles, il faut d'abord activer les logs détaillés.
Pour cela :
- se rendre dans les options avancées :
- Outlook 2007 : Menu « Outils/Options » > Onglet « BlueMind » > bouton « Options avancées ».
- Outlook 2010 et + : Menu « Fichier » > Onglet « BlueMind » > bouton « Avancé ».
- cocher la case "Activer la journalisation détaillée" :
- rejouer le scénario provoquant le problème rencontré
Une fois fait, on peut alors récupérer des logs pertinents. Ceux-ci se trouvent dans le dossier BlueMind des dossiers temporaires de l'utilisateur :
ouvrir un explorateur de fichiers Windows et taper dans la barre d'adresse :
%TEMP%\BlueMindValider avec la touche <Entrée>
Vous êtes aussitôt amené au dossier concerné.- Les logs se trouvent dans le fichier bm-connector-outlook-log.*
Problèmes connus
La synchronisation Outlook est très longue et entraîne des problèmes
Problèmes/Symptômes : la synchronisation Outlook semble "en retard" par rapport à d'autres clients (mobiles par exemple), des messages présents depuis le webmail n'apparaissent pas, la synchronisation semble très longue et aboutit parfois à des erreurs
Cause : cela peut être causé par une messagerie comportant un très grand nombre de dossiers et sous-dossiers
Explication technique : Outlook en IMAP ne récupère pas en temps réel les messages dans les dossiers autres que la boîte de réception (Inbox). Les autres dossiers sont vérifiés à l'envoyer/recevoir dont les paramètres sont définis via le menu Envoi/Réception > Groupes d'envoi/réception > Définir les groupes d'envoi/réception.
Sur une grosse messagerie avec beaucoup de dossiers, paramétrer l'envoyer/recevoir pour récupérer tout à chaque fois peut causer des lenteurs et des envoyer/recevoir ne se finissant "jamais".
Le problème est la configuration par défaut de l'envoyer/recevoir de Outlook qui est très consommatrice de ressources et temps.
Par défaut il itère tous les dossiers de la boîte et fait des commandes IMAP pour chacun afin de :
- récupérer les nouveaux messages ou les suppressions
- calculer le nombre de non lus
Solution : il n'est pas nécessaire de faire ces opérations sur chaque dossier et sous-dossier:
Le nombre de non lus n'est utile que pour les dossiers « Boîte de réception » de l'utilisateur et des messageries qui lui sont partagées (utilisateurs ou boîtes partagées).
Les messages dans les sous-dossiers n'ont pas besoin d'être relevés à chaque fois : ils arrivent dans les sous-dossiers car l'utilisateur les trie depuis Outlook. Il suffit donc que ces messages soient récupérés quand l'utilisateur affiche le dossier.
Le réglage conseillé pour l'utilisateur est donc :
- Menu Envoi/Réception > Groupes d'envoi/réception > Définir les groupes d'envoi/réception
- éditer le groupe par défaut existant
- décocher "Extraire le nombre d'éléments non lus des dossiers avec abonnement"
- choisir "Utiliser le comportement personnalisé défini ci-dessous"
- cocher les dossiers racine de l'utilisateur et des comptes des autres utilisateurs auxquels il est abonné.
- Valider
Des messages sont envoyés plusieurs fois
Problèmes/Symptômes : des messages contenant une ou plusieurs pièces jointes sont envoyés à de multiples reprises
Cause : les messages étant très lourd, Outlook perd la connexion au serveur (à cause d'une mauvaise connexion internet par exemple) et recommence son envoi. Il copie ainsi plusieurs fois le message dans le dossier Messages envoyés et lorsque la connexion avec BlueMind est correctement établie, les messages sont alors tous émis.
Solution : augmenter le délai d'attente de réponse du serveur
- se rendre dans les paramètres du compte > bouton "paramètres supplémentaires" > onglet "Options avancées"
augmenter le délai au moyen du curseur "Délais du serveurs" :
Ne placez pas directement le délai au maximum, préférez une augmentation graduelle en testant régulièrement le fonctionnement afin de rester au minimum nécessaire.
Le connecteur Outlook ne se charge qu'à la demande
Problèmes/Symptômes :
- le connecteur n'est pas chargé au démarrage de Outlook et dans la liste des Compléments il n'est pas activé.
- quand on l'active en cochant l'entrée dans la liste des Compléments COM il est chargé mais par la suite ne se charge pas au démarrage de Outlook.
Cause : la valeur de la clé de registre Windows qui conditionne le mode de chargement du connecteur a été modifiée, soit par Outlook suite à une erreur lors d'un précédent chargement du connecteur, soit par un programme tierce tel qu'un antivirus par exemple.
Solution : corriger la valeur de la clé de registre pour réactiver le chargement au démarrage. Pour cela :
- Ouvrir l'éditeur de registre de Windows
- Naviguer jusqu'à
HKEY_CURRENT_USER\SOFTWARE\Microsoft\Office\Outlook\Addins\Bluemind.bm-addin - Passer la valeur de la clé
LoadBehaviorà 3 - Naviguer jusqu'à
HKEY_LOCAL_MACHINE\SOFTWARE\Microsoft\Office\Outlook\Addins\Bluemind.bm-addin - Passer la valeur de la clé
LoadBehaviorà 3
Le connecteur ne se charge toujours pas, il a été désactivé par Outlook
Problème/Symptôme : malgré les vérifications du point précédent, le connecteur n'apparait toujours pas. Il est présent dans Fichier > Options > Compléments mais il est désactivé.
Cause : ayant détecté un dysfonctionnement à un moment donné, Outlook a forcé la désactivation du connecteur
Solution : forcer la réactivation du connecteur. Pour cela :
- se rendre dans Fichier > Options > Compléments
- en bas de l'écran, dans la liste déroulante « Gérer : » sélectionner « Éléments désactivés »
- cliquer sur le bouton « Atteindre »
- sélectionner le connecteur BlueMind
- Cliquer sur « Activer »
- revenir dans Fichier > Options > Compléments
- dans la liste déroulante « Gérer : » sélectionner « Compléments COM »
- cocher la case correspondant au connecteur BlueMind
- cliquer sur OK
- relancer Outlook
Pour plus d'information sur ce sujet : https://msdn.microsoft.com/fr-fr/library/ms268871.aspx
Impossible de désinstaller ou réinstaller le connecteur Outlook
Problème/Symptôme : Impossible de désinstaller ou réinstaller le connecteur Outlook. Lors de la désinstallation une fenêtre d'erreur apparaît, indiquant « Error 1001: the specified service already exists »
Cause : le service Windows de mise à jour automatique du connecteur est dans un état d'installation incohérent.
Solution : utiliser l'utilitaire Windows disponible à l'adresse suivante pour finaliser la désinstallation : https://support.microsoft.com/fr-fr/mats/program_install_and_uninstall
Si l'outil échoue, il faut supprimer manuellement le service d'autoupdate.
Pour cela, ouvrir une fenêtre d'invite de commande et taper la commande suivante :
sc delete "AutoUpdateService"
Le connecteur n'arrive plus à synchroniser
Problème/Symptôme : le connecteur fonctionnait correctement mais a cessé de synchroniser, sans lever de message spécial. Une réinstallation n'a rien fait.
Dans les logs détaillés, on trouve l'erreur suivante :
Fail to init RDOSession System.Runtime.InteropServices.COMException (0x8000FFFF): Interface not supported � Redemption.IRDOSession.set_MAPIOBJECT(Object Value) � dataConversion.UtilsRdoSession..ctor(Object mapiObject) dans C:\jenkins2\workspace\outlook-artifacts\closed\outlook\bm-connector-outlook\dataConversion\UtilsRdoSession.cs:ligne 23
Ce problème peut avoir 2 causes possibles :
Cause : un problème d'enregistrement des composants Outlook, qui peut être provoqué par une récente mise à jour Windows.
Solution : procéder à une réparation d'Office : https://support.office.com/fr-fr/article/r%C3%A9parer-une-application-office-7821d4b6-7c1d-4205-aa0e-a6b40c5bb88b- Cause : un conflit de versions
Solution : désinstaller les versions précédentes d'Outlook ou désinstaller les applications de bureau Microsoft Office préinstallées : https://support.office.com/fr-fr/article/outlook-se-bloque-lors-d-un-clic-sur-le-bouton-signature-c70b36c2-66ca-401c-ab45-f29a46495d02
Une erreur MAPI_E_NOT_FOUND apparait dans les logs
Problème/Symptôme : des problèmes fonctionnels apparaissent (emails d'invitations envoyés en texte brut, problèmes de synchronisation...) et l'erreur suivante apparaît dans les logs détaillés du connecteur :
ERROR 2019-07-15 10:02:30.25 : System.Runtime.InteropServices.COMException (0x8004010F): Error in IMAPITable.FindRow: MAPI_E_NOT_FOUND � Redemption.IRDOMail.get_Subject() � net.bluemind.csharp.connector.sync.events.CalendarsListener.OutboxListener.ItemsItemAdd(RDOMail item) dans C:\jenkins2\workspace\addons\outlook-artifacts\closed\outlook\bm-connector-outlook\sync\events\CalendarsListener.cs:ligne 138
Cause : le fichier PST du profil est corrompu
Solution : procéder à une réparation du fichier : http://office.microsoft.com/fr-fr/outlook-help/reparer-les-fichiers-de-donnees-outlook-pst-et-ost-HA010354964.aspx
Une erreur "Il n'y a plus de fichier" apparaît
Problème/Symptôme : On a le message d'erreur "System Error. Code: 18. Il n’y a plus de fichier"
Cause : Cela est dû à la mise à jour Windows « 10 October 2018 Update (1809) » (déployée par Microsoft fin décembre contrairement à ce qu'indique la date).
Solution : Le contournement du problème est mis en œuvre dans le connecteur à partir de la 3.5.10-2, il faut donc mettre à jour BlueMind dans cette version (ou supérieure) pour faire disparaître cette erreur.
Une popup indique une erreur de connexion sous-jacente
Problème/Symptôme : Une fenêtre d'erreur s'ouvre avec pour titre "BlueMind connecteur" et pour message "La connexion sous-jacente a été fermée : Une erreur inattendue s'est produite lors de l'envoi"
Cause : le framework du poste Windows est trop ancien
Solution : il faut procéder à la mise à jour du poste, en particulier du framework .net qui doit être en version 4.5 minimum