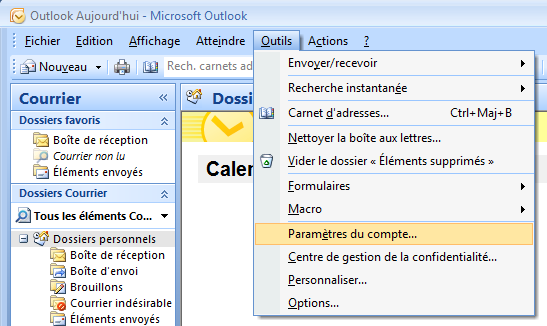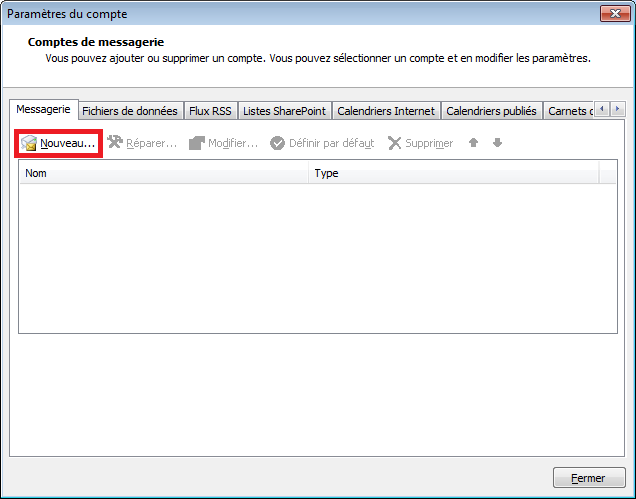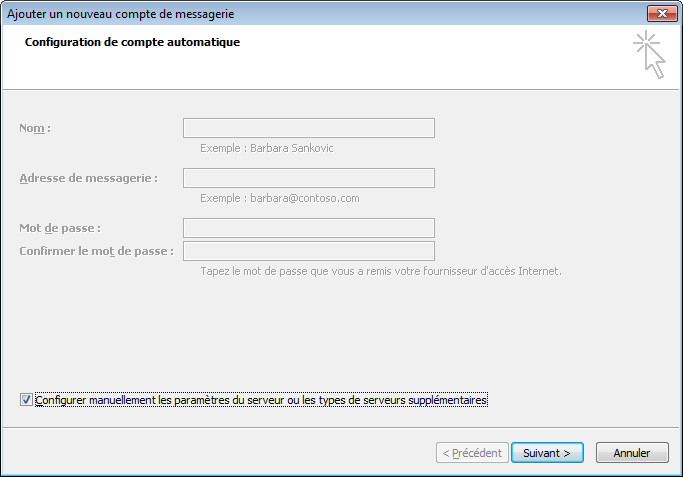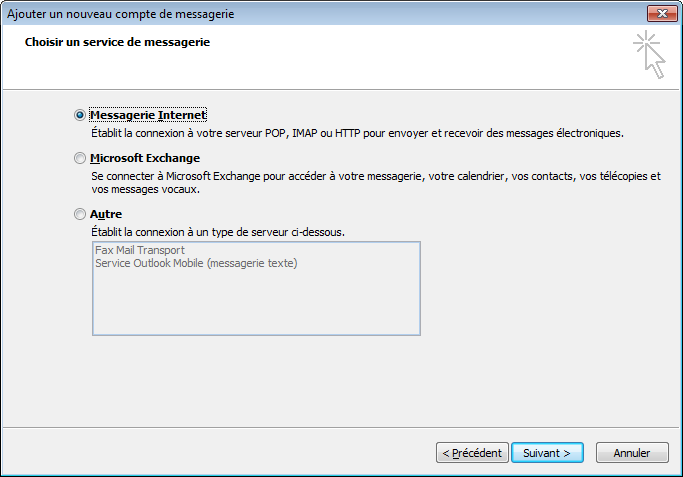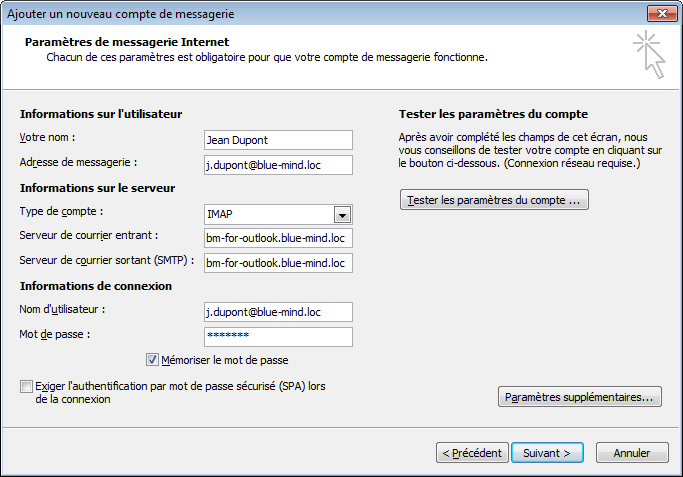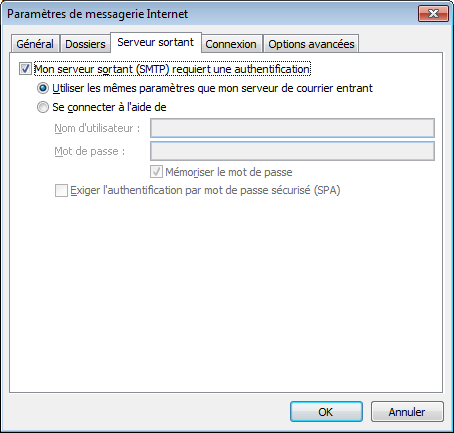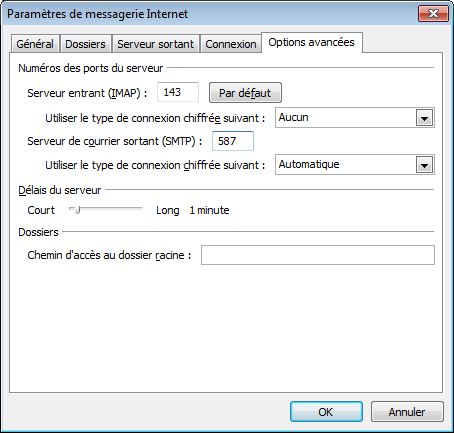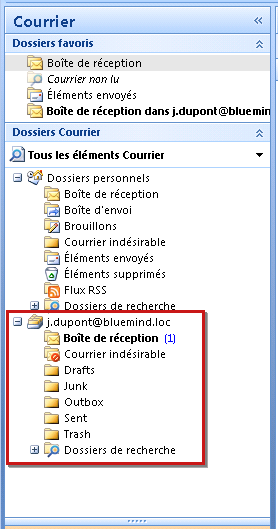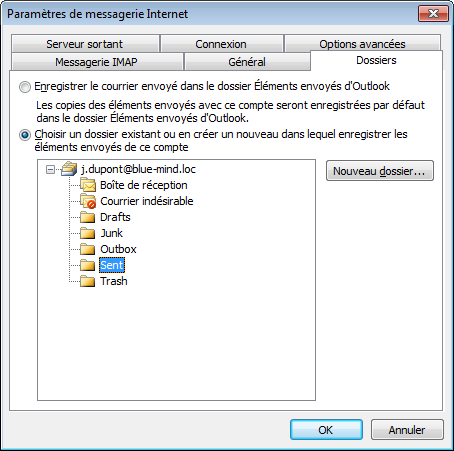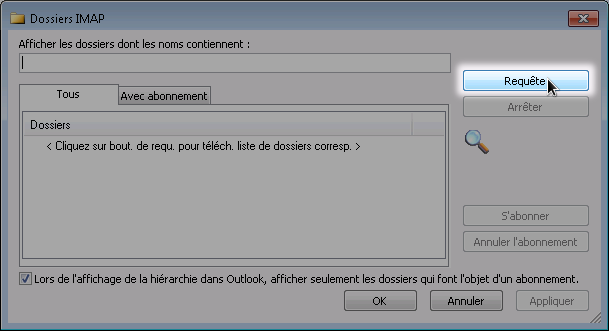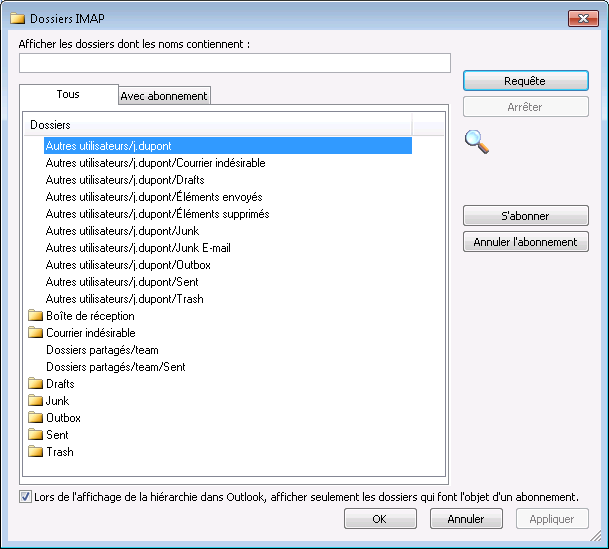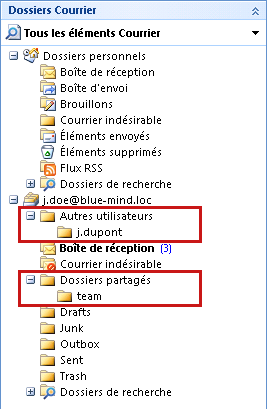Configuration du compte IMAP
Outlook 2007 n'est pas recommandé pour une utilisation en IMAP, certains comportements n'étant pas clairs à l'utilisation. Il est conseillé d'utiliser une version plus récente du logiciel.
La configuration d'un compte IMAP dans Outlook 207 se fait en quelques étapes :
- Lors du 1er démarrage, Outlook propose la création d'un nouveau compte. S'il est déjà installé avec un compte utilisateur et son compte de courrier, passer simplement par le menu Outils > Paramètres du compte
- Dans l'onglet «Messagerie» cliquer sur «Nouveau...»
- Choisir la configuration manuelle en cochant la case idoine puis cliquer sur «Suivant»
- Choisir le service de messagerie «Messagerie Internet» :
Renseigner les paramètres d'accès à la messagerie.
- Choisir IMAP en Type de compte
- Ne pas tester les paramètres du compte maintenant mais configurer des paramètres supplémentaires.
- Le nom est libre, c'est celui qui apparaîtra dans les messages sortant de l'utilisateur.
- L'adresse de messagerie est celle paramétrée par l'administrateur BlueMind
- Les serveurs de courriers entrant et sortants doivent vous être indiqués par votre administrateur, il sont en général de la forme <nom-serveur>.domaine.com
- Le nom d'utilisateur doit être le nom d'utilisateur complet avec le domaine.
- Le mot de passe est le mot de passe qui a été fourni par l'administrateur et permet de se connecter à BlueMind.
Cliquer sur «Paramètres supplémentaires» et aller dans l'onglet «Serveur sortant» :
Cocher «Mon serveur sortant (SMTP) requiert une authentification» et choisir «Utiliser les mêmes paramètres que mon serveur de courrier entrant»Dans l'onglet «Options avancées» :
- choisir «Automatique» dans «Utiliser le type de connexion chiffrée suivant»
- positionner le port de "Serveur de courrier sortant(SMTP)" à 587 (ceci permet d'envoyer des mails depuis l'extérieur de la société si votre fournisseur d'accès bloque le port 25)
Cliquer sur OK pour fermer la fenêtre des paramètre avancées et cliquer sur «Tester les paramètres du compte...»
Si le certificat racine du serveur de messagerie n'est pas une autorité reconnue la fenêtre suivante peut apparaître :
Cliquer sur «Oui» pour confirmer l'utilisation du serveur configuré
Le compte est maintenant configuré et apparait avec ses dossiers séparément de «Dossiers personnels»
Configuration du dossier Éléments envoyés
Au premier envoi d'un mail, Outlook demande où stocker les éléments envoyés :
Cliquer sur «Choisir un dossier» et choisir le dossier Sent :
Suppression des messages
Une spécificité d'Outlook 2007 dans la gestion des messages en IMAP est de ne pas utiliser le dossier de corbeille : les mails supprimés sont simplement marqués comme effacés et apparaissent alors barrés dans la liste.
Pour supprimer définitivement un message, il faut utiliser le menu Édition > Purger.
Se connecter à une boîte partagée
Par défaut, Outlook 2007 n'affiche dans l'arborescence du compte que les dossiers de l'utilisateur. Pour afficher les dossiers d'une boite partagée, il faut s'y abonner dans la gestion des Dossiers IMAP.
Pour cela :
- Faire un clic droit dans la barre latérale d'Outlook, au niveau du compte utilisateur, et choisir «Dossiers IMAP» dans le menu déroulant qui s'affiche :
Dans la fenêtre de gestion des dossiers, cliquer sur le bouton «Requête» afin d'interroger le serveur et afficher les dossiers accessibles par l'utilisateur :
Les dossiers de l'utilisateur ainsi que ceux des boîtes partagées auxquelles il a accès s'affichent.
Utiliser alors les boutons «S'abonner» et «Annuler l'abonnement» pour afficher ou non les dossiers souhaités :- L'onglet "Tous" présente tous les dossiers accessibles, que l'utilisateur soit ou non abonné.
Lorsque l'utilisateur n'est pas abonné à un dossier, celui-ci apparaît sans icône dans la liste, sauf pour les boites partagées : par défaut, aucune icône n'est affichée bien que l'utilisateur y soit abonné. - Les boites partagées apparaissent sous les libellés "Autres utilisateurs" et "Dossiers partagés" selon qu'il s'agit d'un partage émanant d'un utilisateur ou d'une boite aux lettres partagée. Ces libellés correspondent aux sous-dossiers dans l'arborescence des dossiers du compte utilisateur.
- L'onglet "Avec abonnement" ne présente que les dossiers auxquels l'utilisateur est abonné dans Outlook.
Pour afficher tous les dossiers accessibles par l'utilisateur sans gérer les abonnements dossier par dossier, décocher simplement la case en bas de fenêtre : «Lors de l'affichage de la hiérarchie dans Outlook, afficher seulement les dossiers qui font l'objet d'un abonnement»
- L'onglet "Tous" présente tous les dossiers accessibles, que l'utilisateur soit ou non abonné.
Cliquer sur le bouton «Appliquer» pour prendre en compte les modifications et rester sur la fenêtre ou cliquer sur «OK» pour prendre en compte les modifications et quitter.
Les boites partagées apparaissent alors dans la liste des dossiers du compte, dans les arborescences "Autres utilisateurs" ou "Dossiers partagés" selon l'origine du partage :