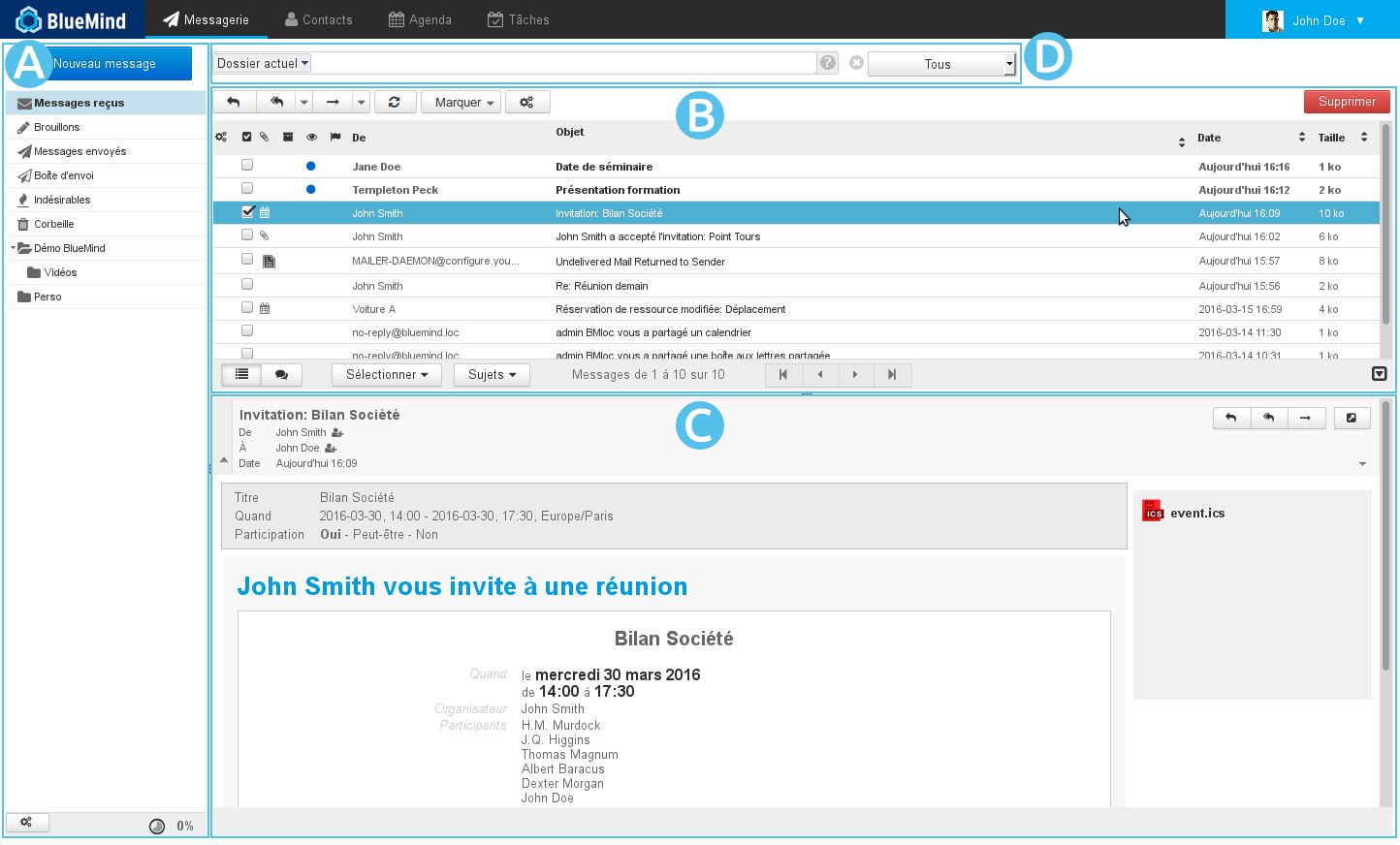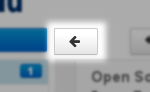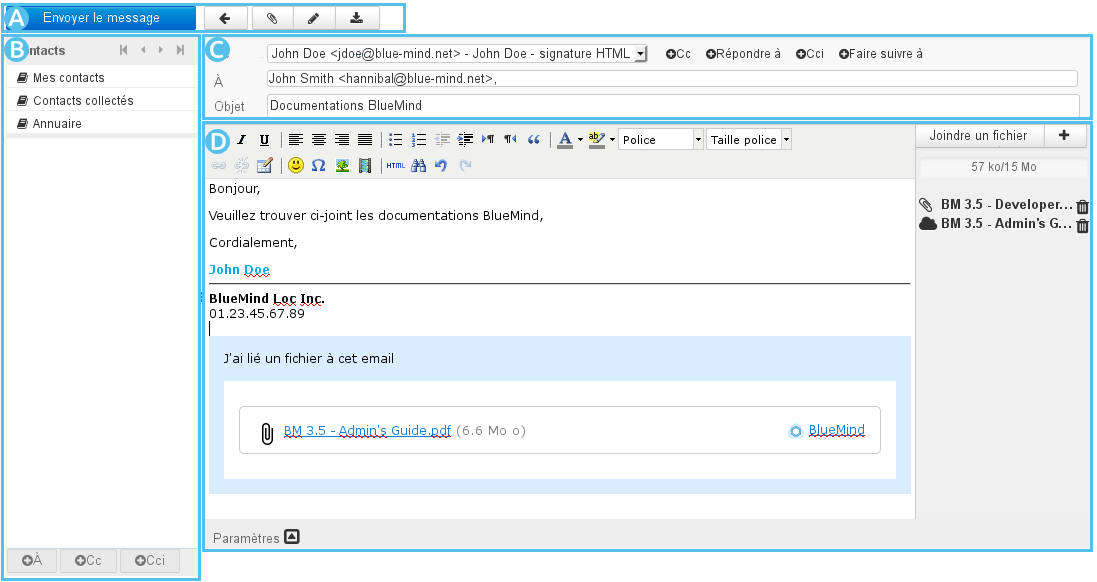Se repérer dans le webmail
- : la barre latérale présente l'arborescence des dossiers de la messagerie de l'utilisateur, celle-ci comprend ses dossiers propres ainsi que les boîtes partagées auxquels il a accès
Voir La messagerie - §3 Barre Latérale - : cette zone présente la liste des messages correspondant au dossier sélectionné ainsi que les boutons d'actions qui y sont associés.
Les messages non lus apparaissent en gras. Les colonnes permettent de trier les messages en ordre ascendant ou descendant et les messages peuvent être triés par discussions.
Voir La messagerie - §4 Liste des messages - : l'affichage du message sélectionné dans la liste. L'utilisateur peut choisir via sa gestion des préférences de ne pas afficher cette zone et afficher sa messagerie en vue à 2 panneaux seulement.
Les boutons d'actions permettent de répondre à un message ou de le faire suivre. La partie droite permet de visualiser la liste des pièces jointes et les télécharger.
Voir La messagerie - §5 Affichage d'un message - : le moteur de recherche avancé full-text et multi-dossiers permet de rechercher des messages avec un ou plusieurs critères, sur tout le contenu des messages (expéditeur, destinataire, objet, etc.) ainsi qu'à l'intérieur même des pièces jointes.
L'icône en bas à droite de la liste des messages permet de basculer entre les modes 2 ou 3 panneaux, le panneau de droite affichant soit la liste des messages seule (mode "2 panneaux") soit un message sélectionné en dessous de la liste des messages (mode "3 panneaux").
Consulter ses messages
Pour consulter un message, cliquer sur celui-ci dans la liste, il s'affiche alors en pour la vue 3 panneaux ou remplace la liste des messages en pour la vue 2 panneaux.
Pour ouvrir un message en pleine page même si l'on est en vue 3 panneaux : double-cliquer sur le message.
Pour revenir à la vue « 3 panneaux », cliquer sur la première flèche en haut à gauche :
Les pièces jointes sont listées à droite du message. Cliquer sur les pièces pour les ouvrir avec l'application associée si disponible, sinon elles sont proposées au téléchargement.
Pour télécharger toutes les pièces jointes, cliquer sur le bouton idoine en fin de liste.
La liste des messages se met à jour régulièrement. Pour forcer la vérification de nouveaux messages, cliquer sur le dossier pour rafraîchir l'affichage ou sur l'icône «Vérification des nouveaux messages» au dessus de la liste des messages.
Accéder aux autres dossiers
Les dossiers de l'utilisateur et ses dossiers partagés sont listés dans la barre latérale.
6 dossiers existent par défaut : « Messages reçus », « Brouillons », « Messages envoyés », « indésirables », « Corbeille » et « Boîte d'envoi ».
L'utilisateur peut créer des dossiers et sous dossiers dans sa boîte aux lettres.
Cliquer sur pour ouvrir la fenêtre de composition de message :
Créer, rédiger un nouveau message
Le composeur de message facilite la rédaction des messages grâce à :
- la sélection de l'identité d'expéditeur par une liste déroulante simple d'accès
- l'accès direct aux Préférences des contacts et l'autocomplétion des contacts dans les champs de saisie de destinataires
- la rédaction d'un message avec texte enrichi ou en texte simple
- la visualisation des pièces jointes et leur ajout par glisser/déposer depuis l'explorateur de fichiers
- la personnalisation des paramètres avancés d'expédition : mode d'édition (html/texte), priorité, demande d'accusé de réception, etc.
Pour plus de détails et d'aide, consulter la page Le composeur.