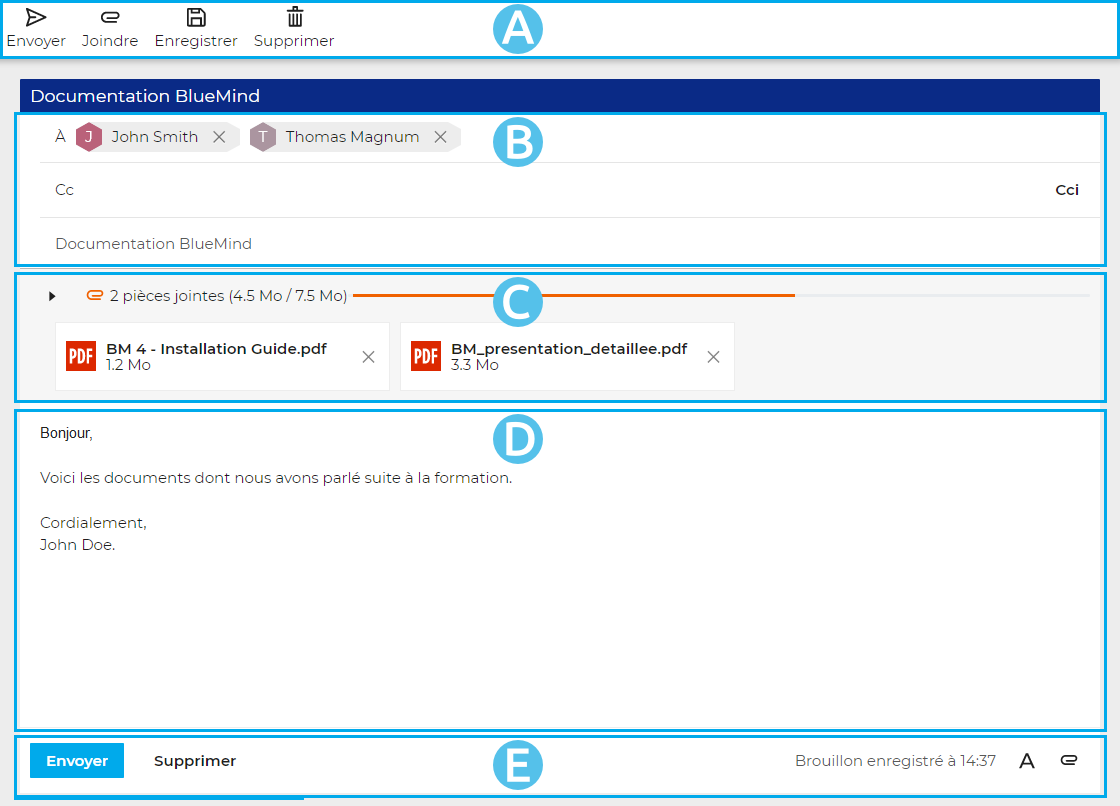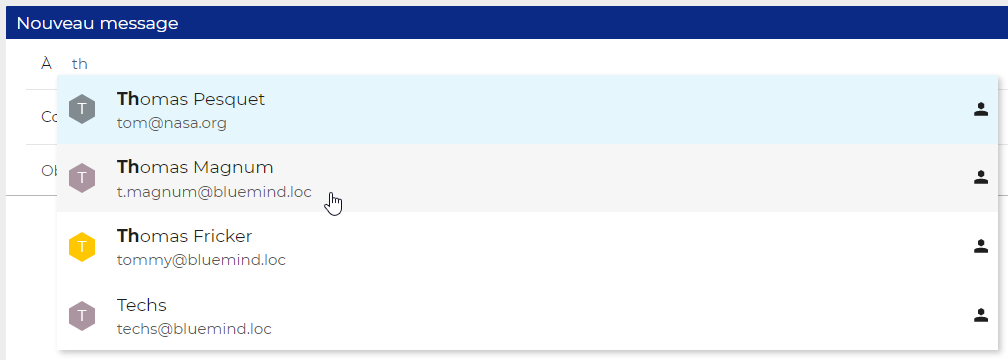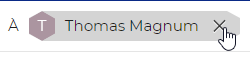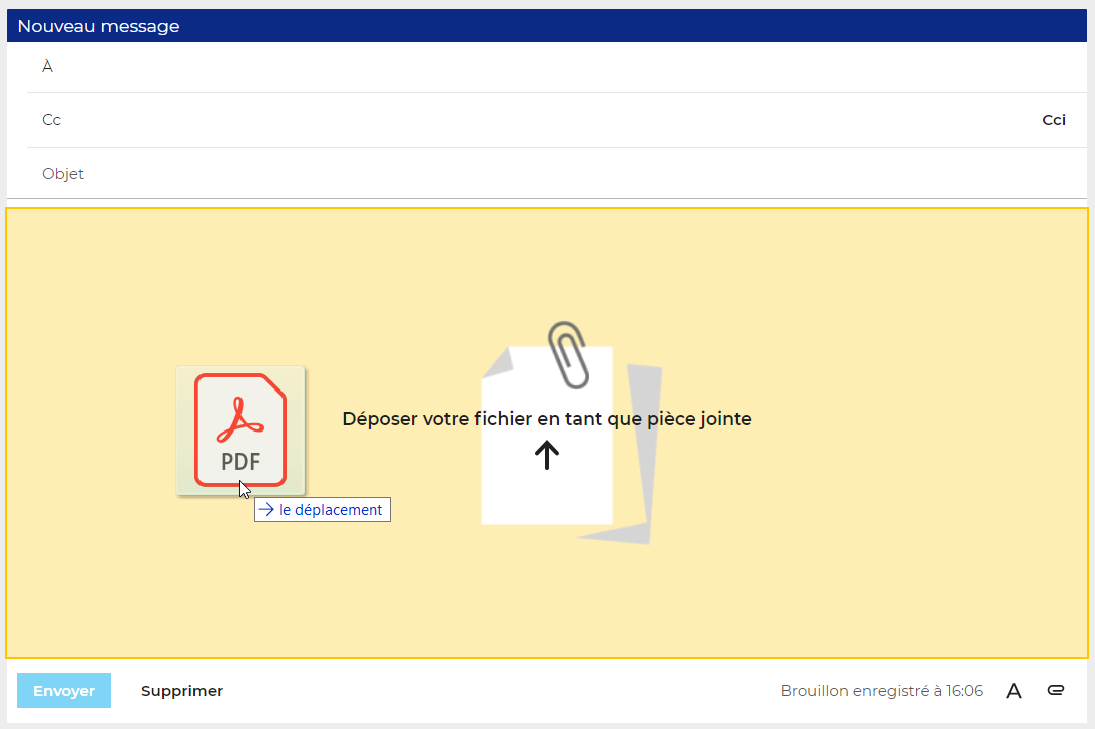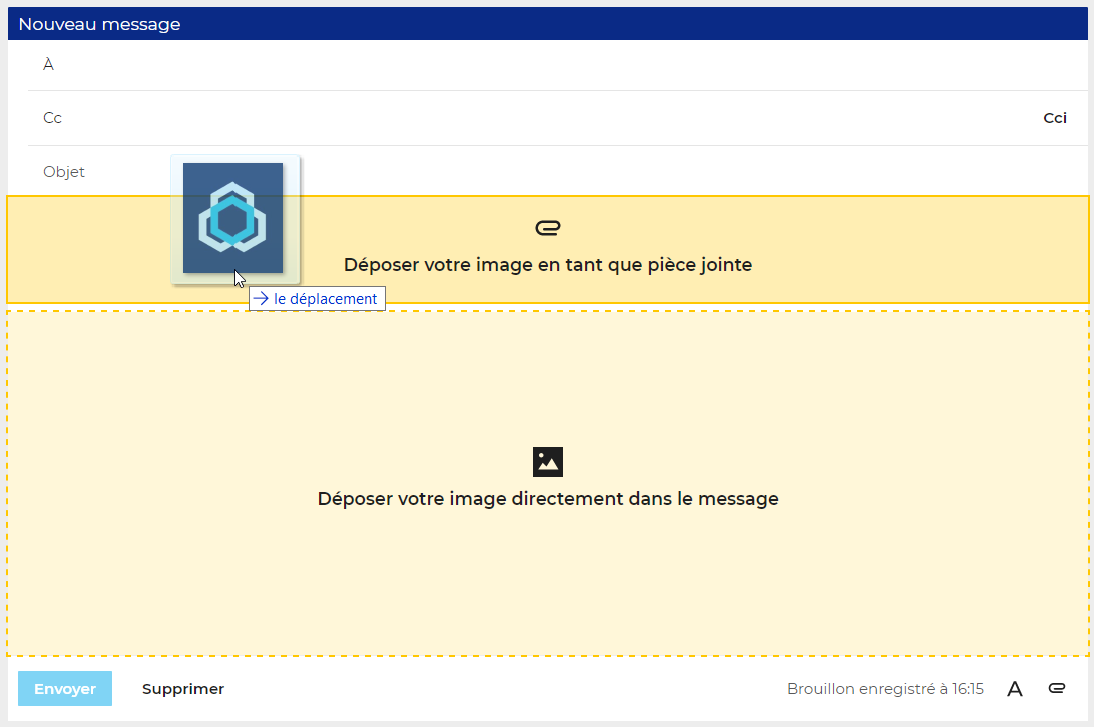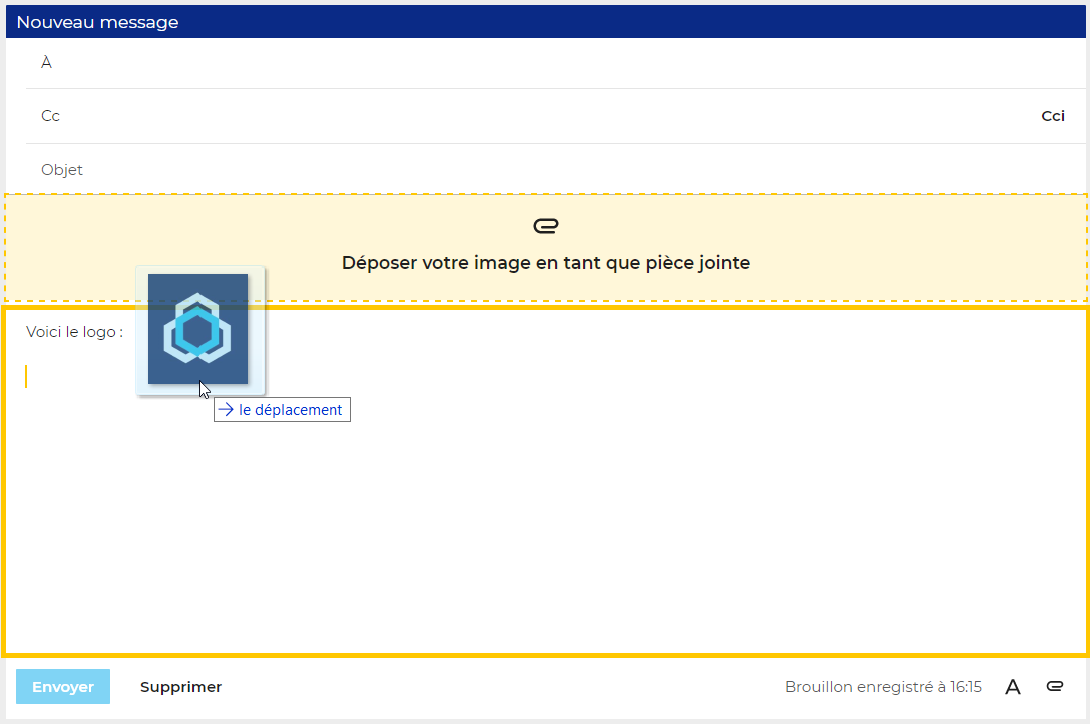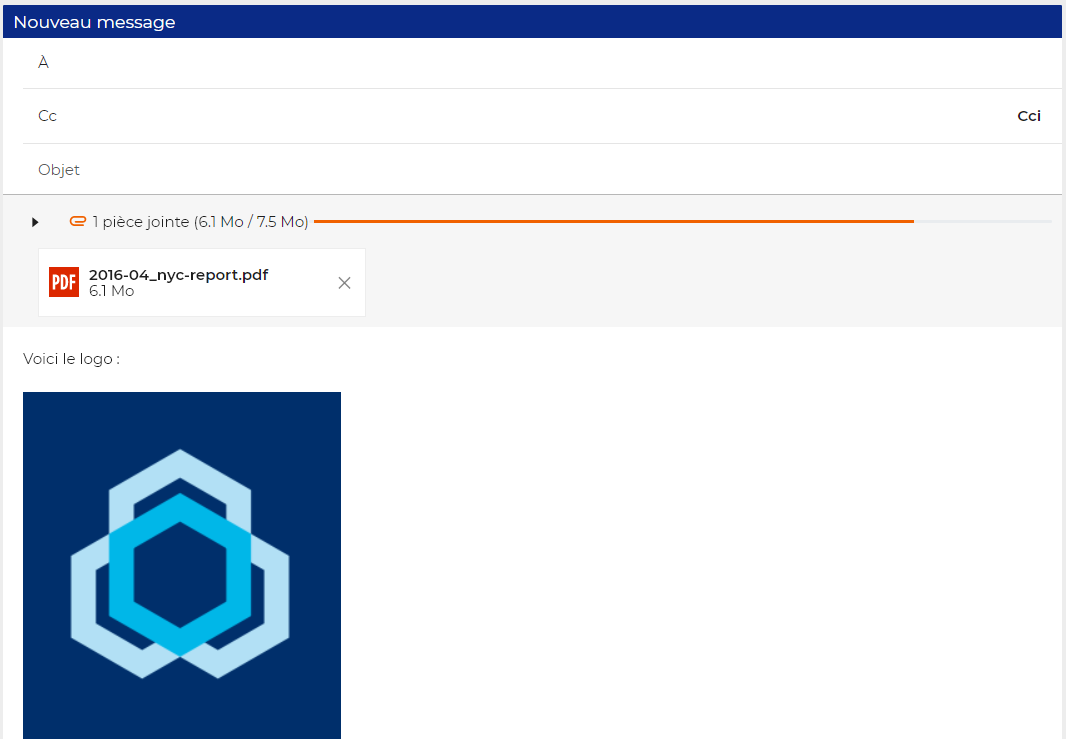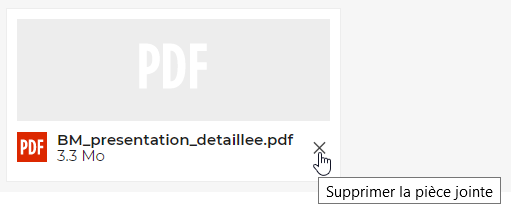Historique de la page
| Sv translation | ||||
|---|---|---|---|---|
| ||||
PrésentationLe composeur de la messagerie BlueMind s'ouvre dans la partie droite de l'interface :
Expéditeur et destinataires du message
Ajouter un destinataireSur la base des premiers caractères saisis, les champs de destinataires proposent des résultats par recherche dans les carnets d'adresses de l'utilisateur et dans l'annuaire : Pour valider l'ajout du contact :
Un contact peut aussi être saisi manuellement :
Le contact validé est alors ajouté dans un cartouche : Supprimer un destinatairePour supprimer un destinataire :
Pièces jointesAjouter une pièce jointe
Si le composeur détecte une image, il propose alors d'intégrer l'image au message : La faire glisser à l'endroit souhaité dans le message : En relâchant la souris, l'image est ajoutée :
Retirer une pièce jointePour supprimer une pièce jointe, cliquer sur la croix correspondant dans le cartouche du fichier concerné : |
| Sv translation | ||
|---|---|---|
| ||
PräsentationDie BlueMind-Nachrichtenoberfläche öffnet sich auf der rechten Seite des Fensters:
Empfänger der Nachricht
Einen Empfänger hinzufügenNach der Eingabe der ersten Buchstaben in den Empfängerfeldern werden Ihre Adressbücher und das globale Adressbuch nach passenden Kontakten durchsucht: Das Hinzufügen des Kontakts bestätigen:
Ein Kontakt kann auch manuell eingegeben werden:
Der validierte Kontakt wird anschließend in einem Schriftfeld hinzugefügt: Einen Empfänger löschenUm einen Empfänger zu löschen:
AnlagenEinen Anhang hinzufügen
Wenn der Dialer ein Bild erkennt, schlägt er vor, das Bild in die Nachricht einzubinden: Ziehen Sie es an die gewünschte Stelle in der Nachricht: Bei Loslassen der Maus wird das Bild hinzugefügt:
Einen Anhang entfernenUm einen Anhang zu entfernen, klicken Sie auf das entsprechende Kreuz im Schriftfeld der betreffenden Datei: |