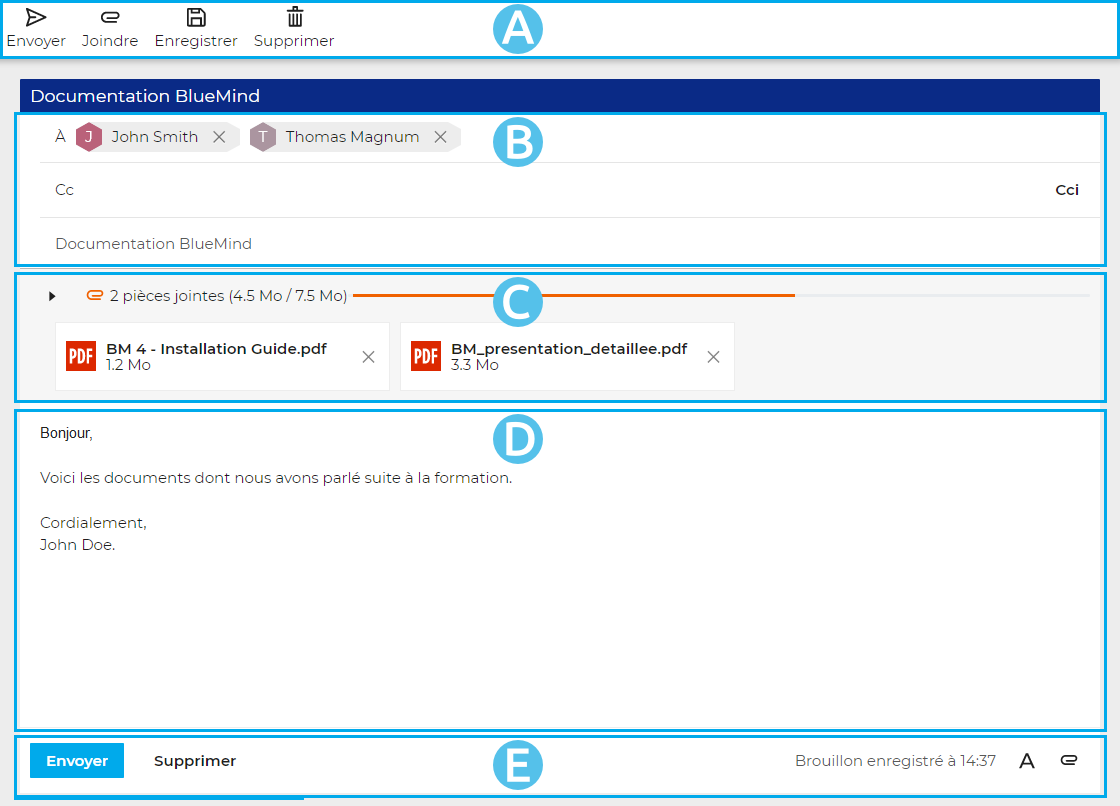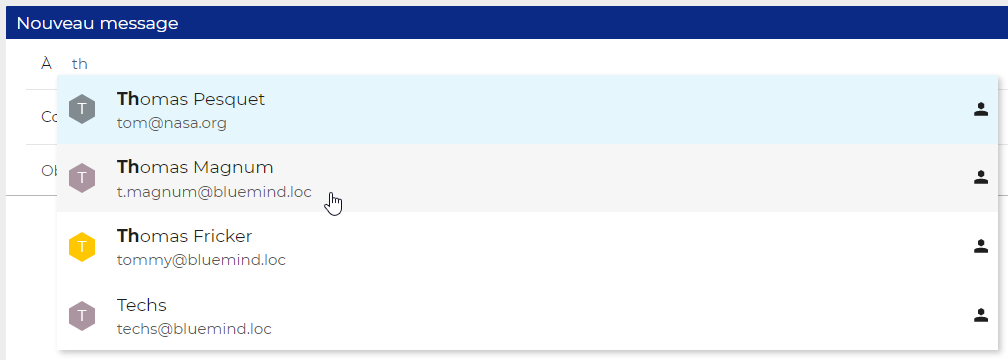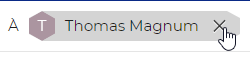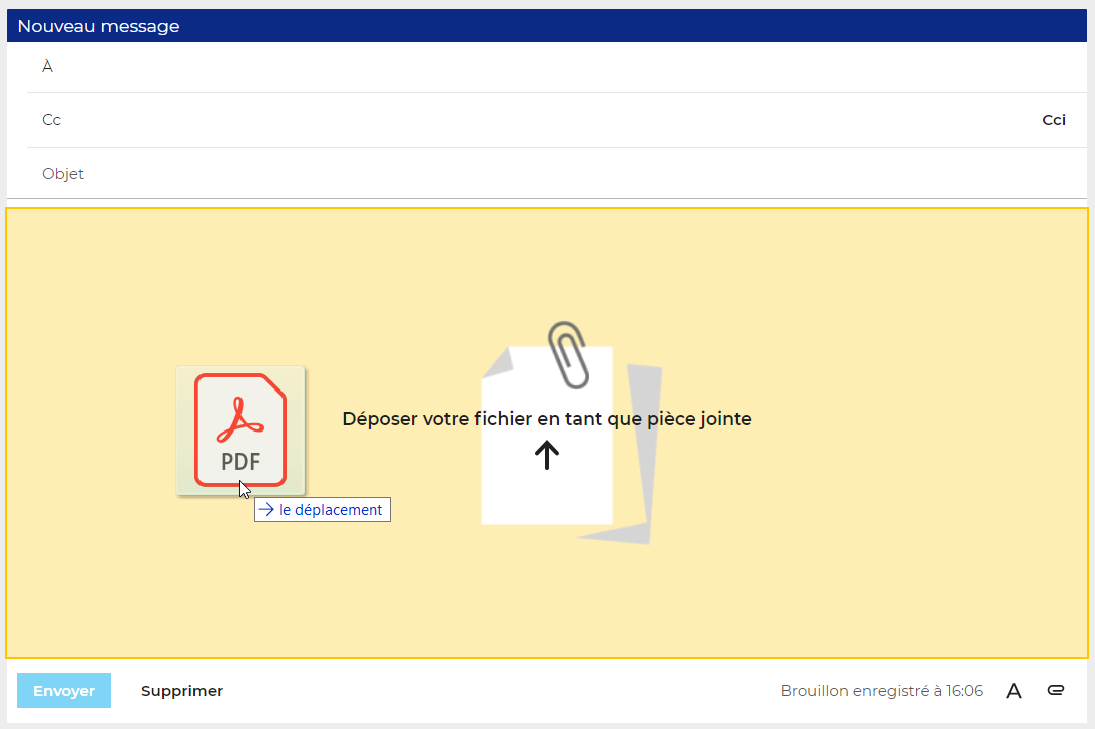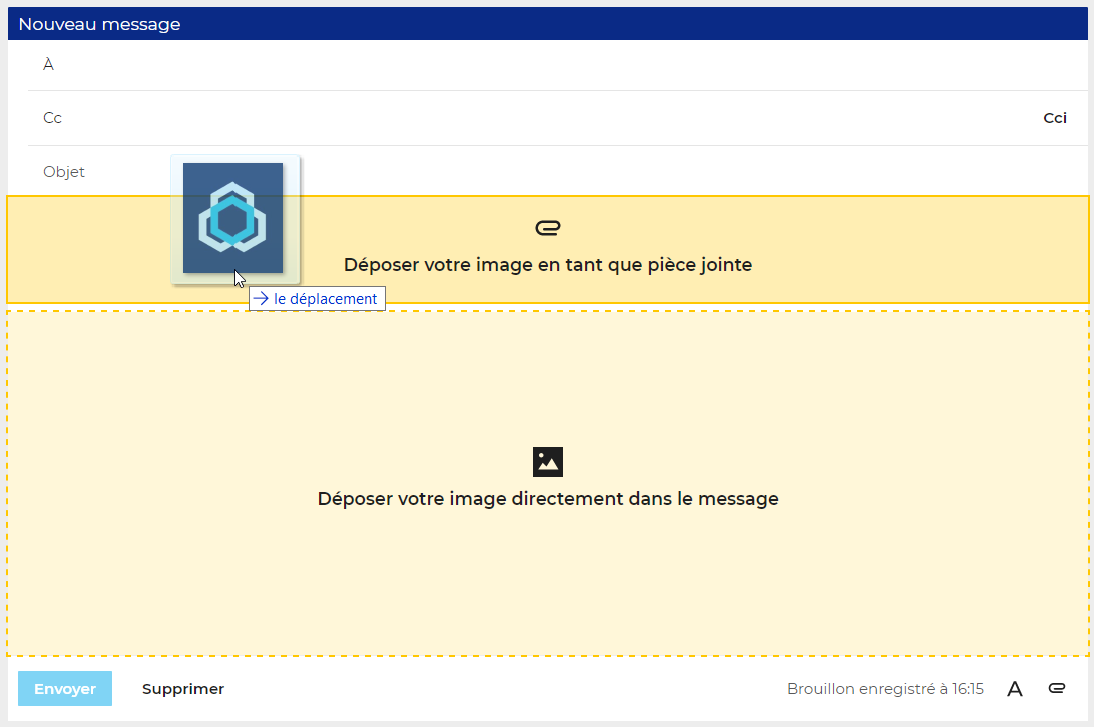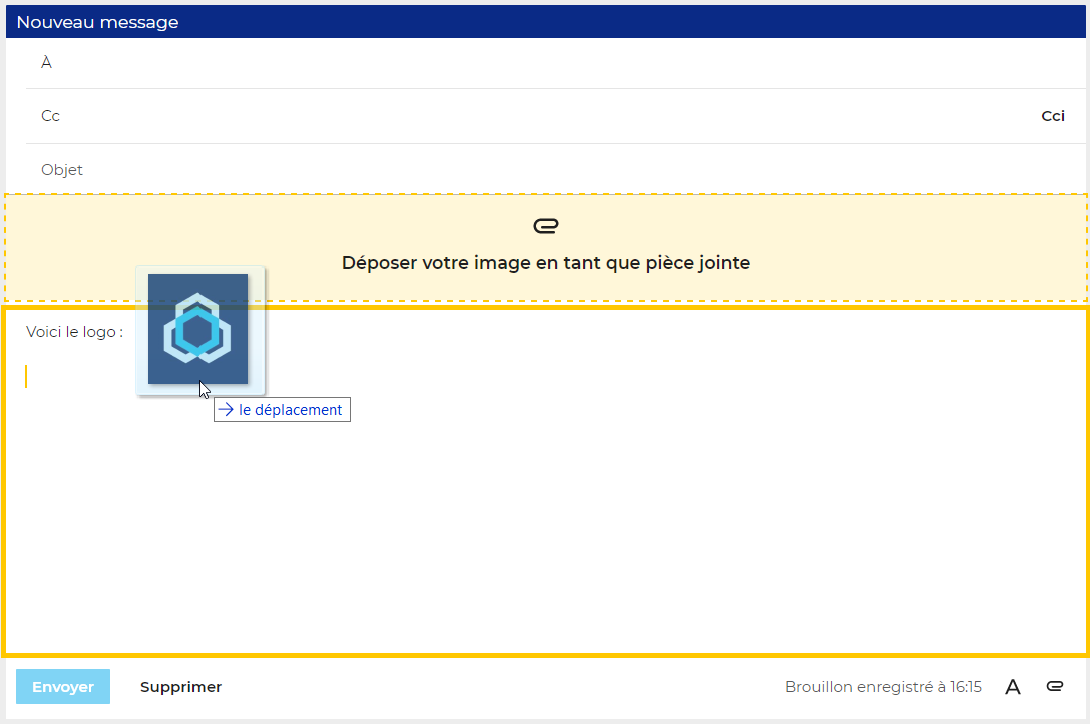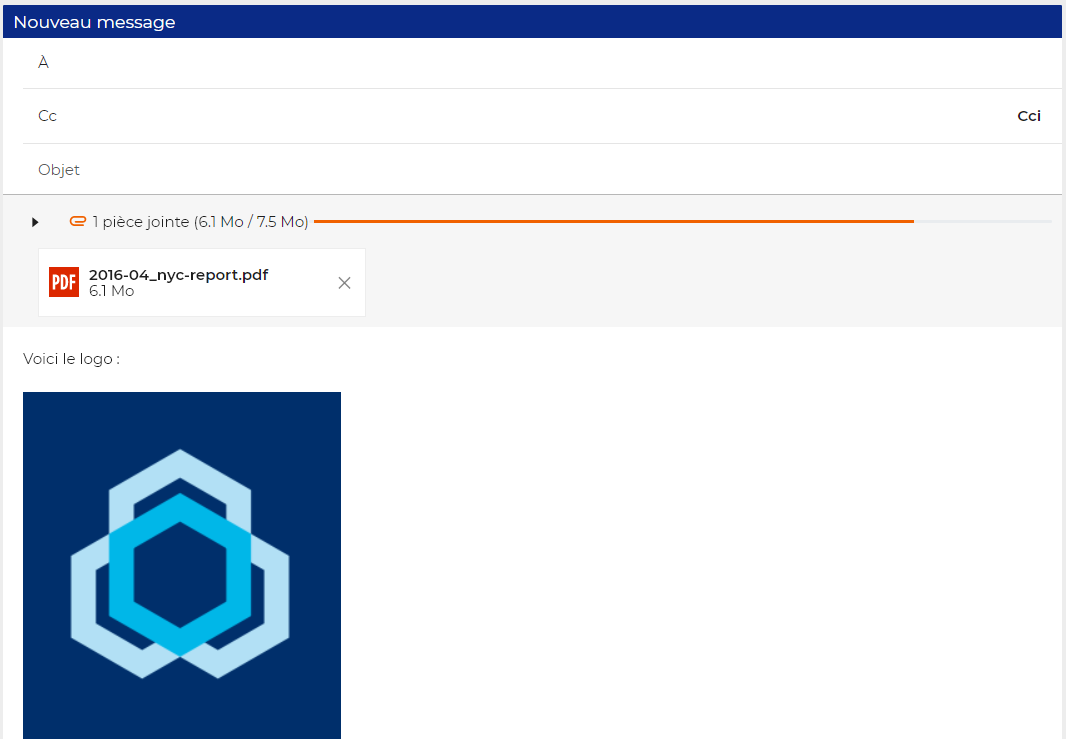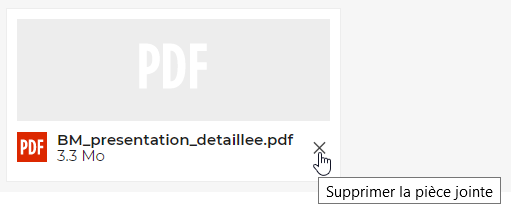Historique de la page
| Sv translation | ||
|---|---|---|
| ||
PrésentationLe composeur de la messagerie BlueMind s'ouvre dans la partie droite de l'interface :
Destinataires du message
Ajouter un destinataireSur la base des premiers caractères saisis, les champs de destinataires proposent des résultats par recherche dans les carnets d'adresses de l'utilisateur et dans l'annuaire : Pour valider l'ajout du contact :
Un contact peut aussi être saisi manuellement :
Le contact validé est alors ajouté dans un cartouche : Supprimer un destinatairePour supprimer un destinataire :
Pièces jointesAjouter une pièce jointe
Si le composeur détecte une image, il propose alors d'intégrer l'image au message : La faire glisser à l'endroit souhaité dans le message : En relâchant la souris, l'image est ajoutée :
Retirer une pièce jointePour supprimer une pièce jointe, cliquer sur la croix correspondant dans le cartouche du fichier concerné : |
| Sv translation | ||
|---|---|---|
| ||
PräsentationDie BlueMind-Nachrichtenoberfläche öffnet sich auf der rechten Seite des Fensters:
Empfänger der Nachricht
Einen Empfänger hinzufügenNach der Eingabe der ersten Buchstaben in den Empfängerfeldern werden Ihre Adressbücher und das globale Adressbuch nach passenden Kontakten durchsucht: Das Hinzufügen des Kontakts bestätigen:
Ein Kontakt kann auch manuell eingegeben werden:
Der validierte Kontakt wird anschließend in einem Schriftfeld hinzugefügt: Einen Empfänger löschenUm einen Empfänger zu löschen:
AnlagenEinen Anhang hinzufügen
Wenn der Dialer ein Bild erkennt, schlägt er vor, das Bild in die Nachricht einzubinden: Ziehen Sie es an die gewünschte Stelle in der Nachricht: Bei Loslassen der Maus wird das Bild hinzugefügt:
Einen Anhang entfernenUm einen Anhang zu entfernen, klicken Sie auf das entsprechende Kreuz im Schriftfeld der betreffenden Datei: |