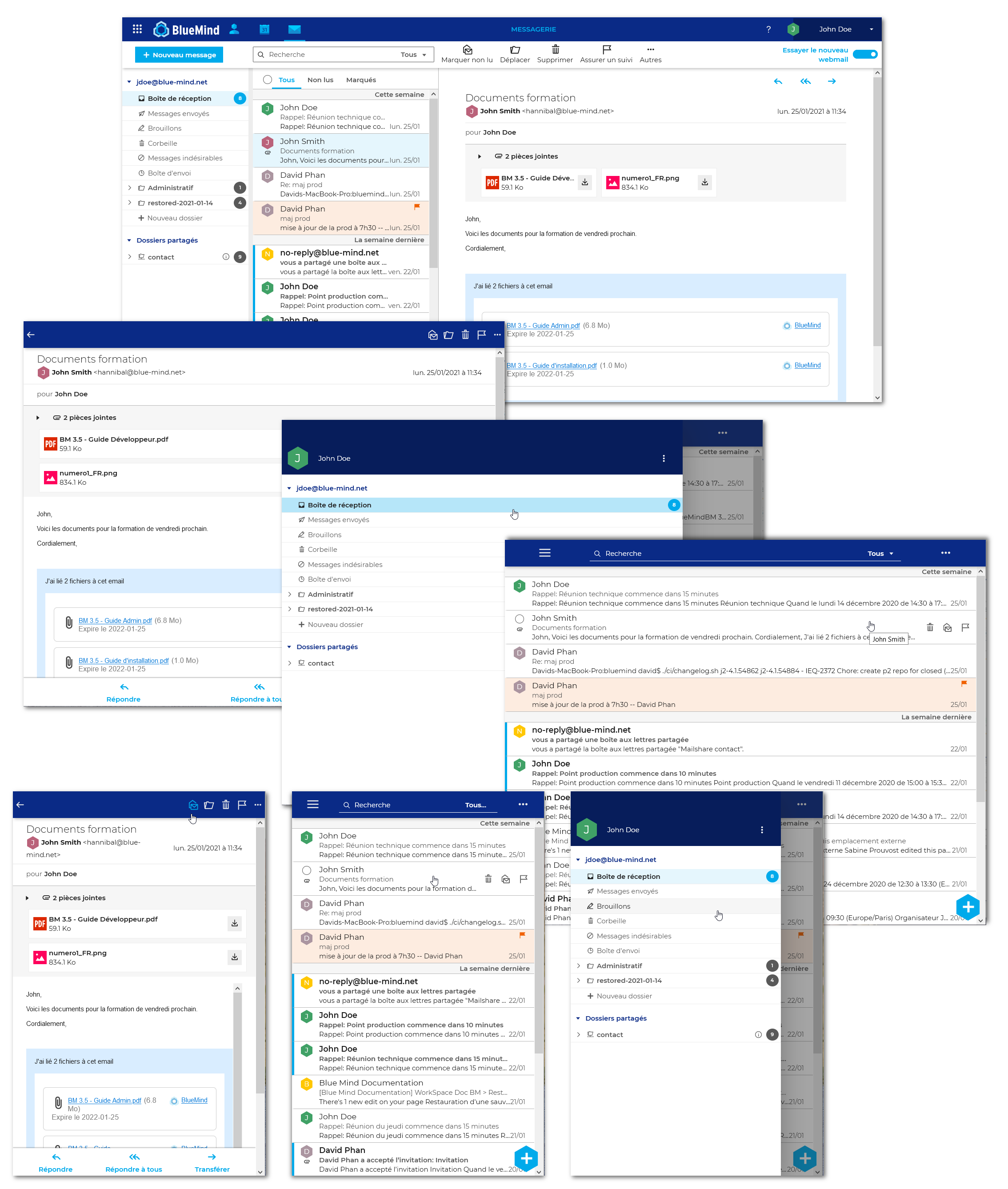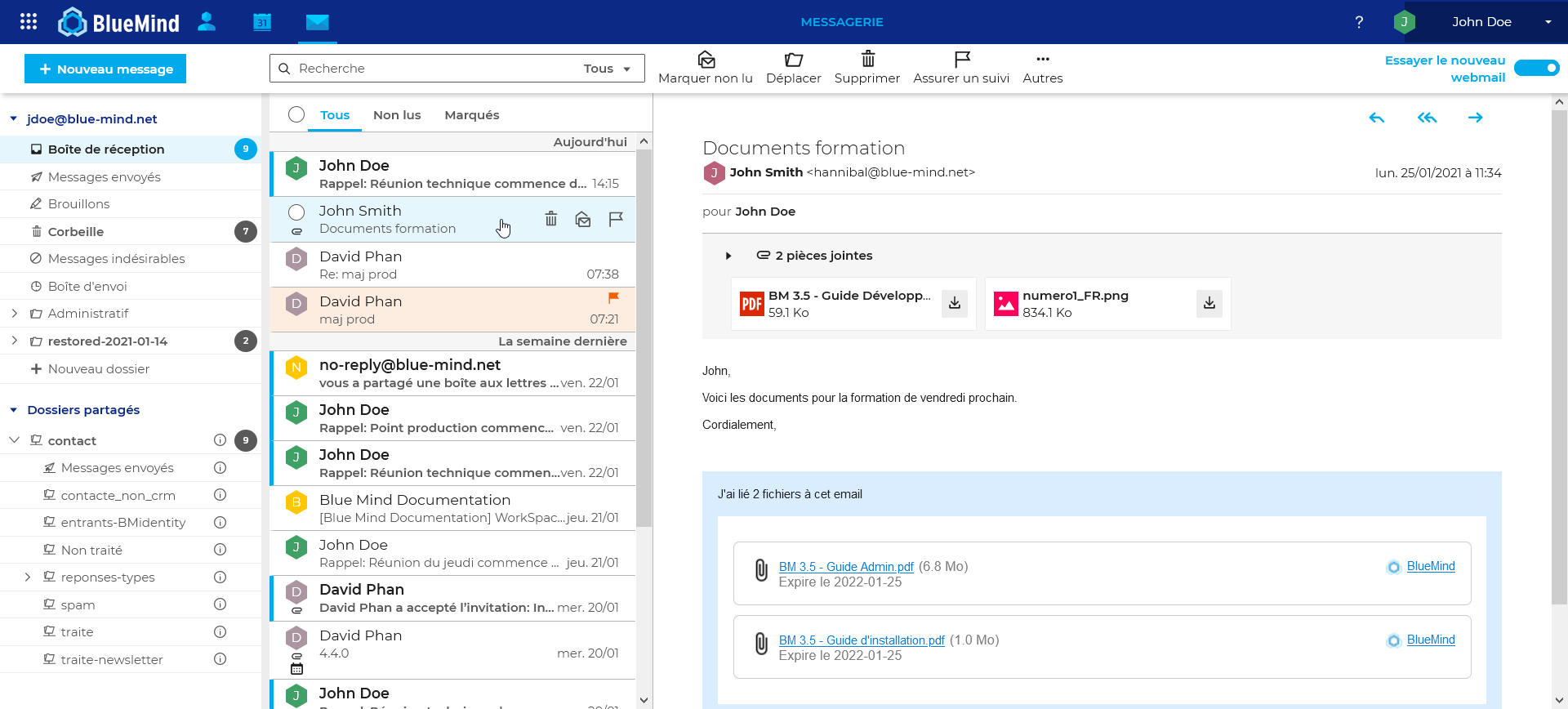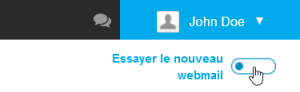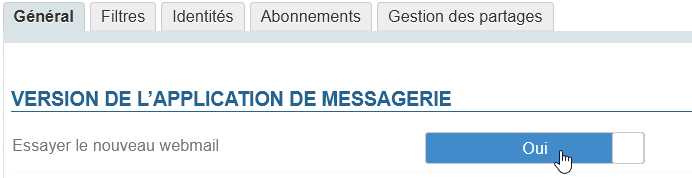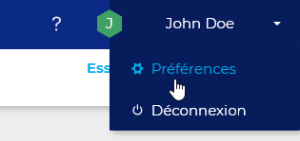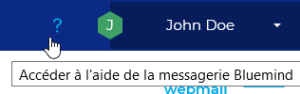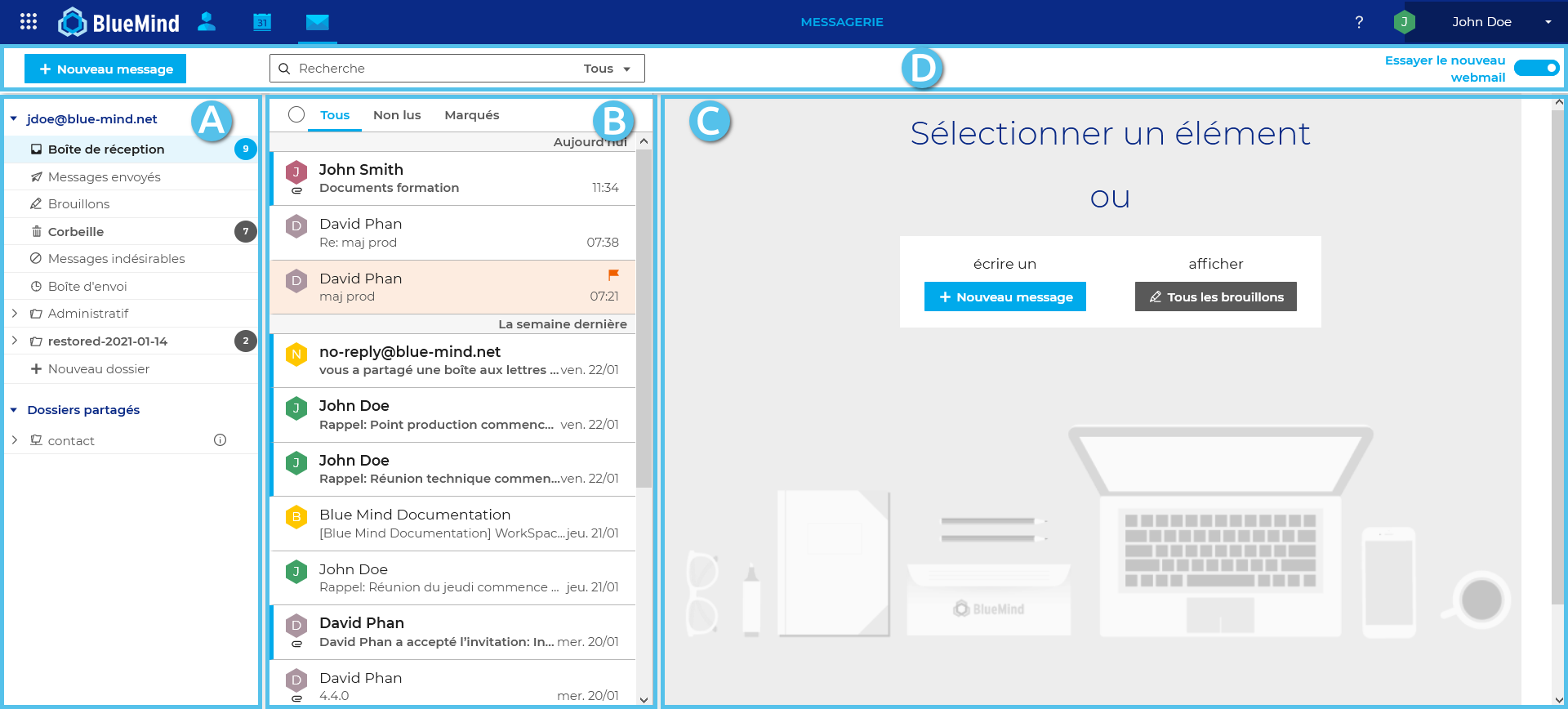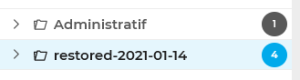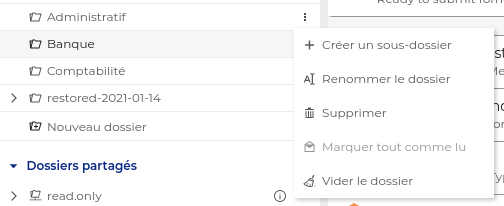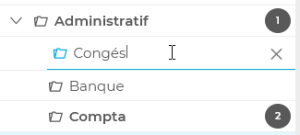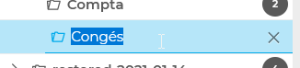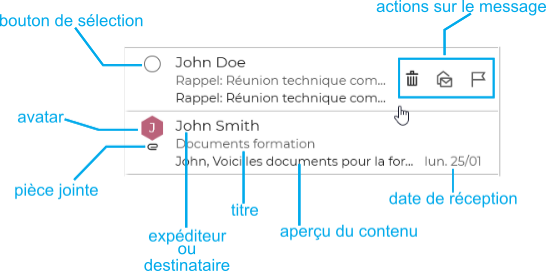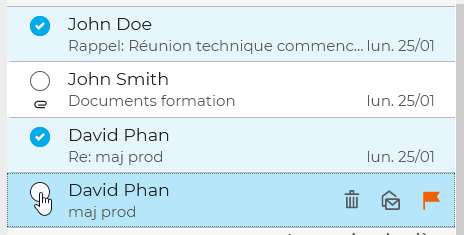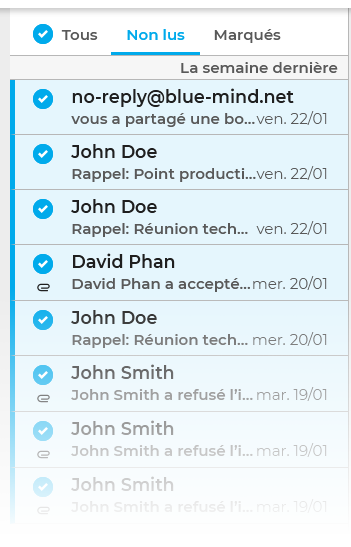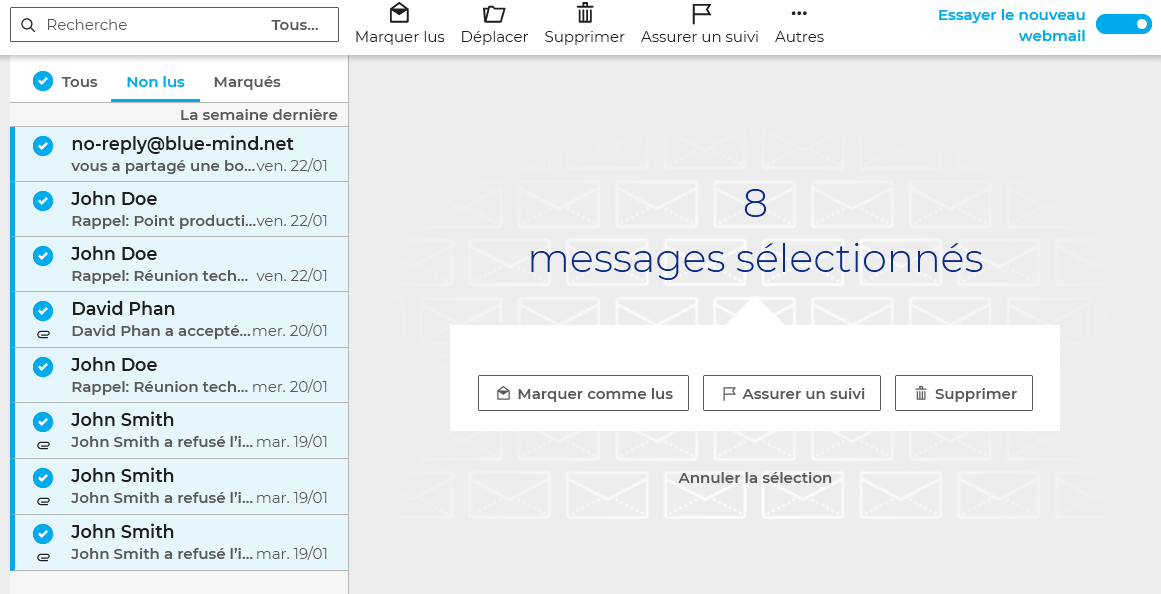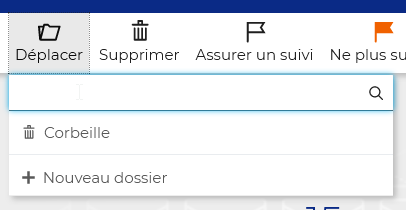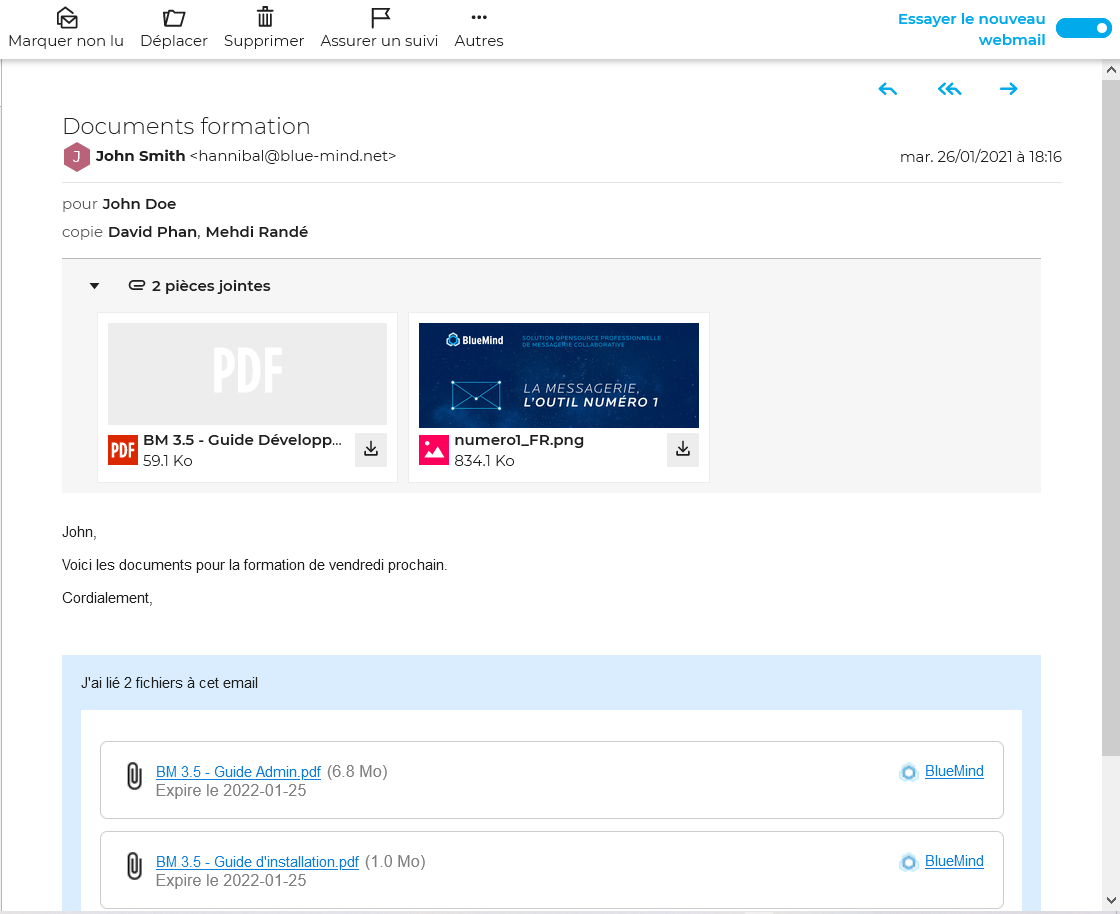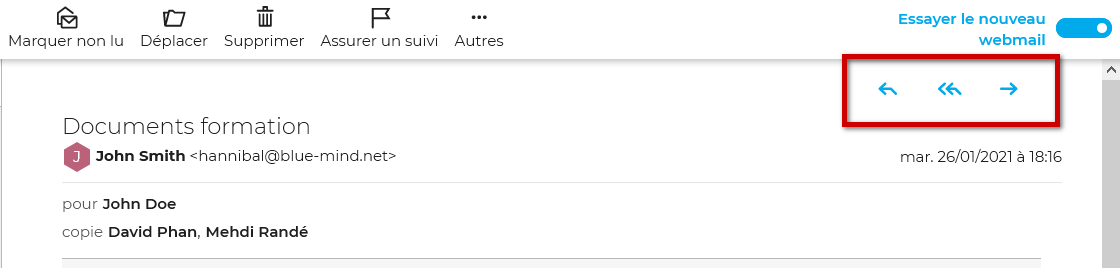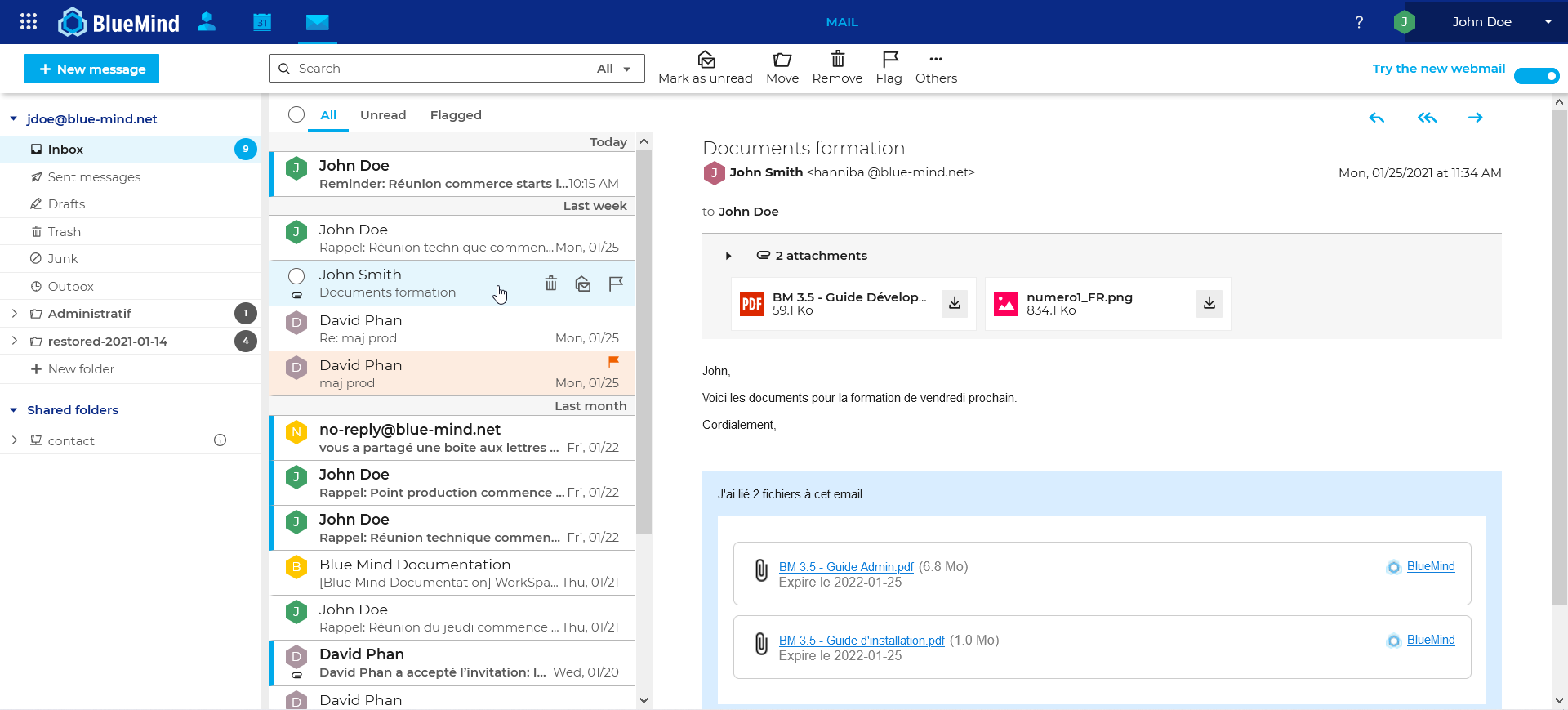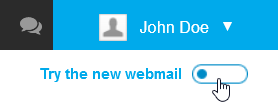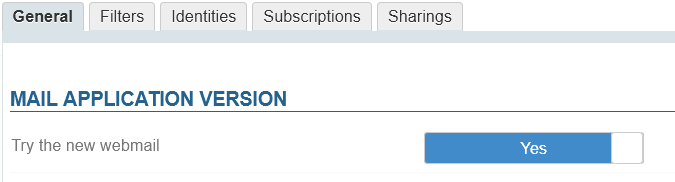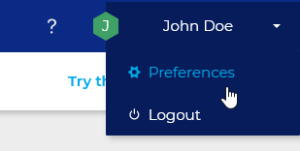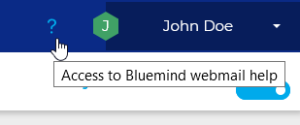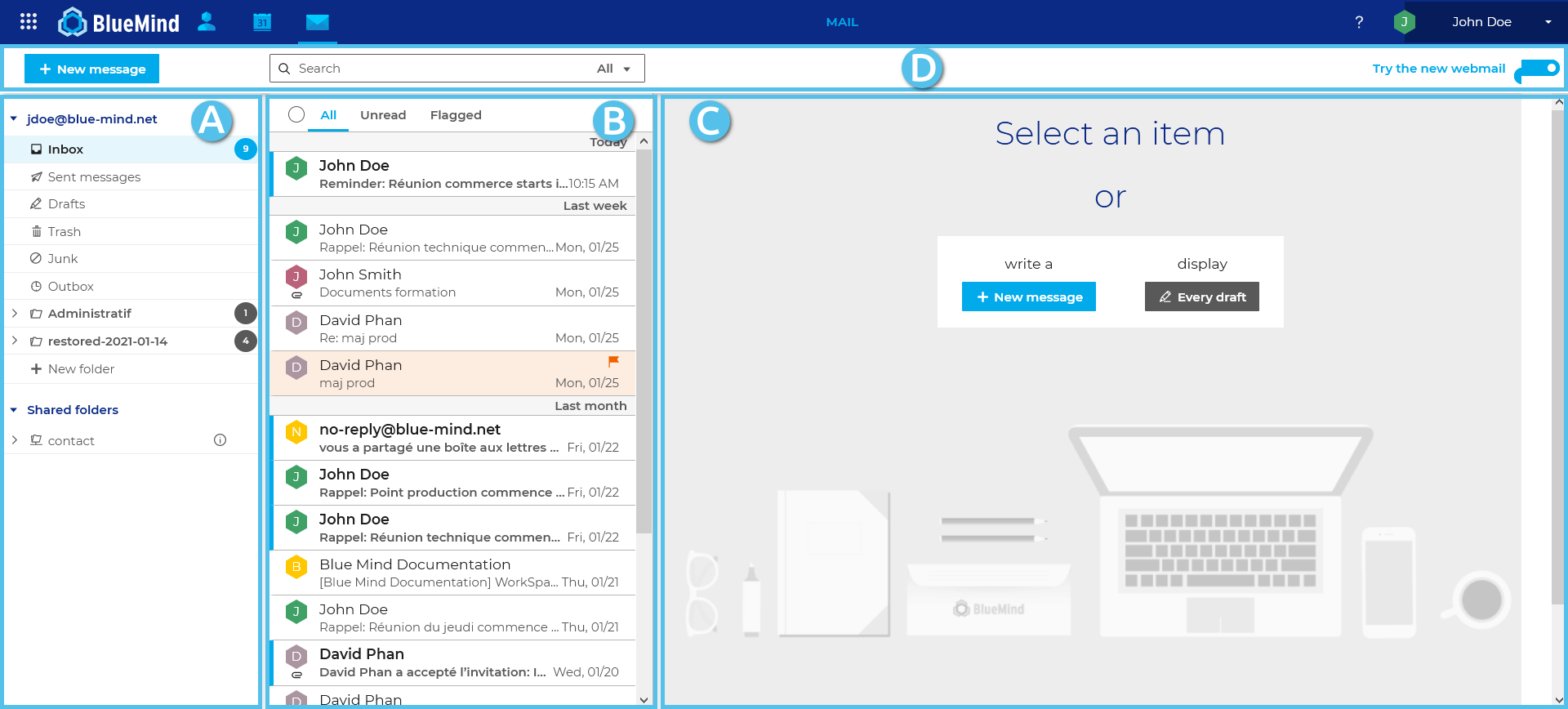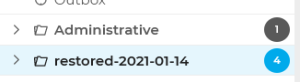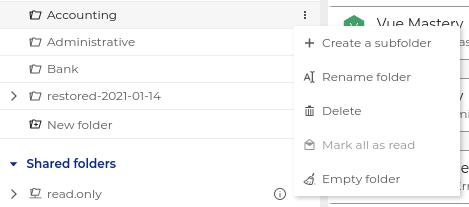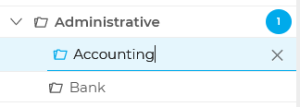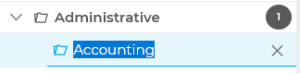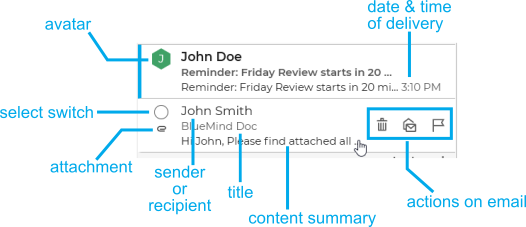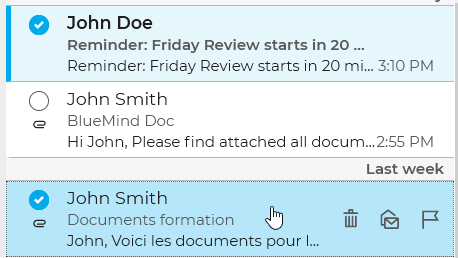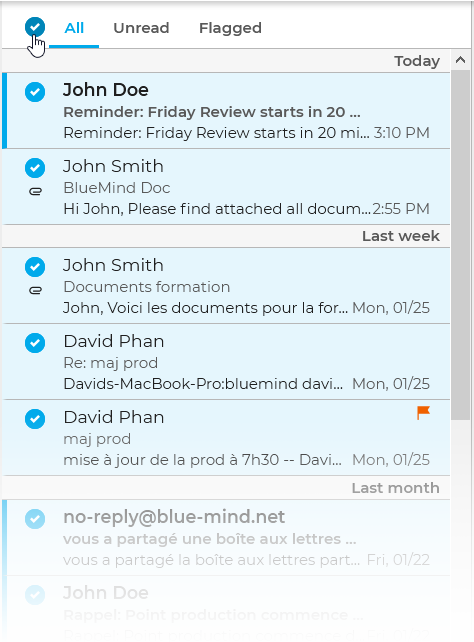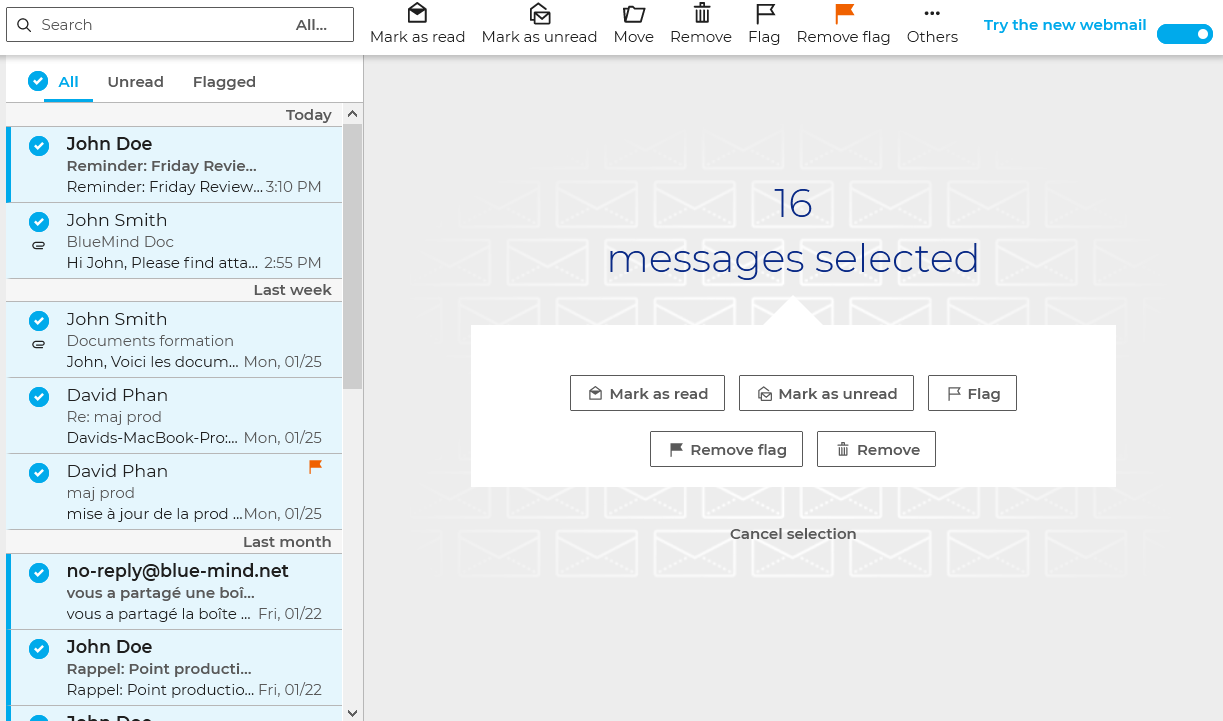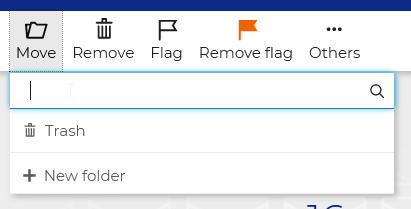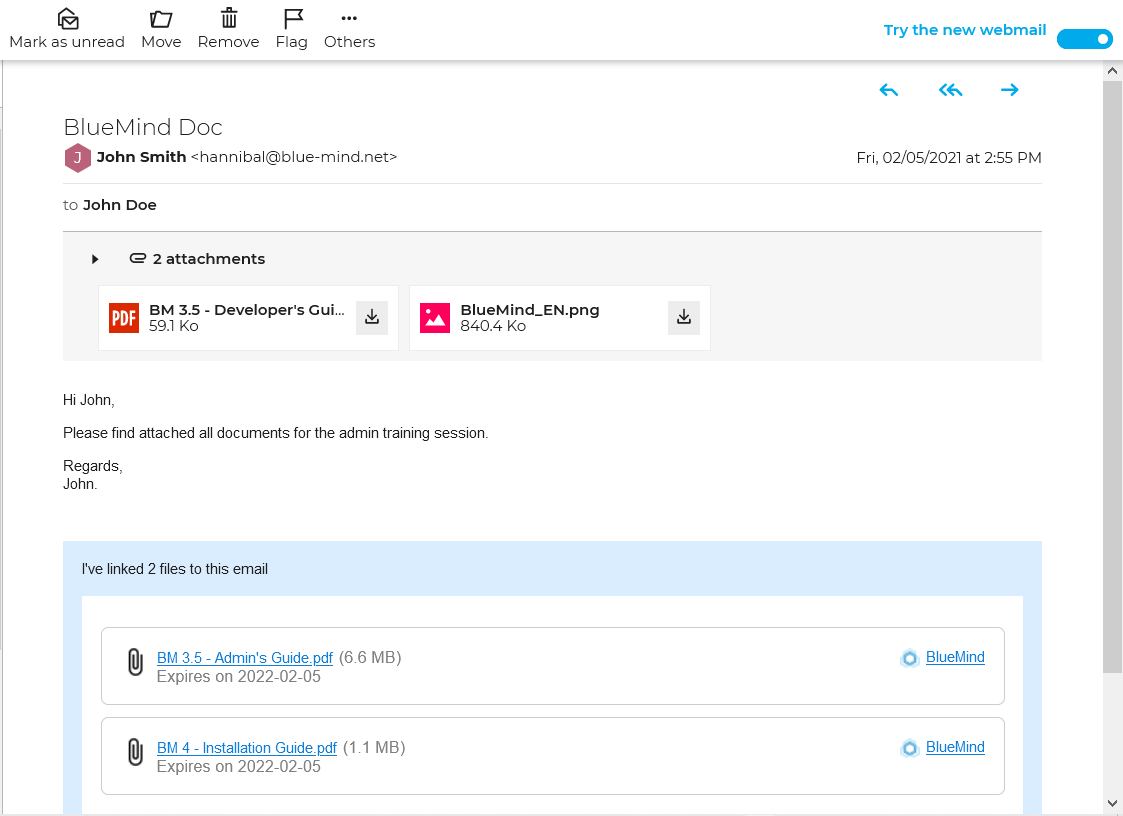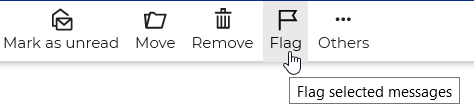Historique de la page
| Sv translation | |||||||||||||||
|---|---|---|---|---|---|---|---|---|---|---|---|---|---|---|---|
| |||||||||||||||
Tester le nouveau client de messagerieLes administrateurs doivent installer et mettre à disposition des utilisateurs le nouveau webmail. Une fois fait, un commutateur permet de basculer entre la messagerie classique et le nouveau webmail BlueMind, en haut à droite de la messagerie : L'utilisateur a aussi la possibilité de basculer depuis la gestion de ses paramètres, rubrique messagerie : AffichageLe bandeau de navigationLe bandeau du haut de la fenêtre a été modernisé et harmonisé avec la nouvelle interface. Il permet :
Le client de messagerie (webmail)La vue principale de la messagerie est une vue en 3 colonnes :
La liste des dossiersPrésentationLa colonne de gauche présente la liste hiérarchique des dossiers accessibles par l'utilisateur, en lecture ou en lecture-écriture, triés en 2 arborescences repliables :
Lorsqu'un dossier est sélectionné :
Ici le dossier "restored-2021-01-14" est sélectionné En passant la souris sur un dossier, un menu apparait, proposant les actions possibles sur ce dossier et les messages qu'il contient : Les actions actuellement disponibles sont :
Gestion des dossiersLa gestion des dossiers se fait directement depuis la liste des dossiers. Créer un dossier
Créer un sous-dossier
Renommer un dossier
Supprimer un dossier
Déplacer un dossierCette fonctionnalité n'est pas encore disponible dans la version test du webmail. Pour contourner cela, il faut procéder à un déplacement des messages qu'il contient :
Liste des messagesPrésentation
Les messages non lus sont signalés par un bandeau bleu en début de ligne et leur texte est en gras : En haut de liste, 3 champs permettent de filtrer l'affichage :
Le bouton radio devant les filtres permet de sélectionner l'ensemble des messages actuellement affichés. Pour personnaliser l'affichage de la liste des messages, consultez la page Preferences du webmail Actions sur les messagesActions directesLes actions principales sont accessibles au survol d'un message dans la liste : Un message peut ici être :
Sélectionner des messagesSélectionner un ou plusieurs messagesLors du survol d'un message, un bouton radio apparait, permettant de le sélectionner. Cliquer sur les boutons du ou des messages désirés pour les sélectionner : Sélectionner tous les messagesLe bouton radio en haut de liste permet de sélectionner/désélectionner l'ensemble des messages du dossier, selon le filtre activé : Actions groupées sur des messagesLorsqu'un ou plusieurs messages sont sélectionnés, les actions possibles apparaissent dans la barre d'action et dans la zone d'affichage principale : Les actions groupées disponibles sont :
Déplacer des messagesLes messages peuvent être déplacés par glisser-déposer simplement en prenant un message seul directement ou en sélectionnant plusieurs messages (voir ci-dessus) : Un message de confirmation indique que l'opération a été réalisée. Cliquer sur le nom du dossier dans le message pour être automatiquement redirigé vers le dossier de destination : Affichage d'un messageLa zone d'affichage principale affiche le message sélectionné : La barre d'action au dessus du message propose les actions disponibles pour ce message : Les actions de réponse et transfert sont accessibles en haut à droite du message : Les pièces jointesUn encart repliable sous l'en-tête présente les pièces jointes intégrées au message, avec un aperçu lorsqu'il est possible. Chaque fichier peut être téléchargés au moyen de l'icône Selon la nature de la pièce jointe, cliquer dessus ouvrira la fenêtre d'aperçu ou proposera de télécharger ou ouvrir le fichier.
|
| Sv translation | |||||||||||||||
|---|---|---|---|---|---|---|---|---|---|---|---|---|---|---|---|
| |||||||||||||||
How to try the new webmailBlueMind's new webmail has to be installed and provisioned to users by the administrator. Once this is done, a toggle button in the top right hand corner of the application lets you switch between classic BlueMind webmail and the new webmail: You can also switch between versions in your Mail preferences settings: DisplayNavigation ribbonThe navigation ribbon at the top of the window has been updated and redesigned to our new interface's standards. It is used to:
The Webmail applicationThe webmail application has a three-column view:
Folder listIntroductionThe left-hand side column shows the list of folders you have access to – as read-only or read-write – arranged into two collapsible lists:
When a folder is selected:
When you hover over a folder, a menu opens showing the actions available for this folder and for the messages it contains: Actions currently available are:
Managing foldersFolders are managed in the folder list. Creating a folder
Creating a sub-folder
Renaming a folder
Deleting a folder
Moving a folderThis feature isn't available in this beta version of the webmail application. To work around this, you can move the messages the folder contains:
Message listIntroduction
Unread messages are shown with a blue vertical stripe at the beginning of the row and in bold type: At the top of the list, you have 3 options to change what messages are displayed:
The radio button in front of the filters lets you select all the messages currently displayed. To customize the display for the message list, please refer to the page Actions on messagesQuick actionsKey actions are available when you hover over a message in the list: Messages can be:
Selecting messagesSelecting one or several messagesWhen you hover over a message, a radio button appears, which you can use to select the message. Click the buttons of as many messages as you want to select: Selecting all messagesThe radio button button at the top of the list is used to select/unselect all the messages in the folder, depending on the filter that is enabled: Grouped actions on messagesWhen one or several messages are selected, possible actions are enabled in the action bar and in the main display area: Grouped actions available are:
Moving messagesMessages can be moved by dragging and dropping them either one by one or by selecting multiple messages (see above): A confirmation message shows that the operation was successful. Click the folder name in the message for the messages to be redirected directly to the destination folder Displaying a messageThe main display window shows the selected message: The action bar above the message shows you the actions available for that message: Reply and forwarding buttons are available in the top right corner of the message: AttachmentsA collapsible pane below the header shows message attachments, with a preview when available. Each file can be downloaded using the button. Depending on the type of attachment, clicking this will either open the preview pane or will prompt you to download or open the file.
|
| Sv translation | |||||||||||||||
|---|---|---|---|---|---|---|---|---|---|---|---|---|---|---|---|
| |||||||||||||||
Den neuen E-Mail-Client testenDie Administratoren müssen den neuen Webmailer installieren und den Benutzern zur Verfügung stellen. Danach kann über einen Schalter oben rechts im Postfach zwischen dem klassischen Postfach und dem neuen BlueMind-Webmailer gewechselt werden: Der Benutzer kann den Wechsel auch über die Verwaltung seiner Parameter, Rubrik Messaging, vornehmen: AnzeigeDie NavigationsleisteDie obere Leiste des Fensters wurde modernisiert und mit der neuen Benutzeroberfläche in Einklang gebracht. Sie ermöglicht:
Der E-Mail-Client (Webmailer)Die Hauptansicht des Postfachs besteht aus 3 Spalten:
Die OrdnerlistePräsentationDie linke Spalte zeigt die hierarchische Liste der Ordner an, für die der Benutzer eine Lese- oder Lese- und Schreibberechtigung hat; diese sind in 2 einklappbare Baustrukturen gegliedert:
Bei Auswahl eines Ordners:
Hier ist der Ordner "restored-2021-01-14" ausgewählt Bei Bewegung des Mauszeigers über einen Ordner erscheint ein Menü, das die möglichen Aktionen für diesen Ordner und die darin enthaltenen Nachrichten vorschlägt: Die verfügbaren Aktionen sind:
Verwalten der OrdnerDie Verwaltung der Ordner erfolgt direkt aus der Ordnerliste. Einen Ordner erstellen
Einen Unterordner erstellen
Umbenennen eines Ordners
Löschen eines Ordners
Verschieben eines OrdnersDiese Funktion ist in der Webmailer-Testversion noch nicht verfügbar. Um dies zu umgehen, müssen die darin enthaltenen Nachrichten verschoben werden:
NachrichtenlistePräsentation
Ungelesene Nachrichten sind durch ein blaues Banner am Anfang der Zeile gekennzeichnet und ihr Text ist fett gedruckt: 3 Felder oben in der Liste ermöglichen ein Filtern der Anzeige:
Mit dem Optionsfeld vor den Filtern können alle aktuell angezeigten Meldungen ausgewählt werden. Einzelheiten zur individuellen Einstellung der Nachrichtenliste enthält Seite Preferences du webmail Aktionen für NachrichtenDirekte AktionenDie wichtigsten Aktionen sind zugänglich, wenn mit dem Mauszeiger über eine Nachricht in der Liste gefahren wird: Hier kann eine Nachricht:
Nachrichten auswählenEine oder mehrere Nachricht(en) auswählenWenn der Mauszeiger über eine Nachricht bewegt wird, erscheint ein Optionsfeld, mit dem die Nachricht ausgewählt werden kann. Auf die Schaltflächen der gewünschten Nachricht(en) klicken um sie auszuwählen: Alle Nachrichten auswählenMit dem Optionsfeld am oberen Rand der Liste können Sie je nach aktiviertem Filter alle Nachrichten im Ordner auswählen bzw. abwählen: Gruppierte Aktionen für NachrichtenWenn eine oder mehrere Nachrichten ausgewählt sind, erscheinen die möglichen Aktionen in der Aktionsleiste und im Hauptanzeigebereich: Die verfügbaren gruppierten Aktionen sind:
Verschieben von NachrichtenNachrichten können durch Ziehen und Ablegen verschoben werden, indem eine einzelne Nachricht direkt gezogen oder mehrere Nachrichten markiert werden (siehe oben): Eine Bestätigungsmeldung zeigt an, dass der Vorgang abgeschlossen ist. Auf den Ordnernamen in der Nachricht klicken, um automatisch zum Zielordner umgeleitet zu werden: Anzeige einer NachrichtIm Hauptanzeigebereich wird die ausgewählte Nachricht angezeigt: Die Aktionsleiste oberhalb der Nachricht schlägt die für diese Nachricht verfügbaren Aktionen vor: Die Aktionen „Antworten“ und „Weiterleiten“ sind oben rechts in der Nachricht zugänglich: AnhängeEin ausklappbares Feld unterhalb der Kopfzeile zeigt die in der Nachricht eingebetteten Anhänge an, wenn möglich mit einer Vorschau. Jede Datei kann über das Symbol heruntergeladen werden Je nach Art der Anlage wird durch Anklicken das Vorschaufenster geöffnet oder das Herunterladen oder Öffnen der Datei angeboten.
|