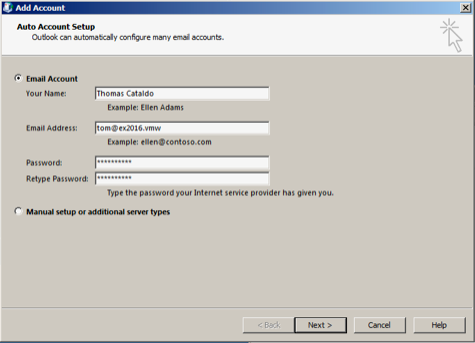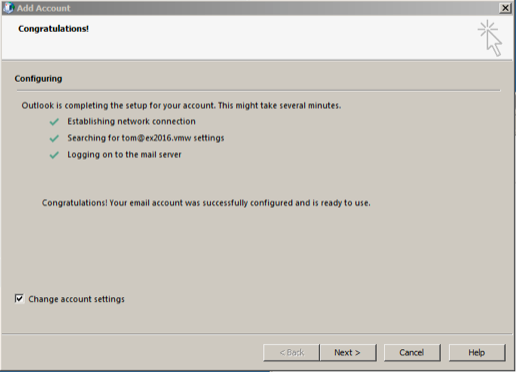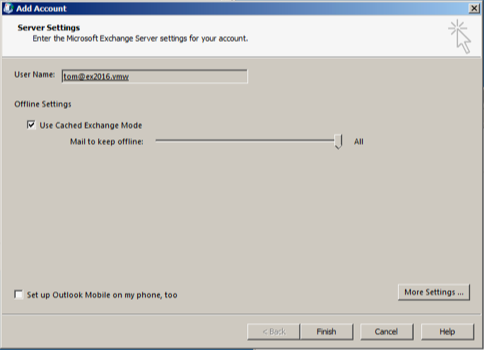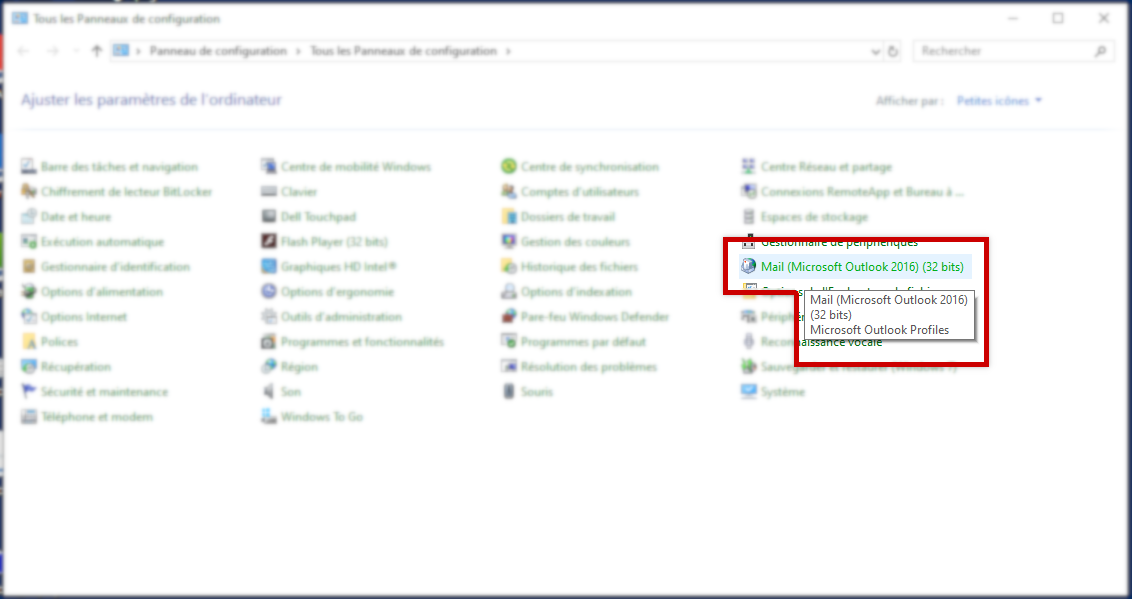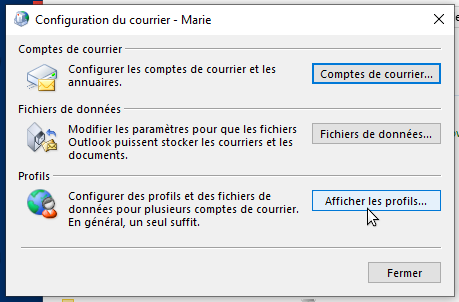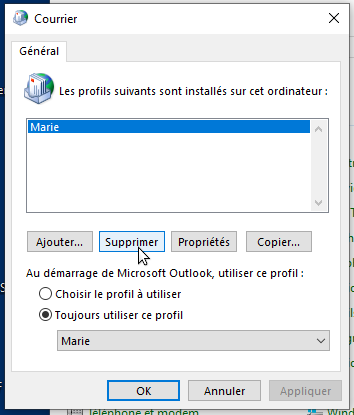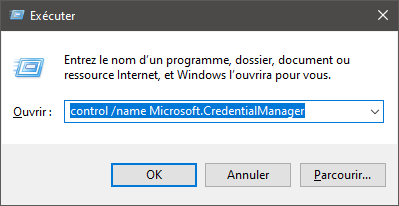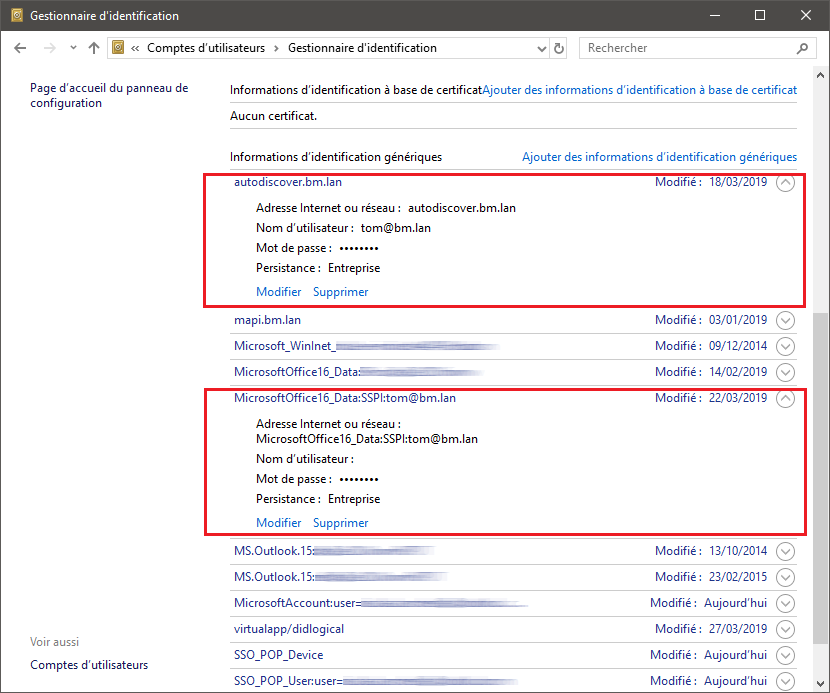| Remarque |
|---|
Die Verwendung von Outlook in MAPI ohne Connector impliziert, dass der Connector keine großen Anlagen abtrennenkann, da dies eine BlueMind-Funktion ist, die derzeit vom Connector bereitgestellt wird. |
Kompatibilität
| Avertissement |
|---|
|
Da die Kommunikationsprotokolle unterschiedlich sind, können wir nur für Windows die Kompatibilität mit Outlook für Windows garantieren. BlueMind 4 ist daher nicht mit Outlook-Versionen für MacOS kompatibel. |
Voraussetzung
- Versionen:
- BlueMind 4.0 mit Abonnement
- Client-Arbeitsplatz:
- Windows 10 auf dem neuesten Stand
- Outlook 2013 (oder höher) auf dem neuesten Stand
- Externe und Autodiscover-URLs müssen vom Computer aus in HTTPS erreichbar sein: In einem Browser eingegeben müssen sie die BlueMind-Anmeldeseite anzeigen
Outlook-Konfiguration
Es ist soweit! Ihr Outlook kommuniziert jetzt im nativen Modus mit BlueMind!
Gemeinsam genutzte Mailboxen
BlueMind Version 4.3 ermöglicht dank einer neuen Abonnementfunktion, die mit der von Kalendern und Adressbüchern identisch ist, die Anzeige von freigegebenen Mailboxen in Outlook-Clients, die über MAPI verbunden sind.
Sie müssen sich nur mit Ihrem BlueMind-Konto verbinden und zu Ihrer Kontoverwaltung > Mailbox Registerkarte Abonnements gehen.
Weitere Details zum Anmeldeverfahren und dessen Auswirkungen finden Sie auf den entsprechenden Seiten:
Bekannte Probleme
Kompatibilität
BlueMind 4 ist nur mit Outlook für Windows kompatibel.
Outlook für MacOS-Versionen werden nicht unterstützt.
Im Computer ist bereits ein Profil vorhanden
Gehen Sie in Outlook auf Datei > Konto verwalten > Profile verwalten
| Remarque |
|---|
Je nach Outlook- und/oder Windows-Version kann es sein, dass es die Option „Profile verwalten“ in diesem Menü nicht gibt. Gehen Sie in diesem Fall in die Systemsteuerung des Computers und wählen Sie „Mail“ („Mail“ kann auch in französischen Systemen erscheinen): 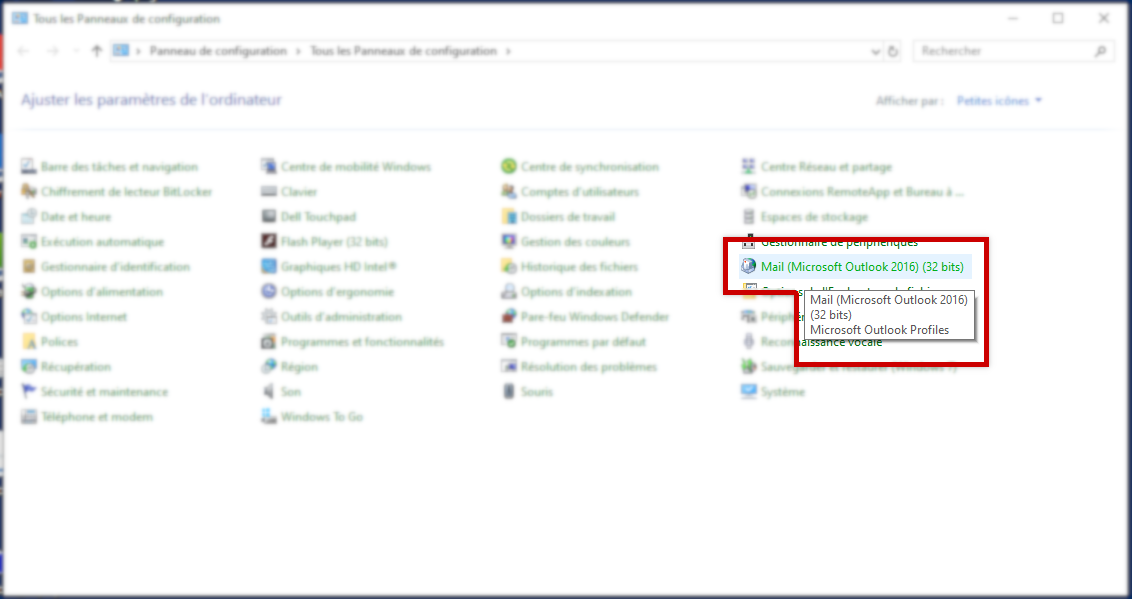
|
Klicken Sie auf die Schaltfläche „Profile anzeigen“:
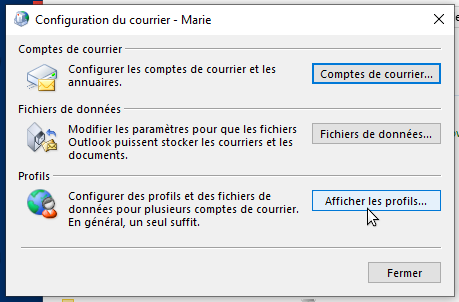
Wählen Sie das Profil und löschen Sie es:
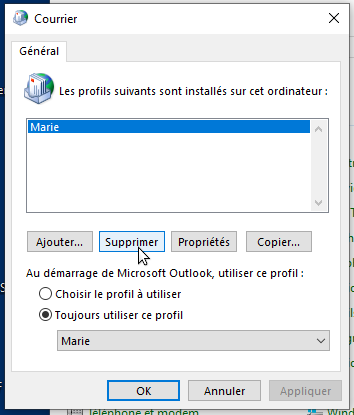
Starten Sie Outlook neu.
Bei Problemen und persistenten Daten können alle Daten wie folgt gelöscht werden:
Gehen Sie in einem Browser zu %localappdata%\Microsoft (kopieren Sie diese Zeichenfolge in das Zielfeld des Datei-Explorers) und löschen Sie das Outlook-Verzeichnis vollständig (Shift+Entf)
Gehen Sie dann zu %APPDATA%%Roaming Microsoft und löschen Sie das Outlook-Verzeichnis (Shift+Entf) (dies entspricht unter Windows10 C:\users\[username]\AppData%Roaming Microsoft )
Fehlerhafte Kontoerstellung aufgrund eines falsch gespeicherten Passworts
Probleme/Symptome: Die Passworteingabe lässt das Anlegen des Kontos nicht zu Trotz Eingabe des Passworts kann das Konto nicht ertellt werden, Outlook zeigt immer an, dass das Passwort falsch ist
Ursache: Der Benutzer hat bei einem früheren Versuch, ein Konto zu erstellen, ein falsches Passwort für dieses Konto gespeichert
Mögliche Überprüfung durch den Administrator: In der Server-Protokolldatei /var/log/nginx/access.log befinden sich Zeilen wie diese:
| Bloc de code |
|---|
192.168.61.133 - - [06/May/2019:16:57:53 +0200] "POST /autodiscover/autodiscover.xml HTTP/1.1" 401 0 "-" "Microsoft Office/16.0 (Windows NT 10.0; Microsoft Outlook 16.0.11601; Pro)" |
oder
| Bloc de code |
|---|
192.168.61.133 - tom@bm.lan [06/May/2019:16:58:31 +0200] "POST /mapi/nspi/?MailboxId=94a5c596-90a8-4985-91fd-57629ee06561@bm.lan HTTP/1.1" 200 149 "-" "Microsoft Office/16.0(Windows NT 10.0; Microsoft Outlook 16.0.11601; Pro)" |
Diese Zeilen zeigen an, dass ein falsches Passwort für tom@bm.lan bei der Kontoerstellung eingegeben wurde
Lösung:
Das falsche Passwort löschen:
- Sicherstellen, dass Outlook und der Bildschirm für Kontoerstellung geschlossen sind
- öffnen Sie den Identifikationsverwalter durch Eingabe von Windows + R
- geben Sie ein: „
"control /name Microsoft.CredentialManager“" eingeben:
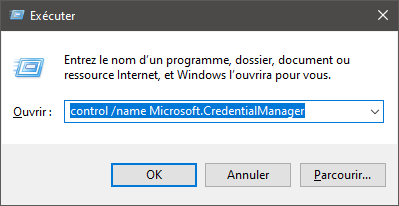
- Auf OK klicken (oder Taste <Enter>)
- Löschen von Einträgen des Typs
autodiscover.domaine.tld und MicrosoftOffice16_SSPI:utilisateur@domaine.tld
Zum Beispiel, um das Passwort aus tom@bm.lan zu löschen:
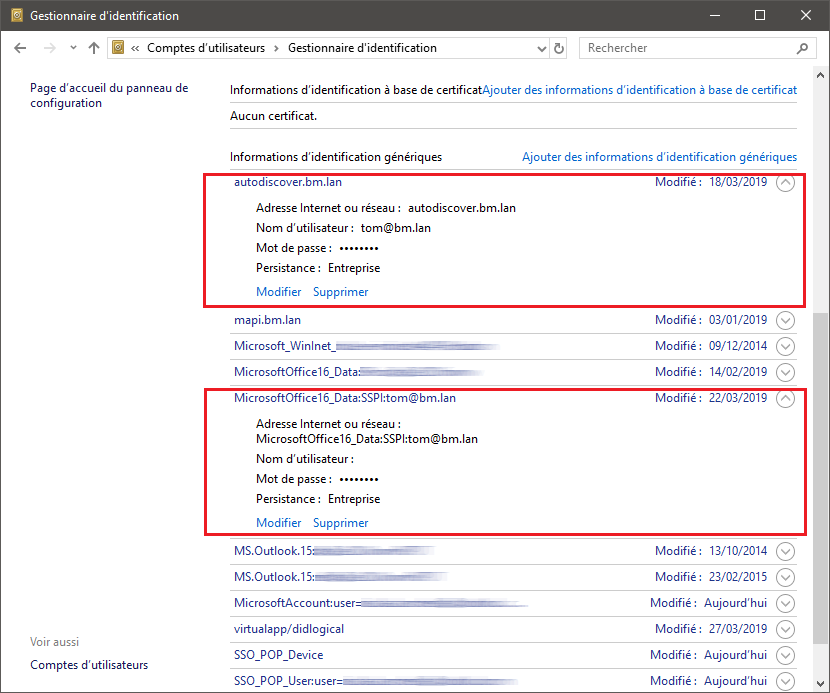
Freigegebene Mailboxen erscheinen nicht in den Ordnern des Benutzers
Geteilte Posteingänge befinden sich in den öffentlichen Ordnern. Diese finden Sie, indem Sie auf die Auslassungspunkte am unteren Ende des Baums klicken: