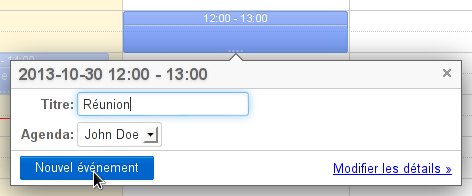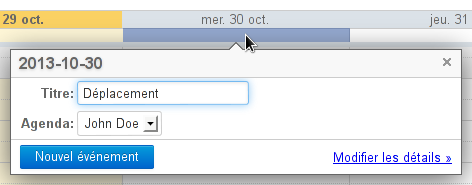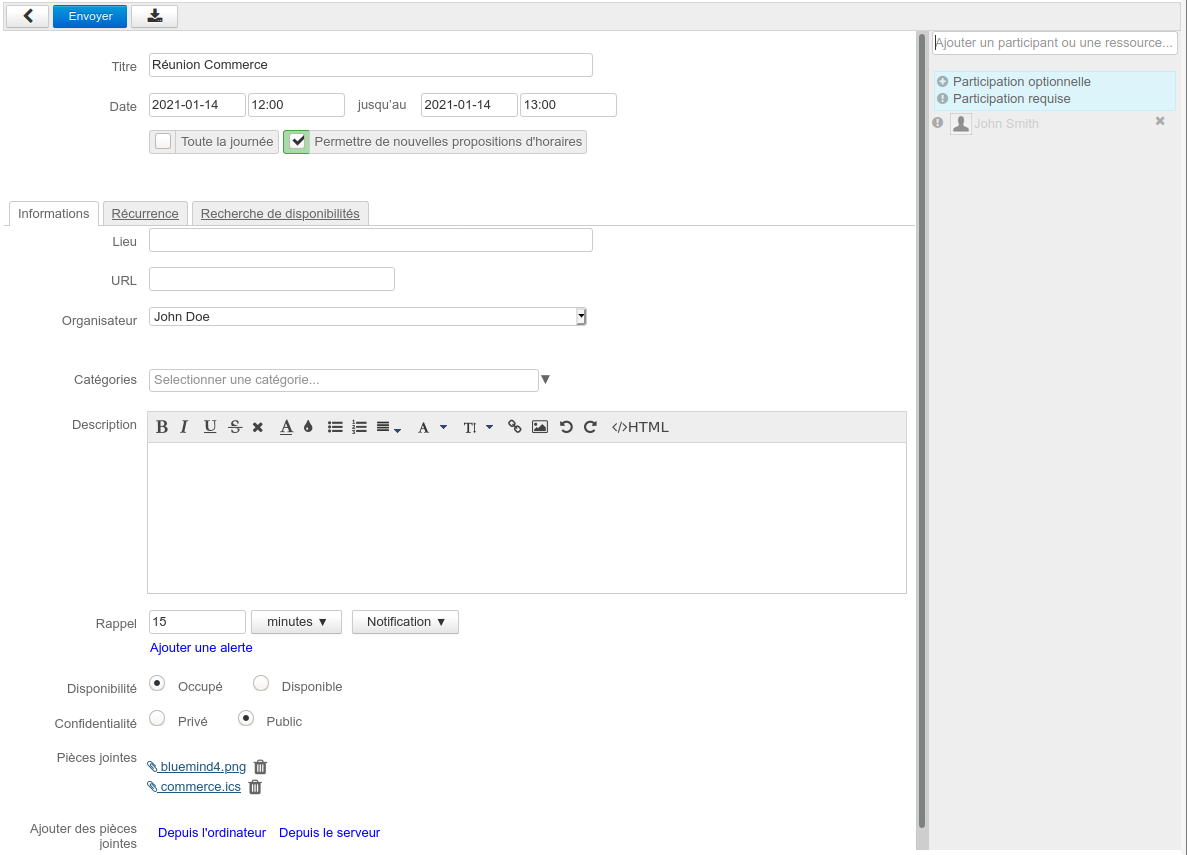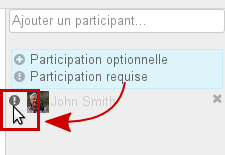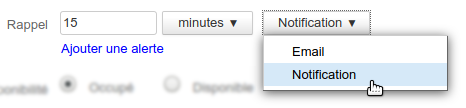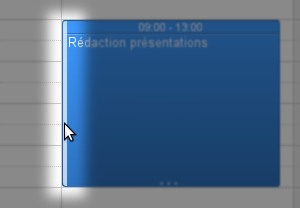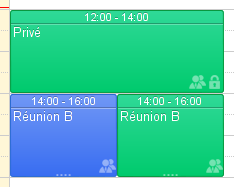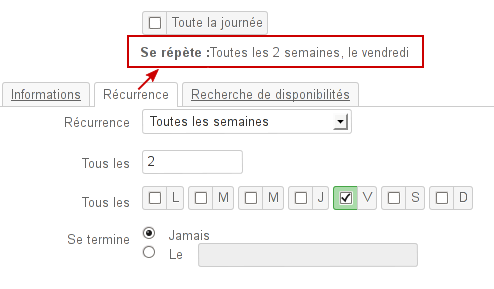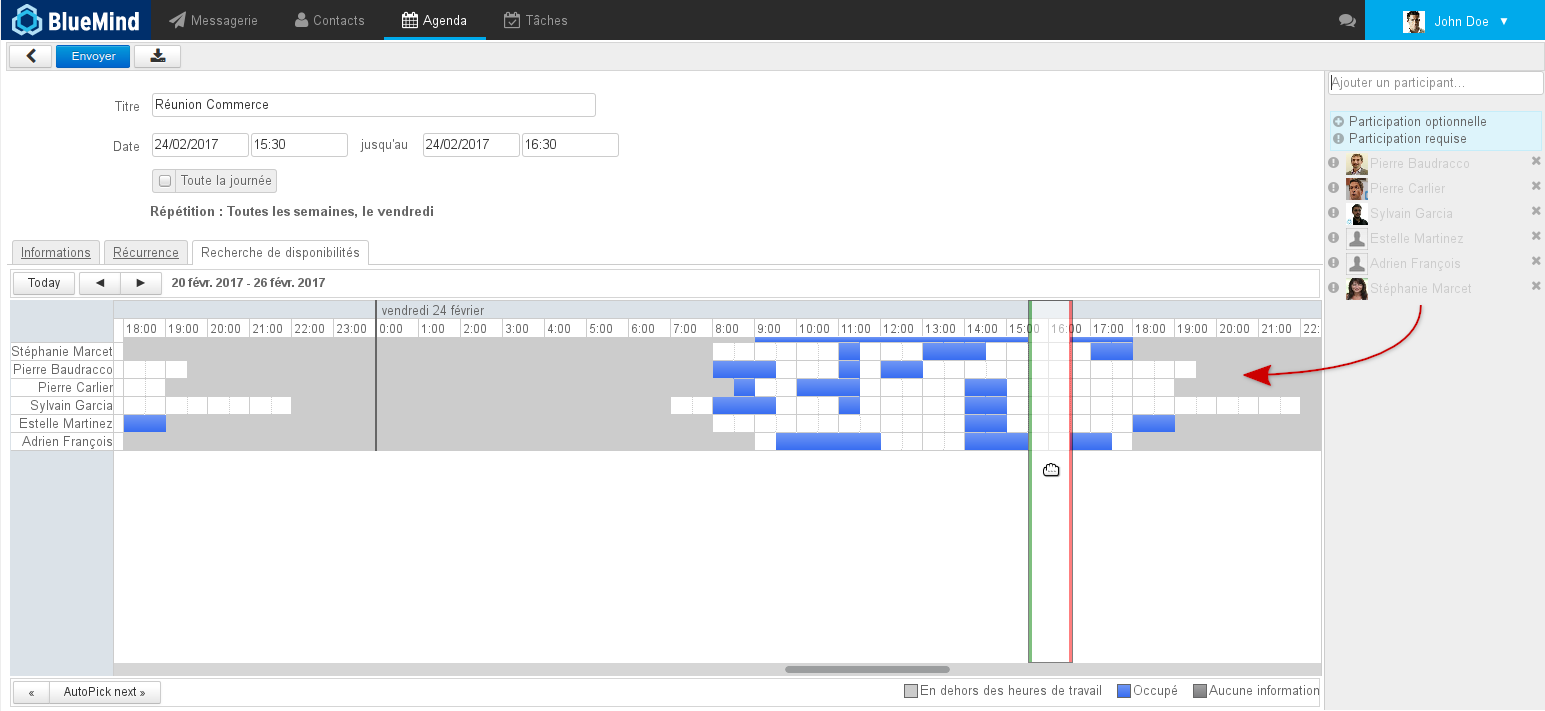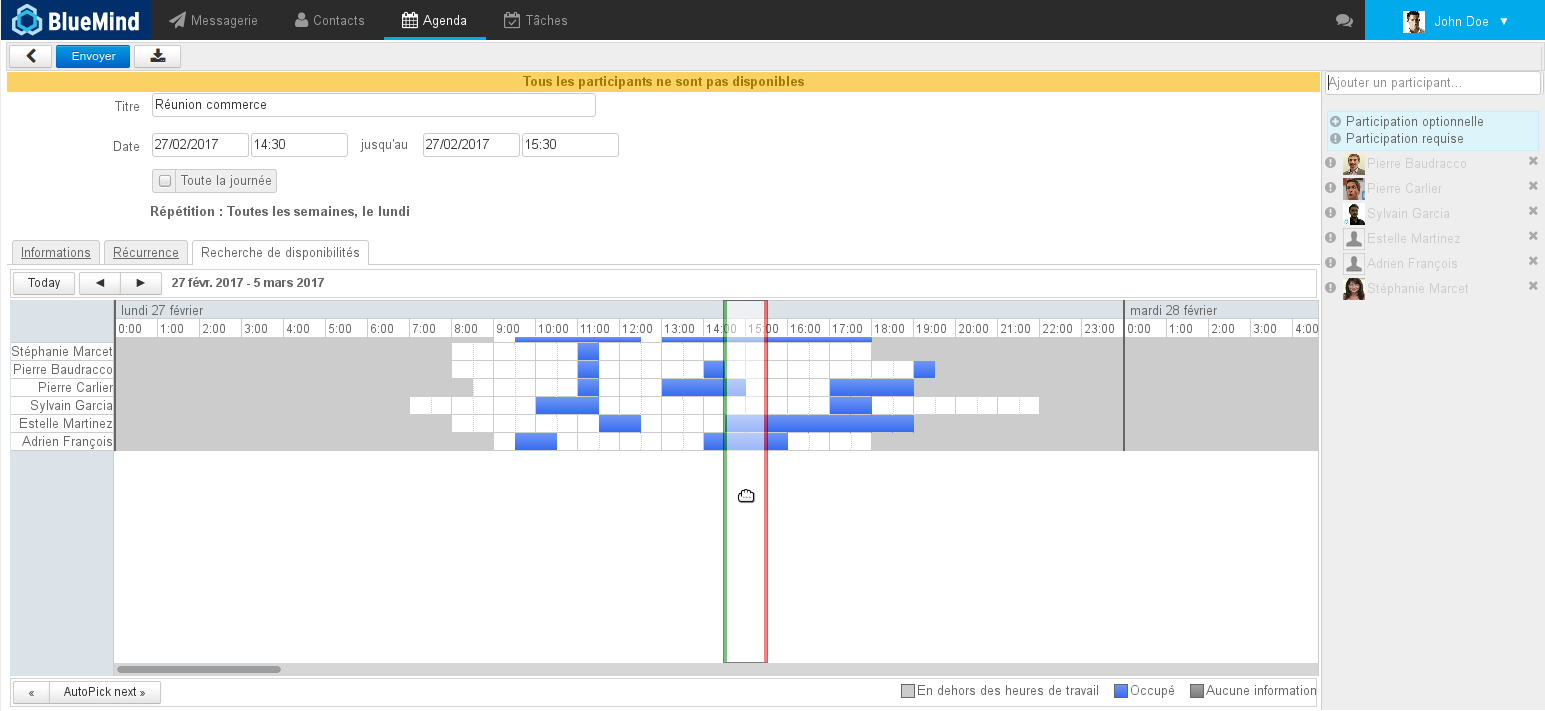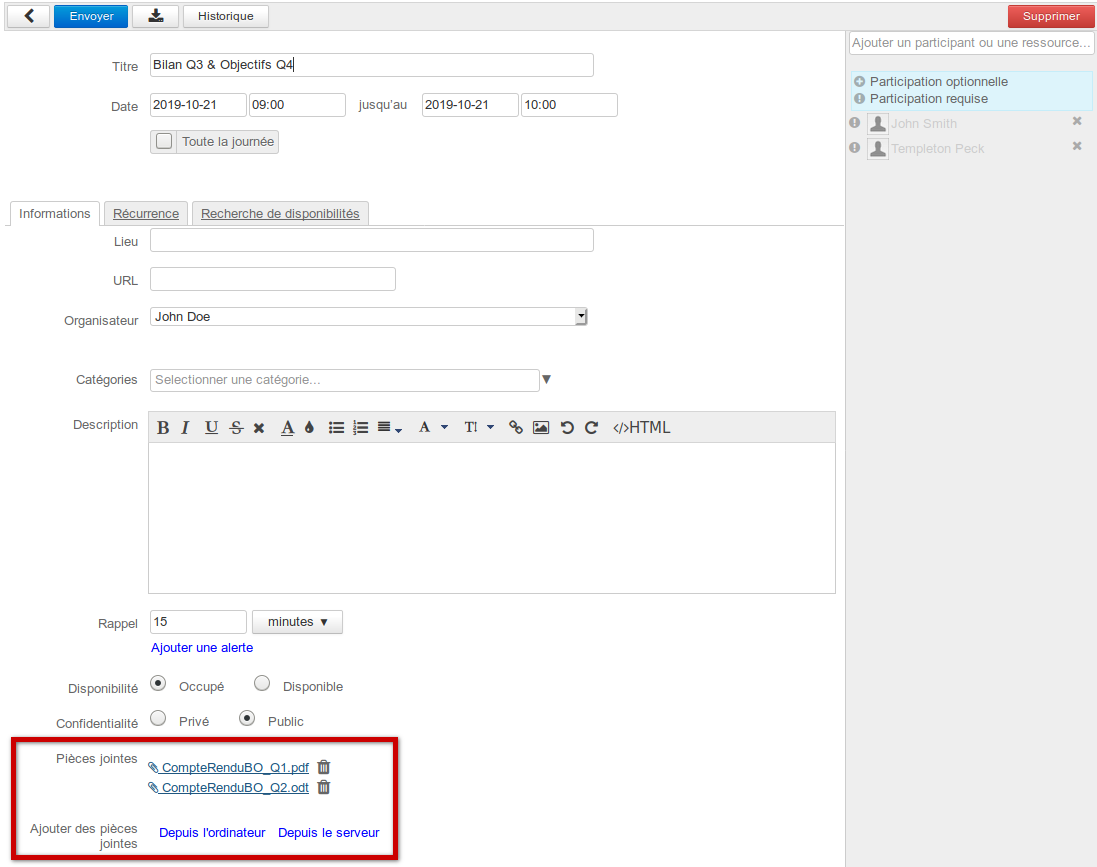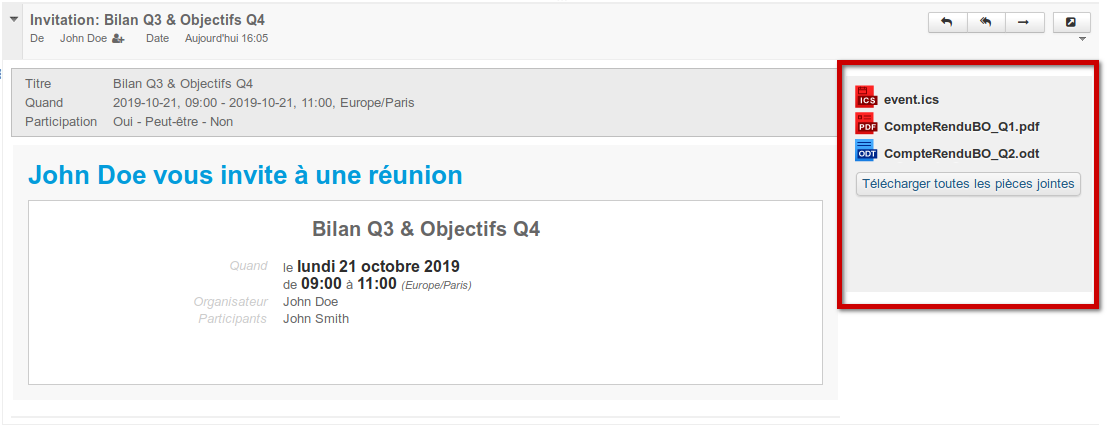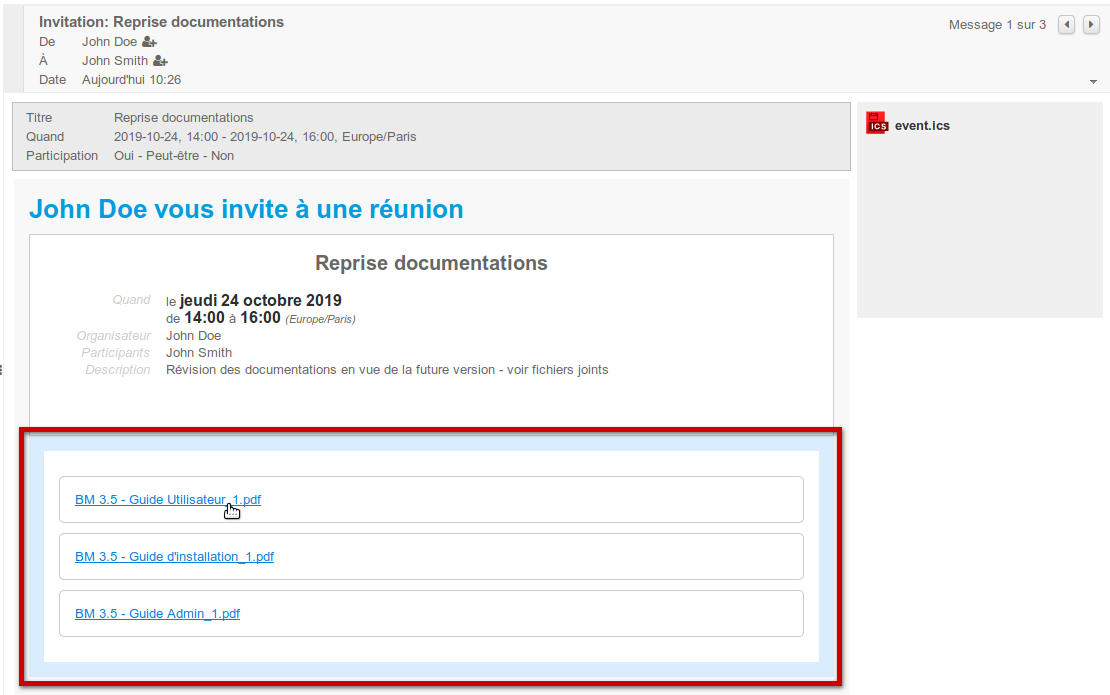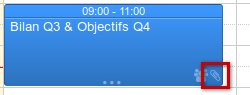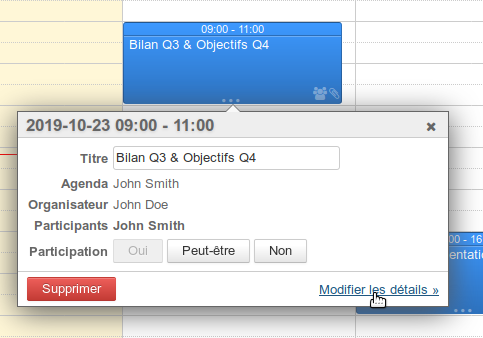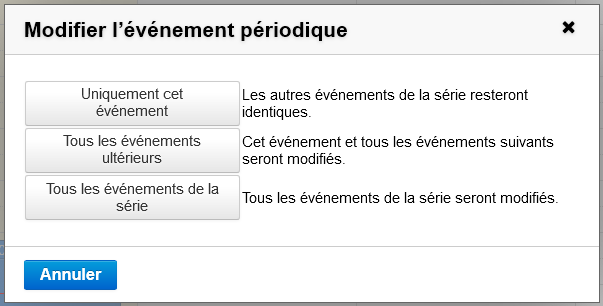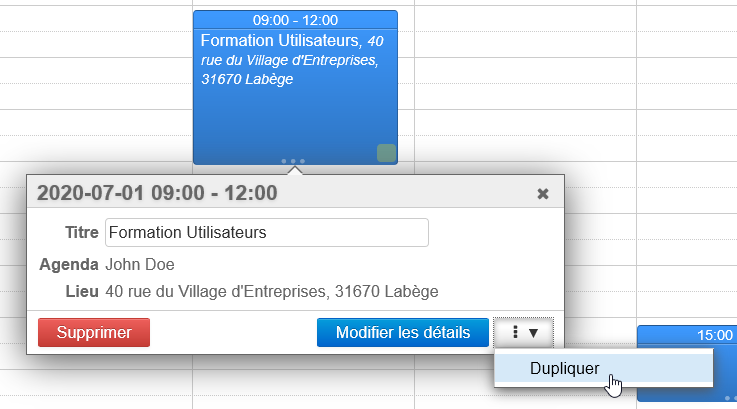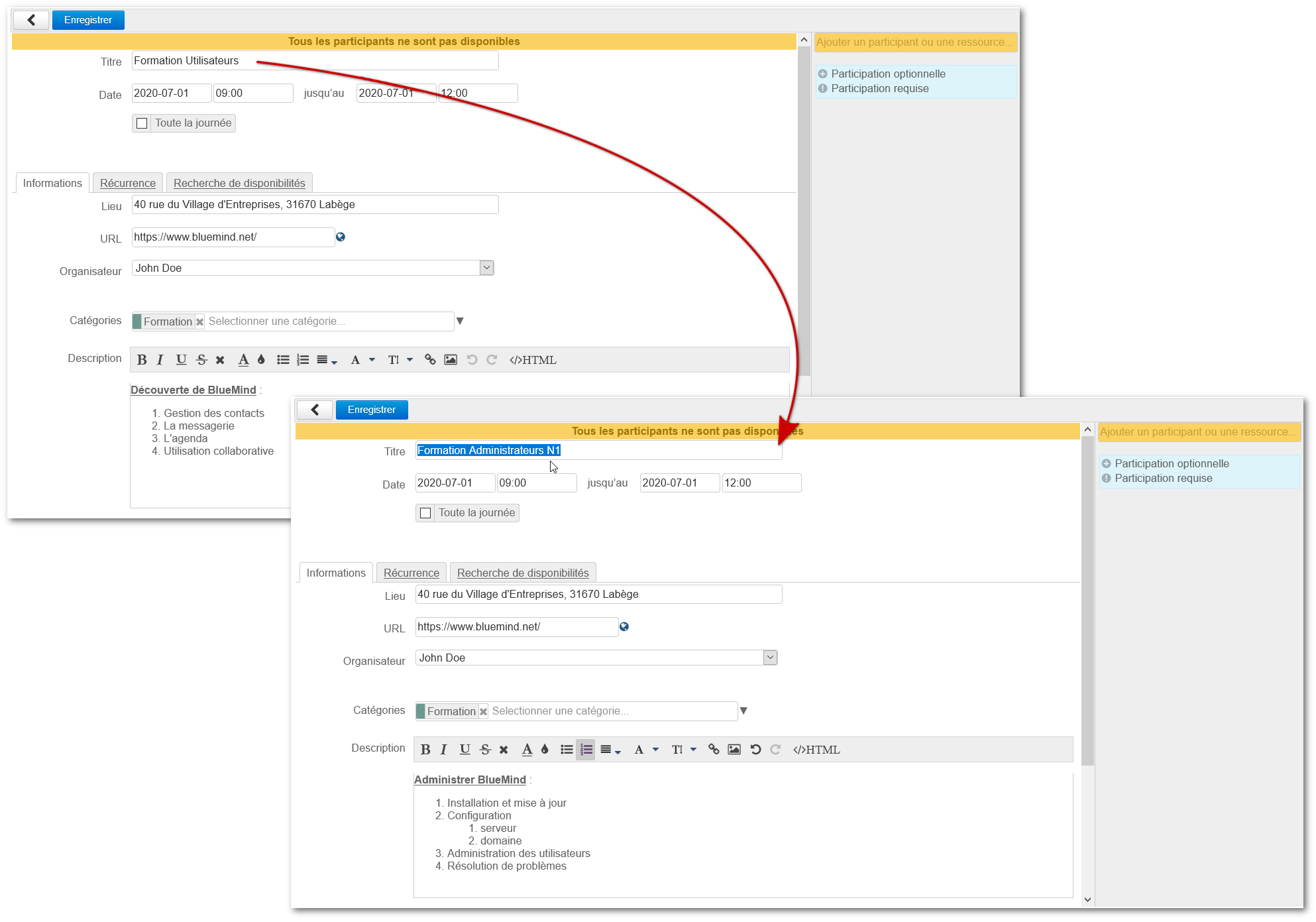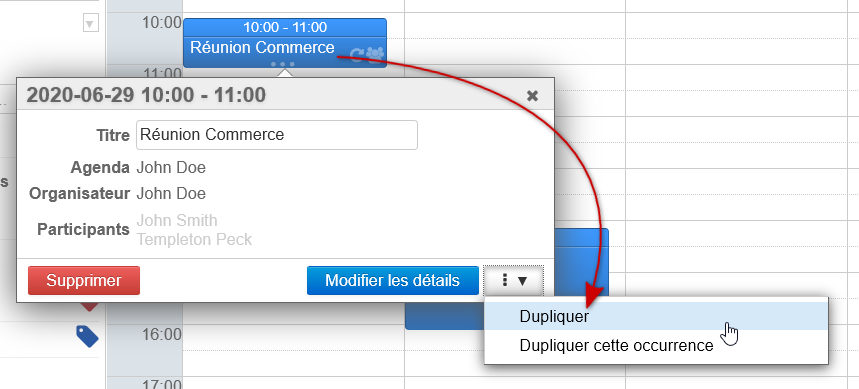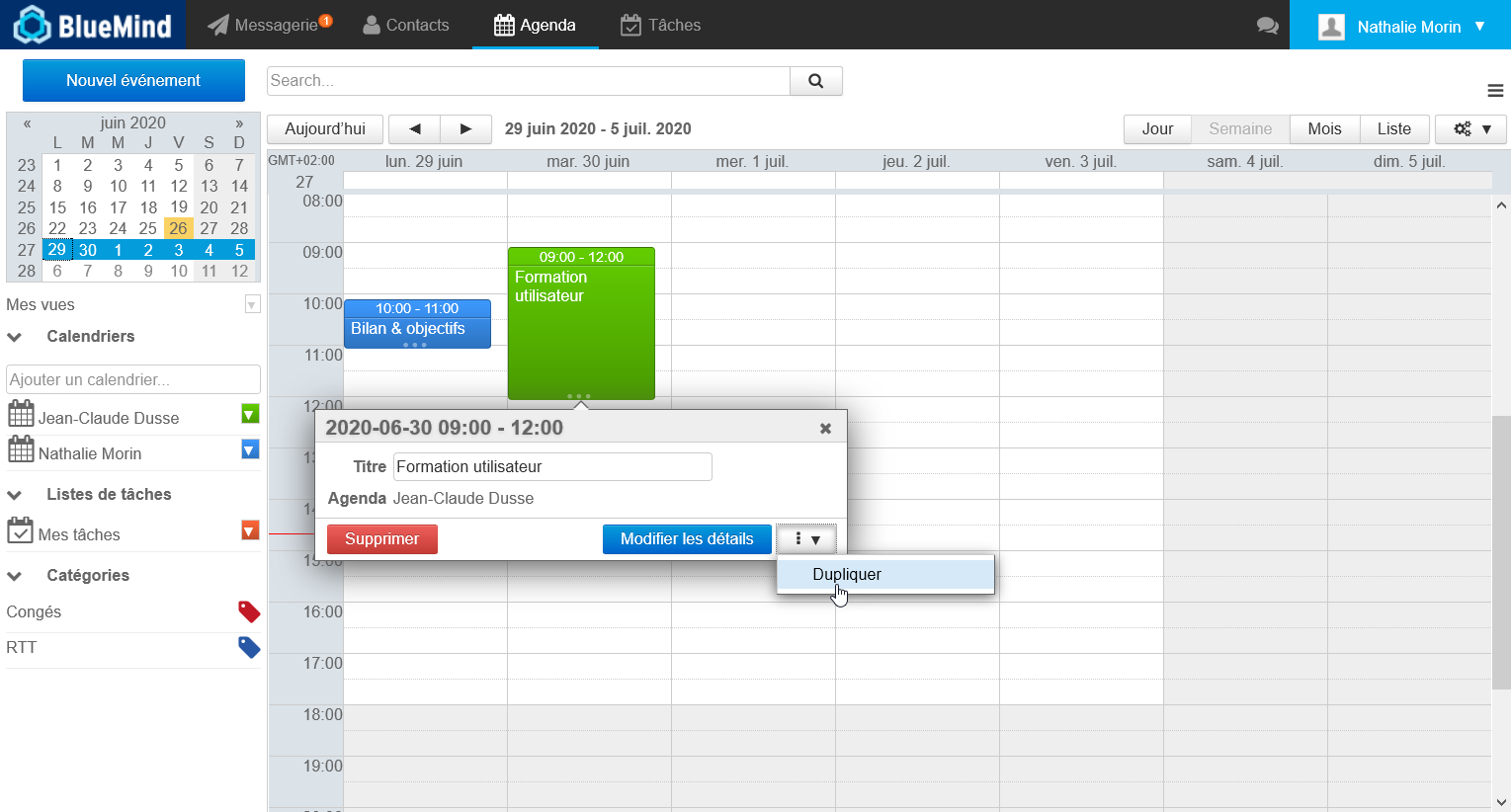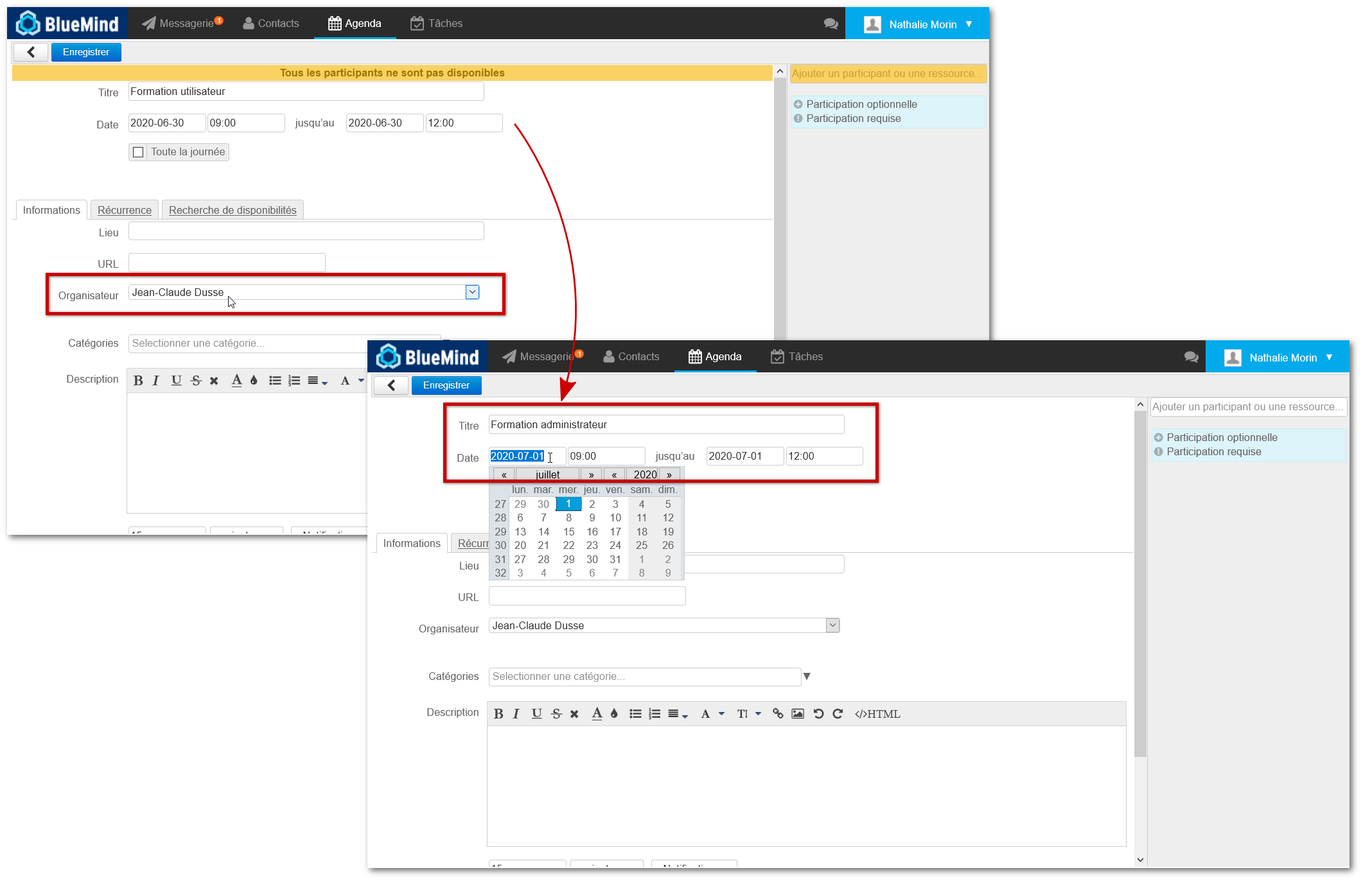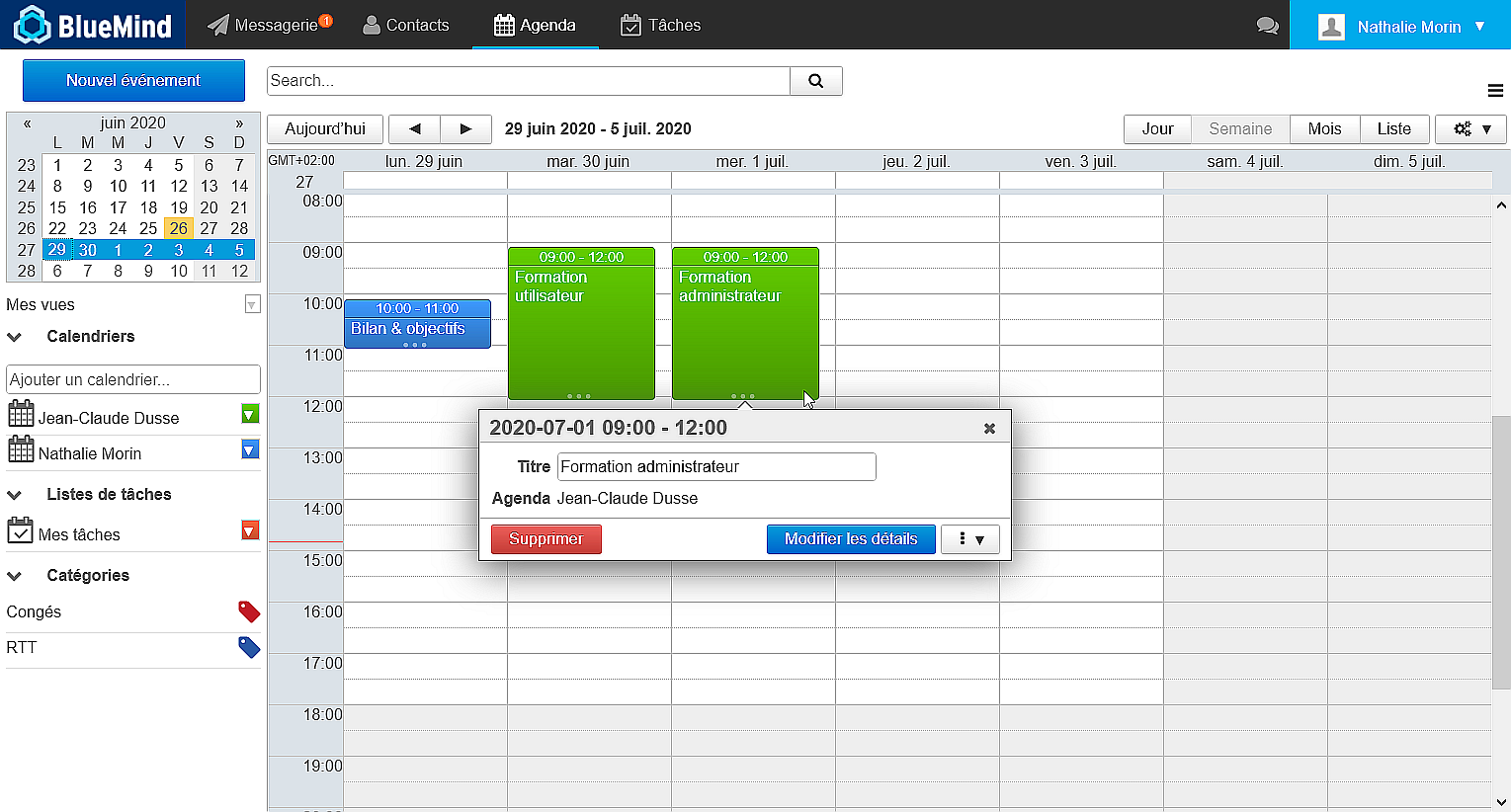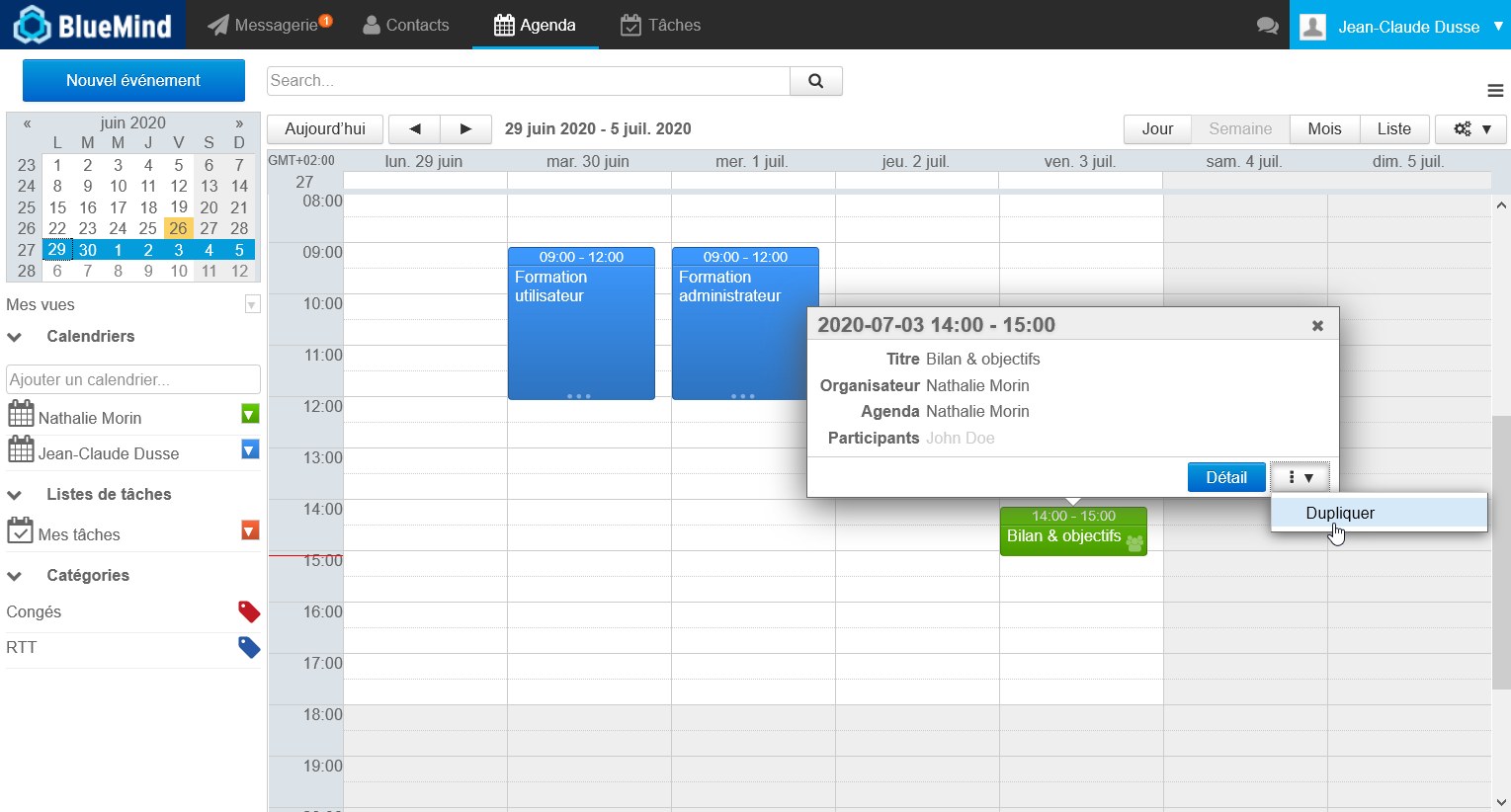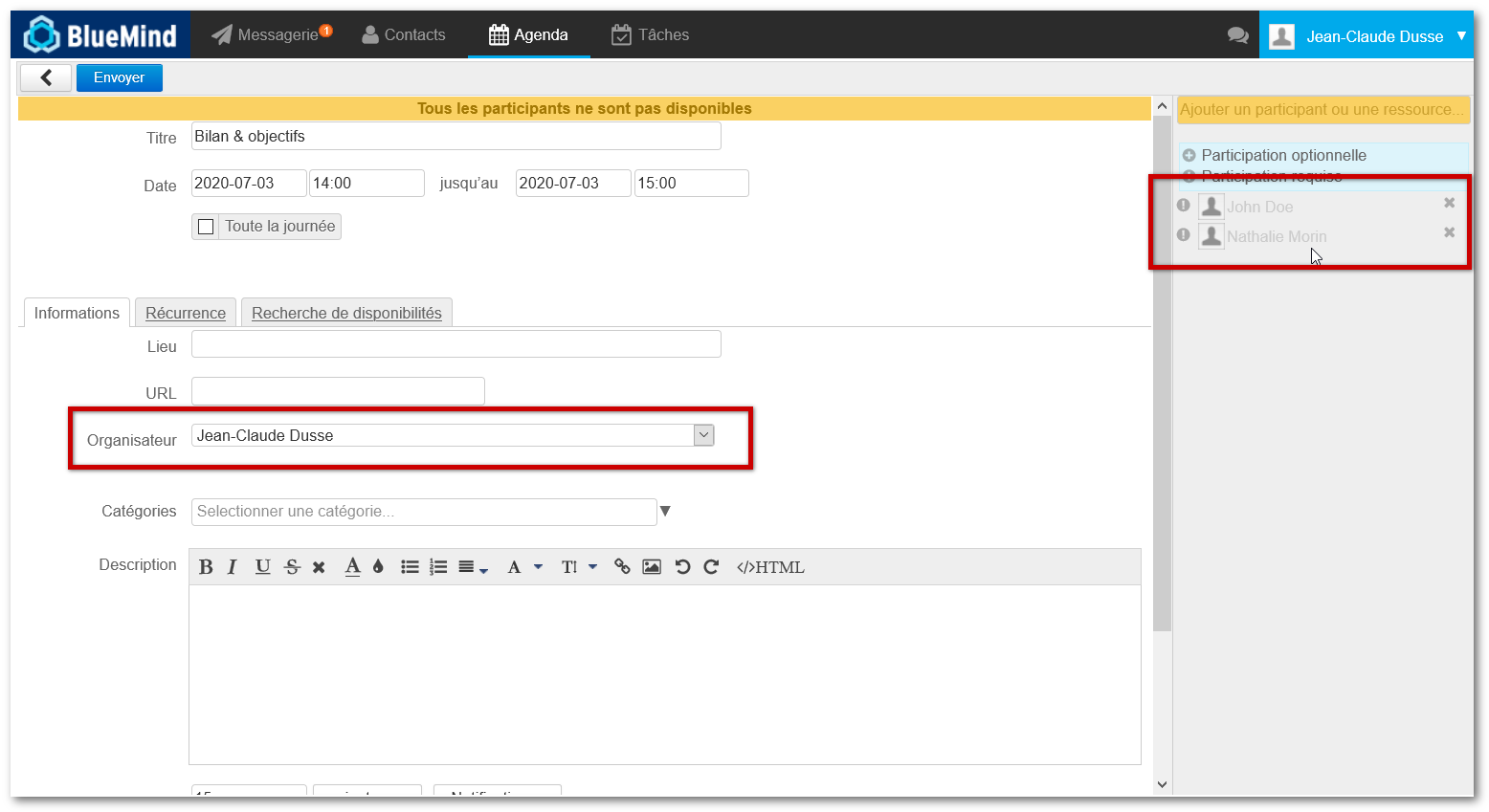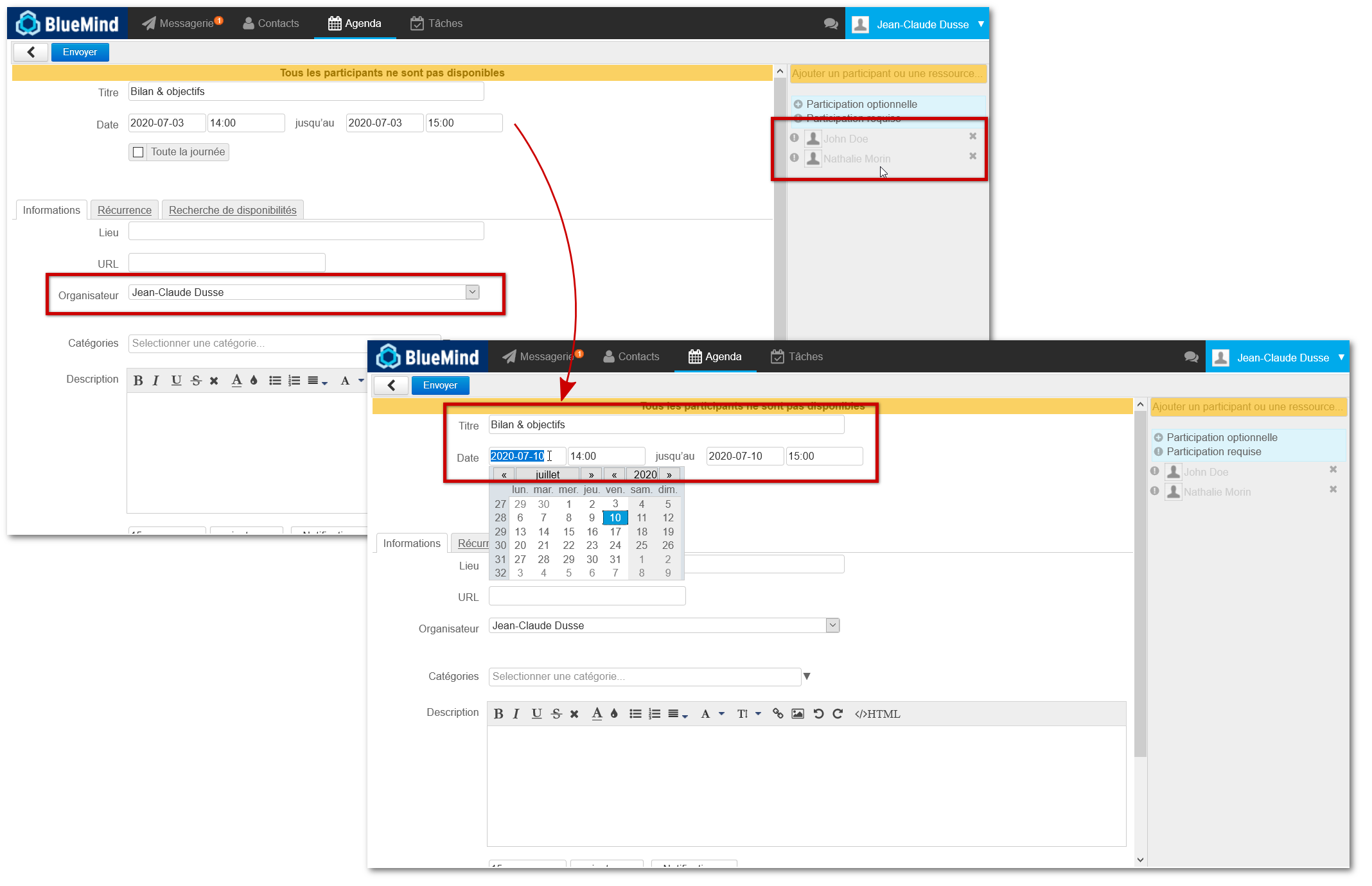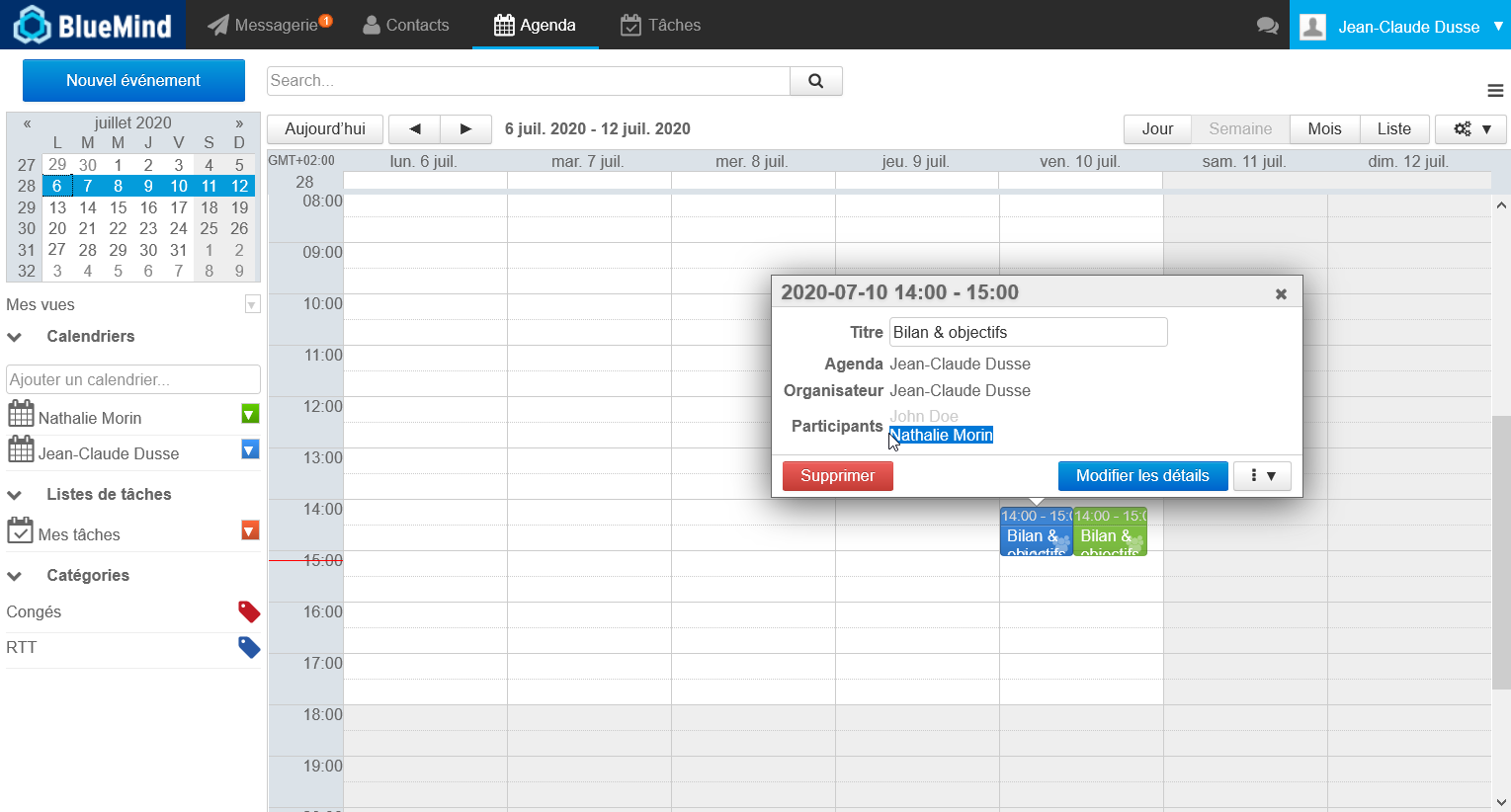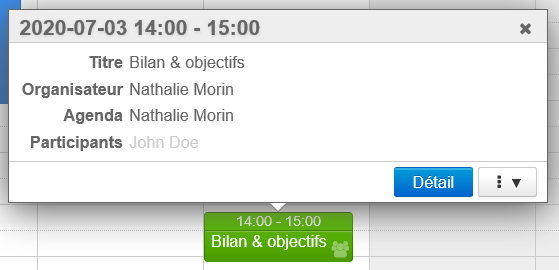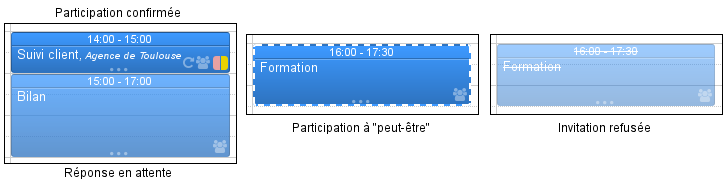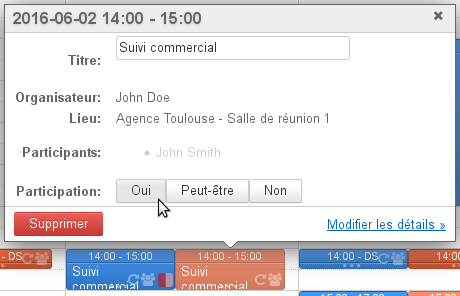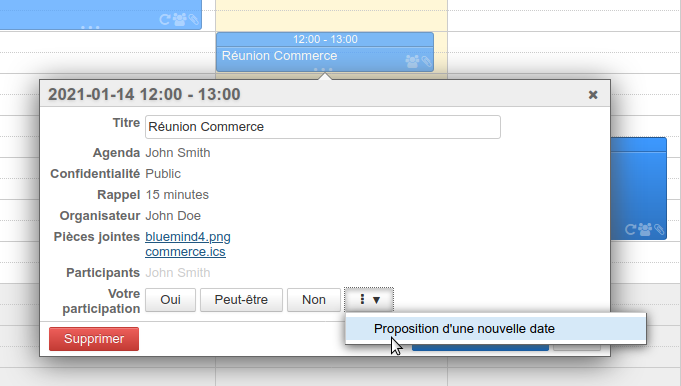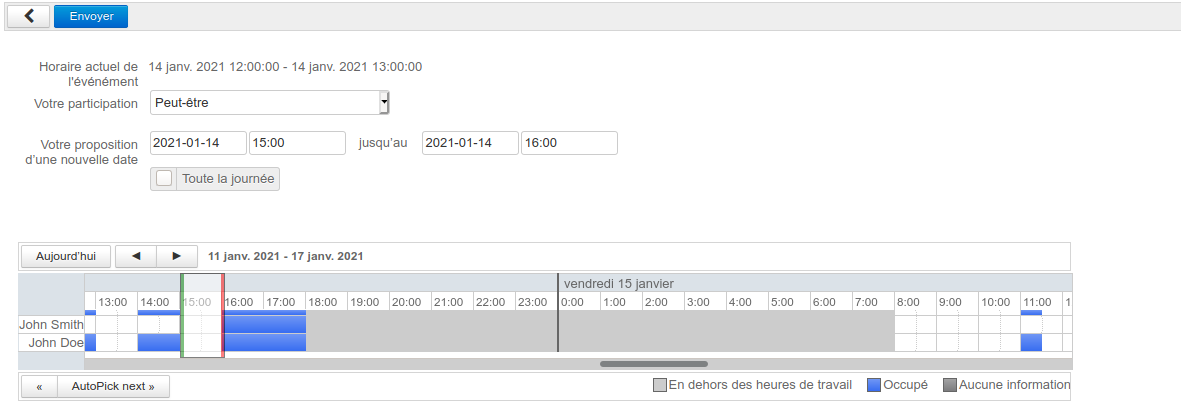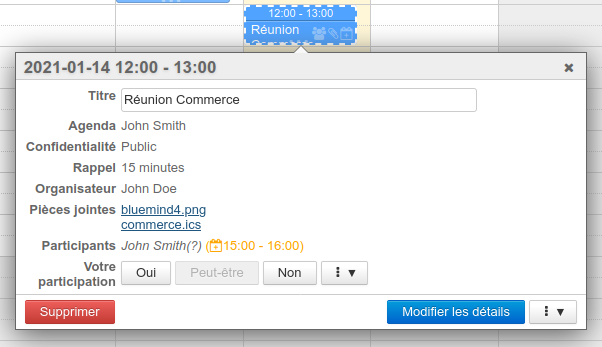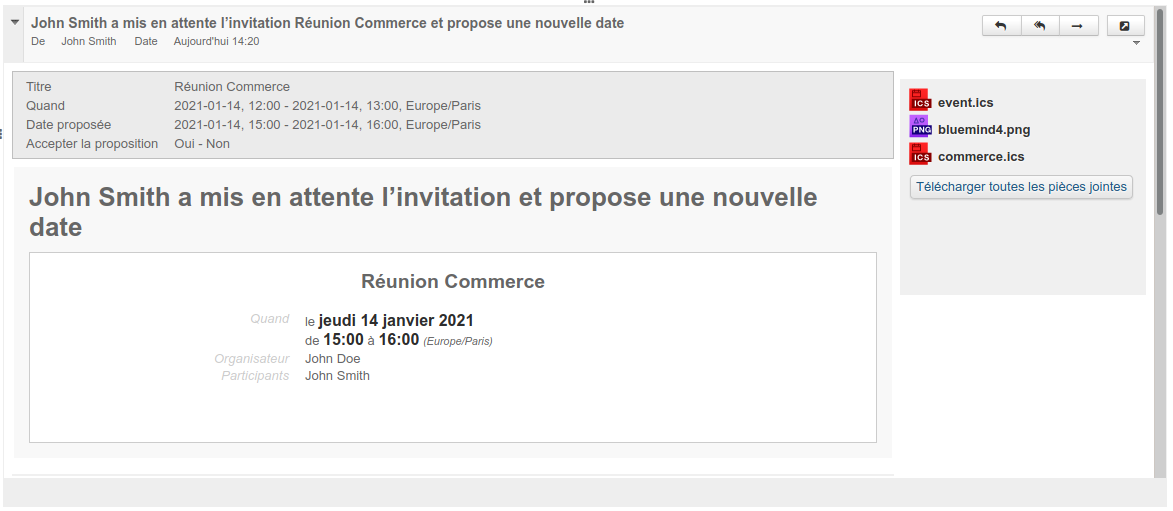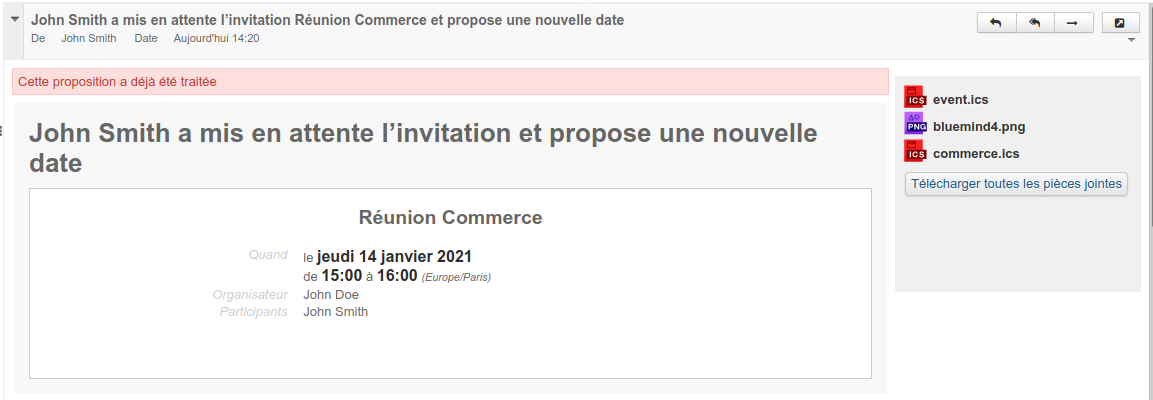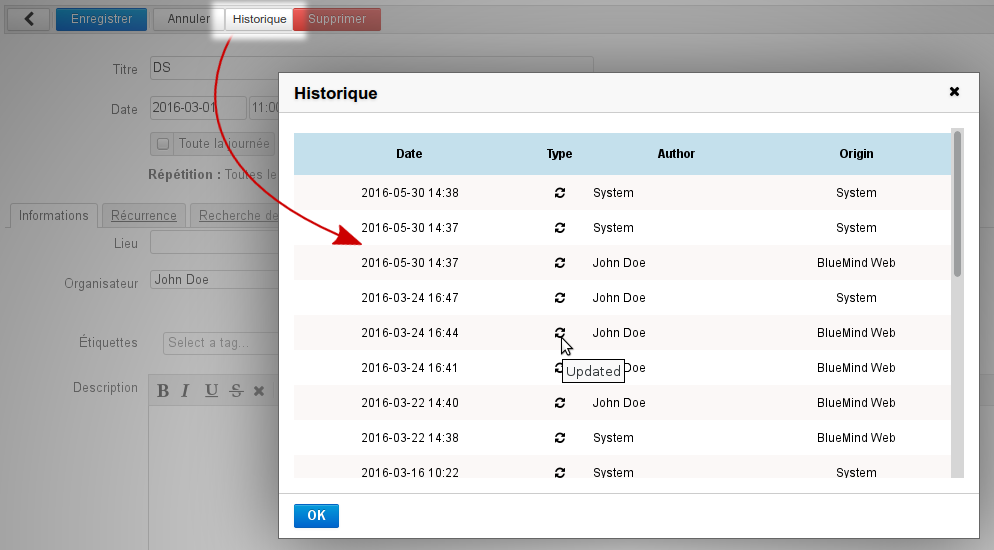Wenn Sie auf die Schaltfläche "Details ändern" klicken, wechseln Sie zur umfassenden Erstellung des Termins.
Umfassende Erstellung:
Klicken Sie auf die Schaltfläche "Neues EreignisNeuer Termin" oben in der Seitenleiste, um das Fenster für die Erstellung eines Termins aufzurufen:
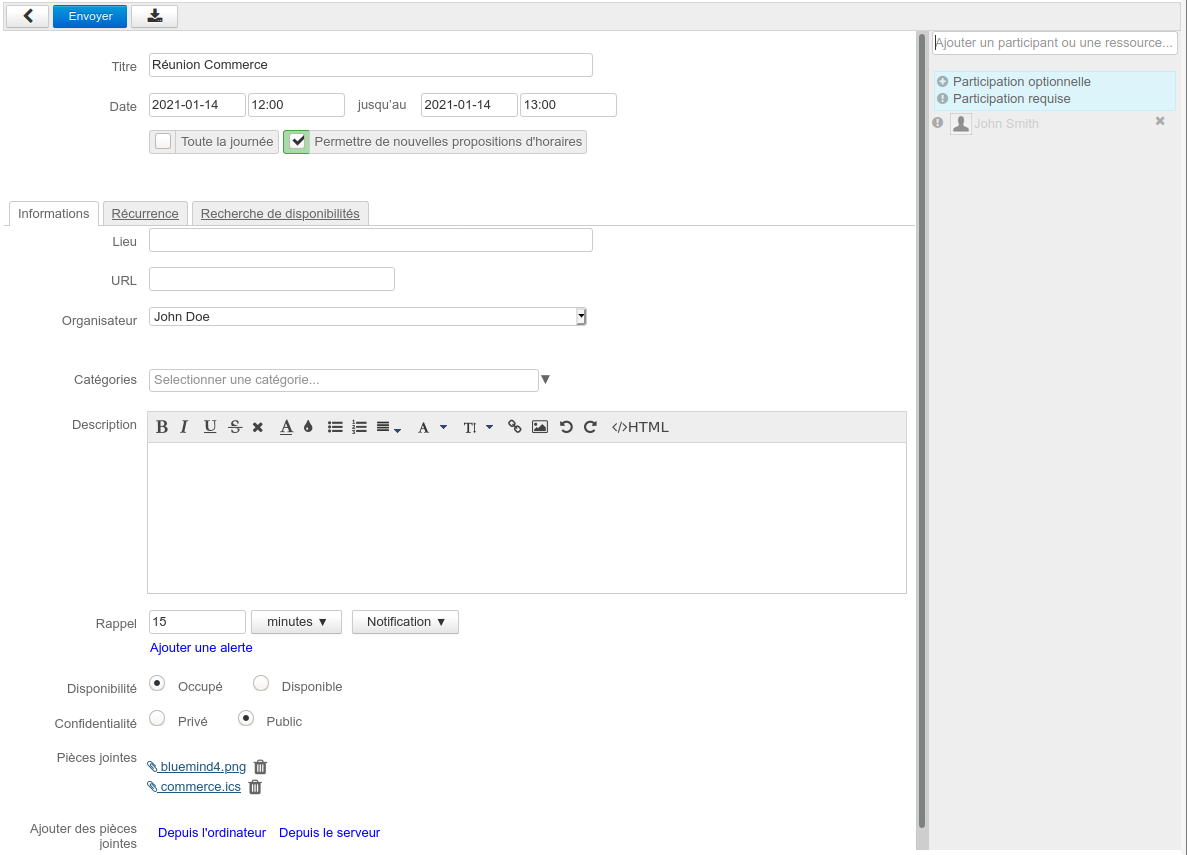
Im oberen Teil können Sie die wichtigsten Informationen des Termins eingeben.:
- Titel
- Start- und Enddatum und -Uhrzeit
- Ganztägig: Die Veranstaltung ist nicht durch Stunden begrenzt
 Image Added Neue Zeitplanvorschläge zulassen: Bei Aktivierung dieses Kontrollkästchens wird den Teilnehmern eine Schnittstelle vorgeschlagen, über die sie in der Antwort auf die Einladung eine neue Uhrzeit vorschlagen können
Image Added Neue Zeitplanvorschläge zulassen: Bei Aktivierung dieses Kontrollkästchens wird den Teilnehmern eine Schnittstelle vorgeschlagen, über die sie in der Antwort auf die Einladung eine neue Uhrzeit vorschlagen können
Über die rechte Fensterseite können Teilnehmer eingeladen werden.
Auf der rechten Seite des Fensters können Sie weitere Teilnehmer einladen. Wenn Sie auf das Symbol am Anfang der Zeile jedes Teilnehmers klicken, können Sie angeben, ob seine Teilnahme optional oder erforderlich ist:
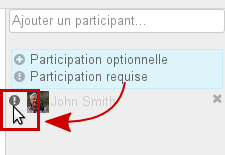
Zu beachten:
- Sie können alle Ihnen bekannten Personen aus der Domain einladen, die Ihnen diese Berechtigung erteilt haben (Freigabe "Kann mich einladen" siehe Abschnitt Freigabe des Kalenders).
- Sie können jede Person einladen, die in einem Ihrer Adressbücher aufgeführt ist, und jede externe Person, indem Sie ihre E-Mail-Adresse eingeben.
- Es ist auch möglich, den Ereignissen Terminen Ressourcen zuzuordnen, indem Sie sie auf die gleiche Weise hinzufügen wie Benutzer. Dann wird eine Reservierungsanfrage an ihren Verwalter gesendet.
- Beim Hinzufügen einer Gruppe werden die Mitglieder einzeln hinzugefügt.
Die Registerkarten "Wiederholen" und "Zeit finden" gestatten den Zugriff auf zusätzliche Funktionen.
Eigenschaften eines Termins
Die erste Registerkarte, "Informationen", gestattet die Definition der wichtigsten Eigenschaften eines Termins:
Mich anzeigen als: Gestattet Benutzern, die Ihren Kalender anzeigen, zu sehen, ob Sie während des Ereignisses Termin erreichbar sind.
Standardmäßig werden Sie bei kurzen Veranstaltungen als "Beschäftigt" und bei ganztägigen Veranstaltungen als "Verfügbar" angezeigt.
Wenn ein Benutzer sich als "Verfügbar" erklärt, wird das Ereignis der Termin in seinem Kalender mit einem hellen Rand auf der linken Seite angezeigt:
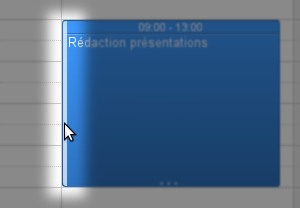
- Privatsphäre: Gestattet, den Inhalt des Ereignisses Termin vor anderen Benutzern zu verbergen, sie sehen nur das reservierte Zeitfenster:
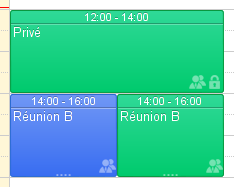
Anhänge: Dieser Teil des Fensters gestattet, den Ereignissen Terminen im Kalender Anhänge hinzuzufügen.
| Astuce |
|---|
 Diese Funktion ist ab Version 4.1 verfügbar. Weitere Informationen finden Sie im Abschnitt Anhänge. Diese Funktion ist ab Version 4.1 verfügbar. Weitere Informationen finden Sie im Abschnitt Anhänge.
|
Wiederholung
Die Registerkarte "Wiederholen" gestattet die Definition eines Wiederholungsintervalls für einen Termin: keine, täglich, wöchentlich, monatlich oder jährlich.
- Das Intervall der Wiederholung (z. B. alle 2 Wochen) wird im Feld "Wiederholen alle" unterhalb der Wiederholung angegeben.
- Geben Sie bei einer wöchentlichen Wiederholung den/die Wochentag(e) der Wiederholung an.
- Geben Sie bei einer monatlichen Wiederholung an, ob das Ereignis der Termin am jeweiligen Tag des Monats (z. B. am 3. eines jeden Monats) oder am entsprechenden Wochentag (z. B. am 2. Dienstag des Monats) wiederholt werden soll.
| Astuce |
|---|
Über der Registerkarte wird eine Zusammenfassung der Wiederholungsinformationen angezeigt und beim Ausfüllen des Formulars aktualisiert: 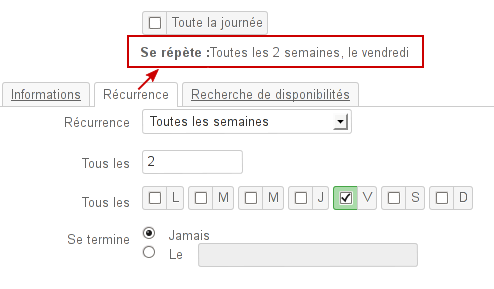
|
So löschen Sie ein EreignisTermin:
- Zeigen Sie das entsprechende Ereignis der entsprechender Termin an.
- Klicken Sie darauf und klicken Sie im angezeigten Dialogfeld auf "Löschen".
- Wählen Sie "Nur dieses Ereignisdieser Termin", um alle anderen Wiederholungen des Ereignisses Termins zu behalten.
Ermitteln der VerfügbarkeitDie Registerkarte "Zeit finden" gestattet die Suche nach einem freien Zeitfenster für alle Teilnehmer:
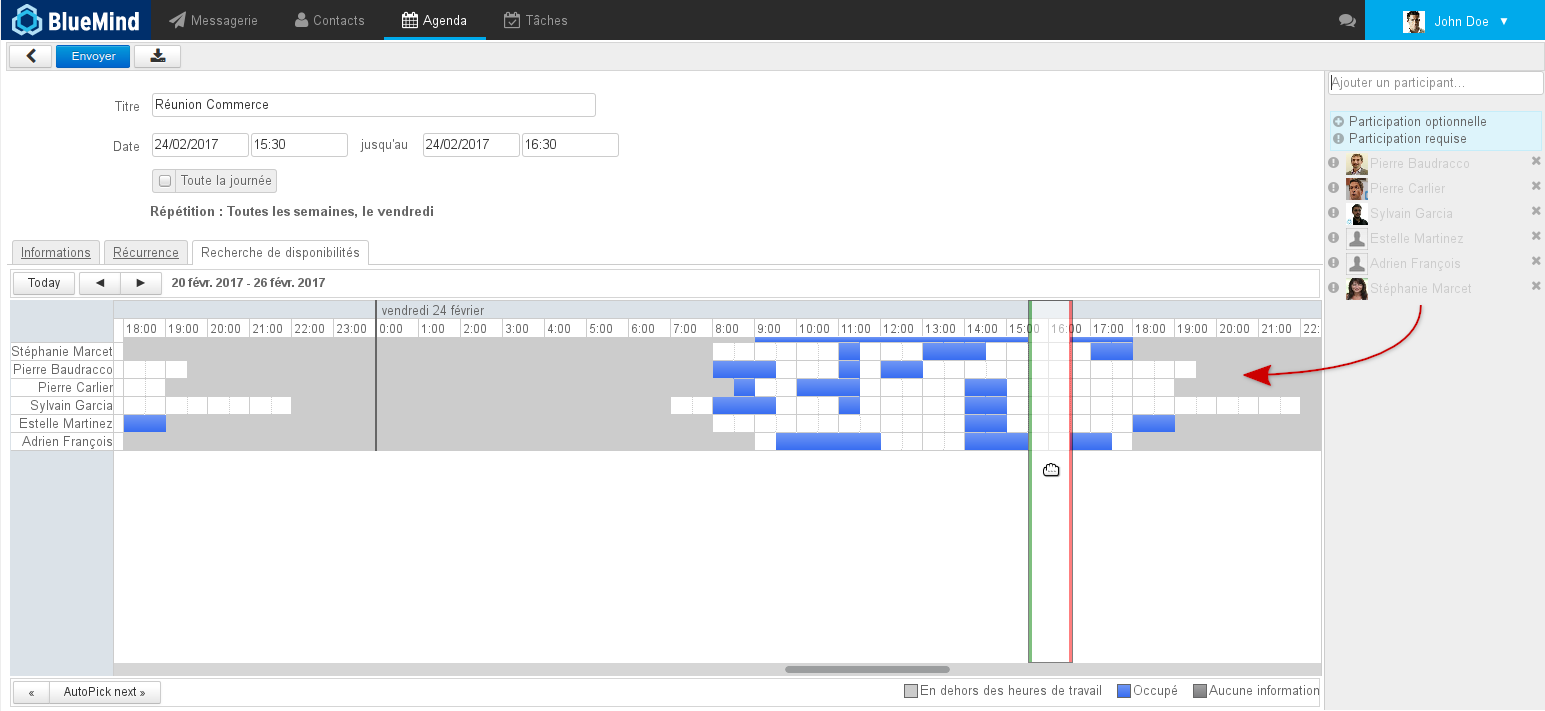
BlueMind schlägt automatisch, grün und rot umrahmt, das erste Zeitfenster vor, das für das im Formular eingegebene Datum verfügbar ist.
Das Zeitfenster kann durch Ziehen der Maus verschoben und durch Ziehen der grünen und der roten Linie verkleinert oder vergrößert werden.
Wenn das Zeitfenster einen Termin von mindestens einem Benutzer enthält, erscheint oben auf der Seite eine Informationsmeldung:
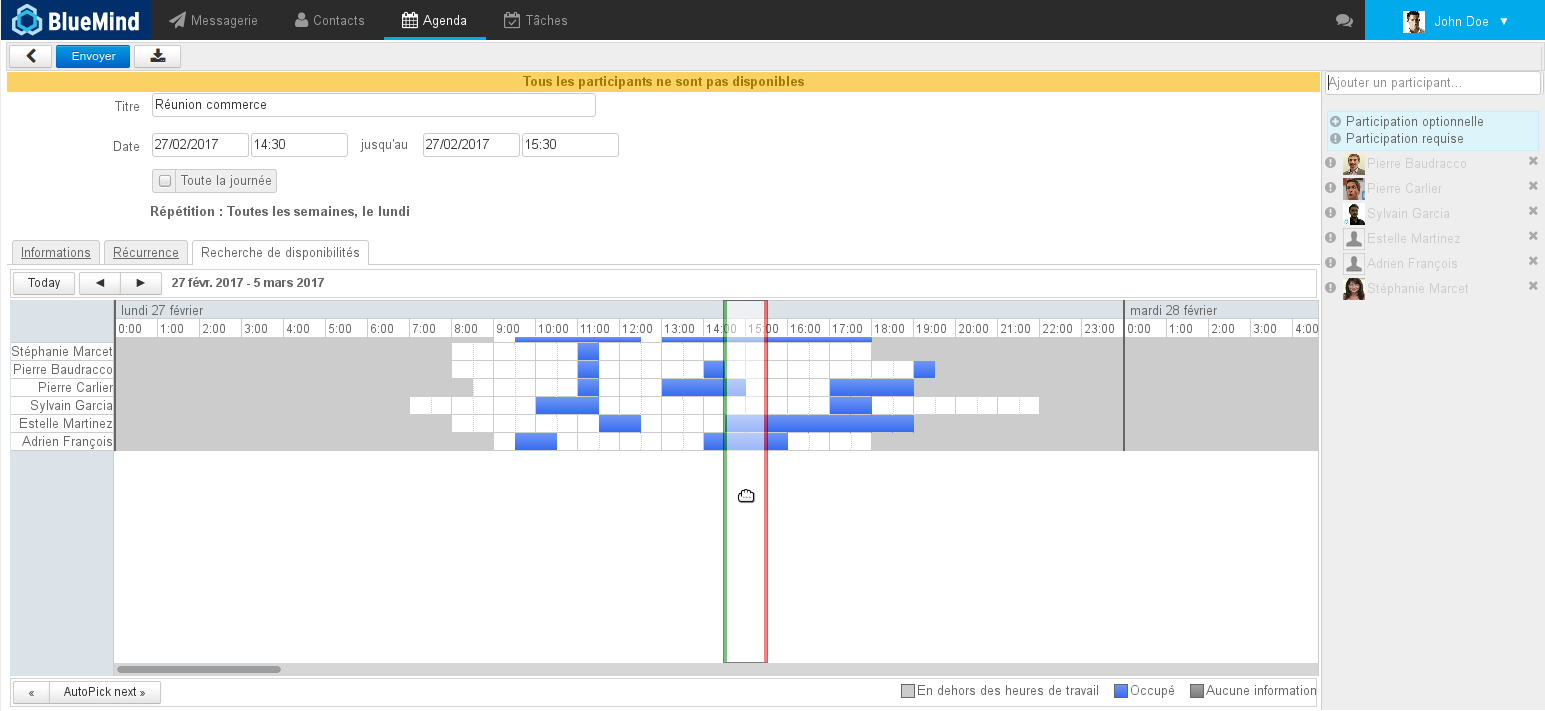
Anlagen
Ab Version 4.1 können Sie mit der FunktionAbtrennen von Anlagen des E-Mail-Systems auch Dateien an Kalenderereignisse Kalendertermin anfügen.
| Remarque |
|---|
|
Um diese Funktion verwenden zu können, müssen die Benutzer über folgende Rollen verfügen: - Verlinkte Anhänge: ermöglicht das Anfügen von Dateien
- Drive: ermöglicht die Nutzung des Speicherplatzes von BlueMind
Wenn Sie den unten angezeigten Bereich oder einen der Links nicht sehen, wenden Sie sich an Ihren Administrator. |
Sobald eine Datei mit einem Ereignis Termin verknüpft ist, steht sie jederzeit in den Ereignisdetails Termindetails zum Download bereit und wird ggf. in der elektronischen Einladung an die Teilnehmer versendet.
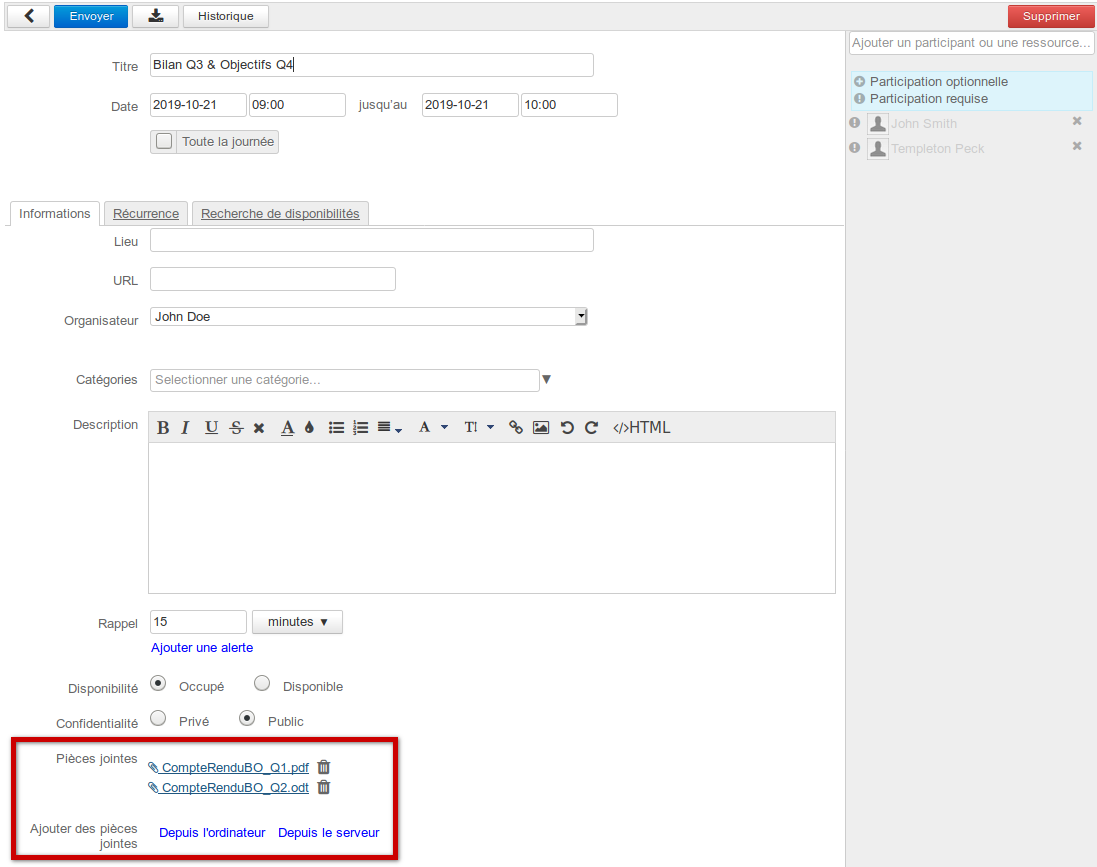
Dateien hinzufügen/entfernen
So fügen Sie eine Datei hinzu:
- Klicken Sie für "Anhang hinzufügen" auf "Computer", um eine neue Datei hochzuladen.
Wenn der Benutzer über die dedizierte Rolle ("Drive") verfügt, wird ein zweiter Link angezeigt:
- Klicken Sie auf "Server", um die BlueMind-Dateiauswahl zu öffnen und eine bereits im Speicherplatz des Benutzers vorhandene Datei hinzuzufügen
. Die Dateien können anschließend über die Dateiauswahl gefunden werden, um sie anderen Kalenderereignissen Kalendertermin oder Nachrichten hinzuzufügen.
Klicken Sie auf das Papierkorbsymbol  vor dem Dateinamen, um diese Datei zu löschen.
vor dem Dateinamen, um diese Datei zu löschen.
Übertragung von Dateien an Teilnehmer
Einer Besprechung hinzugefügte Dateien werden in der elektronischen Einladung an die Teilnehmer übermittelt:
- als Anlagen, wenn die Gesamtgröße der Nachricht die vom Server zugelassene Größe nicht überschreitet:
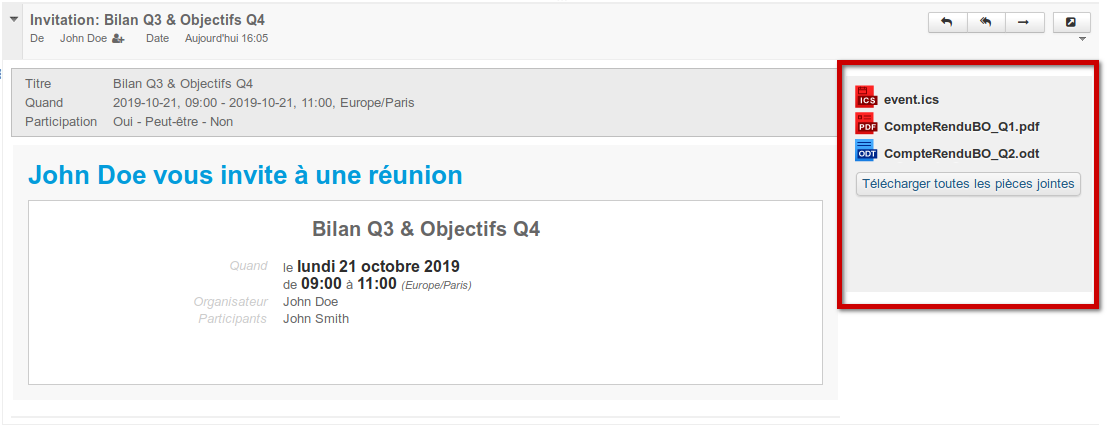
- als Download-Links, wenn die Gesamtgröße der Nachricht die vom Server zugelassene Größe überschreitet:
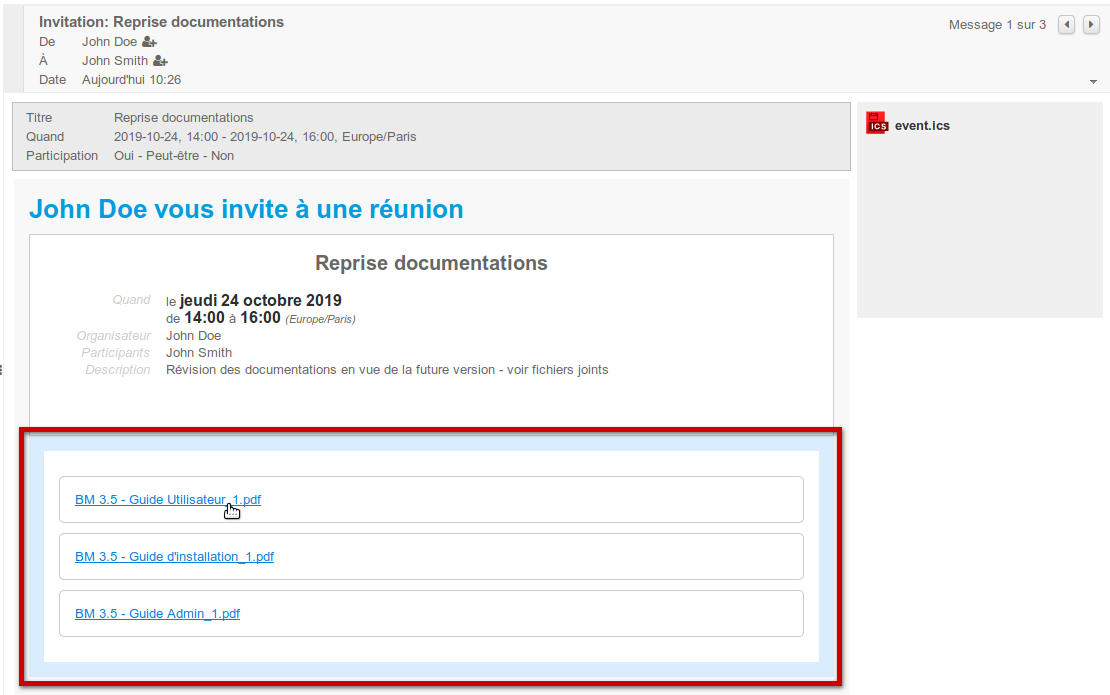
| Info |
|---|
Die Funktion des Anfügens/Abtrennens erfolgt automatisch und kann nicht gesteuert werden. Sie wird je nach Gesamtgröße aller als Anlage beigefügten Dateien angewendet, unabhängig davon ob einzelne Dateien dieser Anlage klein sind. |
Download einer Datei
Wenn ein Termin einen Anhang hat, wird der Anhang durch ein Piktogramm in der Kalenderansicht angezeigt:
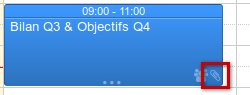
Die Dateien in der Anlage zu einem Ereignis Termin können jederzeit über das Abfrage-/Bearbeitungsformular heruntergeladen werden:
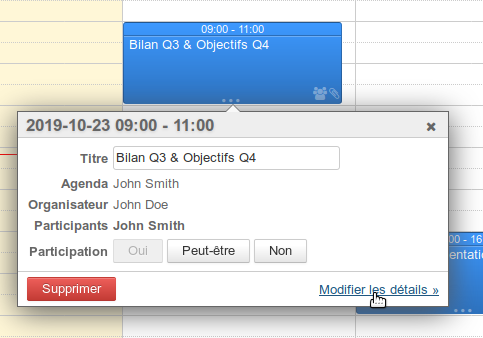
| Astuce |
|---|
|
Die Funktionsweise für die eingeladenen Teilnehmer einer Besprechung ist identisch: Sie finden die Dateien mit den Download-Links in ihrem Kalender. Sie können selbst Dateien hinzufügen, aber wie alle anderen Änderungen, die sie vornehmen, werden diese nicht an den Organisator oder an andere Teilnehmer weitergegeben. |
Änderung eines
EreignissesTermins
So ändern Sie ein EreignisTermin:
- Klicken Sie in der Kalenderansicht auf den Termin.
- Ändern Sie den Titel und klicken Sie auf Speichern
- oder klicken Sie auf den Link "Details ändern": Angezeigt wird das vollständig ausgefüllte Formular, das für die Erstellung verwendet wurde (siehe oben).
- Wenn die erforderlichen Änderungen vorgenommen wurden, klicken Sie auf die Schaltfläche "Speichern" (oder "Senden", wenn es weitere Teilnehmer gibt) oben links auf der Seite, damit die Änderungen berücksichtigt werden.
| Astuce |
|---|
| title | Änderung und Benachrichtigung |
|---|
|
| Das Hinzufügen/Löschen/Ändern von Tags und Erinnerungen wird als private Änderung betrachtet, die nicht an die Teilnehmer gesendet wird. Bei anderen Änderungen werden aktualisierte Informationen an die anderen Teilnehmer (falls vorhanden) verschickt. |
Im Fall einer Änderung eines wiederkehrenden Ereignisses Termins durch Verschieben in der Kalenderansicht oder durch Aufrufen des ausgefüllten Formulars werden verschiedene Arten der Änderung zur Auswahl angeboten:
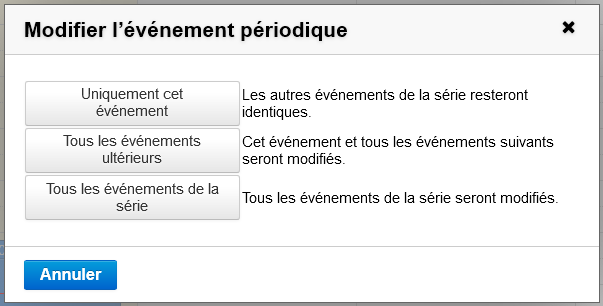
- Nur dieses Ereignisdieser Termin: Die Änderung bezieht sich nur auf das Ereignisder Termin, das der Benutzer angeklickt hat, alle anderen Ereignisse Termine dieser Serie bleiben unverändert.
- Alle folgenden: Die Änderung bezieht sich auf das Ereignisder Termin, das der Benutzer angeklickt hat und alle darauf folgenden Ereignisse Termine dieser Serie. Alle davor liegenden Ereignisse Termine der Serie bleiben unverändert.
- Alle Ereignisse Termine in dieser Serie: Die gesamte Serie wird geändert
Duplizieren eines
EreignissesTermin
 Ab BlueMind 4.3 ist es möglich, ein Ereignis Termin oder eine Besprechung zu duplizieren, um eine Kopie zu erstellen, die unabhängig vom ursprünglichen Ereignis Termin geändert oder an einen anderen Organisator delegiert werden kann.
Ab BlueMind 4.3 ist es möglich, ein Ereignis Termin oder eine Besprechung zu duplizieren, um eine Kopie zu erstellen, die unabhängig vom ursprünglichen Ereignis Termin geändert oder an einen anderen Organisator delegiert werden kann.
Im Allgemeinen
So duplizieren Sie ein Ereigniseinen Termin:
Wiederkehrendes EreignisWiederkehrender Termin
Bei einem wiederkehrenden Ereignis wiederkehrende Termin bietet das Dropdown-Menü für die Duplizierung zwei Optionen:
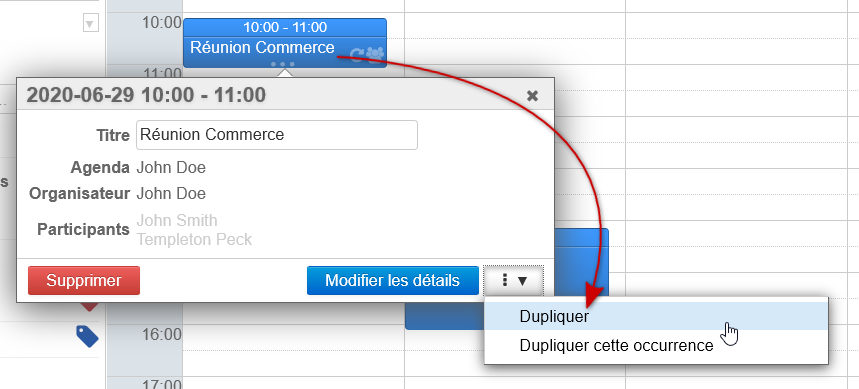
Besprechungen (
Ereignisse Termine mit Teilnehmern)
Beim Duplizieren einer Besprechung wird eine identische Besprechung mit ihren Teilnehmern neu angelegt.
Die neue Besprechung wird als neue unabhängige Besprechung betrachtet:
- Die Teilnehmer erhalten bei der Speicherung des Formulars eine neue Einladung.
- Der Teilnahmestatus der ursprünglichen Besprechung wird nicht beibehalten: Alle Teilnehmer erhalten den Status "en attente de réponse" (Antwort steht aus).
- Änderungen an einer der beiden Besprechungen (Original oder Kopie) wirken sich nicht auf die andere aus.
| Remarque |
|---|
Änderungen des Organisators oder der Teilnehmer können entsprechend den freigegebenen Berechtigungen für den Kalender, in dem das Ereignis der Termin dupliziert wird, sichtbar sein (Einzelheiten siehe nächster Abschnitt). |
Freigegebener Kalender
Wenn sich das der zu duplizierende Ereignis Termin im Kalender eines anderen Benutzers befindet, sind mehrere Szenarien denkbar:
Beispiele
Zwei Benutzer führen folgende Schritte durch:
- Nathalie: Sie ist Abteilungsleiterin und gibt ihren Kalender im schreibgeschützten Modus frei (Berechtigung "Kann einladen und meine Termine einsehen").
- Jean-Claude: Er ist Trainer und hat Nathalie berechtigt, seinen Kalender zu ändern (Berechtigung "Kann meine Ereignisse Termine aktualisieren").
Fall 1: Nathalie möchte eine neue Schulung für Jean-Claude erstellen, die auf einer bestehenden Schulung basiert.
Nathalie zeigt den Kalender von Jean-Claude an und klickt auf das Ereignis den Termin "Benutzerschulung" und dann auf "Duplicate":
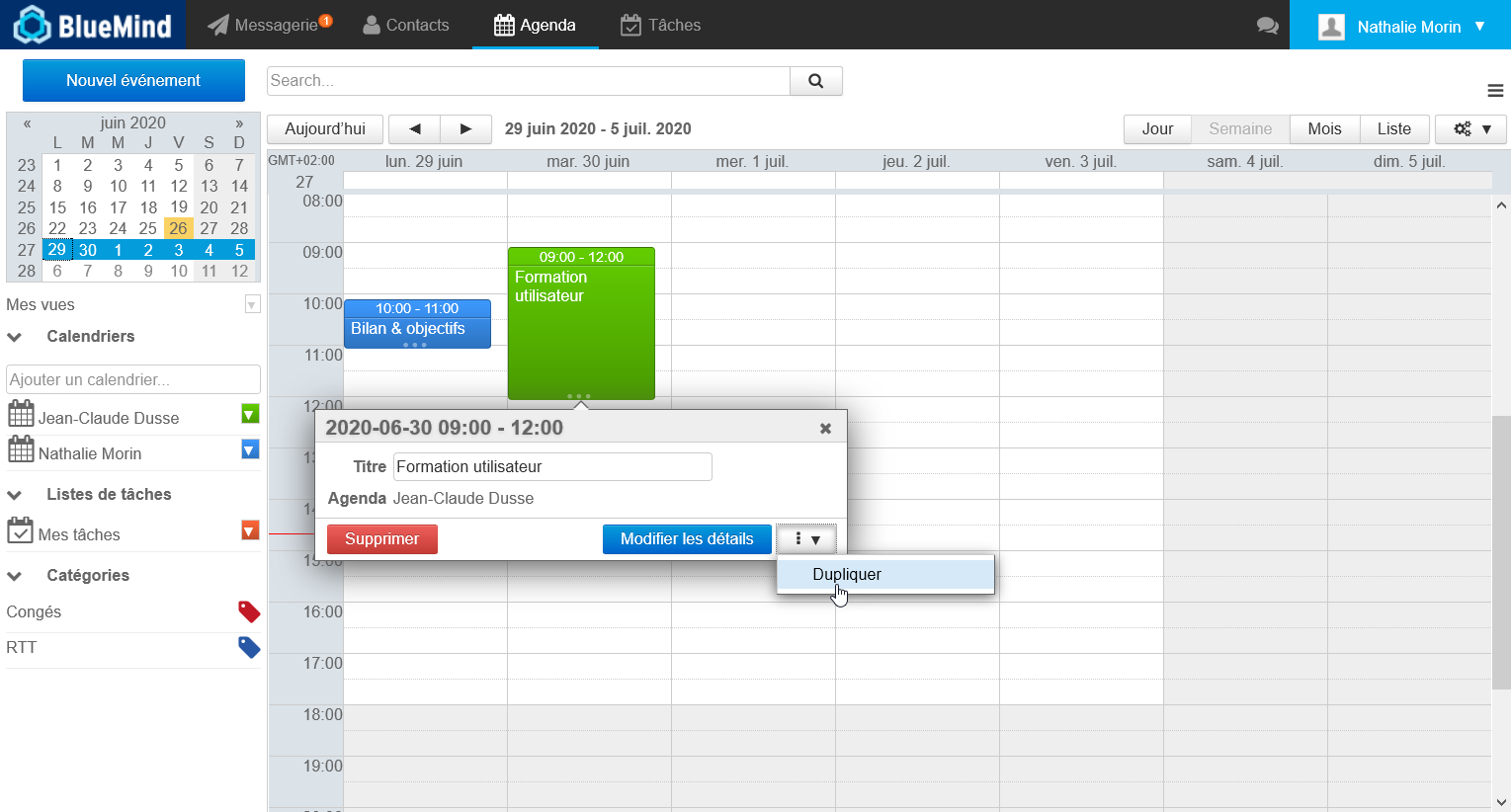
Da Nathalie über die Schreibberechtigung verfügt, wird der Organisator beibehalten, das der duplizierte Ereignis Termin verbleibt auf dem Kalender von Jean-Claude. Nathalie ändert das Ereignis der Termin in eine "Administratorschulung", die am nächsten Tag stattfindet:
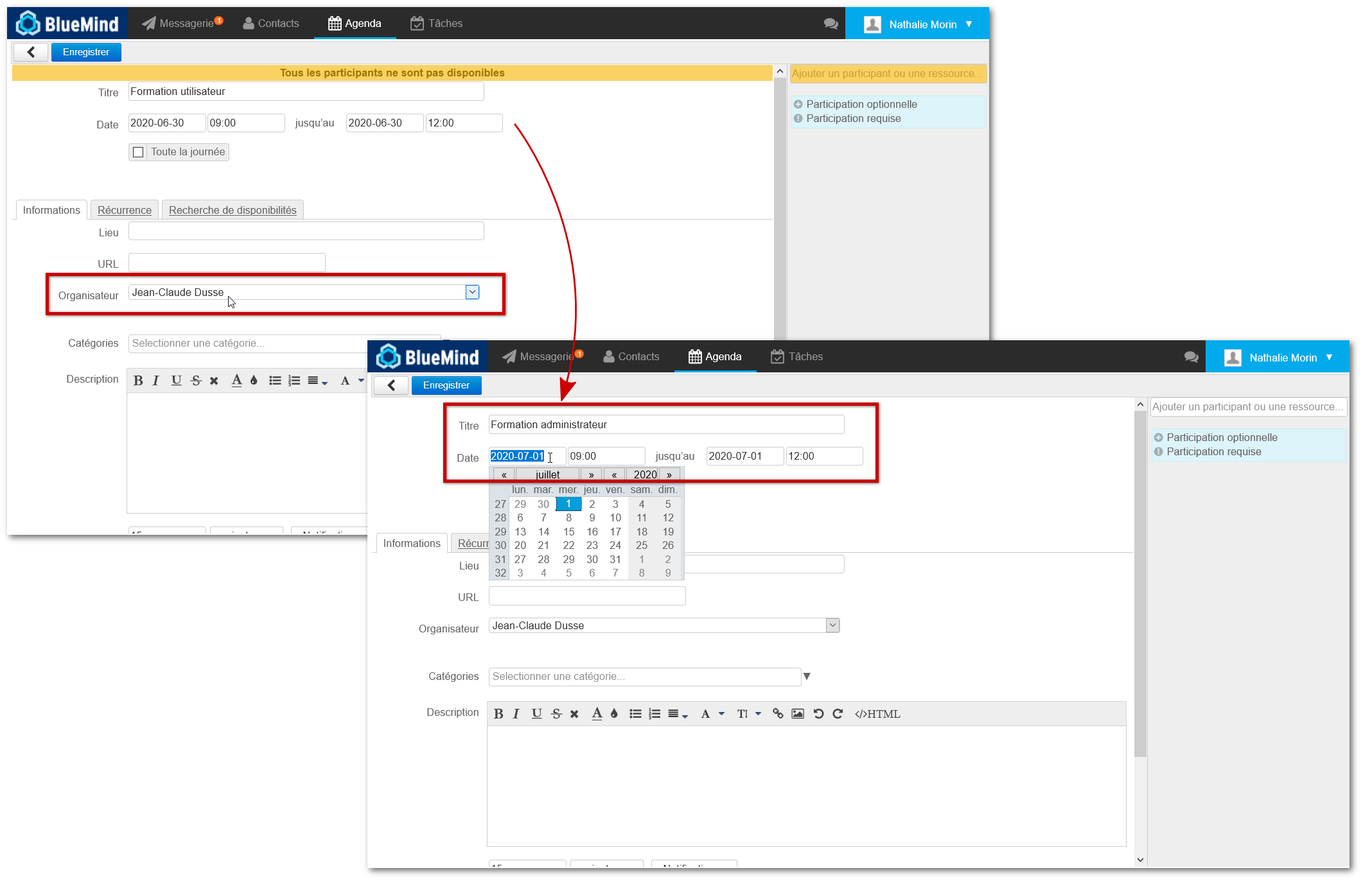
Nach der Speicherung erscheint das der neue Ereignis Termin im Kalender von Jean-Claude:
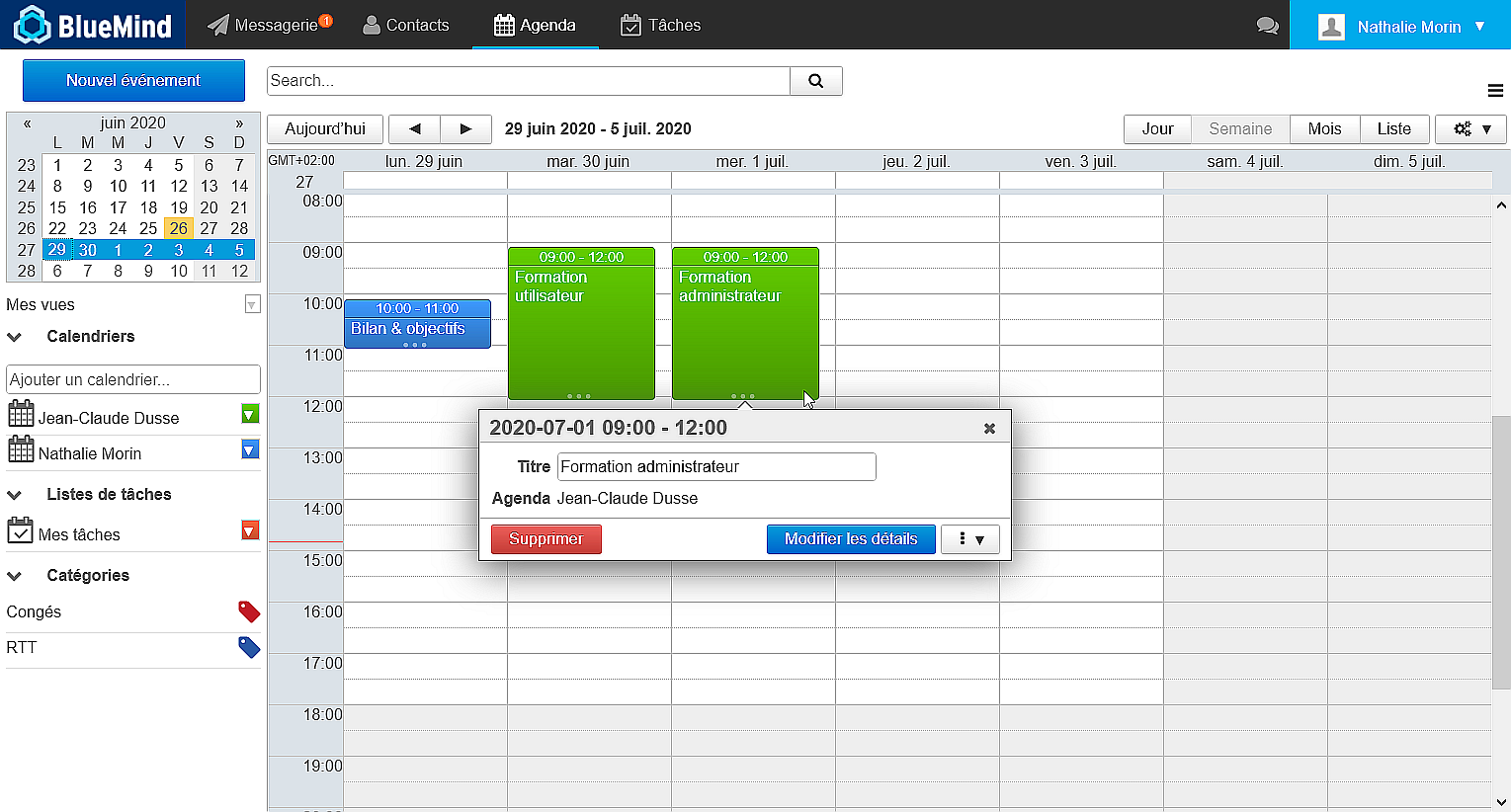
Fall 2: Jean-Claude möchte eine von Nathalie organisierte Besprechung kopieren, um sie in der folgenden Woche selbst zu organisieren.
Auch wenn Jean-Claude den Kalender von Nathalie nicht verändern darf, hat er doch die Möglichkeit, ihre Ereignisse Termine zu duplizieren:
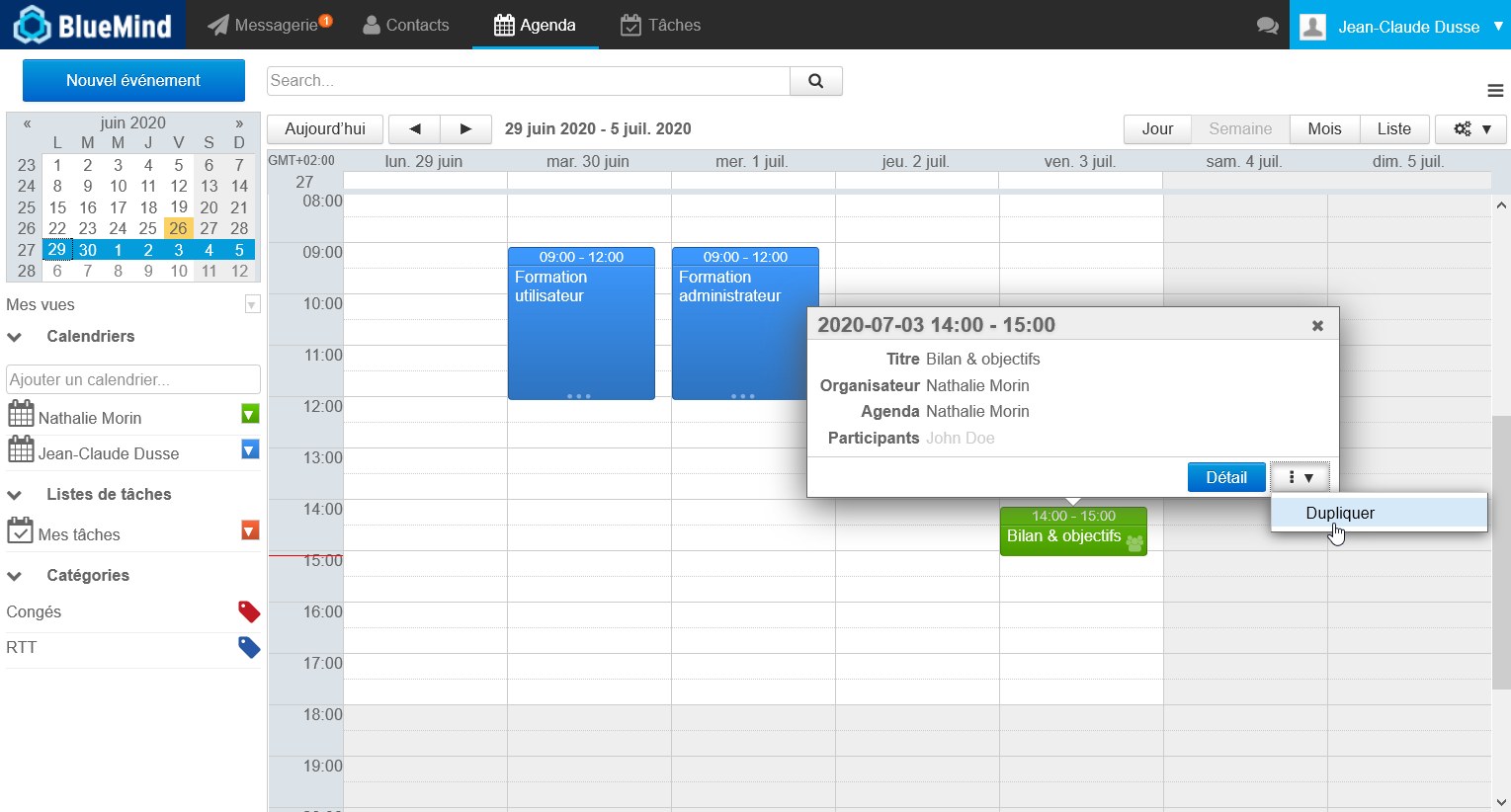
Das Ereignis DerTermin wird dann in seinen Kalender kopiert (= er wird zum Organisator bestimmt) und Nathalie wird zur Besprechung eingeladen:
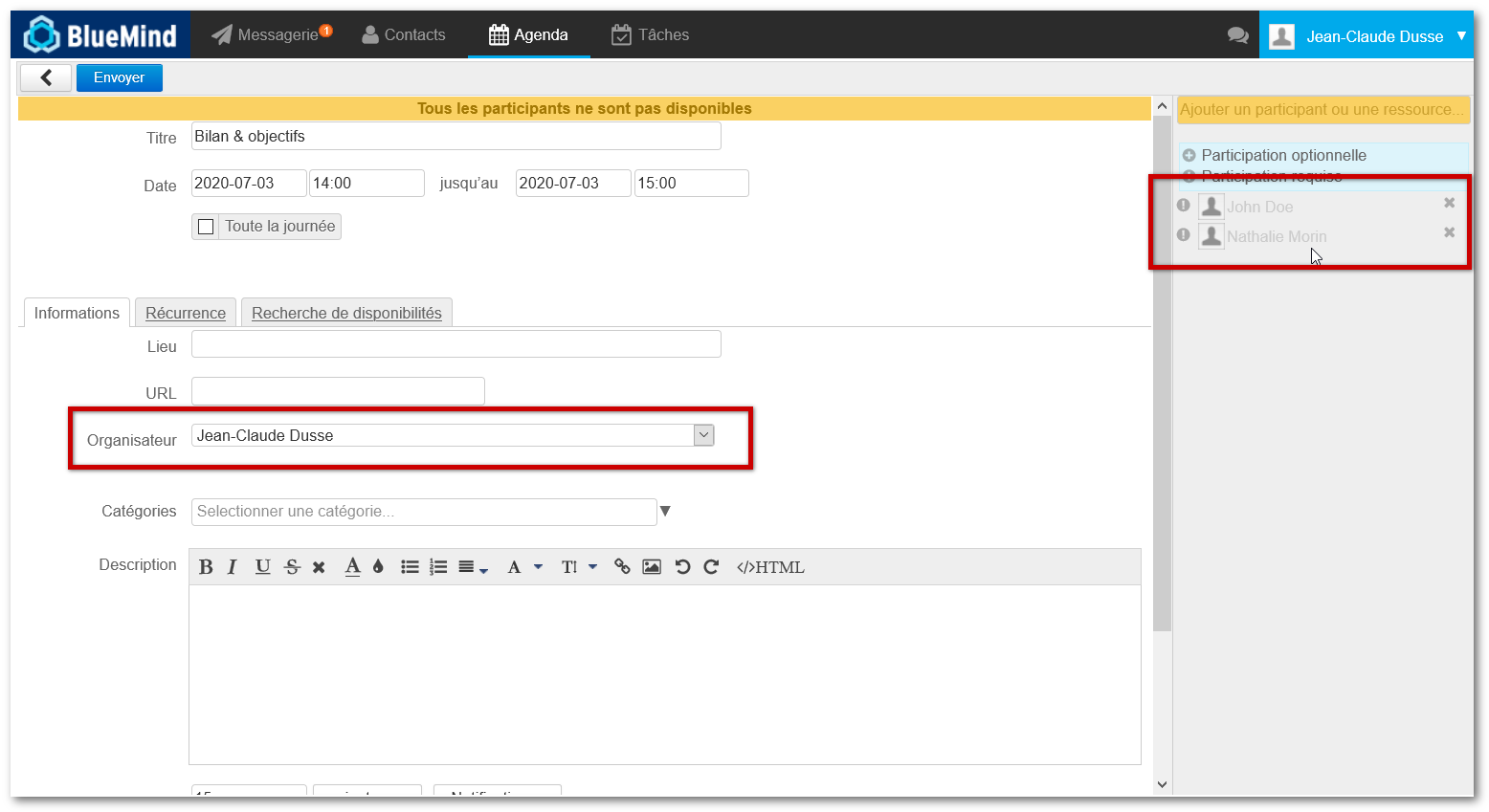
Jean-Claude ändert das Datum, um in der darauffolgenden Woche die Organisation dieser Besprechung zu übernehmen:
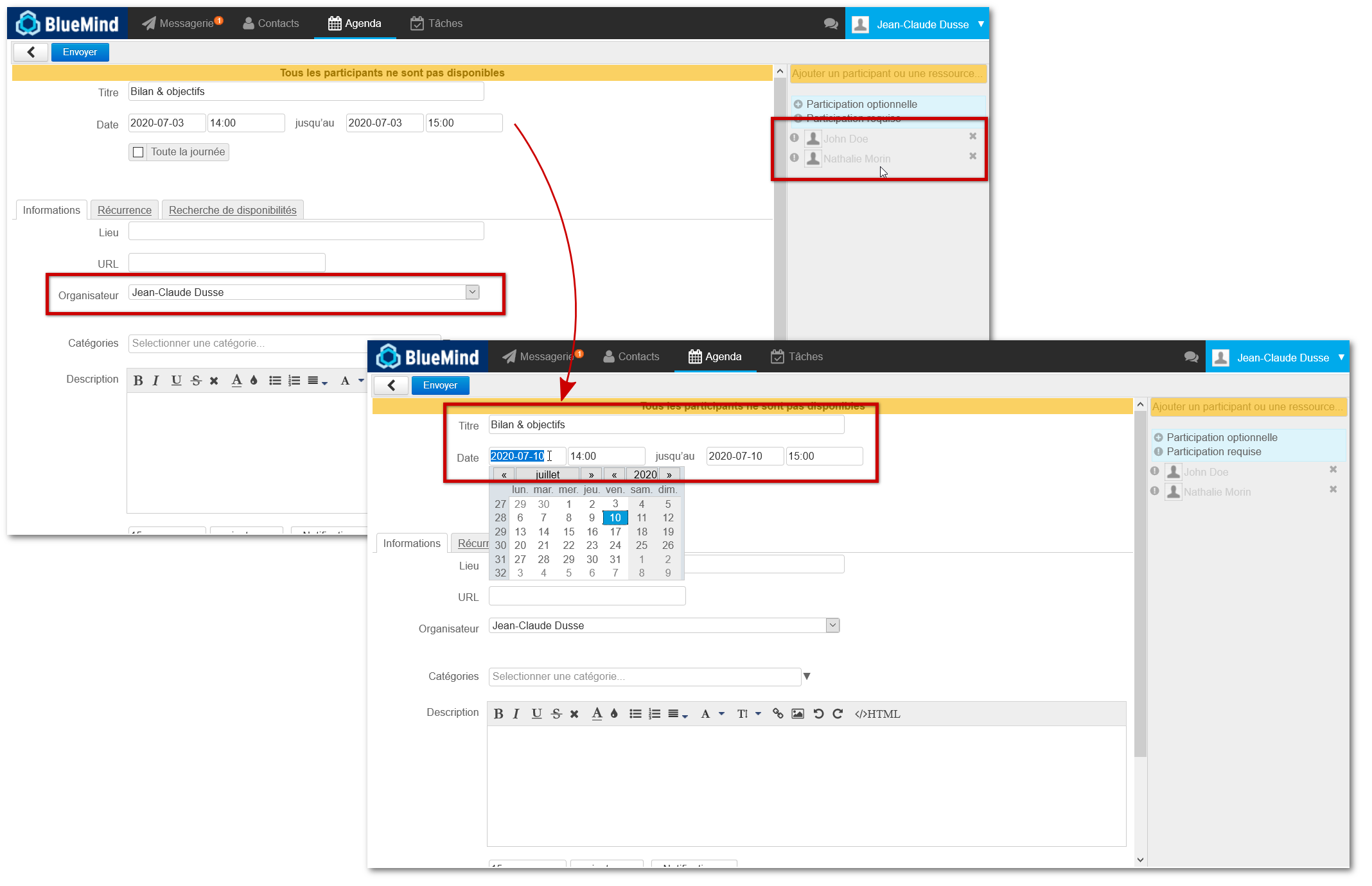
Nach dem Speichern erscheint die Besprechung wie konfiguriert in ihren Kalendern:
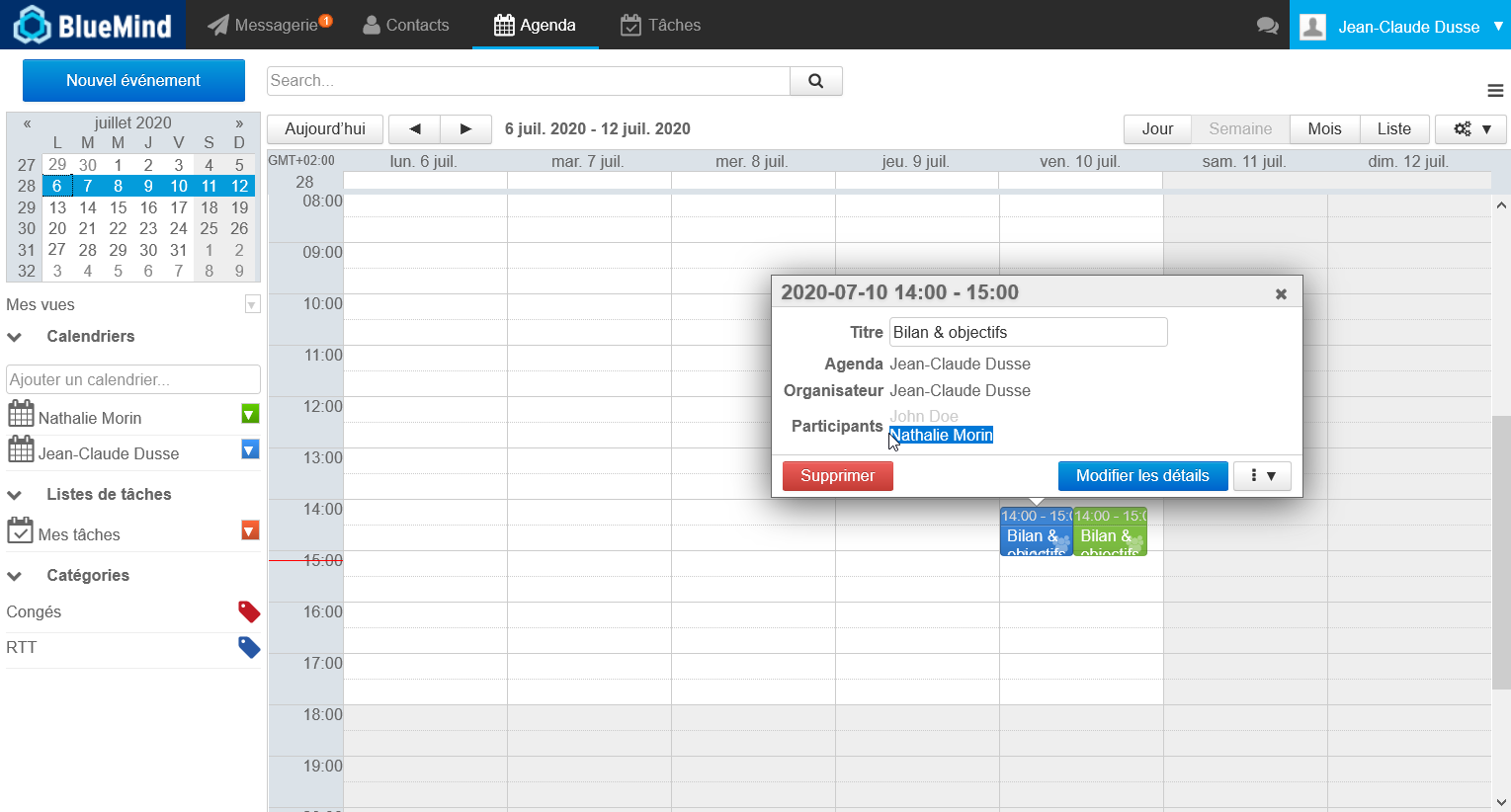
Die ursprüngliche Besprechung hat sich nicht geändert:
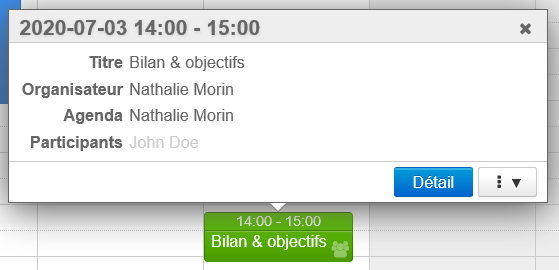
Löschen eines
EreignissesTermins
So löschen Sie ein EreignisTermin:
- Klicken Sie im Hauptfenster auf das Ereignisder Termin.
- Klicken Sie im angezeigten Popup-Fenster auf die Schaltfläche "Löschen".
- Wenn Sie der Organisator sind und mehrere Teilnehmer eingeladen haben, wird das Ereignis der Termin bei allen Teilnehmern gelöscht und sie erhalten eine Mail zur Information.
- Wenn Sie einfacher Teilnehmer des Ereignisses Termin sind, wird nur Ihre Teilnahme abgesagt, bei den anderen Teilnehmern bleibt das Ereignis der Termin weiterhin vorhanden.
Der Organisator erhält keine Mail zur Information, aber in der Teilnehmerliste des Ereignisses Termin werden Sie als nicht teilnehmend markiert.
- Wählen Sie beim Löschen eines wiederkehrenden Termins die gewünschte Option:
- Nur dieses Ereignisdieser Termin
- Alle Ereignisse Termine in dieser Serie
- Alle folgenden EreignisseTermine
| Remarque |
|---|
|
| Wenn ein Teilnehmer ein Ereignis einen Termin löscht, erscheint es er nicht mehr im Kalender, so dass es diesem Teilnehmer nicht mehr möglich ist, seine Teilnahme nachträglich zu ändern. |
Teilnahme an einem
EreignisTermin
Anzeige
Wie ein Termin im Kalender angezeigt wird, ist abhängig von der Teilnahme des Benutzers:
| Bm_legend |
|---|
| bm_legend | Affichage des événements selon la participation de l'utilisateur |
|---|
|
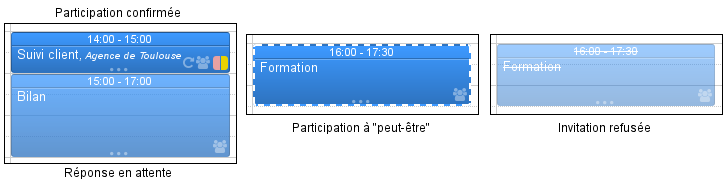
|
Teilnahme angeben
Um die Teilnahme an einem Ereignis Termin zu bestätigen oder abzulehnen, gehen Sie wie folgt vor:
Weitere Informationen zur Darstellung der Teilnahme an einer Besprechung finden Sie auf der Seite Kalender - Abschnitt 3 Verwaltung von Besprechungen
Chronologischer Verlauf eines Ereignisses
Eine neue Uhrzeit vorschlagen Image Added Zu Version 4.4 gehört die Möglichkeit, dass Teilnehmer einen neuen Zeitplan für ein Meeting vorschlagen können.
Image Added Zu Version 4.4 gehört die Möglichkeit, dass Teilnehmer einen neuen Zeitplan für ein Meeting vorschlagen können.
| Info |
|---|
Diese Funktion ist sowohl mit Outlook (ohne Connector) als auch mit allen Kalendermanagern kompatibel, die dieselbe Funktion ermöglichen. Genauso funktioniert es auch mit BlueMind in Thunderbird. |
Wenn der Organisator den Gästen das Recht dazu eingeräumt hat (siehe oben §1.2 Vollständige Erstellung), haben diese ein eigenes Menü im Popup des Termins im Kalender:
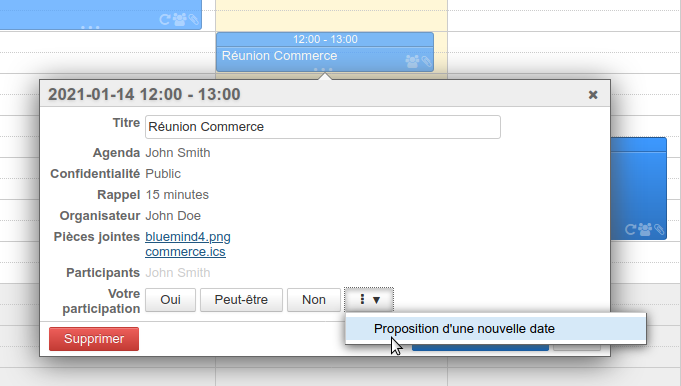 Image AddedDurch Anklicken gelangt der Benutzer in das komplette Such- und Vorschlagsformular.
Image AddedDurch Anklicken gelangt der Benutzer in das komplette Such- und Vorschlagsformular.
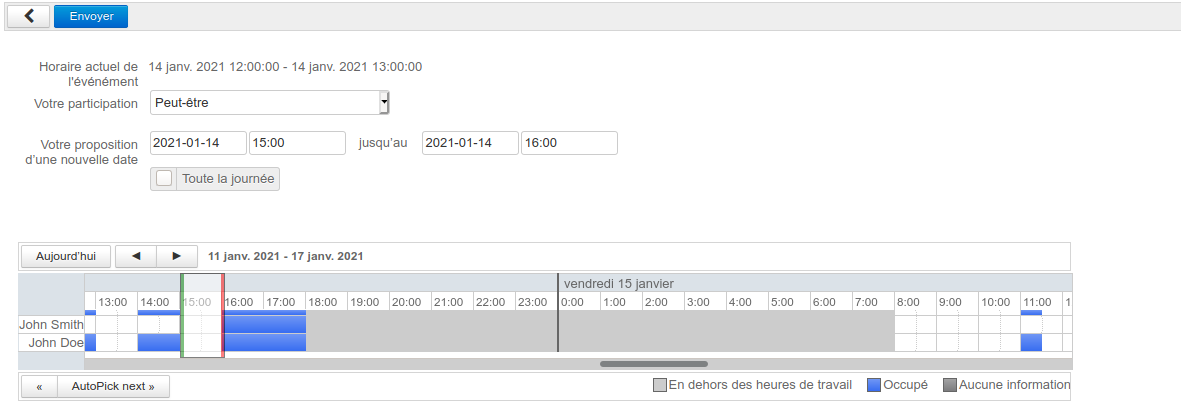 Image Added
Image Added
Dort kann der Benutzer Folgendes angeben:
- Seine Teilnahme:
- Nein: wird mit der heutigen Uhrzeit nicht an der Besprechung teilnehmen
- Vielleicht: wird mit der heutigen Uhrzeit vielleicht an der Besprechung teilnehmen
- Das neue gewünschte Datum und/oder die neue gewünschte Uhrzeit
Hierfür steht dem Benutzer für die Suche nach Verfügbarkeit dieselbe Suchoberfläche zur Verfügung wie bei der Erstellung eines neuen Termins (siehe §1.2.c oben)
Klicken Sie nach Ausfüllen des Formulars oben auf der Seite auf „Senden“, um den Vorschlag an den Organisator zu senden.
 Image Added Im Termin-Popup wird sowohl beim Organisator als auch beim Teilnehmer der Vorschlag des Teilnehmers in orange in Klammern neben seinem Namen angezeigt:
Image Added Im Termin-Popup wird sowohl beim Organisator als auch beim Teilnehmer der Vorschlag des Teilnehmers in orange in Klammern neben seinem Namen angezeigt:
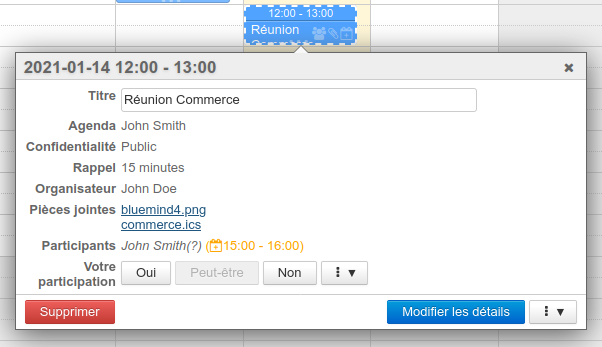 Image Added
Image Added
Der Organisator erhält eine Meldung dieser Art:
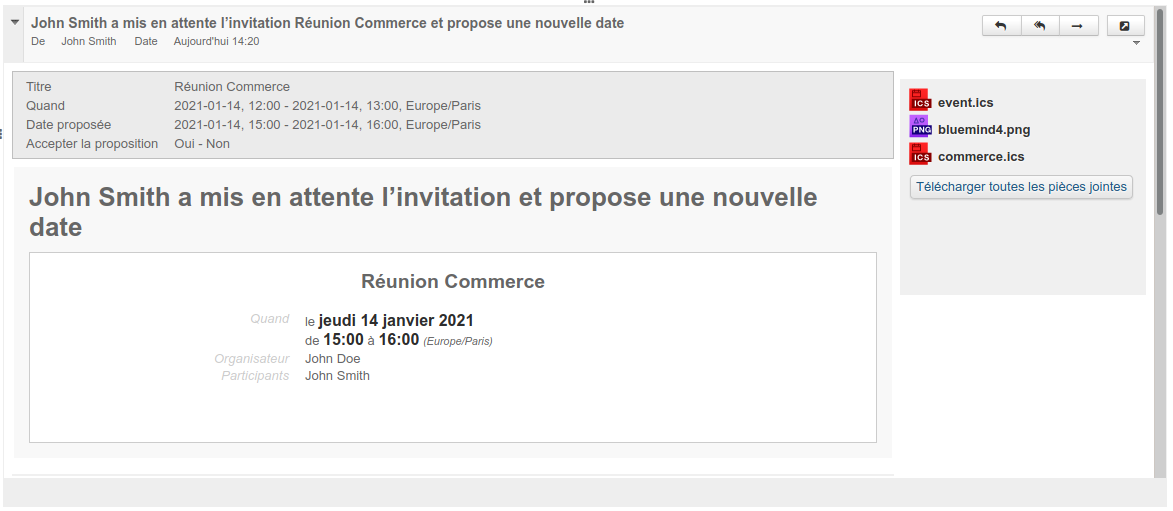 Image Added
Image Added
Die Kopfzeile der Nachricht fasst die Informationen zusammen und bietet Links, um die neue Uhrzeit direkt zu akzeptieren oder abzulehnen.
- Wenn der Organisator den Vorschlag annimmt:
- wird die Besprechung geändert
- erhalten alle Teilnehmenden eine E-Mail mit Terminänderung.
- Wenn der Organisator den Vorschlag ablehnt:
- bleibt die Besprechung unverändert
- erhält Teilnehmer, der einen Vorschlag gemacht hat, eine Nachricht, die anzeigt, dass der Organisator die Änderung ablehnt
- der Vorschlag verschwindet aus dem Popup der Kalender, in denen er erschienen ist
- die anderen Teilnehmenden keine Nachricht
| Remarque |
|---|
| title | Änderung der Antwort |
|---|
|
Ein Vorschlag kann nur einmal bearbeitet werden, der Organisator kann seine Entscheidung nicht rückgängig machen. Sobald er geantwortet hat, wird der Kopfzeilen-Block nicht mehr angezeigt; stattdessen erscheint eine Information, die anzeigt, dass der Vorschlag bearbeitet wurde: 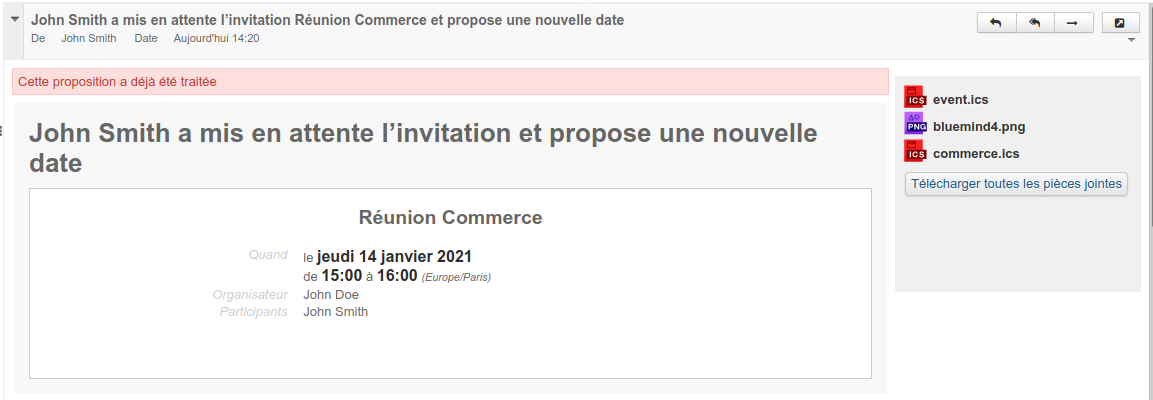 Image Added Image Added
|
| Astuce |
|---|
| title | Wiederkehrende Besprechungen |
|---|
|
Ein Gast kann nicht nur für einen Termin eine neue Uhrzeit vorschlagen: die neue Uhrzeit wird automatisch für die gesamte Besprechungsserie vorgeschlagen. |
Chronologischer Verlauf eines Termin
Es ist jetzt möglich, den Erstellungs- und Änderungsverlauf einen Termin Es ist jetzt möglich, den Erstellungs- und Änderungsverlauf eines Ereignisses anzuzeigen.
Klicken Sie in der Detailansicht eines Ereignisses einen Termin auf die Schaltfläche "Historie":
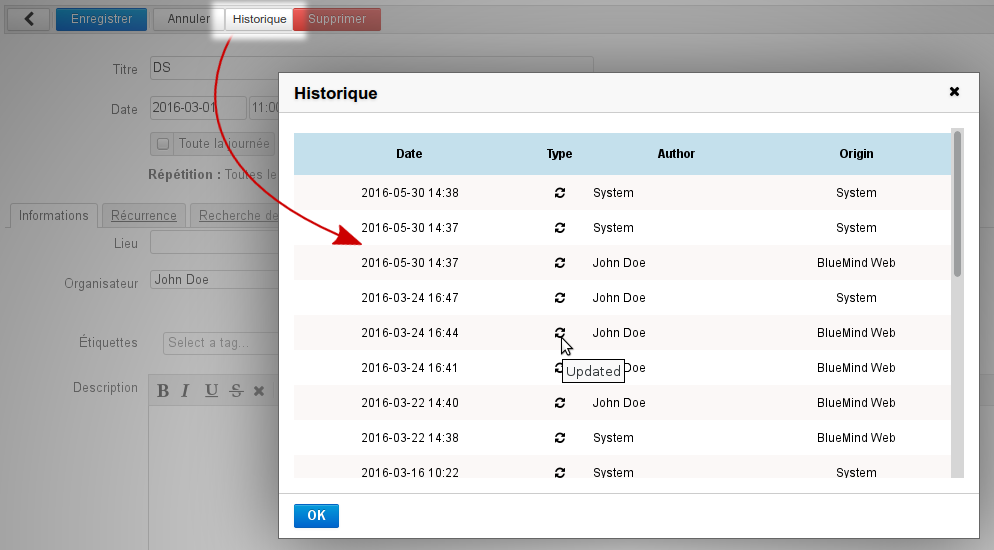 Im Verlauf sind folgende Informationen enthalten:
Im Verlauf sind folgende Informationen enthalten:
- Datum der Aktion
- Art der Aktion: Erstellung ("Created") oder Änderung ("Updated")
- Benutzer, der die Aktion durchgeführt hat ("Author")
- Herkunft: BlueMind-Client, Drittanbieter-Client (Fat Client oder mobiles Gerät) usw.