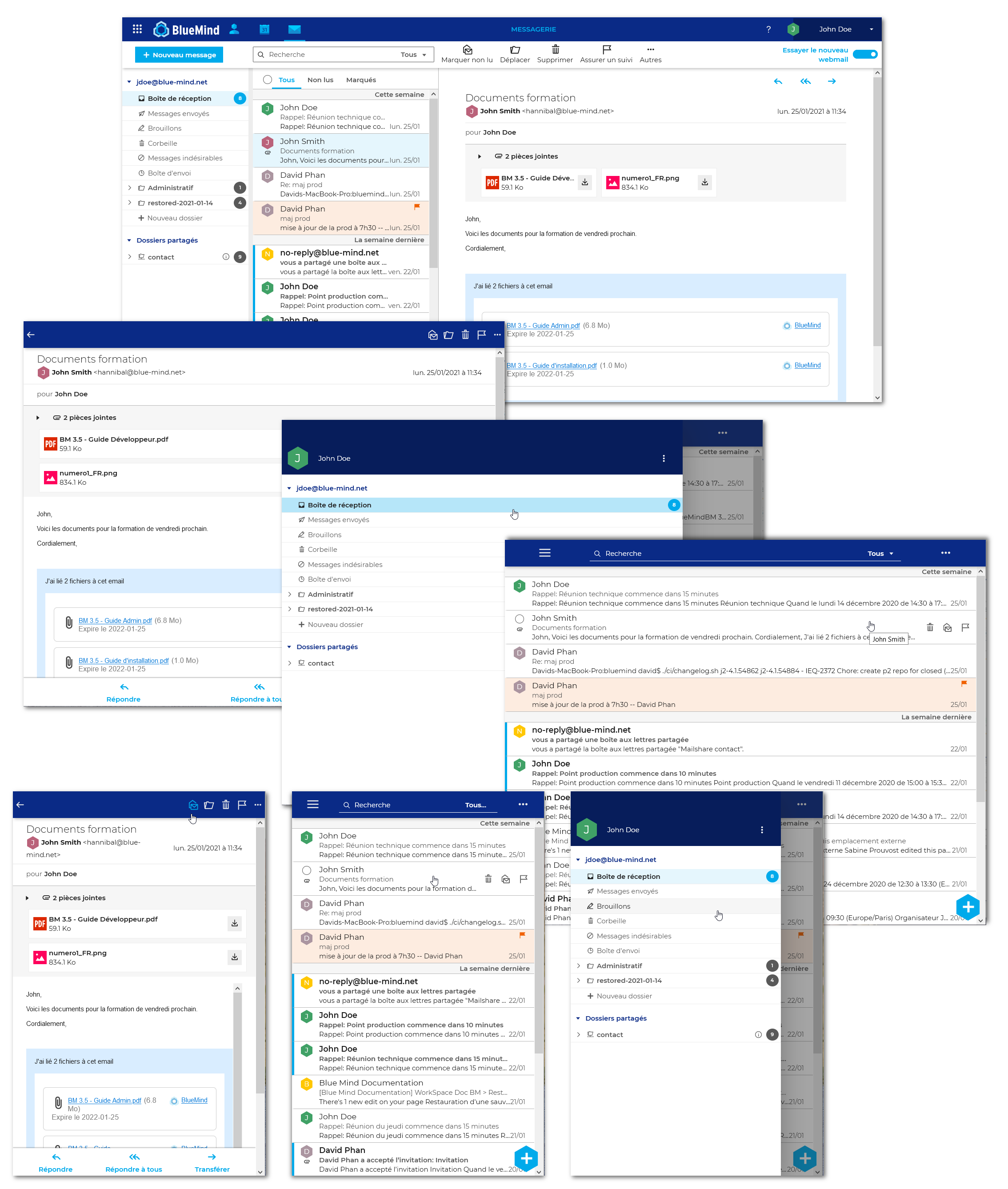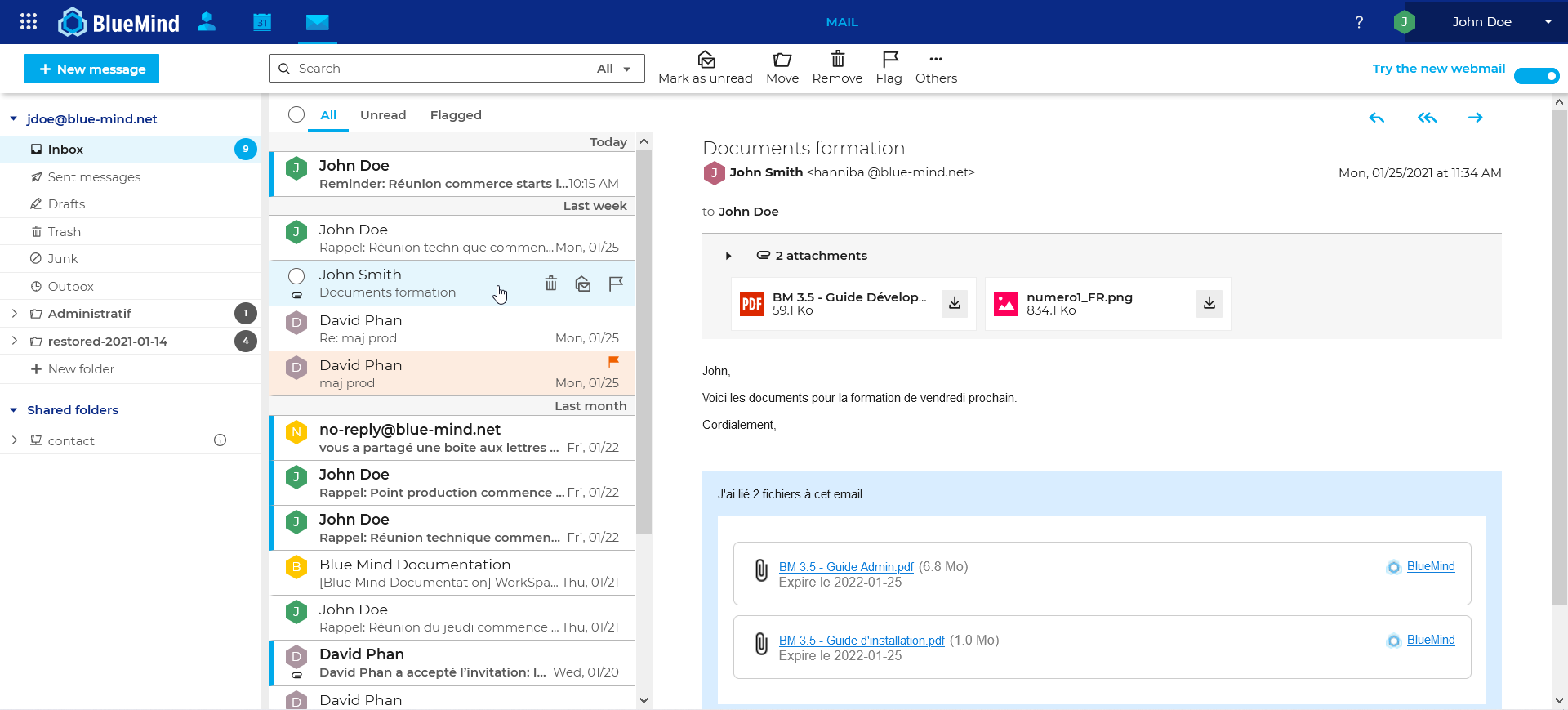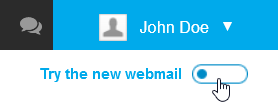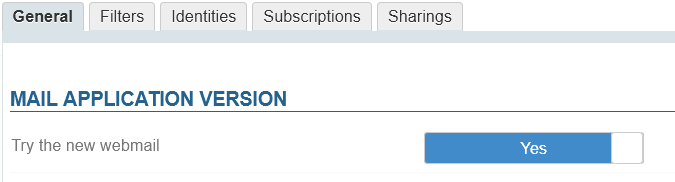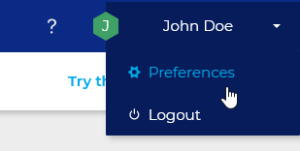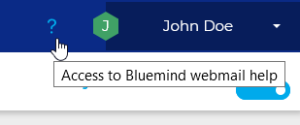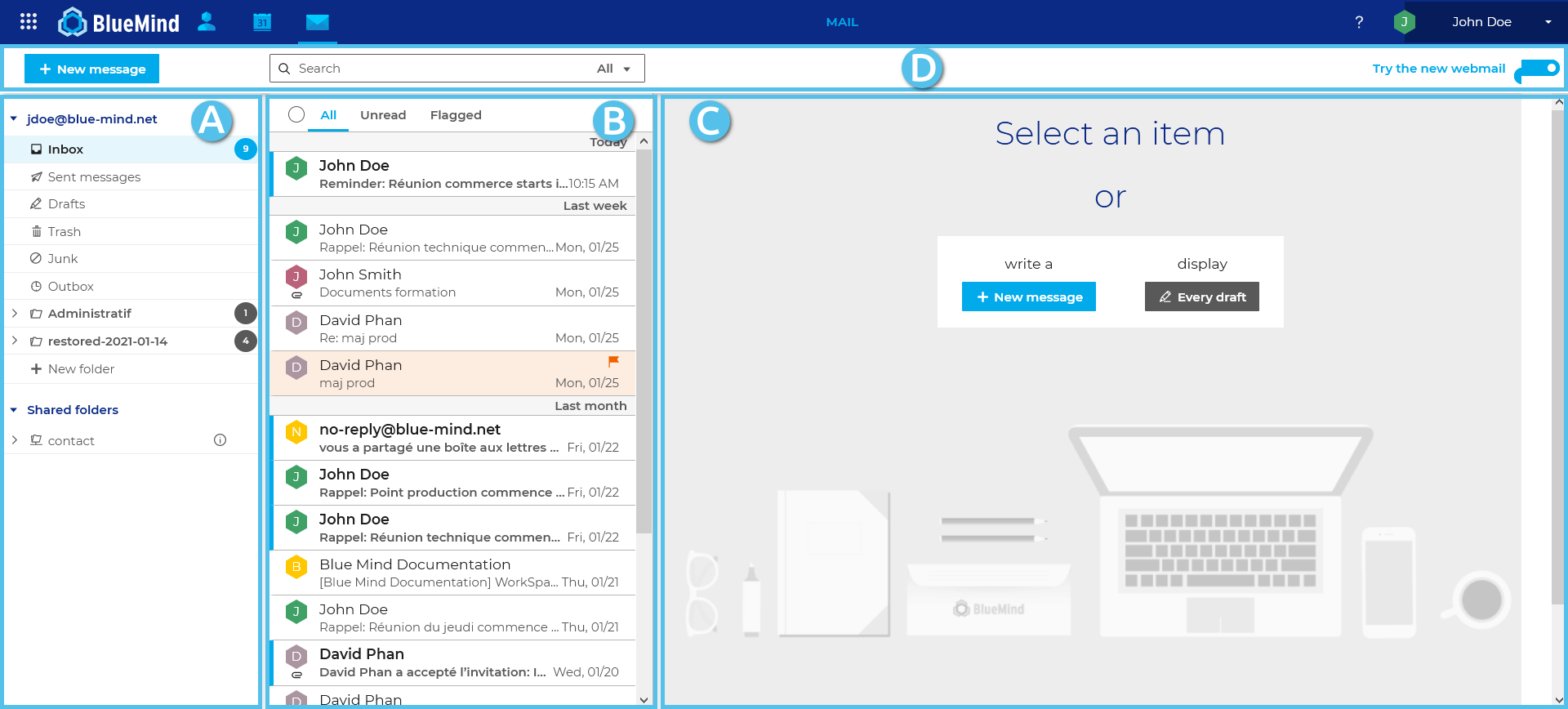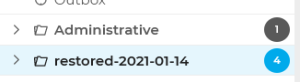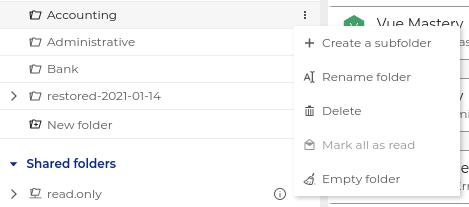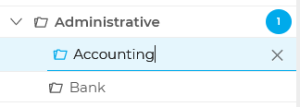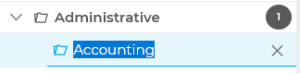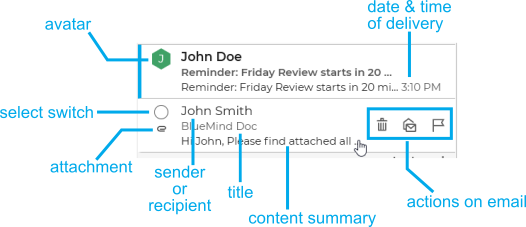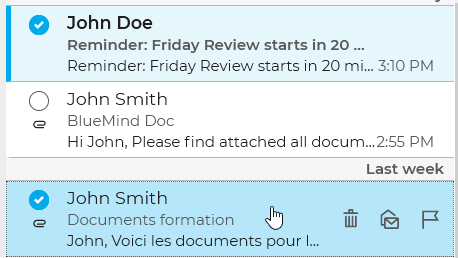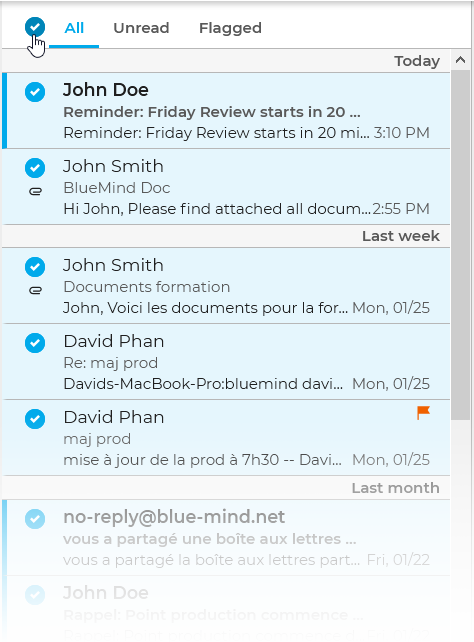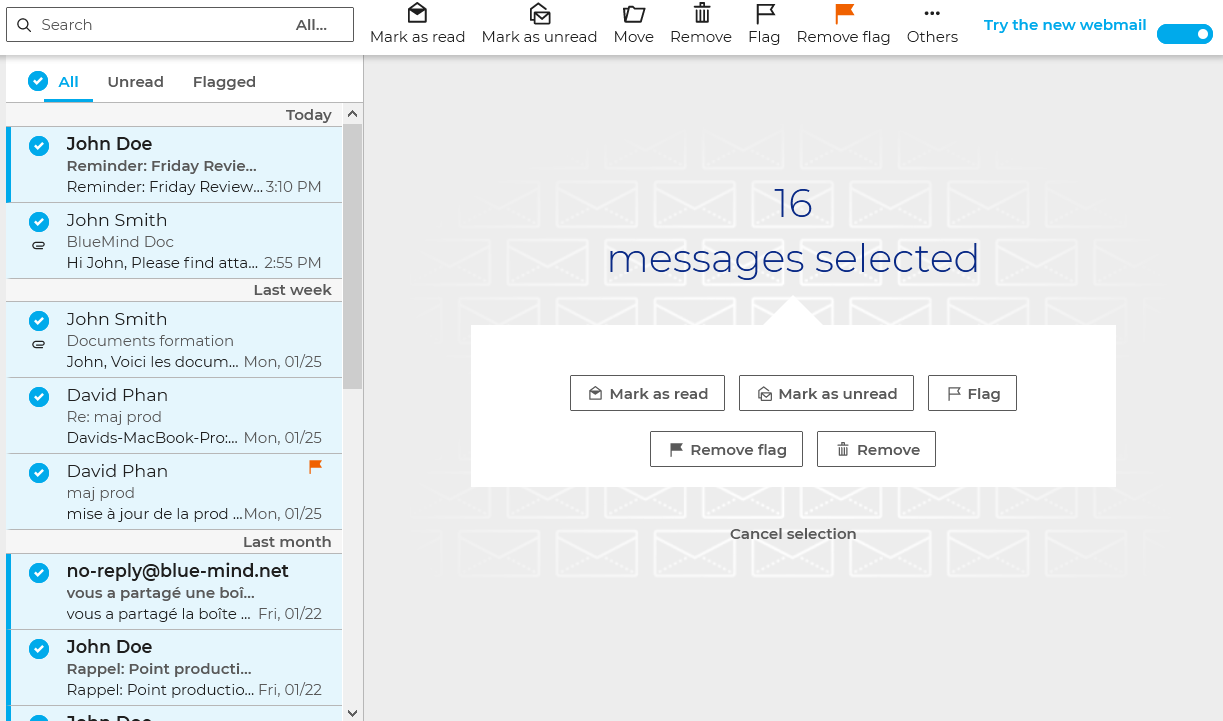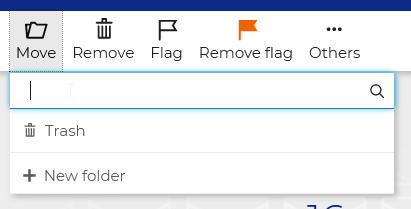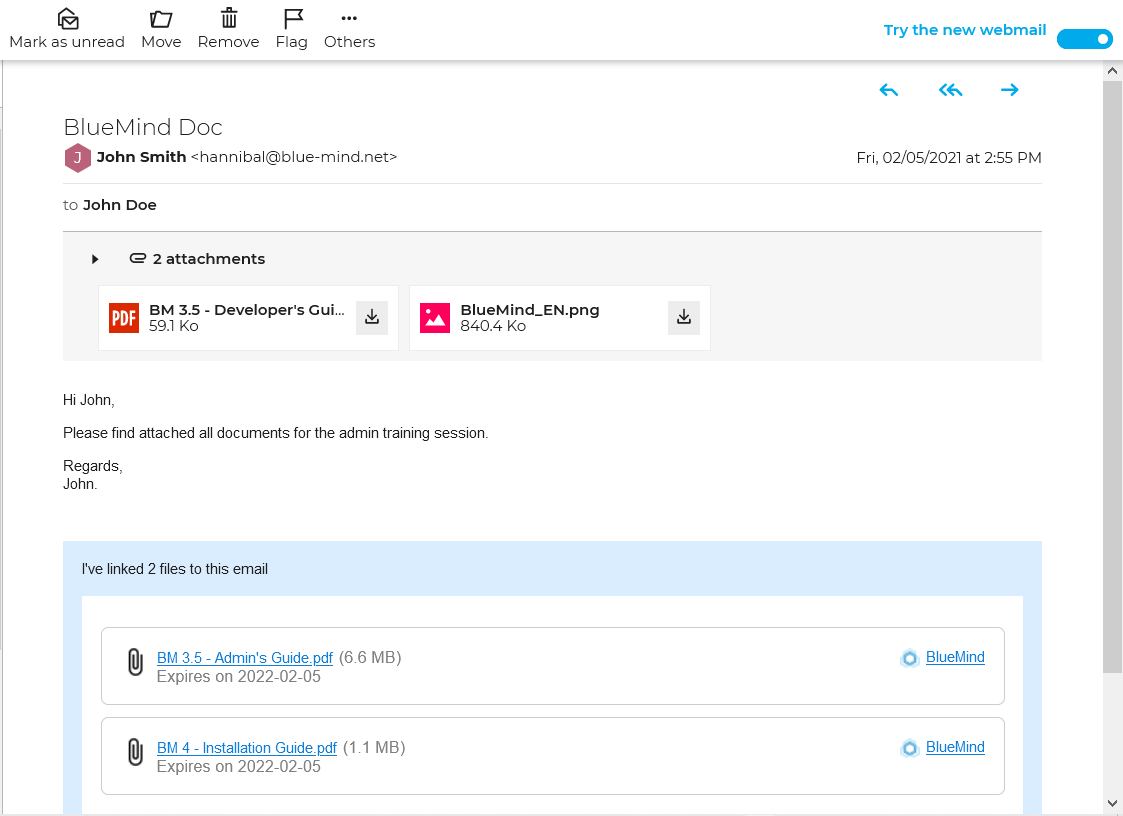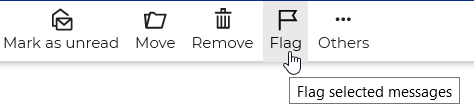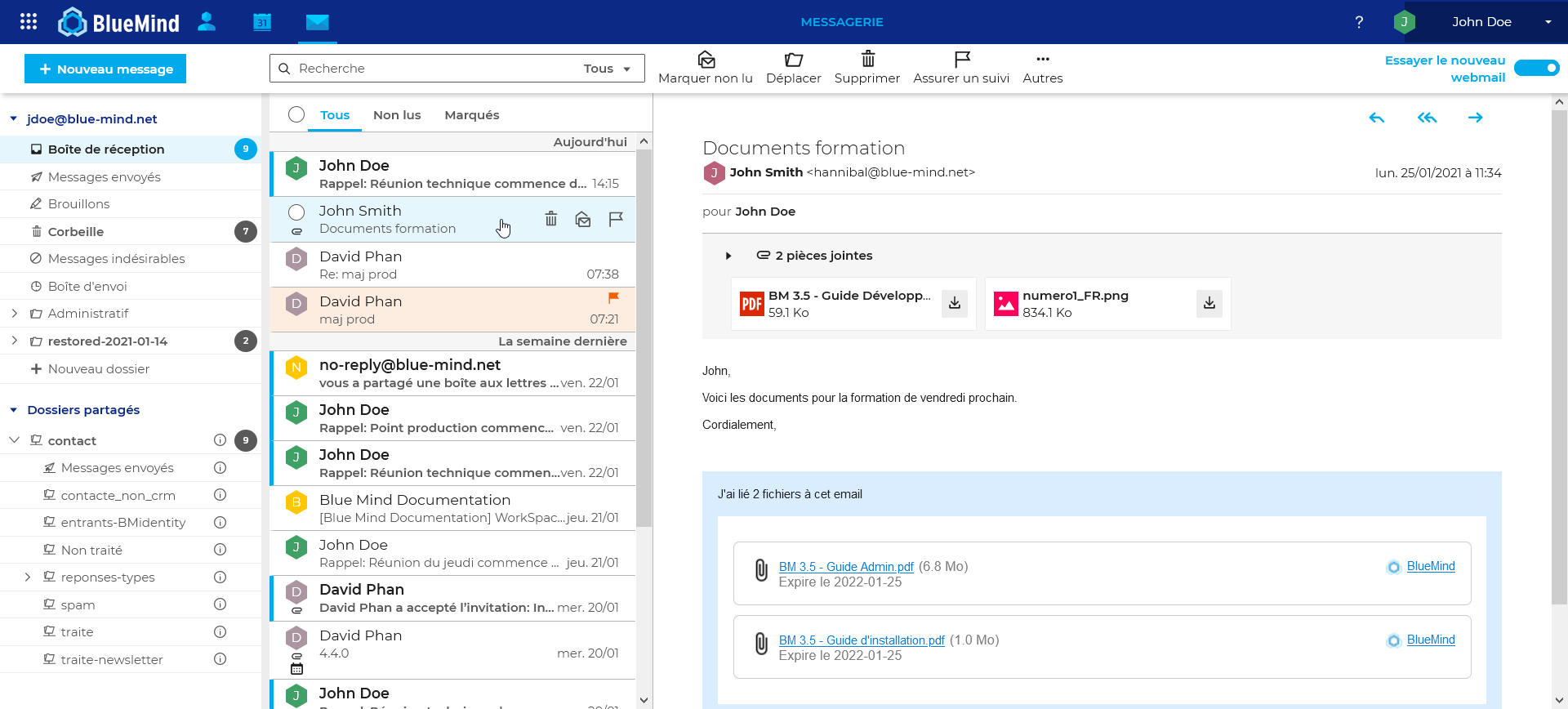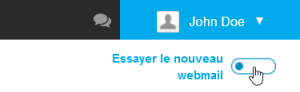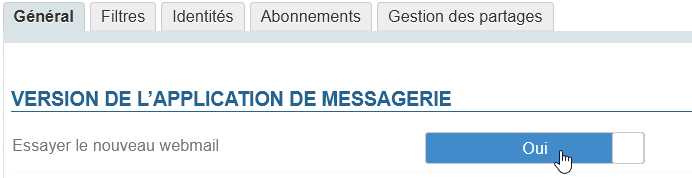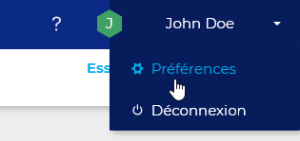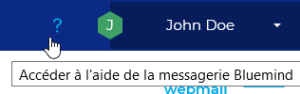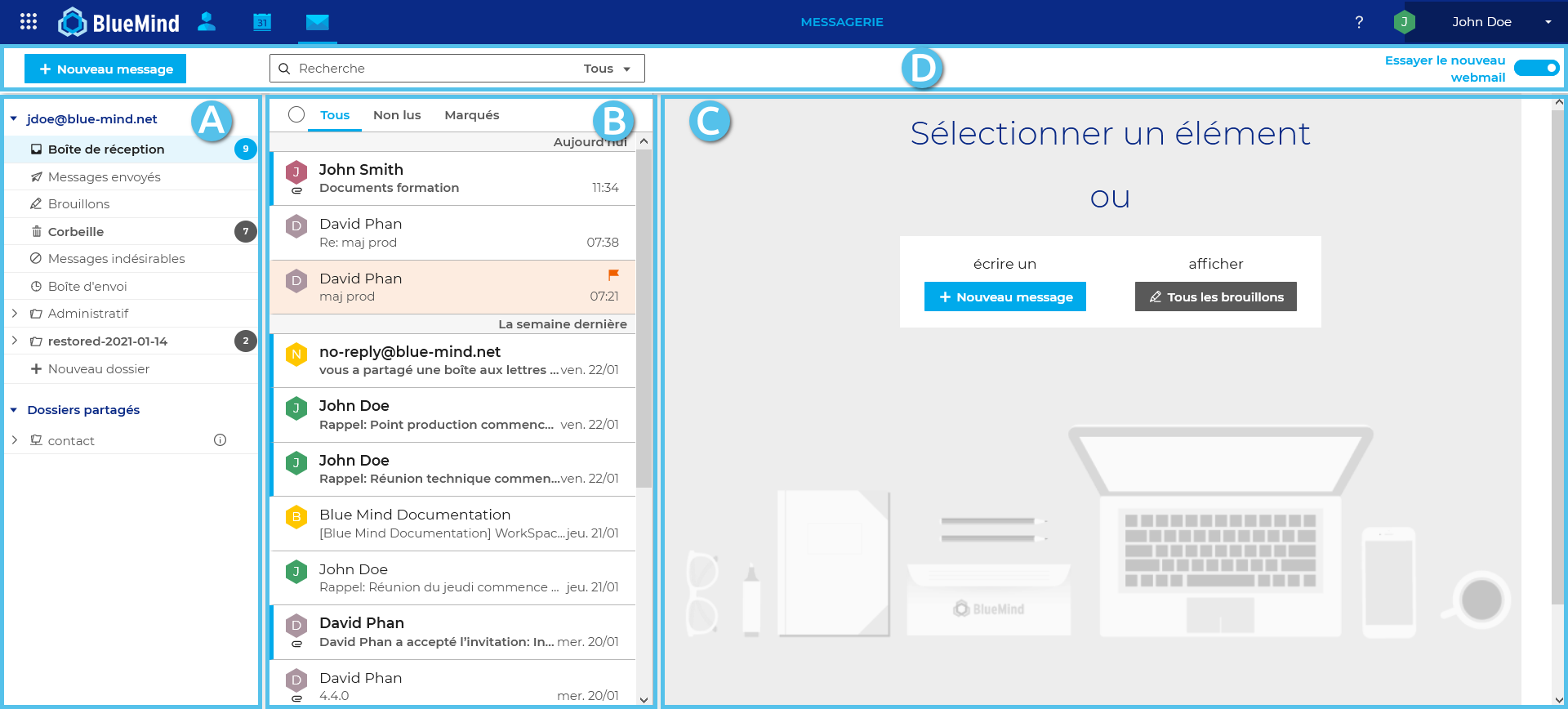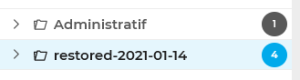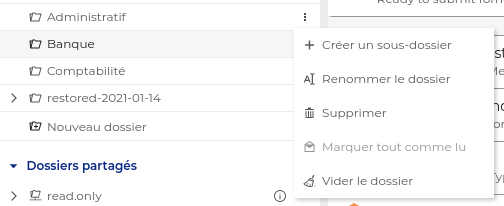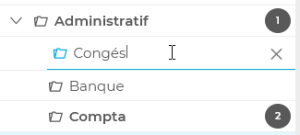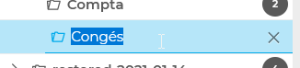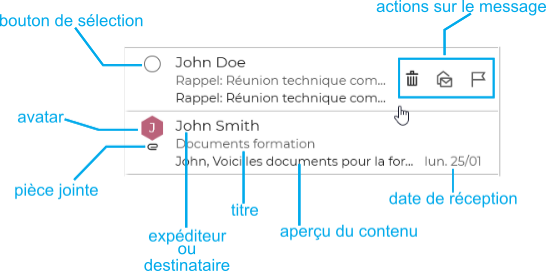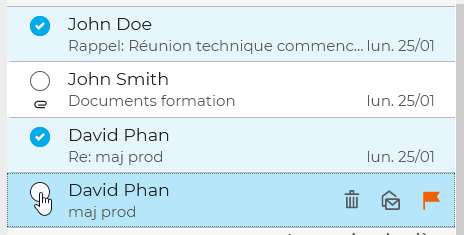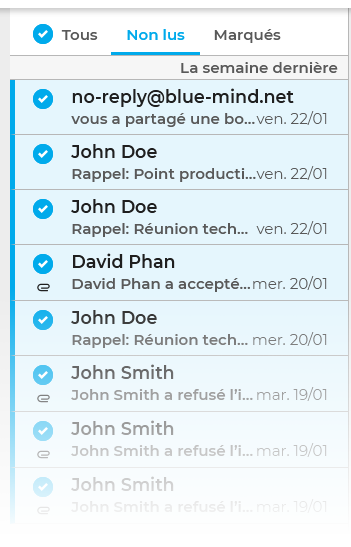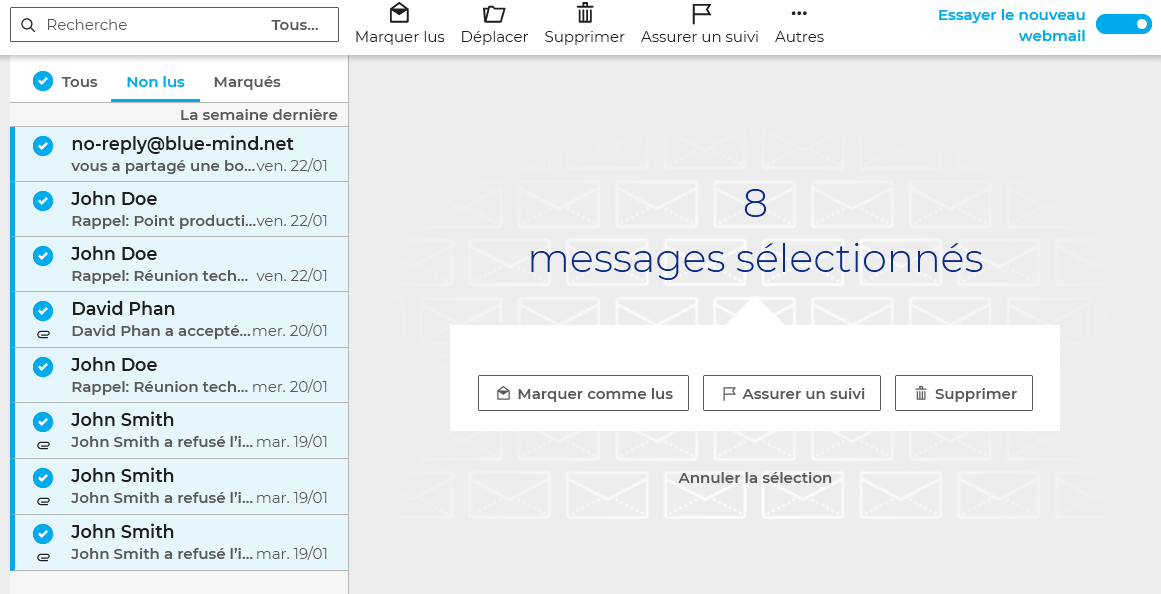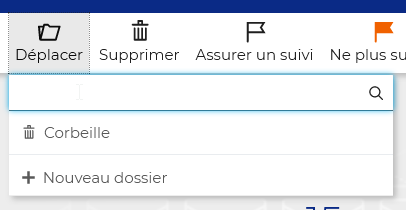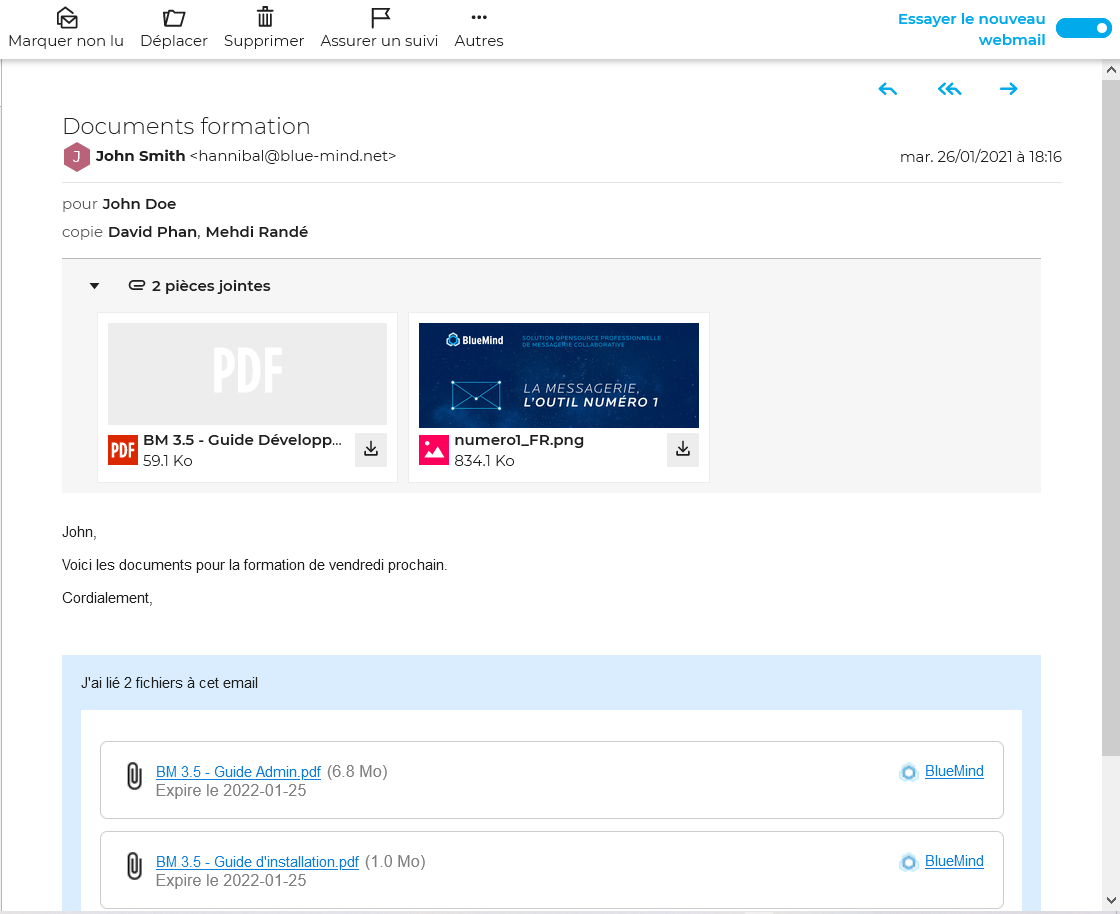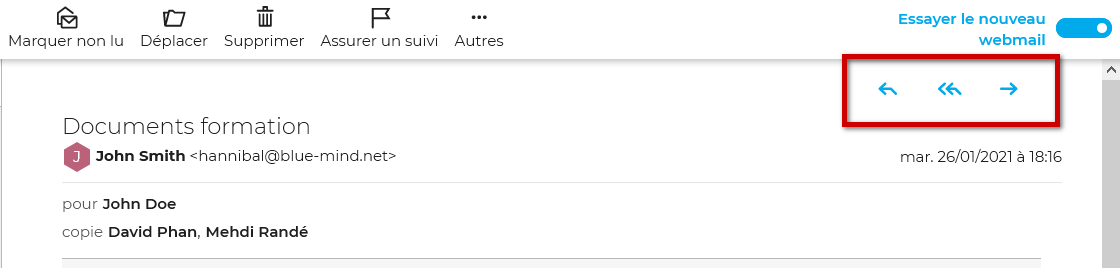Historique de la page
...
| Sv translation | |||||||||||||||||
|---|---|---|---|---|---|---|---|---|---|---|---|---|---|---|---|---|---|
| |||||||||||||||||
How to try the new webmailBlueMind's new webmail has to be installed and provisioned to users by the administrator. Once this is done, a toggle button in the top right hand corner of the application lets you switch between classic BlueMind webmail and the new webmail: You can also switch between versions in your Mail preferences settings: DisplayNavigation ribbonThe navigation ribbon at the top of the window has been updated and redesigned to our new interface's standards. It is used to:
The Webmail applicationThe webmail application has a three-column view:
Folder listIntroductionThe left-hand side column shows the list of folders you have access to – as read-only or read-write – arranged into two collapsible lists:
When a folder is selected:
When you hover over a folder, a menu opens showing the actions available for this folder and for the messages it contains: Actions currently available are:
Managing foldersFolders are managed in the folder list. Creating a folder
Creating a sub-folder
Renaming a folder
Deleting a folder
Moving a folderThis feature isn't available in this beta version of the webmail application. To work around this, you can move the messages the folder contains:
Message listIntroduction
Unread messages are shown with a blue vertical stripe at the beginning of the row and in bold type: At the top of the list, you have 3 options to change what messages are displayed:
The radio button in front of the filters lets you select all the messages currently displayed. To customize the display for the message list, please refer to the page Actions on messagesQuick actionsKey actions are available when you hover over a message in the list: Messages can be:
Selecting messagesSelecting one or several messagesWhen you hover over a message, a radio button appears, which you can use to select the message. Click the buttons of as many messages as you want to select: Selecting all messagesThe radio button button at the top of the list is used to select/unselect all the messages in the folder, depending on the filter that is enabled: Grouped actions on messagesWhen one or several messages are selected, possible actions are enabled in the action bar and in the main display area: Grouped actions available are:
Moving messagesMessages can be moved by dragging and dropping them either one by one or by selecting multiple messages (see above): A confirmation message shows that the operation was successful. Click the folder name in the message for the messages to be redirected directly to the destination folder Displaying a messageThe main display window shows the selected message: The action bar above the message shows you the actions available for that message: Reply and forwarding buttons are available in the top right corner of the message: AttachmentsA collapsible pane below the header shows message attachments, with a preview when available. Each file can be downloaded using the button. Depending on the type of attachment, clicking this will either open the preview pane or will prompt you to download or open the file.
|
| Sv translation | |||||||||||||||||
|---|---|---|---|---|---|---|---|---|---|---|---|---|---|---|---|---|---|
| |||||||||||||||||
Den neuen E-Mail-Client testenDie Administratoren müssen den neuen Webmailer installieren und den Benutzern zur Verfügung stellen. Danach kann über einen Schalter oben rechts im Postfach zwischen dem klassischen Postfach und dem neuen BlueMind-Webmailer gewechselt werden: Der Benutzer kann den Wechsel auch über die Verwaltung seiner Parameter, Rubrik Messaging, vornehmen: AnzeigeDie NavigationsleisteDie obere Leiste des Fensters wurde modernisiert und mit der neuen Benutzeroberfläche in Einklang gebracht. Sie ermöglicht:
Der E-Mail-Client (Webmailer)Die Hauptansicht des Postfachs besteht aus 3 Spalten:
Die OrdnerlistePräsentationDie linke Spalte zeigt die hierarchische Liste der Ordner an, für die der Benutzer eine Lese- oder Lese- und Schreibberechtigung hat; diese sind in 2 einklappbare Baustrukturen gegliedert:
Bei Auswahl eines Ordners:
Hier ist der Ordner "restored-2021-01-14" ausgewählt Bei Bewegung des Mauszeigers über einen Ordner erscheint ein Menü, das die möglichen Aktionen für diesen Ordner und die darin enthaltenen Nachrichten vorschlägt: Die verfügbaren Aktionen sind:
Verwalten der OrdnerDie Verwaltung der Ordner erfolgt direkt aus der Ordnerliste. Einen Ordner erstellen
Einen Unterordner erstellen
Umbenennen eines Ordners
Löschen eines Ordners
Verschieben eines OrdnersDiese Funktion ist in der Webmailer-Testversion noch nicht verfügbar. Um dies zu umgehen, müssen die darin enthaltenen Nachrichten verschoben werden:
NachrichtenlistePräsentation
Ungelesene Nachrichten sind durch ein blaues Banner am Anfang der Zeile gekennzeichnet und ihr Text ist fett gedruckt: 3 Felder oben in der Liste ermöglichen ein Filtern der Anzeige:
Mit dem Optionsfeld vor den Filtern können alle aktuell angezeigten Meldungen ausgewählt werden. Einzelheiten zur individuellen Einstellung der Nachrichtenliste enthält Seite Preferences du webmail Aktionen für NachrichtenDirekte AktionenDie wichtigsten Aktionen sind zugänglich, wenn mit dem Mauszeiger über eine Nachricht in der Liste gefahren wird: Hier kann eine Nachricht:
Nachrichten auswählenEine oder mehrere Nachricht(en) auswählenWenn der Mauszeiger über eine Nachricht bewegt wird, erscheint ein Optionsfeld, mit dem die Nachricht ausgewählt werden kann. Auf die Schaltflächen der gewünschten Nachricht(en) klicken um sie auszuwählen: Alle Nachrichten auswählenMit dem Optionsfeld am oberen Rand der Liste können Sie je nach aktiviertem Filter alle Nachrichten im Ordner auswählen bzw. abwählen: Gruppierte Aktionen für NachrichtenWenn eine oder mehrere Nachrichten ausgewählt sind, erscheinen die möglichen Aktionen in der Aktionsleiste und im Hauptanzeigebereich: Die verfügbaren gruppierten Aktionen sind:
Verschieben von NachrichtenNachrichten können durch Ziehen und Ablegen verschoben werden, indem eine einzelne Nachricht direkt gezogen oder mehrere Nachrichten markiert werden (siehe oben): Eine Bestätigungsmeldung zeigt an, dass der Vorgang abgeschlossen ist. Auf den Ordnernamen in der Nachricht klicken, um automatisch zum Zielordner umgeleitet zu werden: Anzeige einer NachrichtIm Hauptanzeigebereich wird die ausgewählte Nachricht angezeigt: Die Aktionsleiste oberhalb der Nachricht schlägt die für diese Nachricht verfügbaren Aktionen vor: Die Aktionen „Antworten“ und „Weiterleiten“ sind oben rechts in der Nachricht zugänglich: AnhängeEin ausklappbares Feld unterhalb der Kopfzeile zeigt die in der Nachricht eingebetteten Anhänge an, wenn möglich mit einer Vorschau. Jede Datei kann über das Symbol heruntergeladen werden Je nach Art der Anlage wird durch Anklicken das Vorschaufenster geöffnet oder das Herunterladen oder Öffnen der Datei angeboten.
|