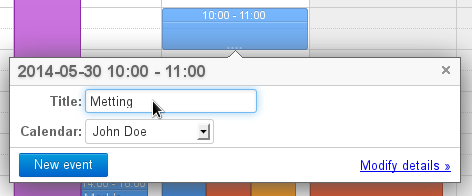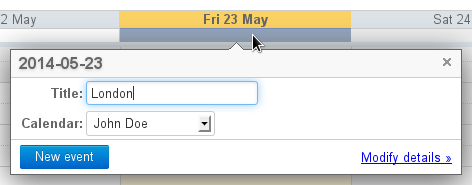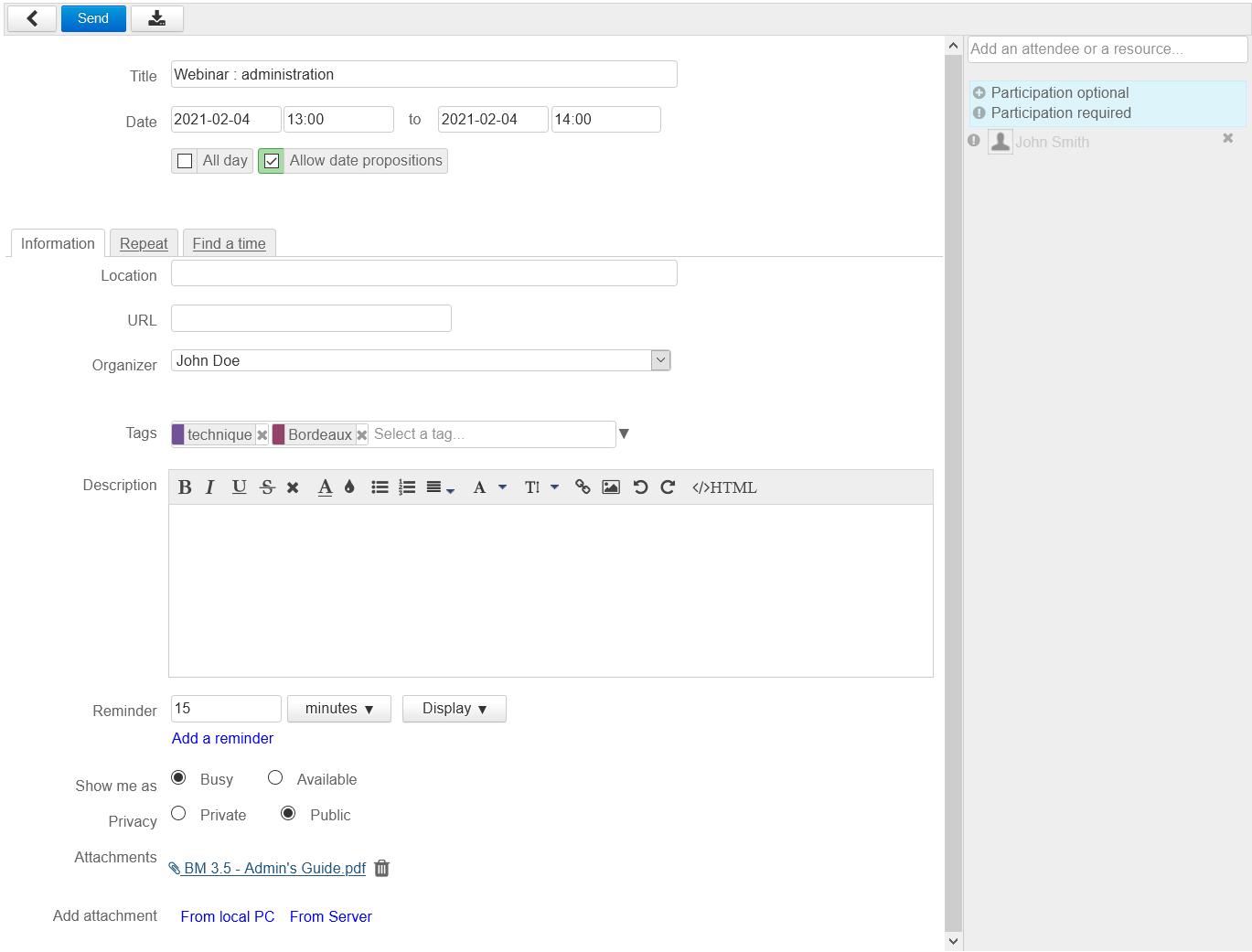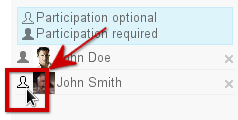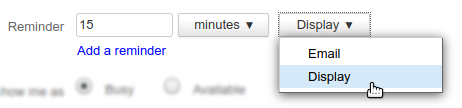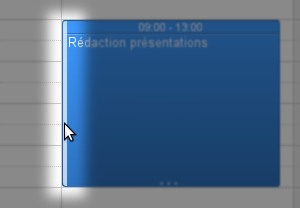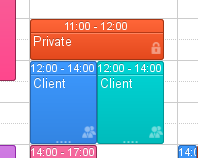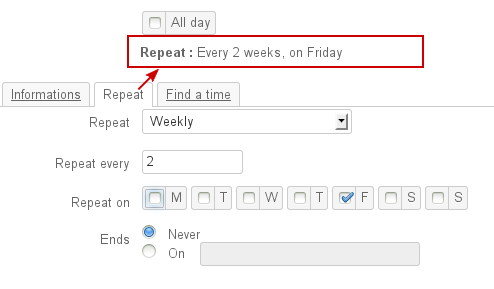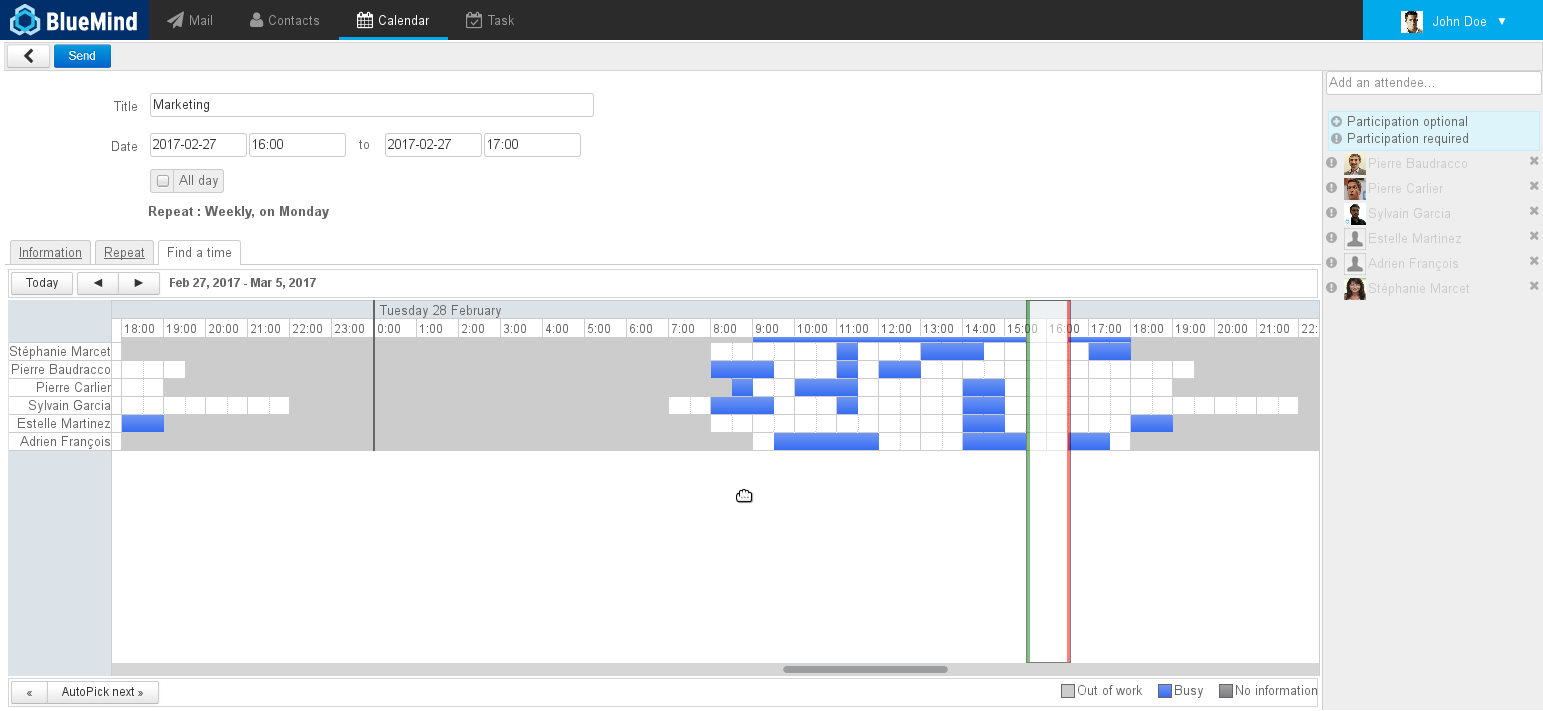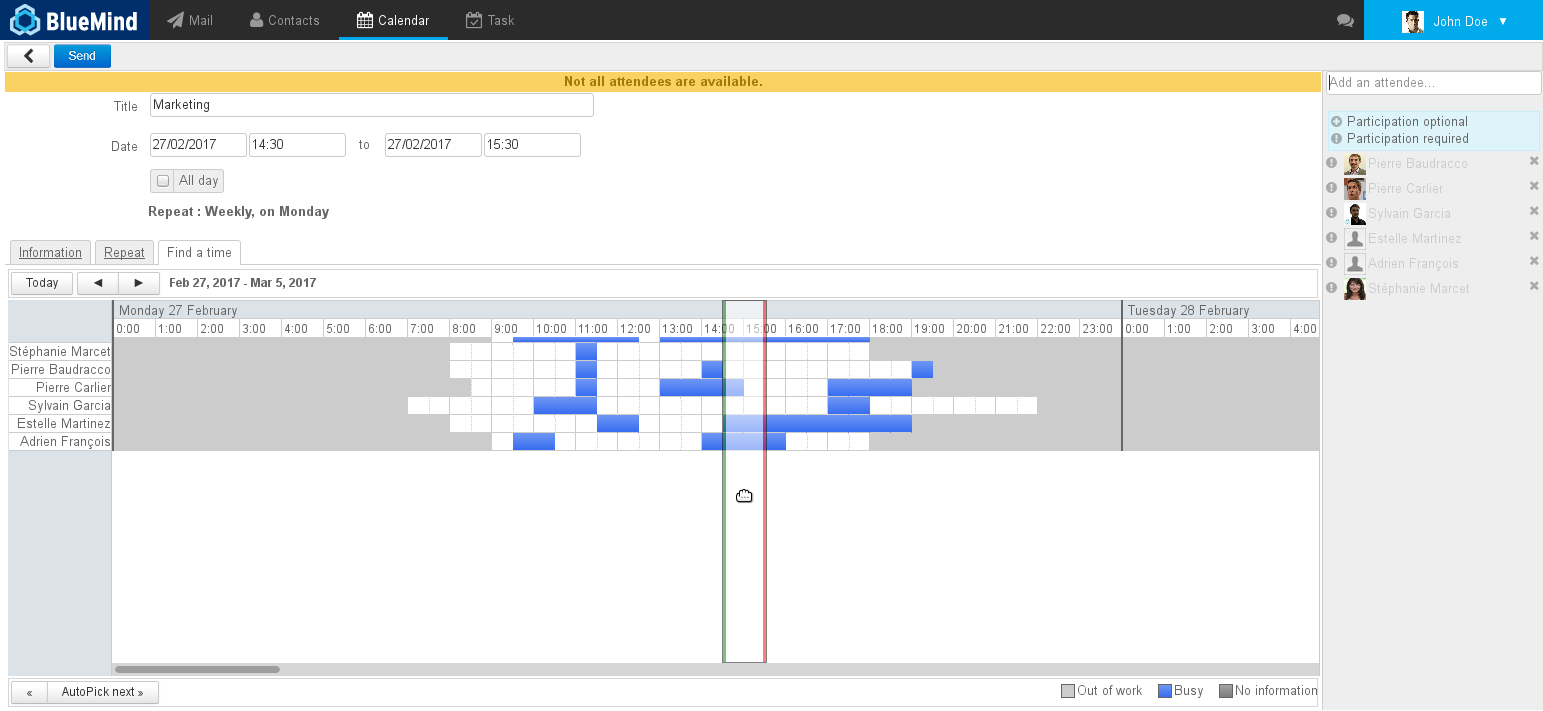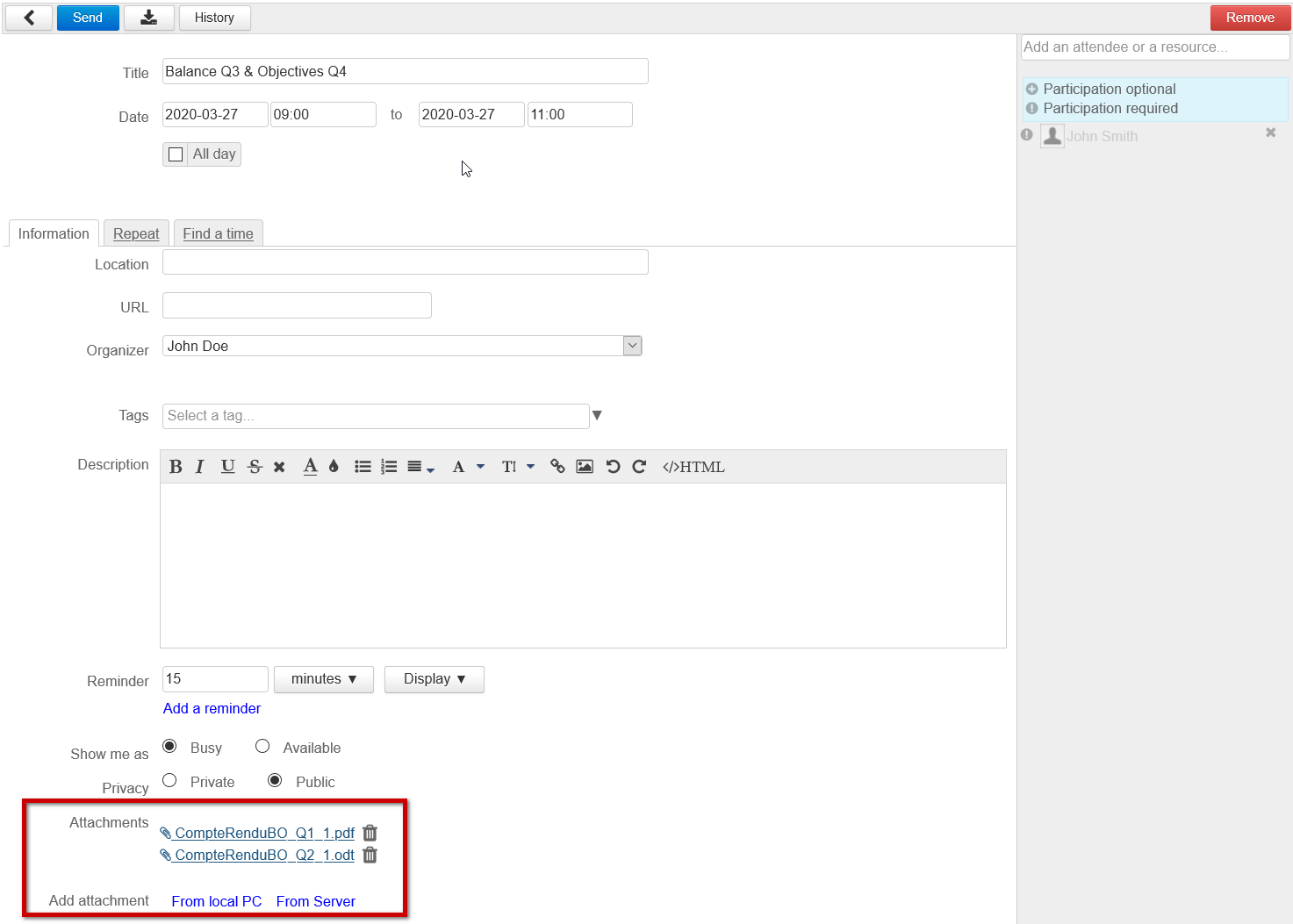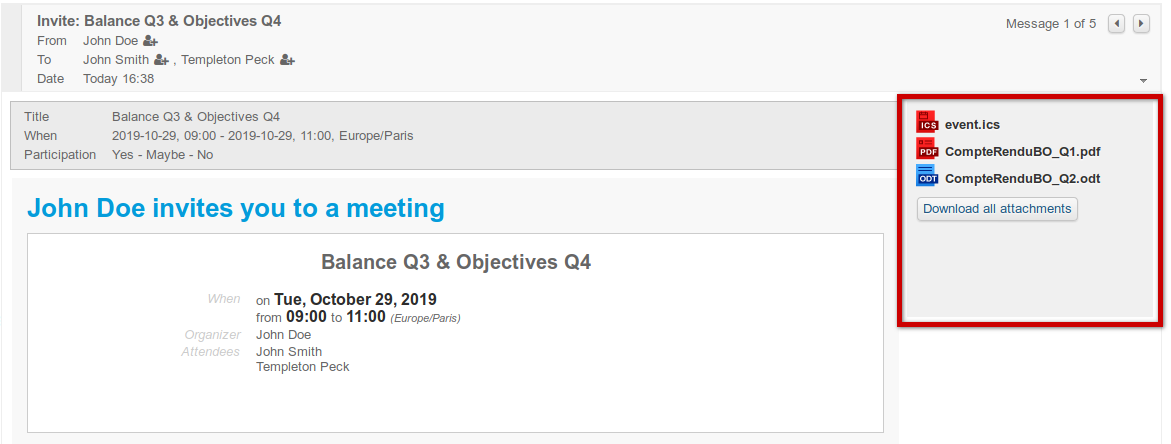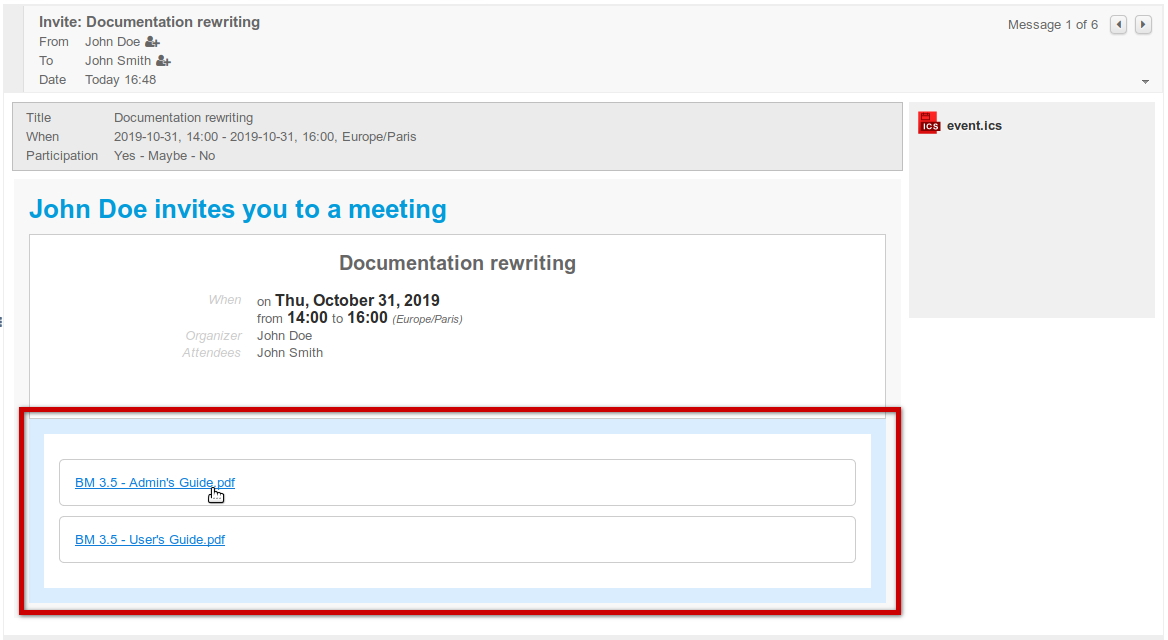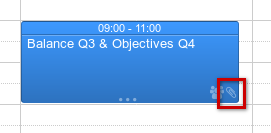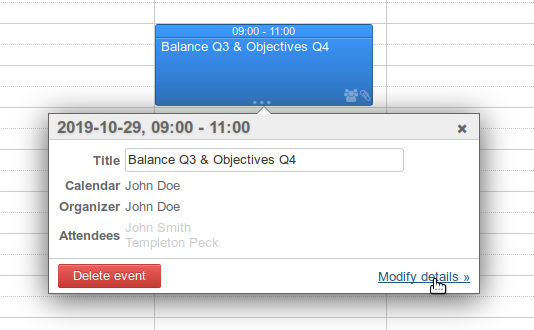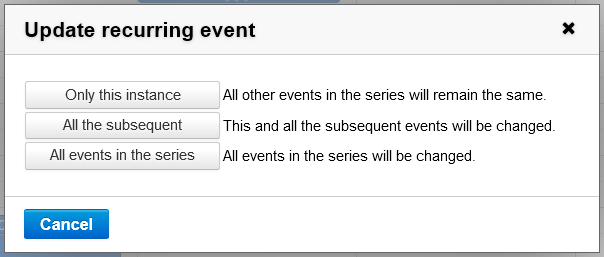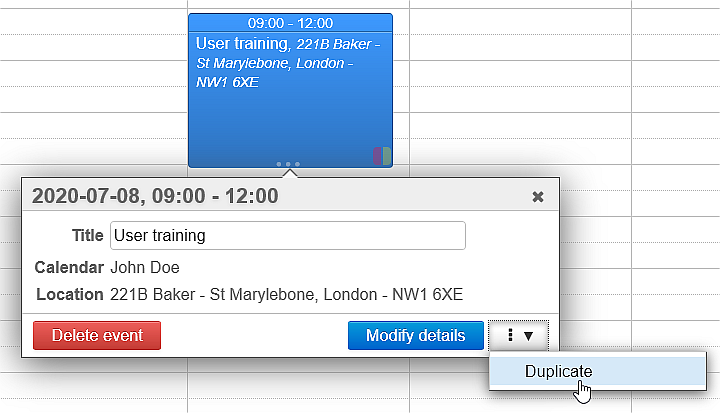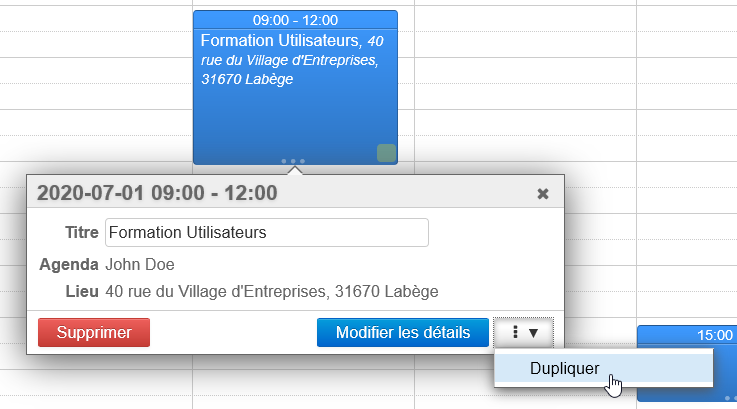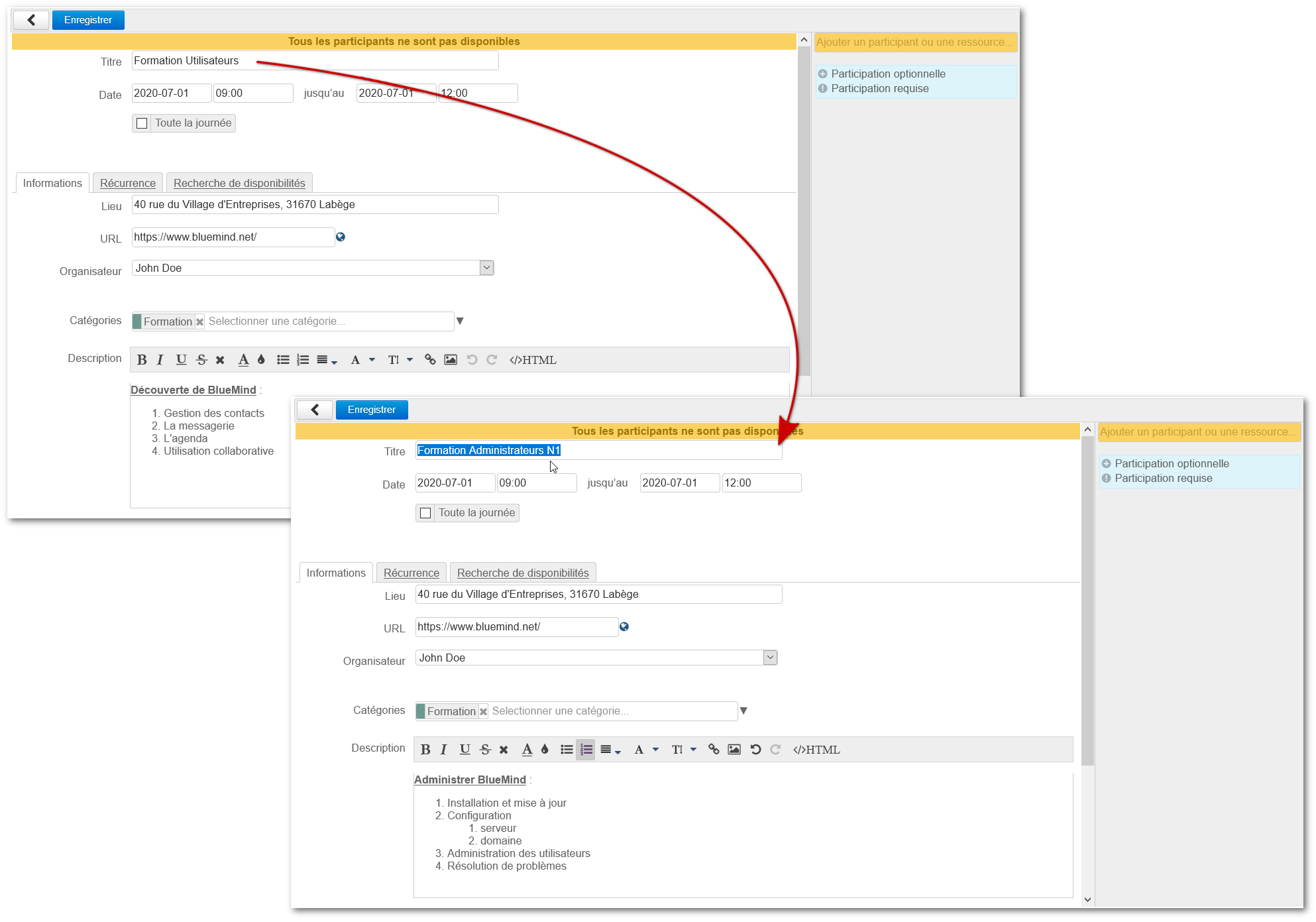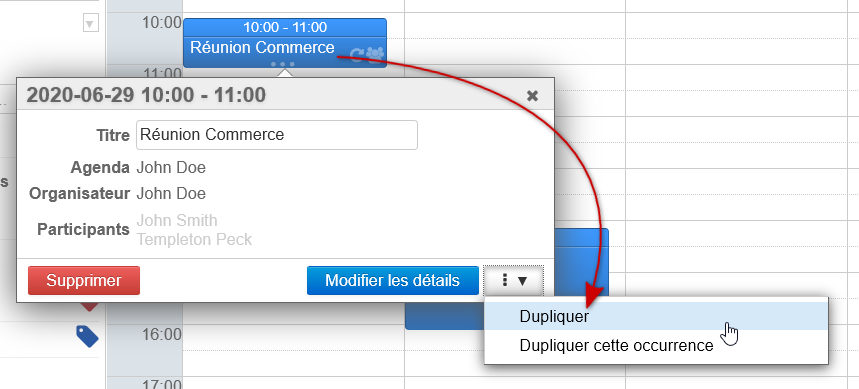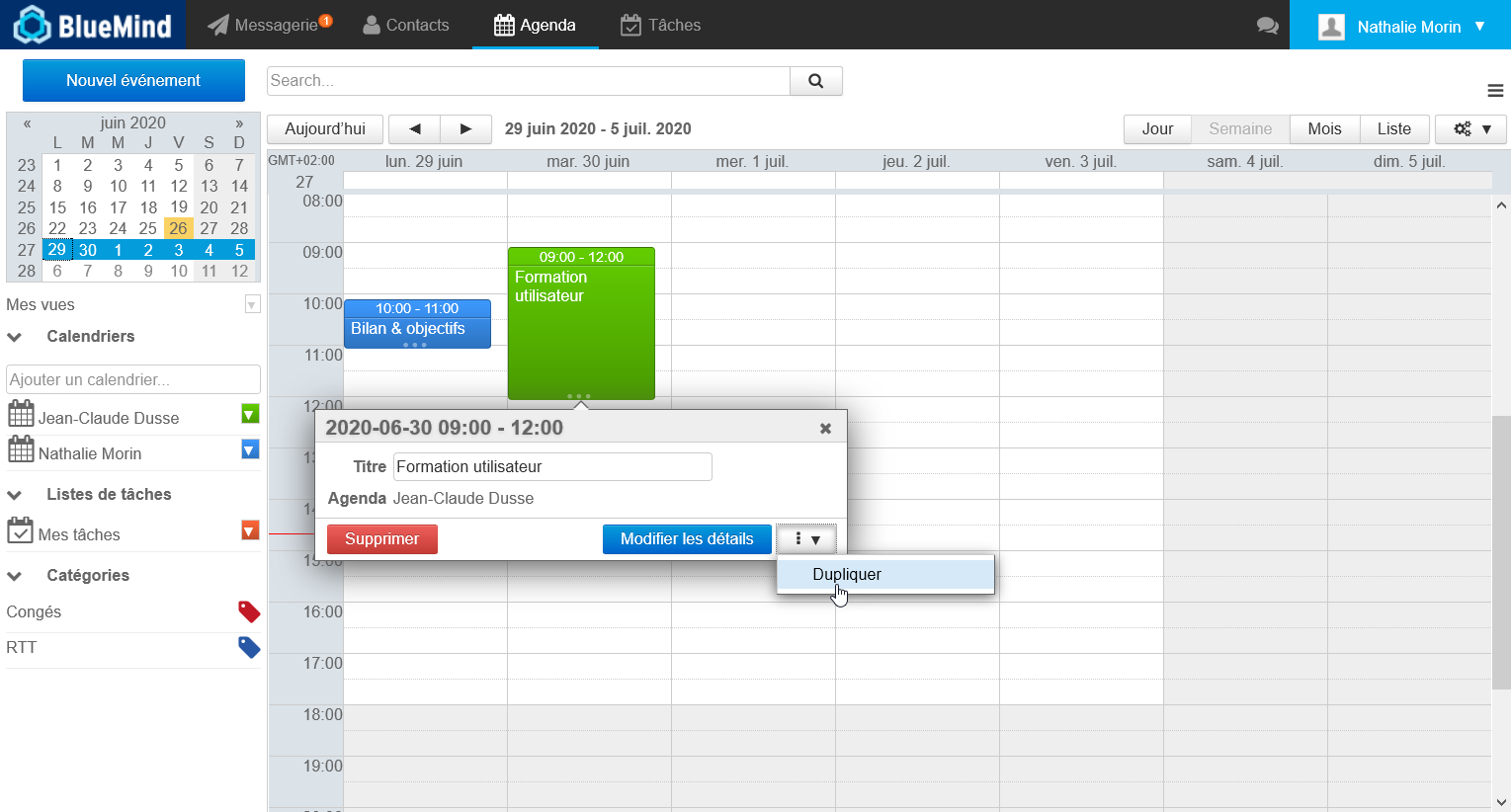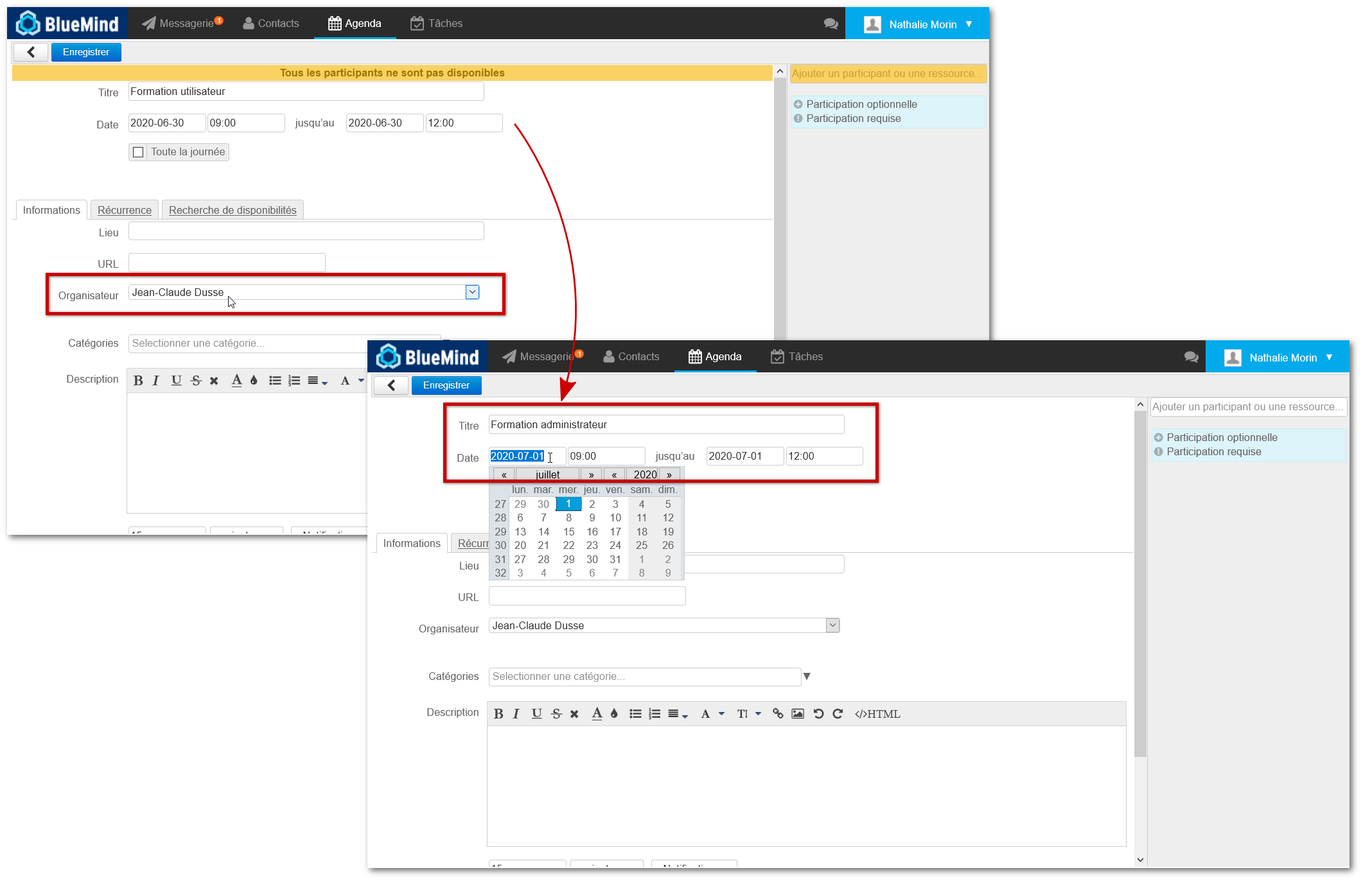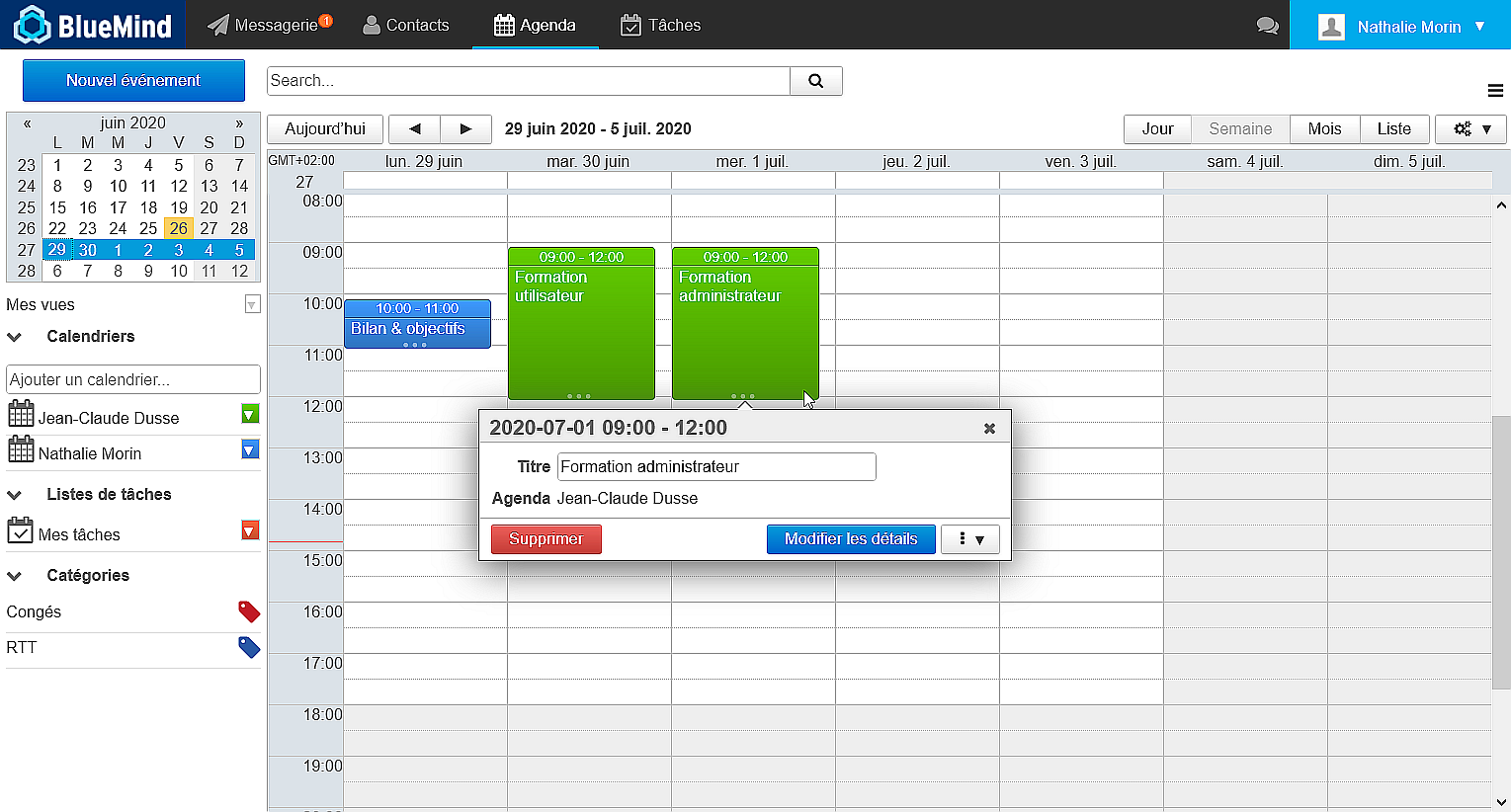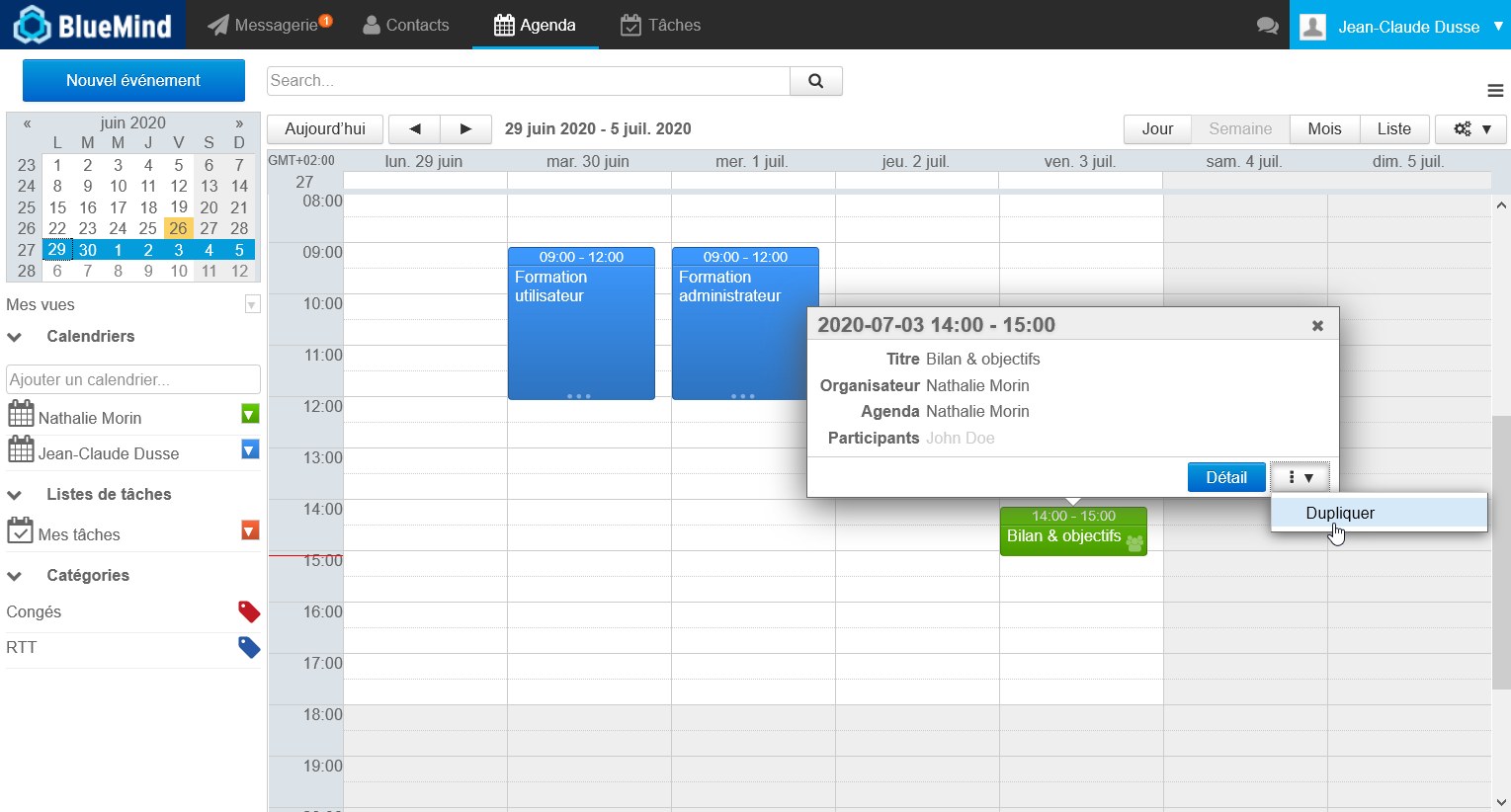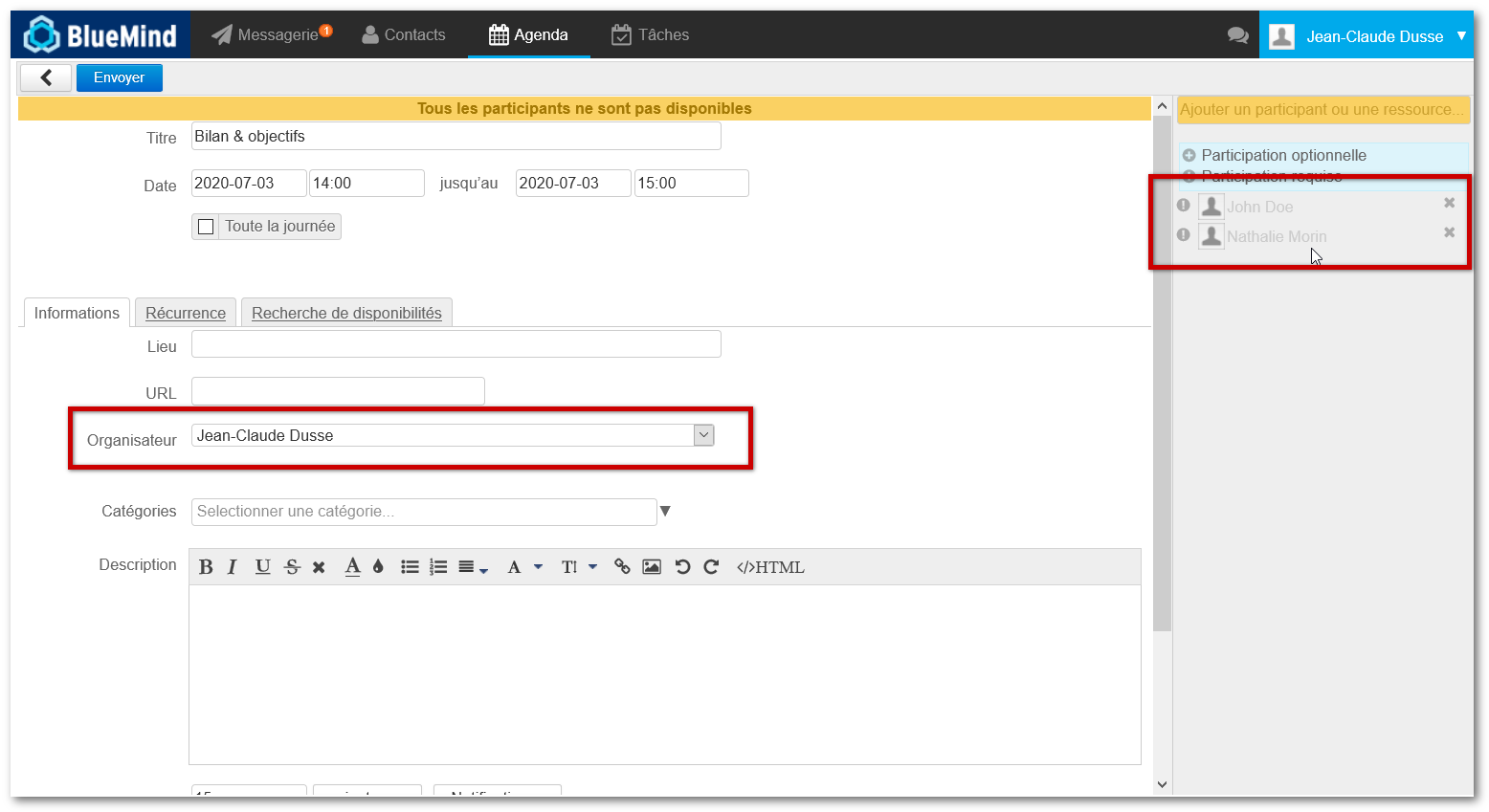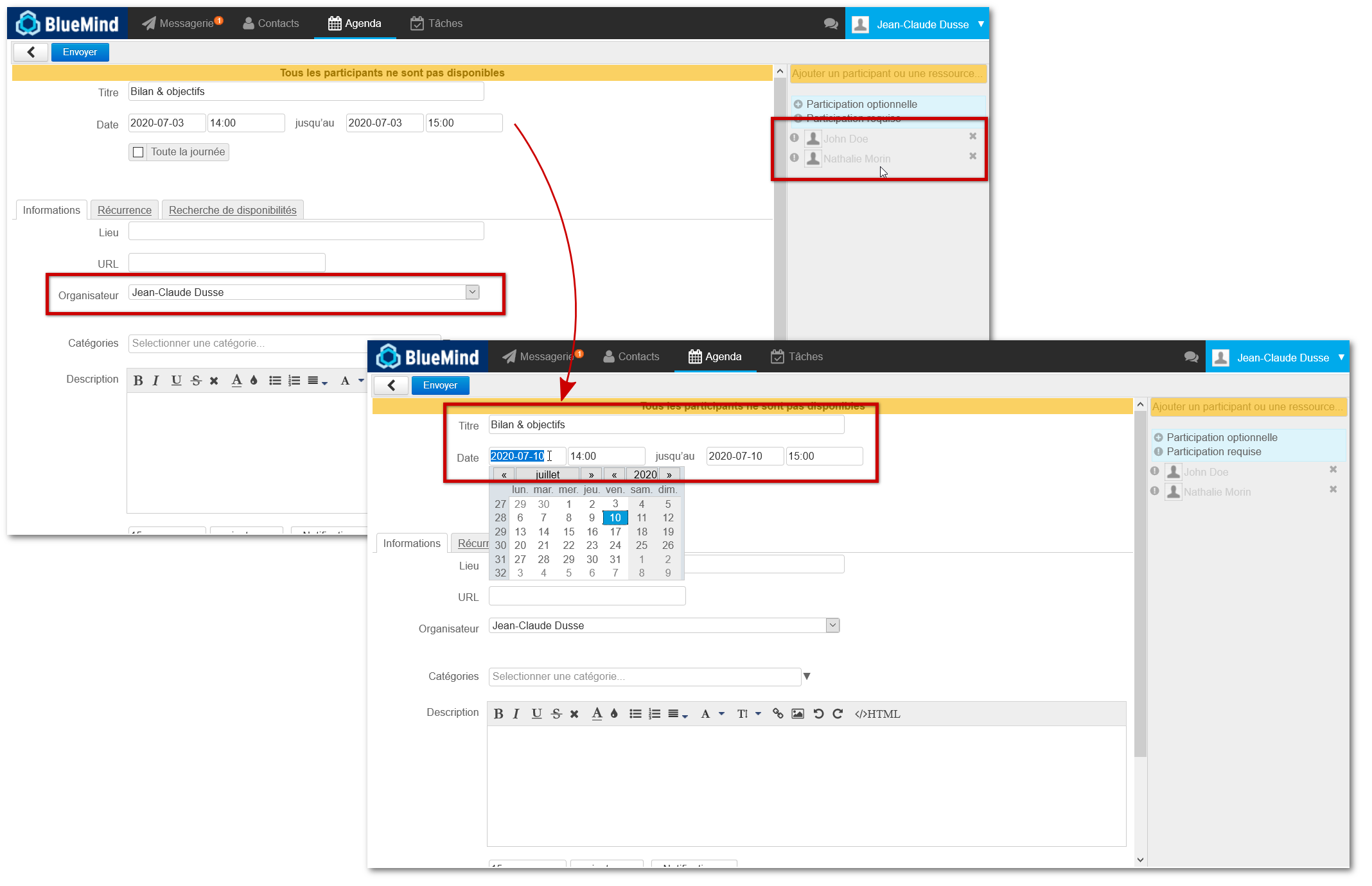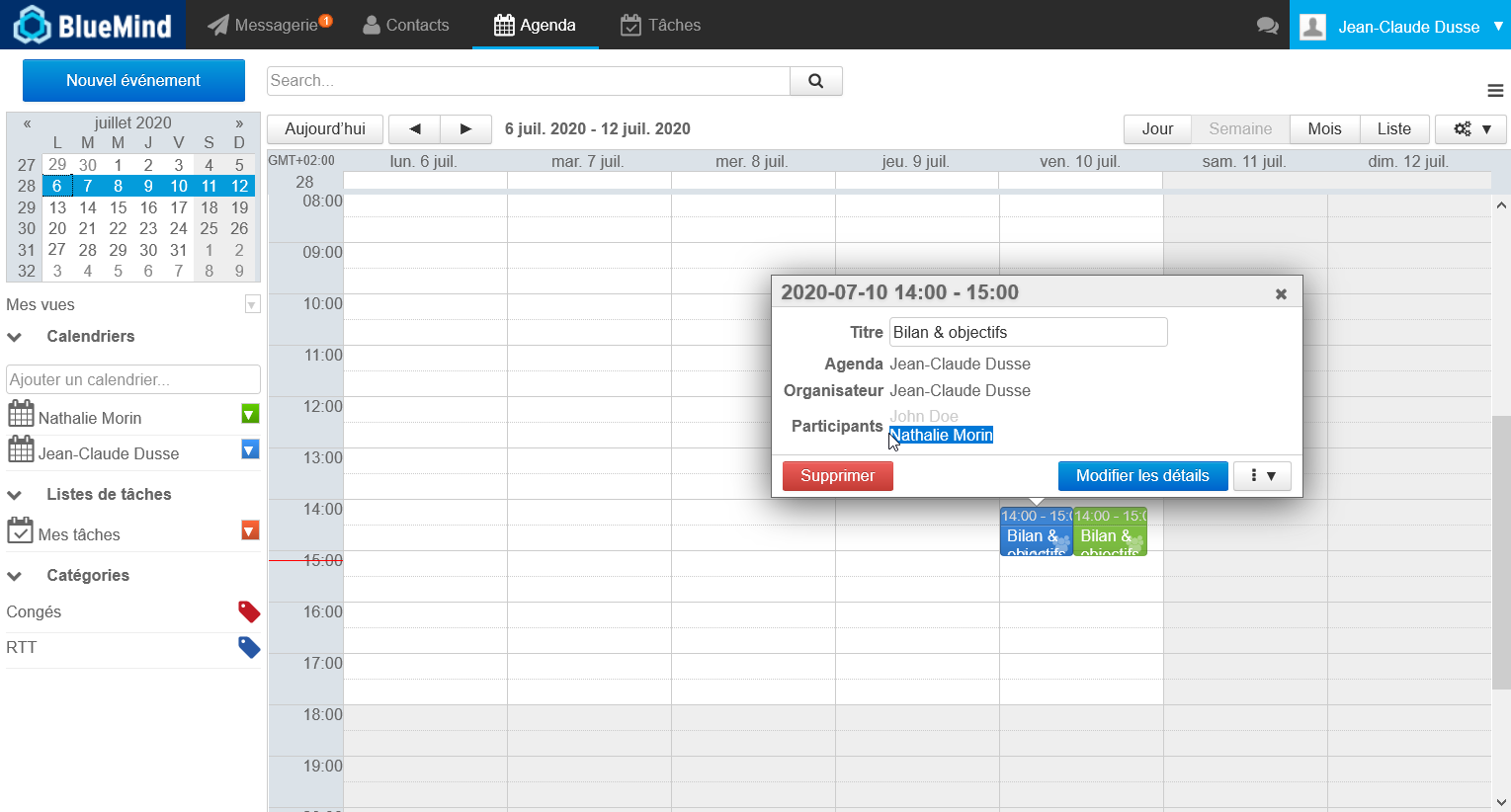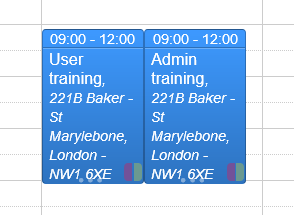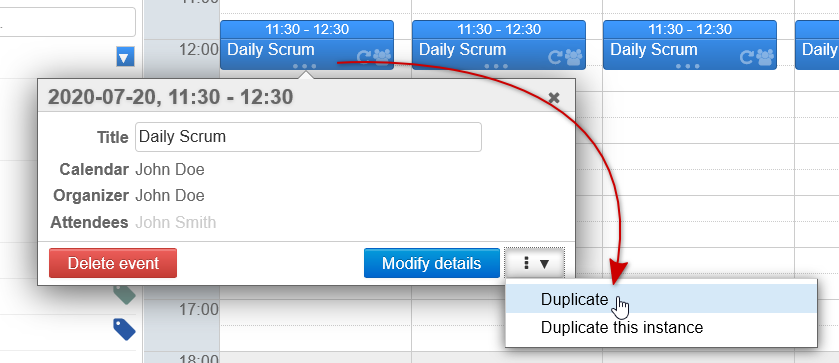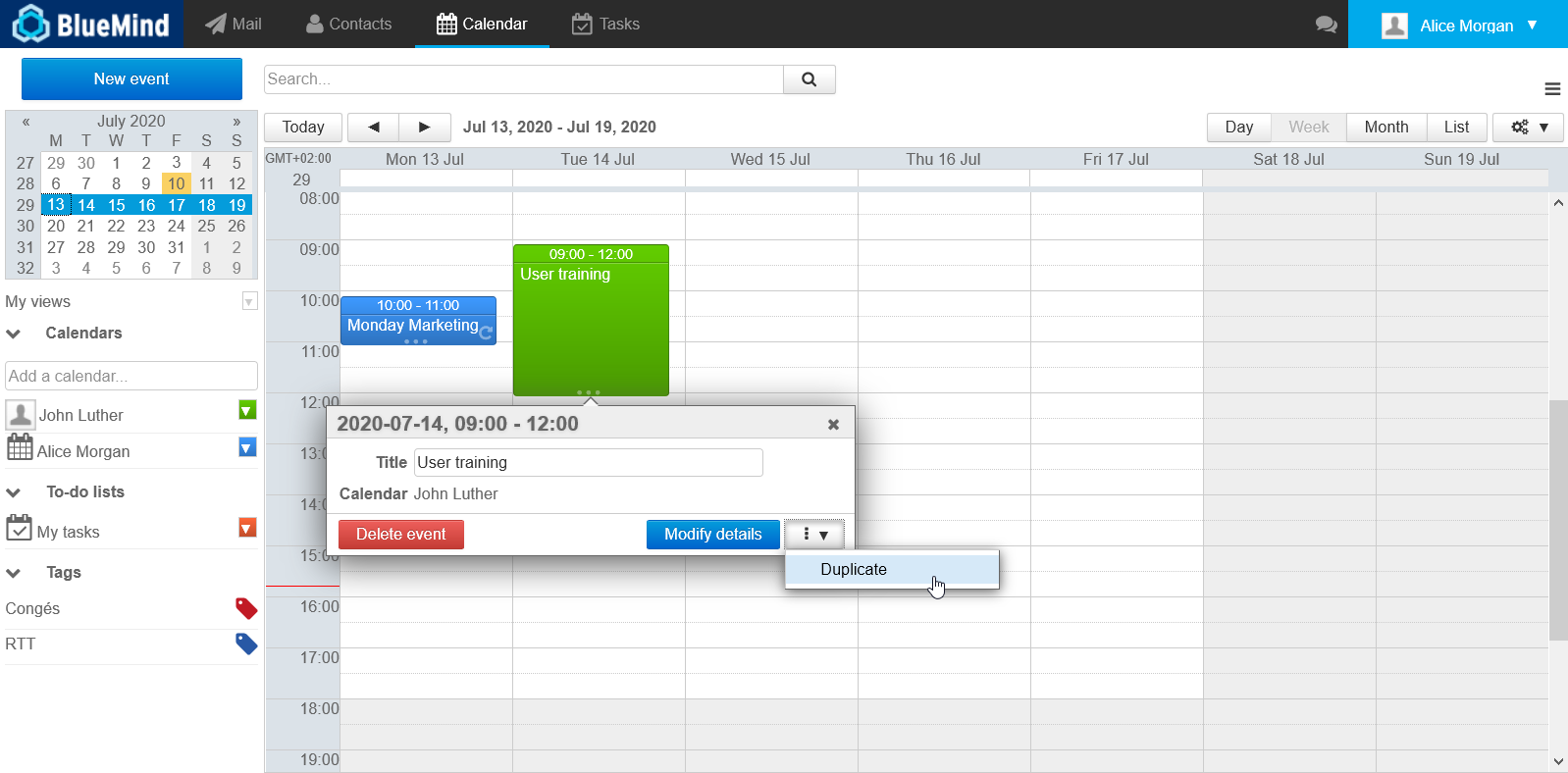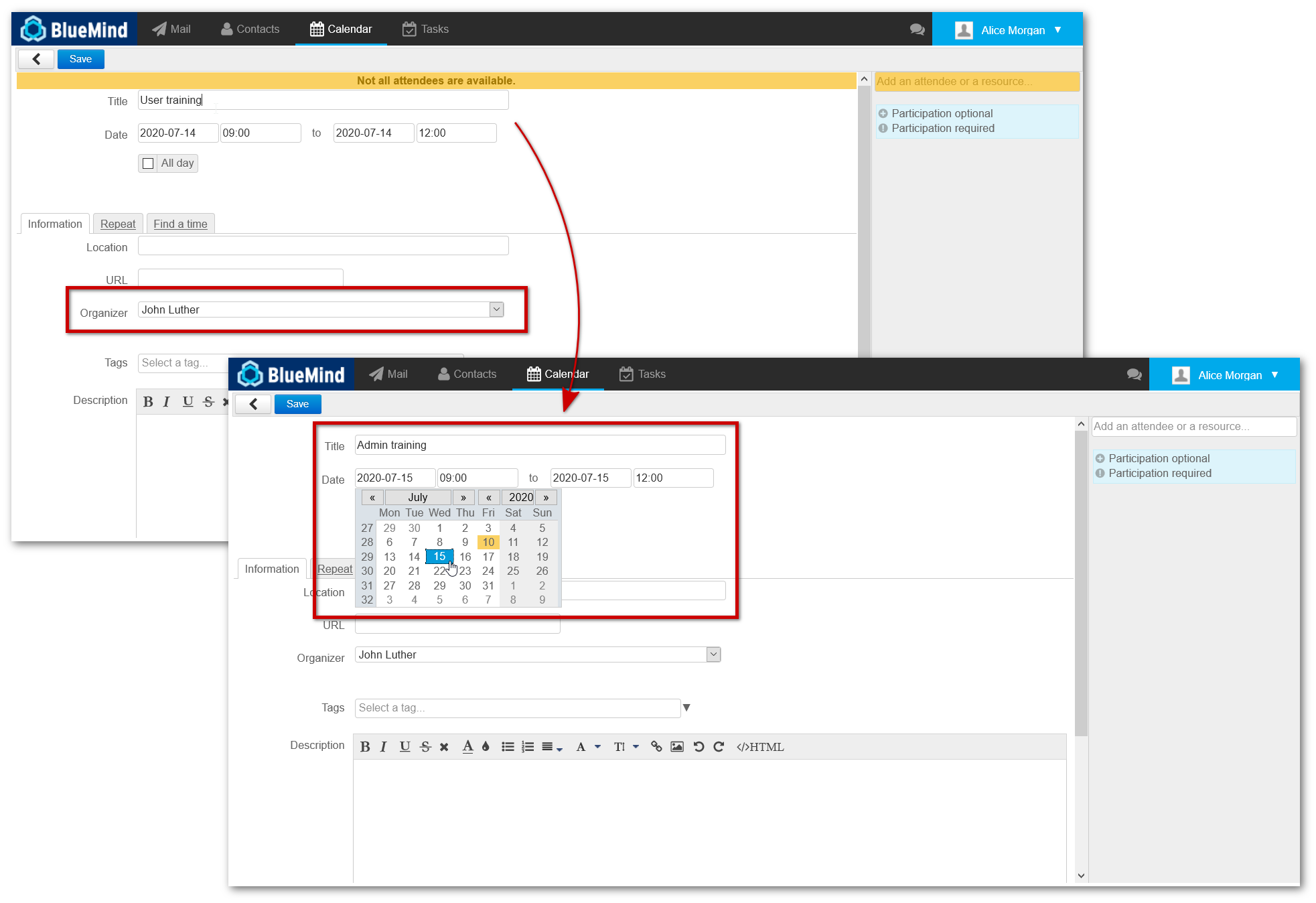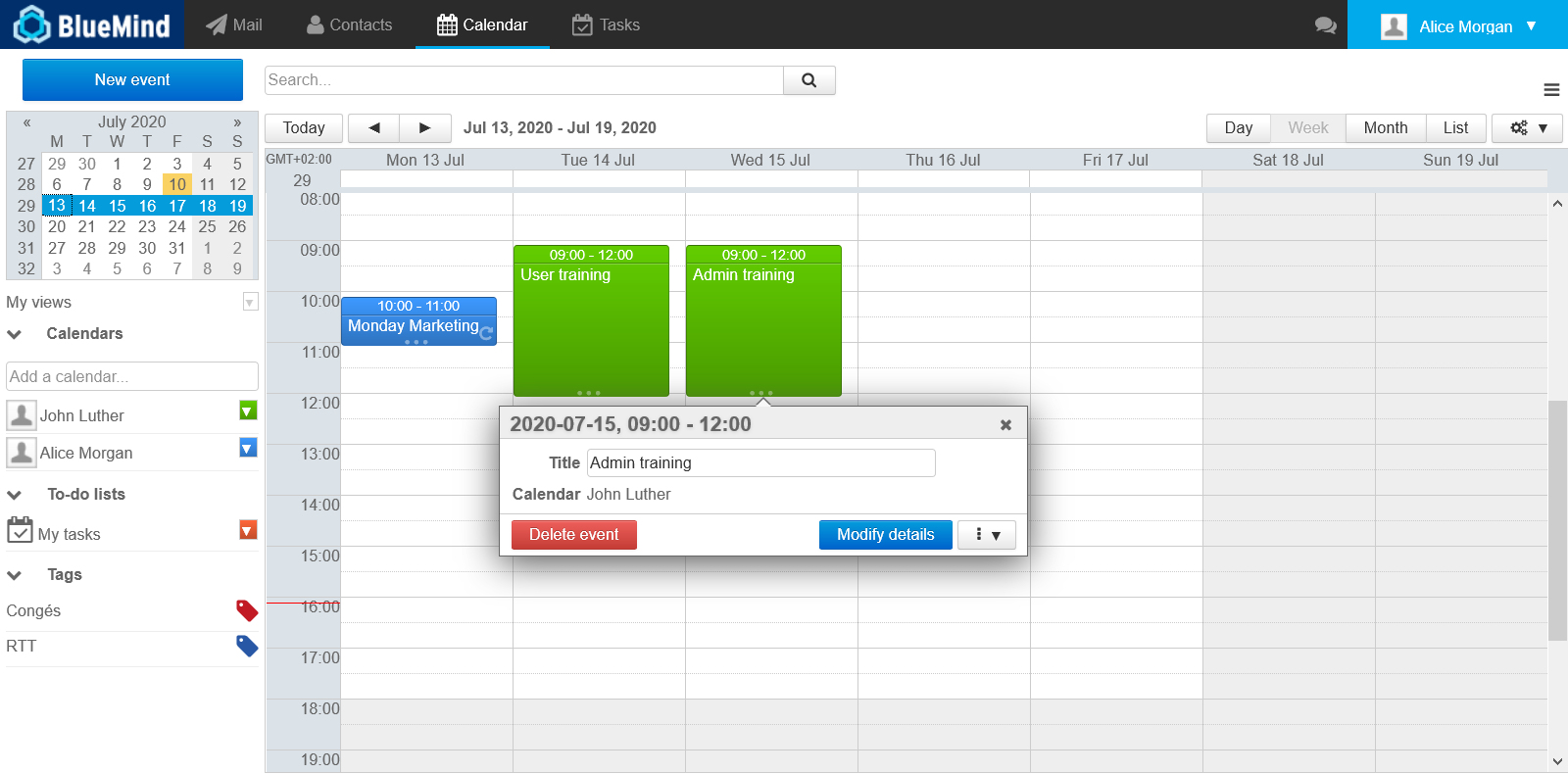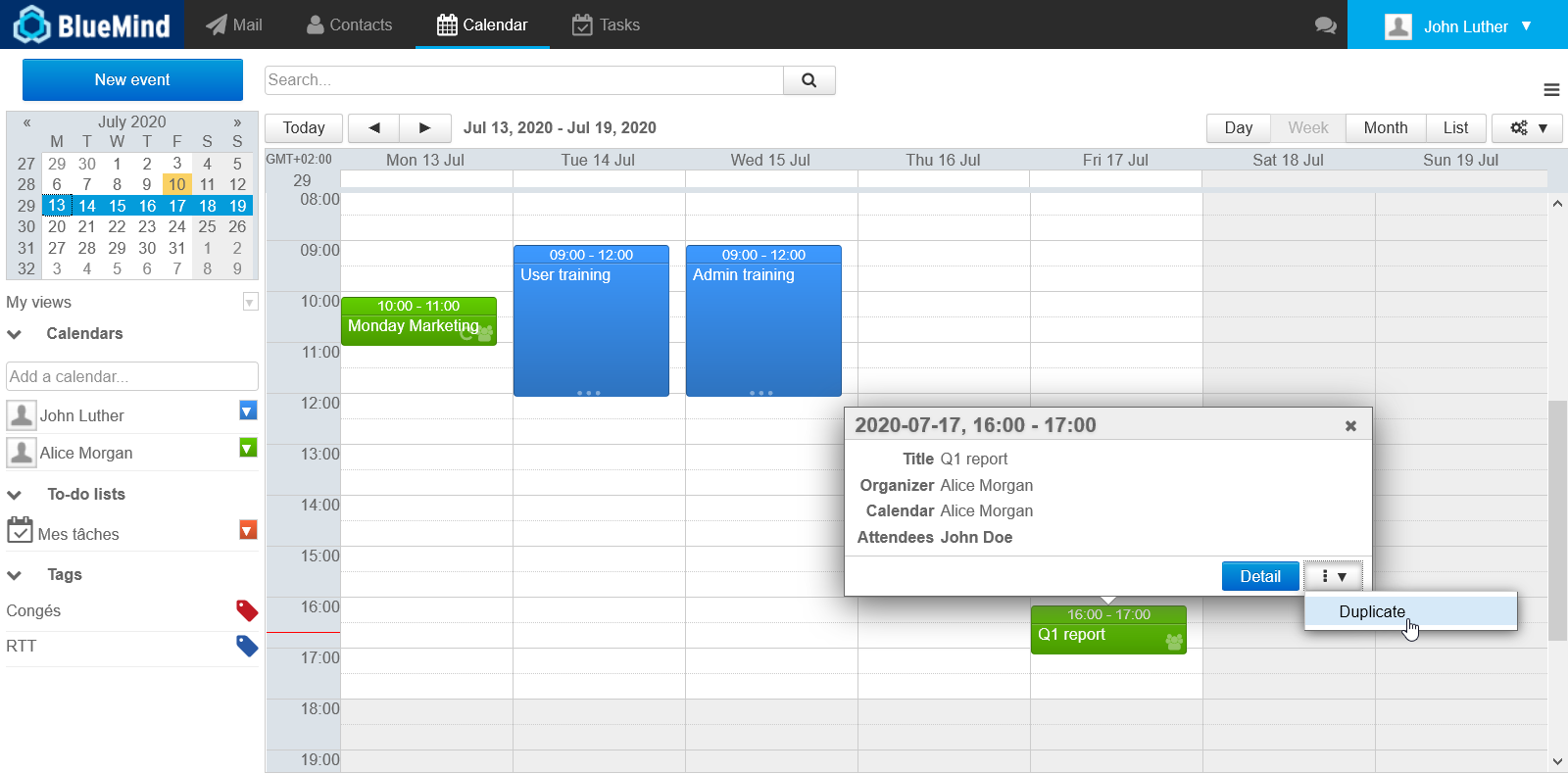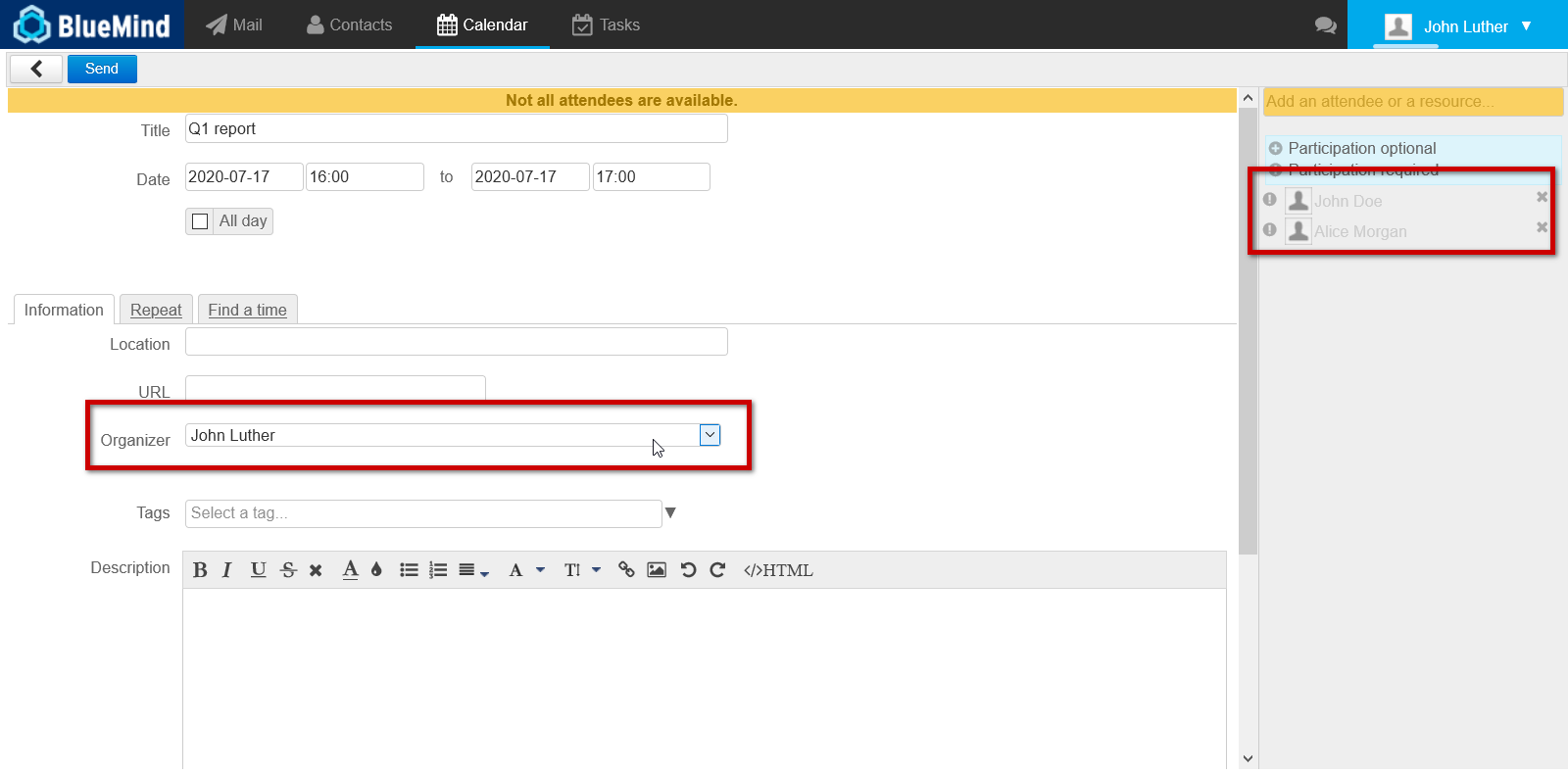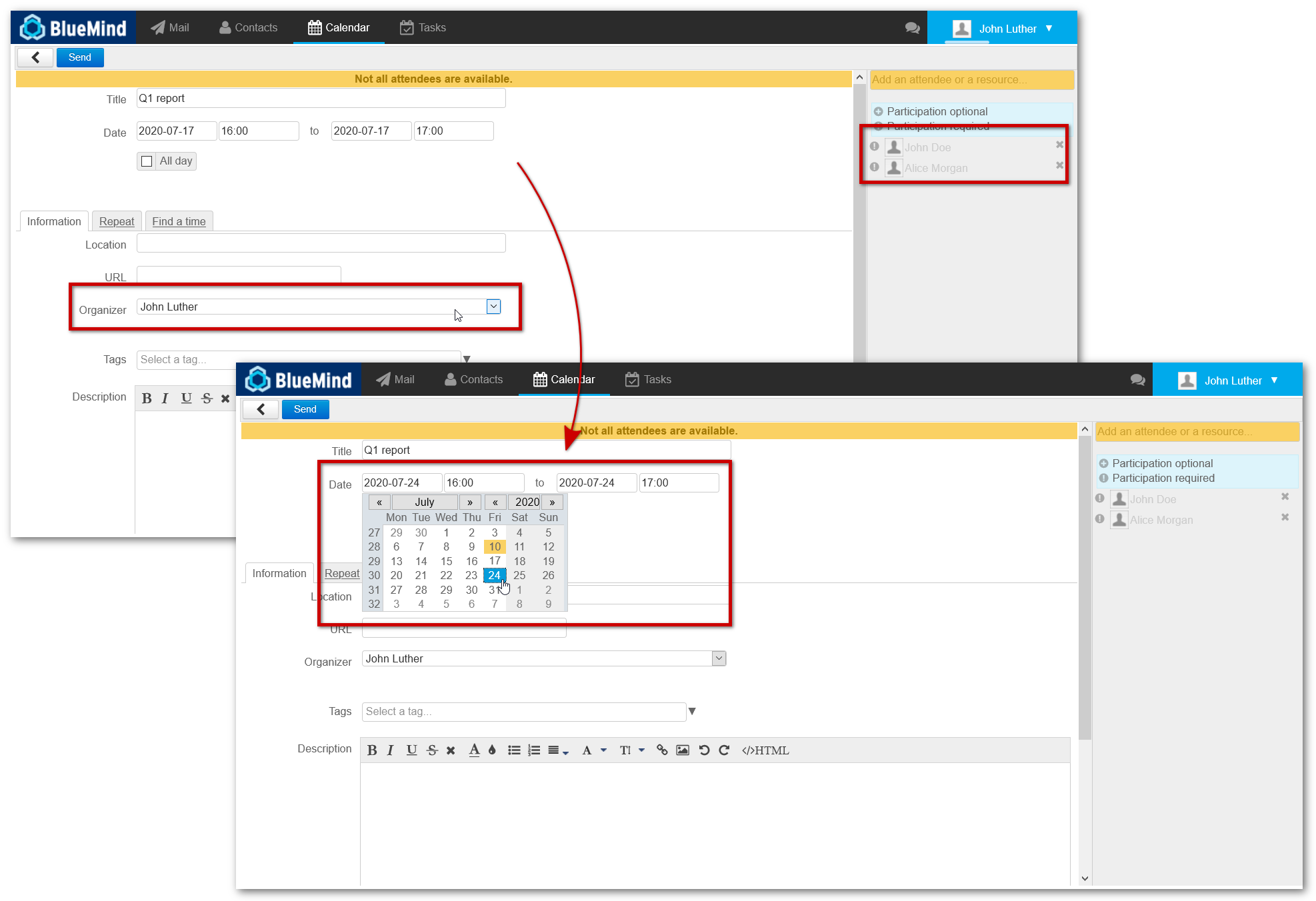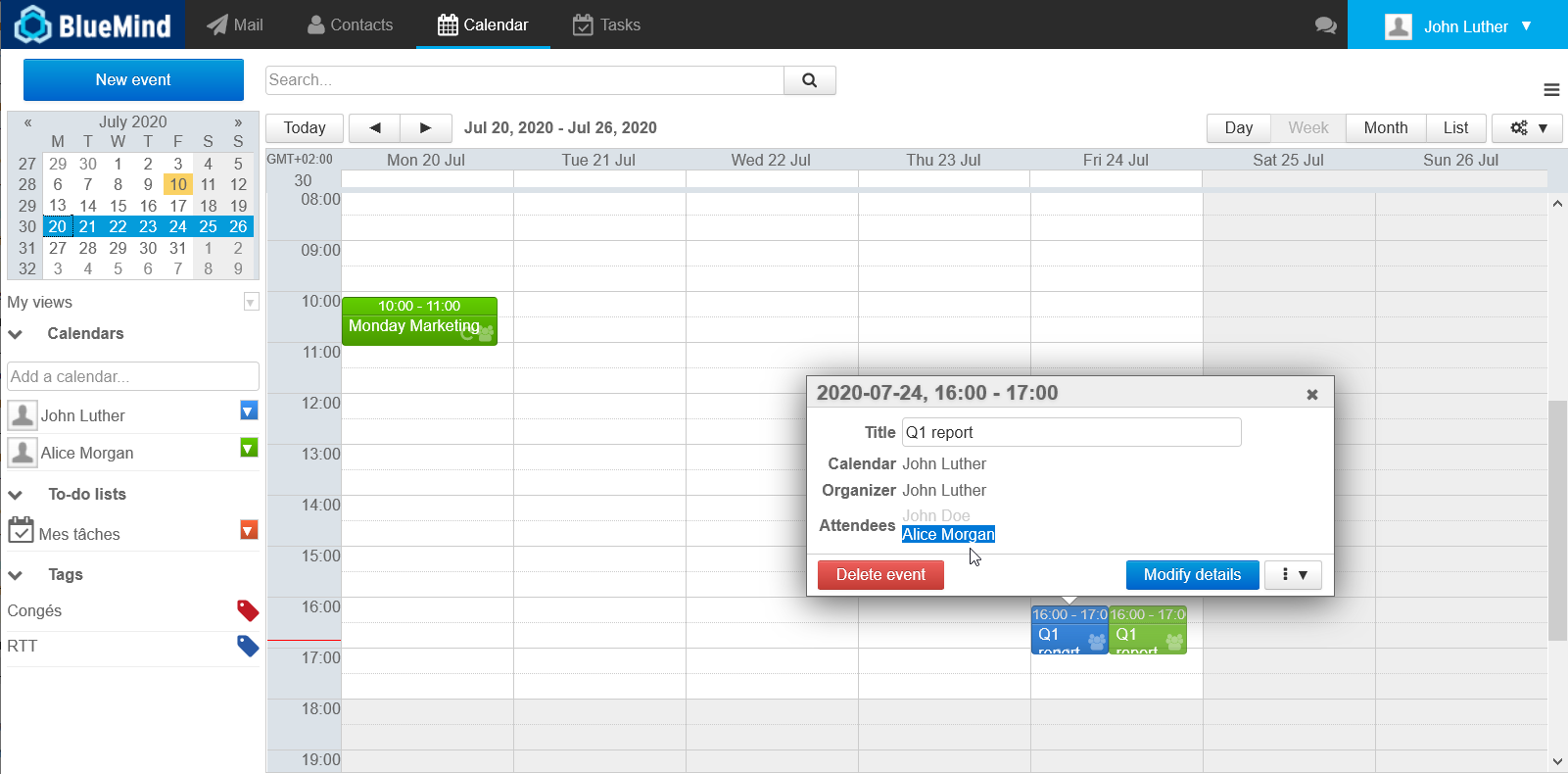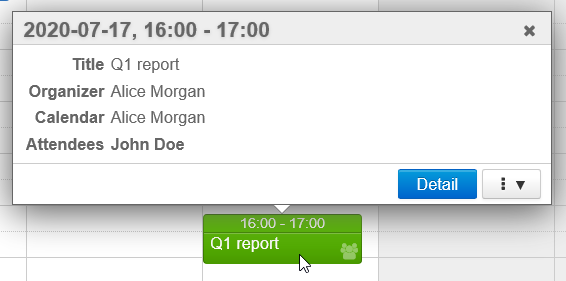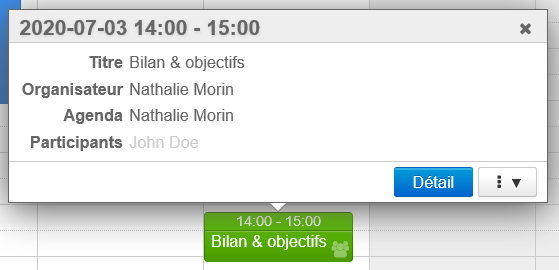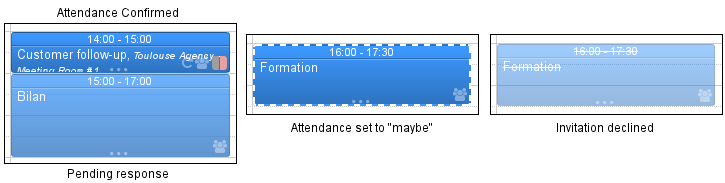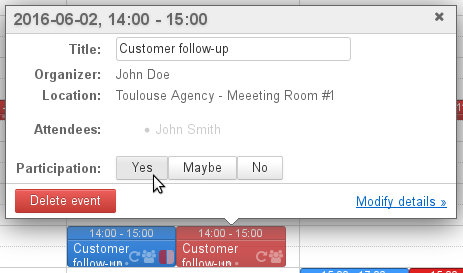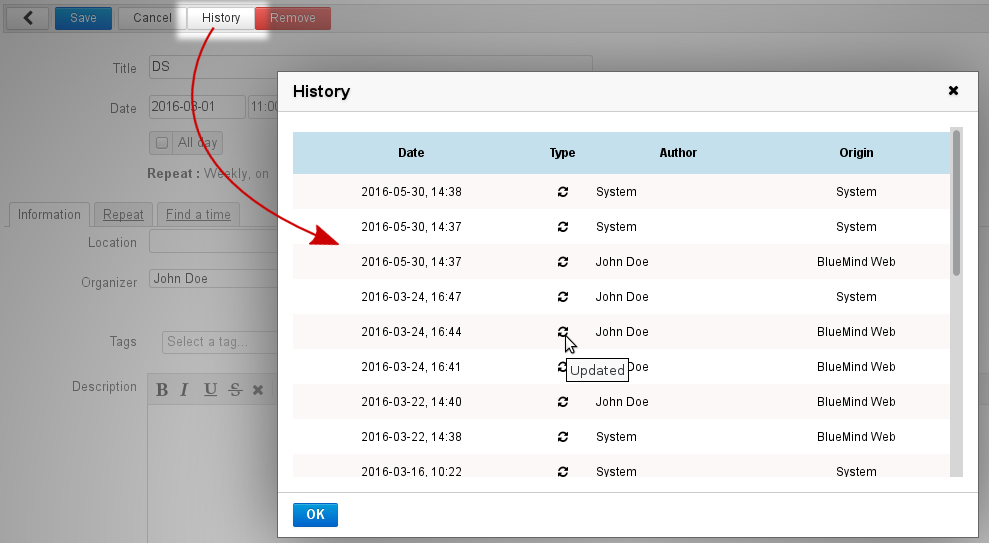The "Modify details" link takes you to the detailed event creation window.
Creating a detailed event
Click "New event" at the top of the sidebar to open the event creation window:
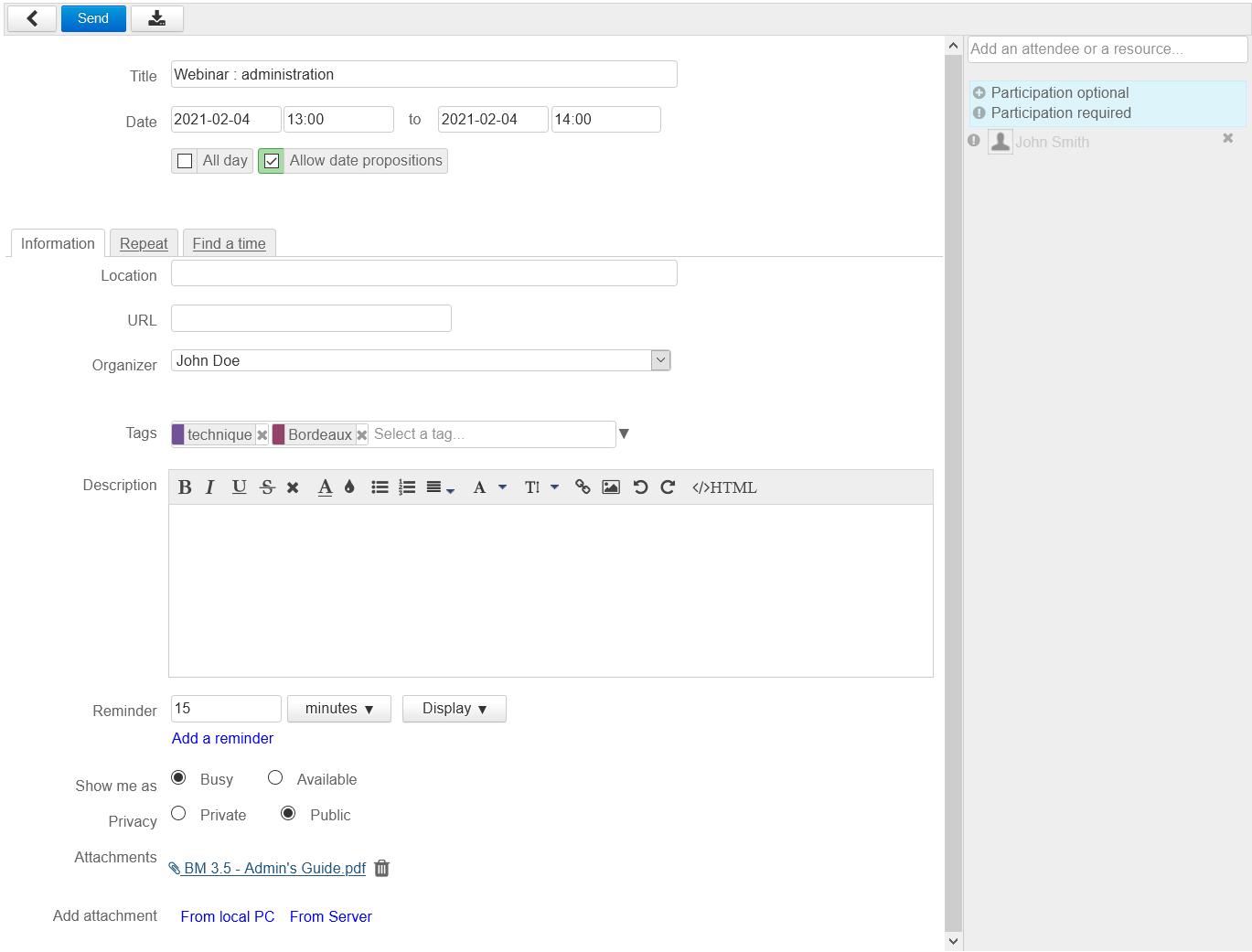
Key event details are shown at the top of the page.
You can invite others in the right-hand side of the window. Click the icon before each guest's name to set their participation as optional or required:
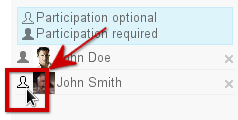
Note:
- You can invite anyone in the domain who has given you invitation rights (share right "can invite me to an event" (see Sharing Calendars below).
- You can invite anyone in your address books or anyone else simply by typing their email address.
- You can also associate resources to events by adding them the same way you add participants .
- When you add a group, each group member is added individually.
Tabs give you access to additional features: recurring events and availability search.
Event properties
The "Information" tab is used to set key event properties:
Recurring events
Go to the "Repeat" tab to set how often an event is repeated: daily, weekly, monthly or yearly.
- Enter the repeat period (e.g.: every two weeks) in the "Repeat every" text box under the Repeat drop-down menu.
- For events repeated weekly, mark the day(s) you want the event repeated.
- For events repeated monthly, you must specify whether you want the event to be repeated on a day of the month (e.g.: the 3rd of every month) or a day of the week (e.g.: every second Tuesday of a month).
| Astuce |
|---|
A sentence summarizing repeat settings above the "Repeat" tab is updated as you fill in the form: 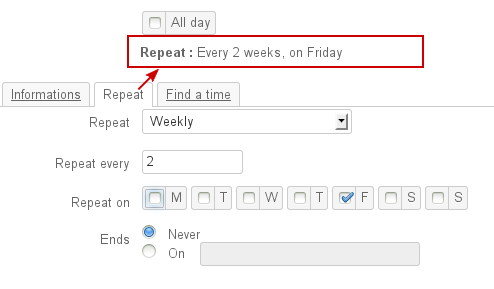
|
To delete one instance of an event:
- Display the event.
- Click the event, then click "Delete".
- Select "Only this instance" to keep other instances.
Availability search
The "Find a time" tab allows you is used to search for a common available time slot for event guests:
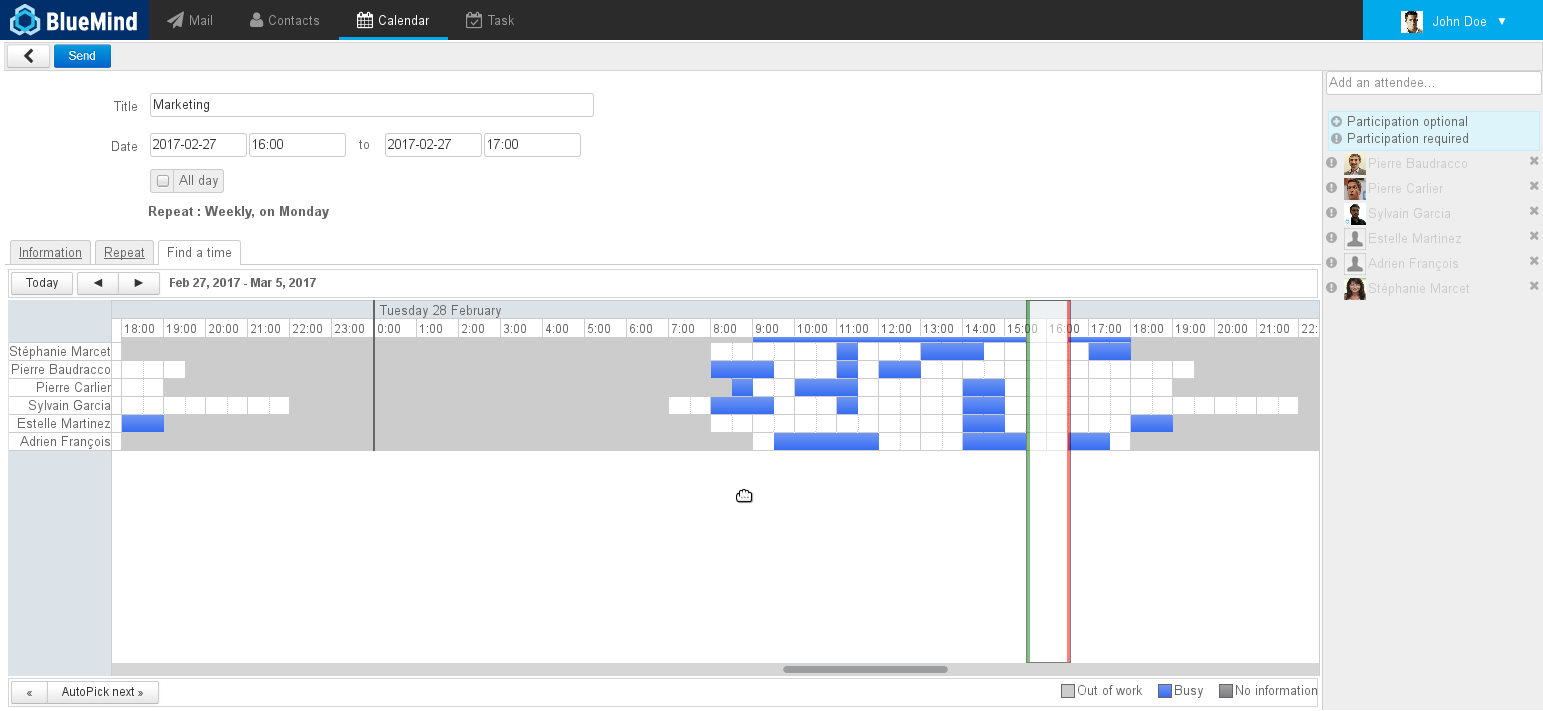
BlueMind automatically suggests the first available slot, shown between a green line and red line, based on the date entered in the form.
You can drag and move the whole slot with your mouse, or widen or narrow it by dragging the green and red lines separately.
When the time slot overlaps with one or several users' event(s), a warning message appears at the top of the page:
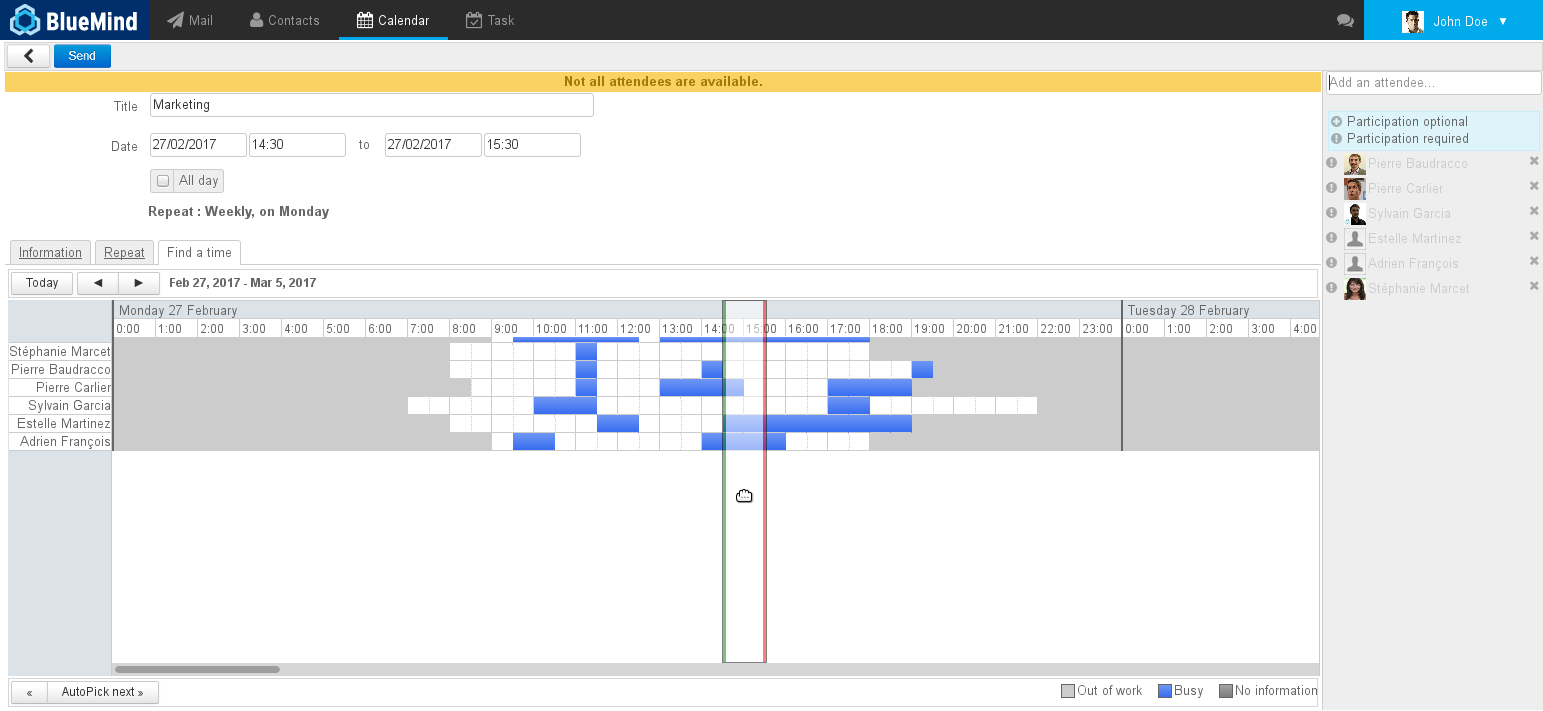
Attachments
BlueMind Mail's linked attachments service allows you to attach files to calendar events – from version 3.5.13.
| Remarque |
|---|
|
This feature relies on the linked attachments service set up for your email service. To be able to use this feature, the linked attachments service has to be installed and enabled and you must have the following roles: - Linked attachments: used to attach files
- Drive: enables BlueMind storage space
If you can't see either of these sections, please ask your administrator. |
Once it is linked to an event, the file is available for download in the event details section at any time and it is sent in the invitation email to the event's participants if appropriate.
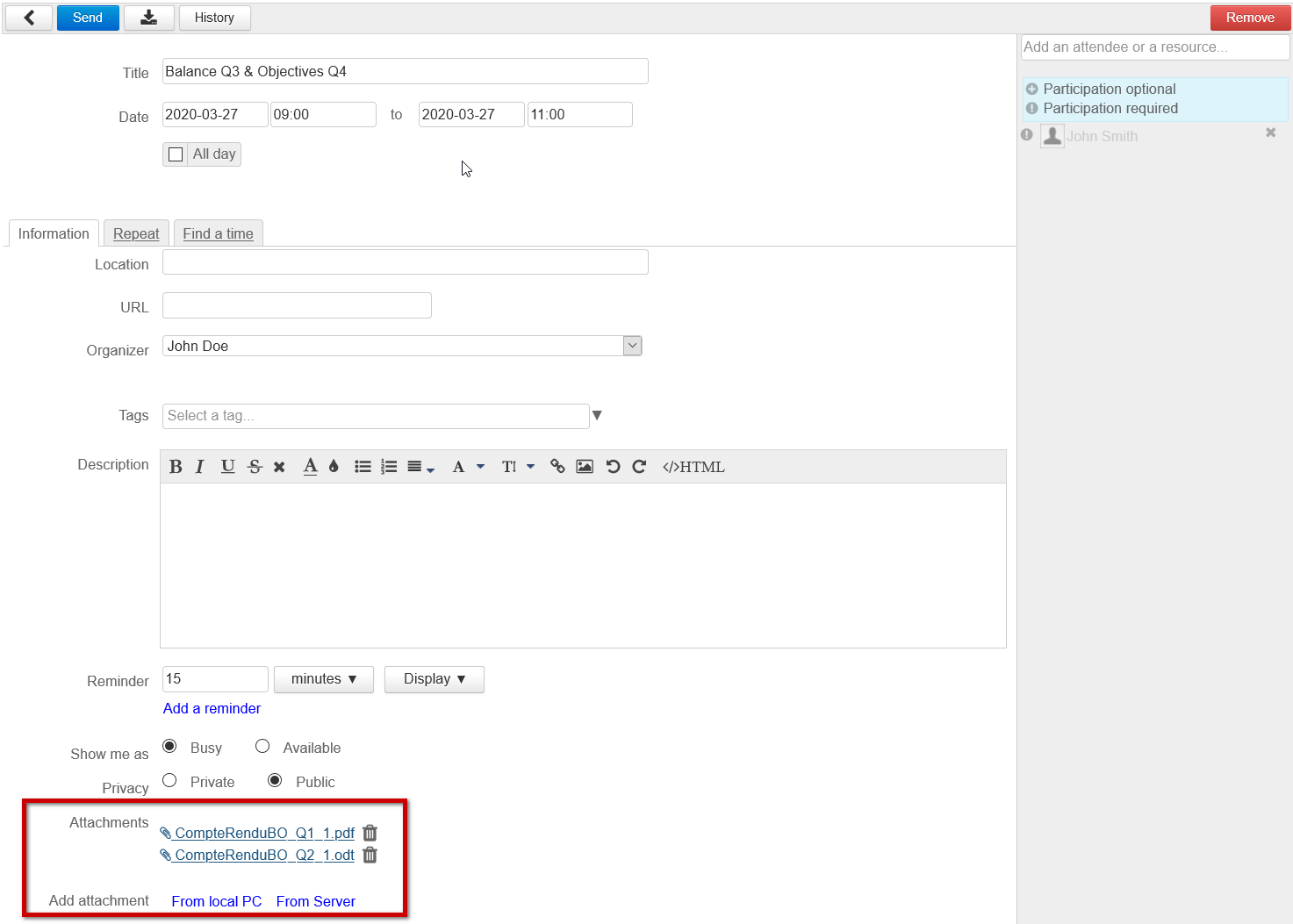
Adding/Deleting files
To add a file:
- click "From local PC" to upload a new file
If you have the appropriate role enabled – i.e. "Drive" – a second link is available:
- click "From server" to open the BlueMind file browser and attach a file already available in your storage space
Files can be found again using the file chooser and be attached to other calendar events or messages.
Click the trash  icon next to the file's name to delete it.
icon next to the file's name to delete it.
Sending files to event attendees
Files attached to an event are sent to attendees in the invitation email:
- as file attachments if the total message size is under the limit authorized by the server:
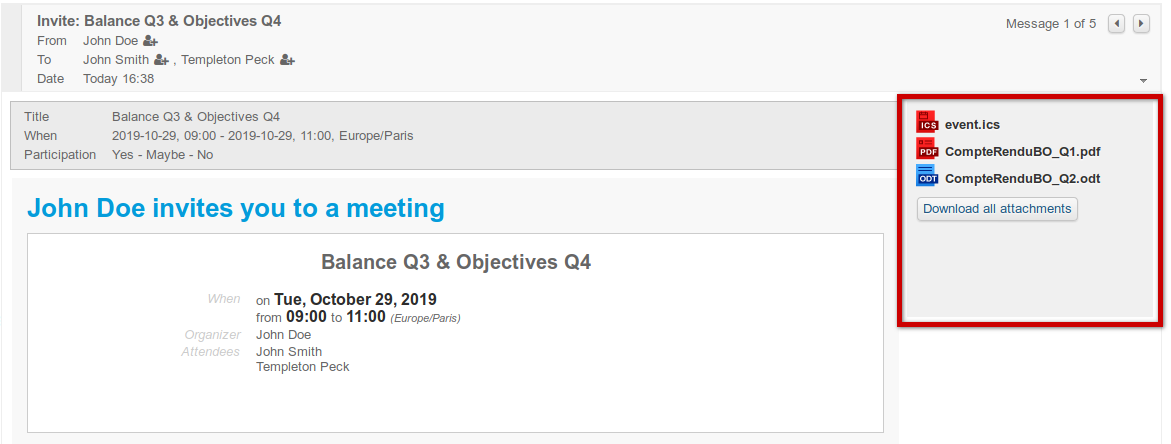
- as download links if the total message size is above the limit authorized by the server:
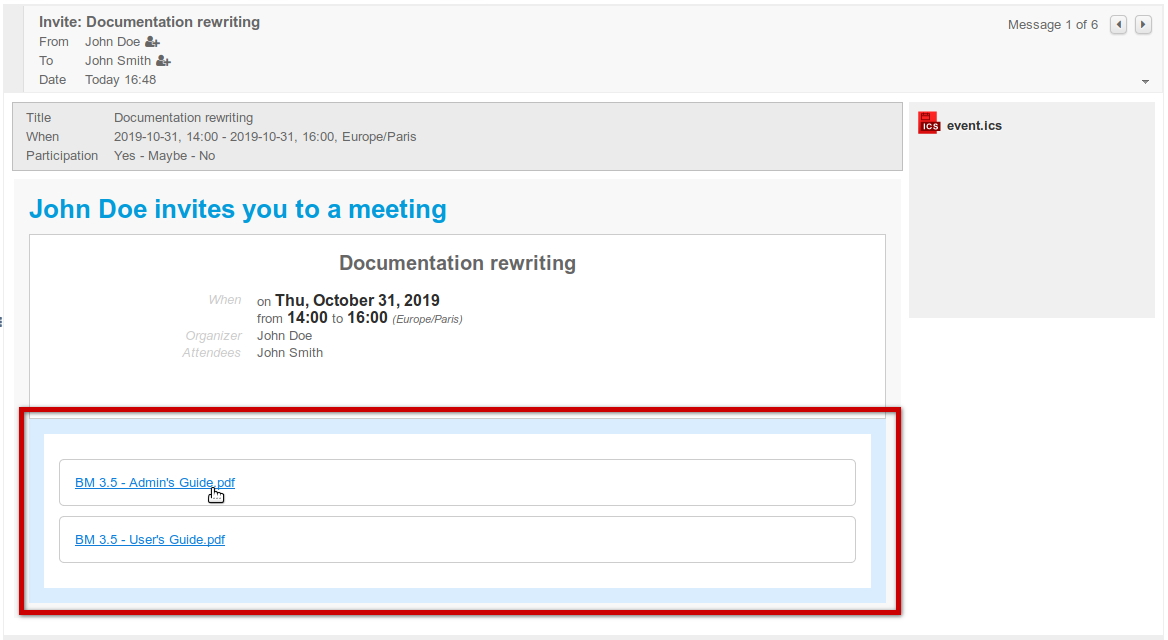
| Info |
|---|
File attachment/linking is completely automatic, it cannot be forced and applies to the combination of all attached files, even if some of them are small. |
Downloading a file
When an event has an attachment, a paperclip is shown in calendar view:
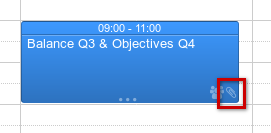
Files attached to an event can be downloaded at any time by opening the event's editing form:
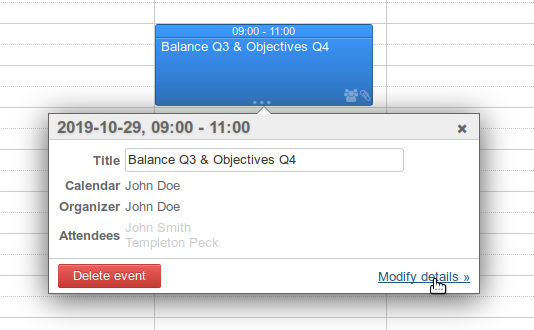
| Astuce |
|---|
|
This also applies to event attendees: they can find the files and their download links in their calendar. Attendees can also add files, however, just like for other changes they make to the event, they will not be shared with the organizer or other invitees. |
Modifying events
To modify an event:
- In the main window, click the event.
- Change the title and click save.
- Or, click the "Modify details" link. This opens the same window as for creating events (see above).
- Once changes are done, click "Save" (or "Send" if the event has inviteesguests) at the top left of the page to apply.
| Astuce |
|---|
| title | Changes and Notifications |
|---|
|
| Changes made to tags or reminders are considered personal and are not notified to other participants. All other changes result in information updates being sent to participants. |
When you make changes to a recurring event – either by sliding the time slot in the calendar or using the event form – you are prompted to choose one of the following options:
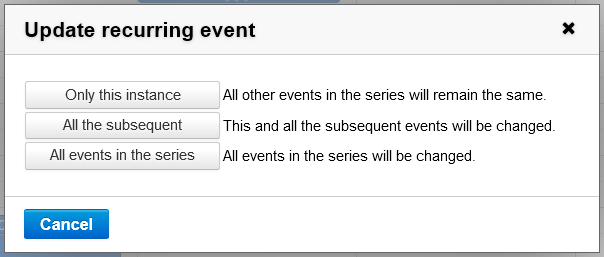
- Only this instance: only the instance the user has clicked will be modified – it will become an exception to the series which will remain unchanged.
- All the subsequent: the instance of the event the user has clicked as well as all subsequent instances will be modified. All previous instances of the series will remain unchanged.
- All events in the series: The entire series of events will be modified.
Duplication d'un événementEvent duplication
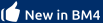 A partir de From BlueMind 4.3, il est possible de dupliquer un événement ou une réunion afin d'en créer une copie qui pourra être modifiée ou déléguée à un autre organisateur indépendamment de l'événement d'origine.
A partir de From BlueMind 4.3, il est possible de dupliquer un événement ou une réunion afin d'en créer une copie qui pourra être modifiée ou déléguée à un autre organisateur indépendamment de l'événement d'origine.
Cas général
Pour dupliquer un événement :
you can duplicate an event or meeting, i.e. create a copy that can be edited or delegated to another organizer independently from the original event.
General
To duplicate an event:
Événement récurrent
Dans le cas d'un événement récurrent, le menu déroulant de duplication propose 2 options :
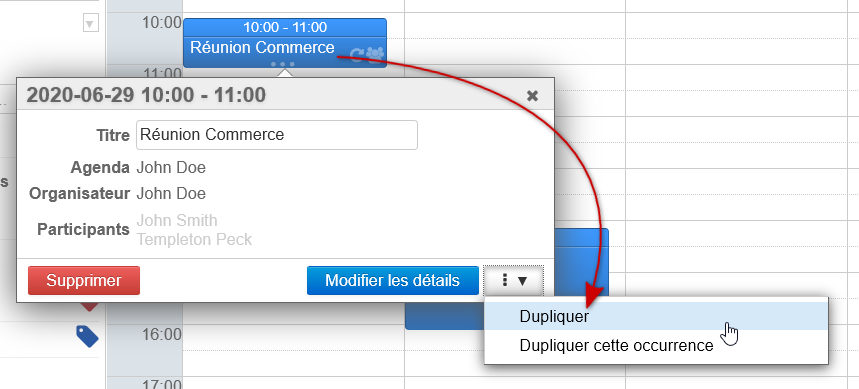 Image Removed
Image Removed
Réunions (événements avec invités)
Lors de la duplication d'une réunion, la nouvelle réunion est créée à l'identique avec ses participants.
La nouvelle réunion étant considérée comme une nouvelle réunion indépendante :
- Les participants reçoivent une nouvelle invitation lors de l'enregistrement du formulaire
- Les statuts de participation de la réunion d'origine ne sont pas conservés : tous les participants sont placés en statut "en attente de réponse"
- Toute modification sur l'une des réunions (originale ou duplicata) ne sera pas répercutée sur l'autre
| Remarque |
|---|
Des modifications d'organisateur ou de participants peuvent être visible en fonction du droit de partage du calendrier dans lequel on duplique l'événement, voir la section suivante pour des détails. |
Agenda partagé
Si l'événement à dupliquer se trouve sur l'agenda d'un autre utilisateur, plusieurs cas de figure se présentent :
Exemples
2 utilisateurs effectuent des manipulation :
- Nathalie : responsable de service, elle partage son calendrier en lecture uniquement (droit "peut m'inviter et voir mes rendez-vous")
- Jean-Claude : formateur, il a donné le droit de modification sur son calendrier à Nathalie (droit "peut modifier mes rendez-vous")
Nathalie affiche le calendrier de Jean-Claude et clique sur son événement "Formation utilisateur" puis sur "Dupliquer" :
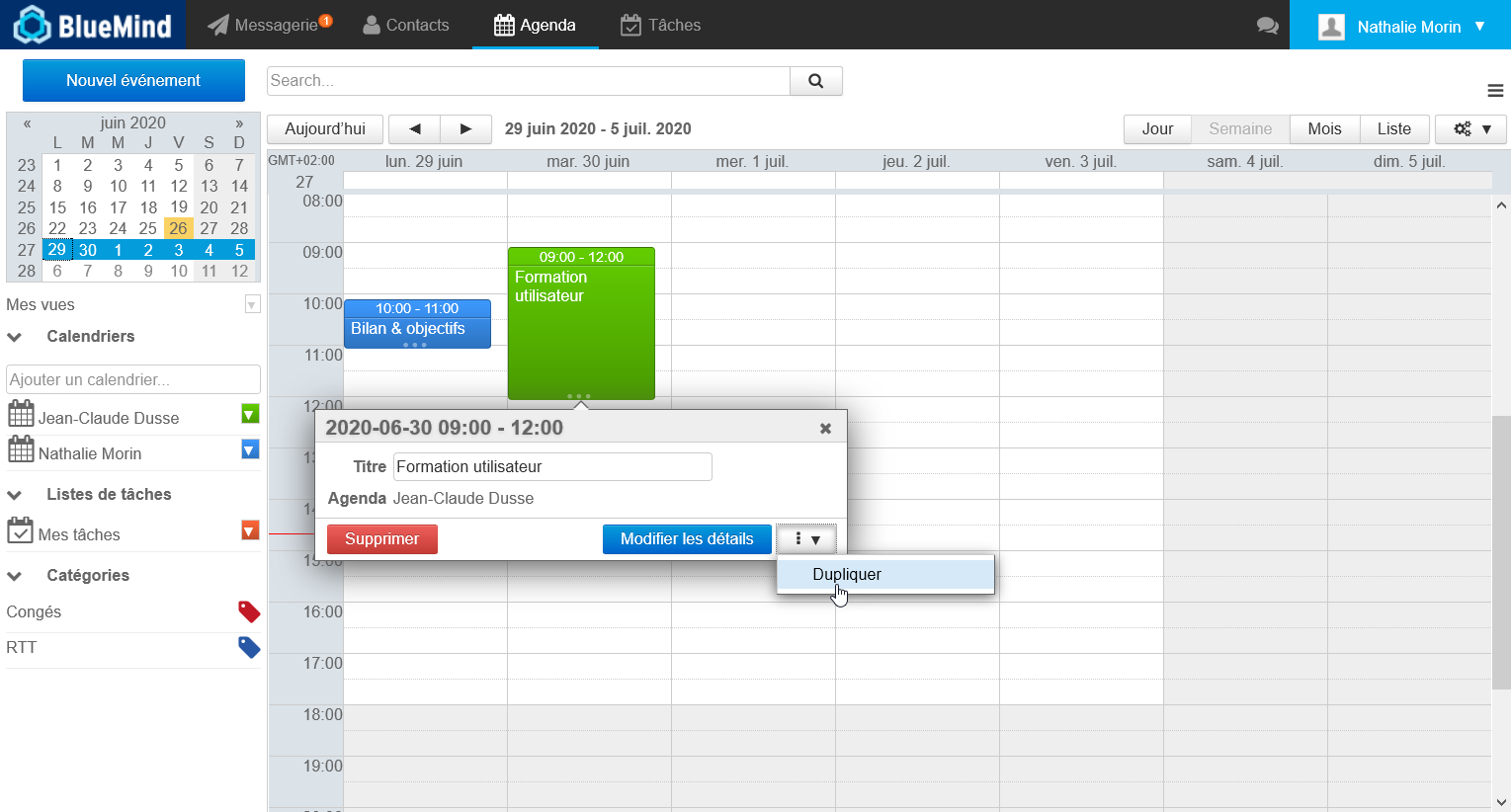 Image Removed
Image Removed
Nathalie ayant le droit d'écriture, l'organisateur est conservé, l'événement cible sera toujours sur l'agenda de Jean-Claude. Nathalie modifie l'événement afin de le transformer en "Formation administrateur" le lendemain :
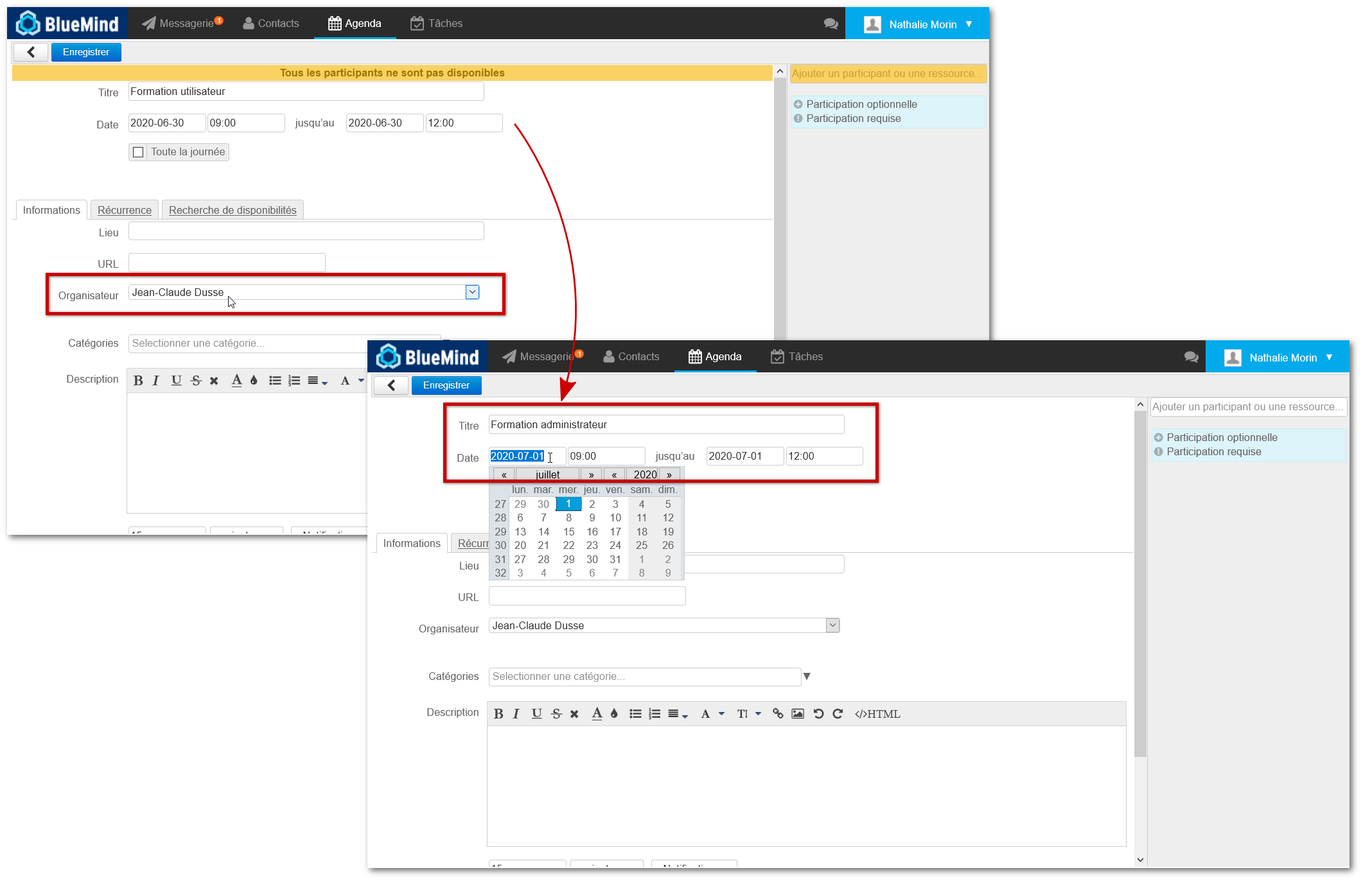 Image Removed
Image Removed
Une fois enregistré, le nouvel événement apparait sur l'agenda de Jean-Claude :
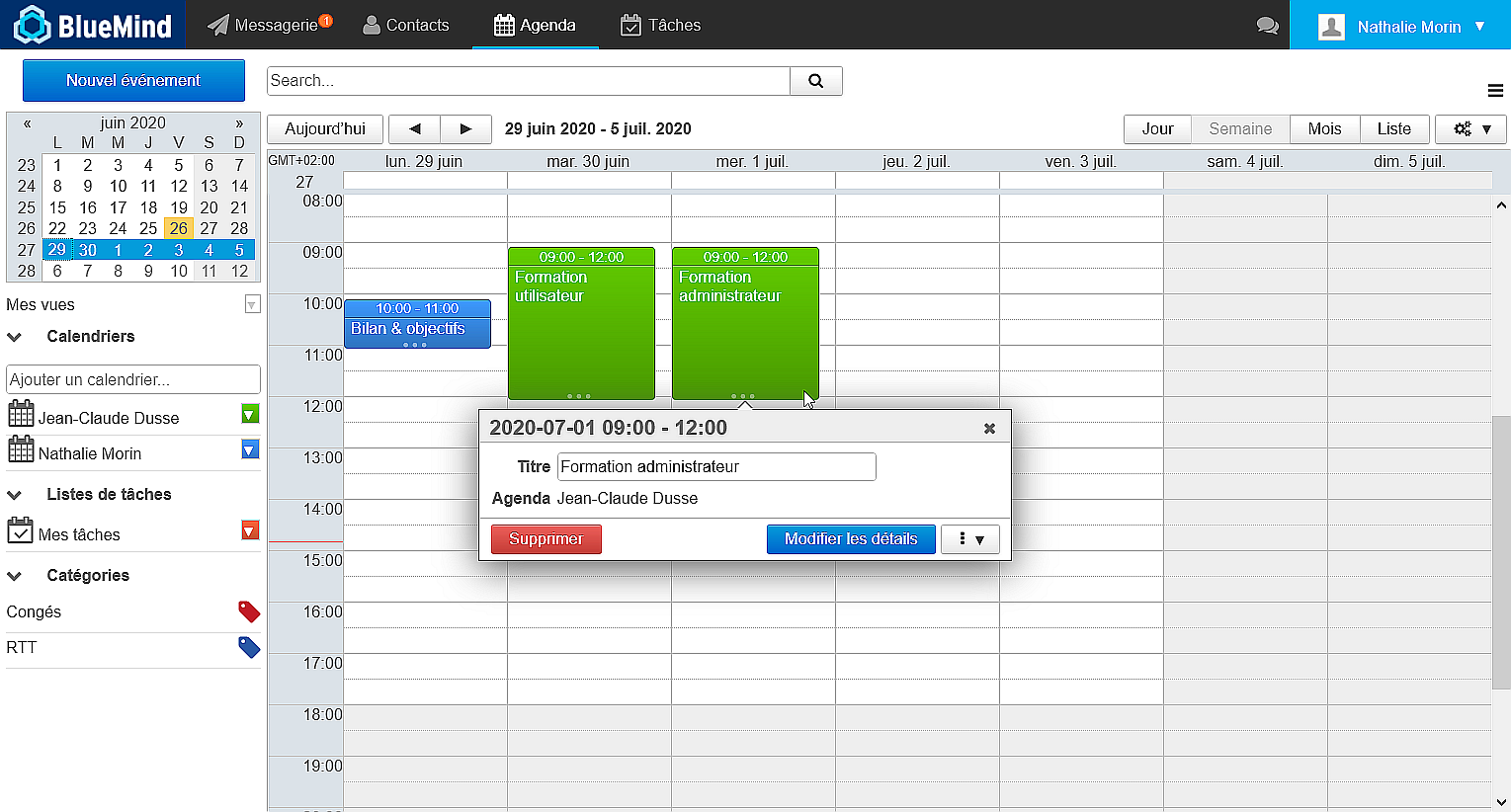 Image Removed
Image Removed
2ème cas : Jean-Claude souhaite copier une réunion organisée par Nathalie afin de l'organiser lui-même la semaine suivante
Bien que n'ayant pas le droit de modifier le calendrier de Nathalie, Jean-Claude a tout de même la possibilité de dupliquer ses événements :
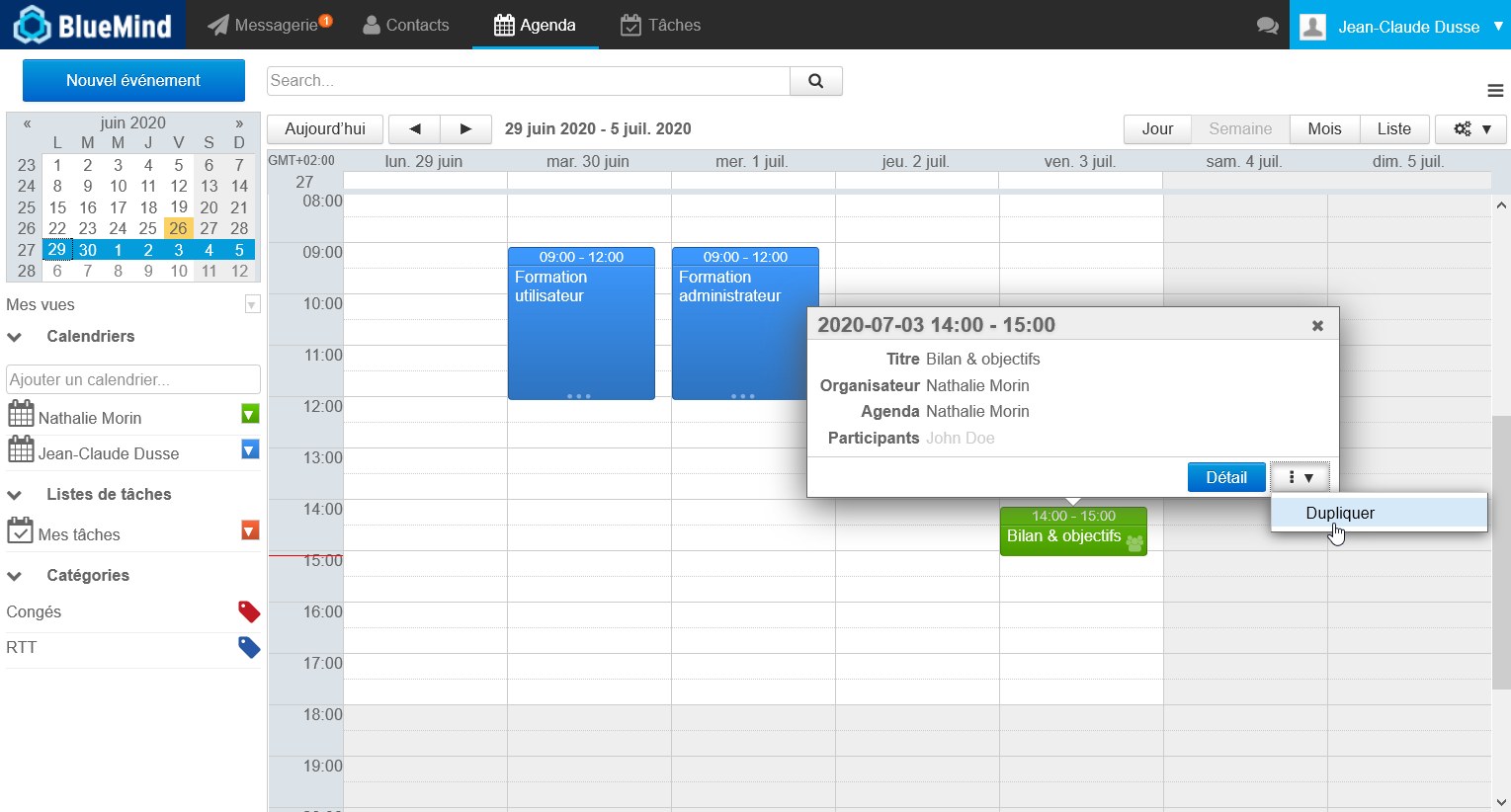 Image Removed
Image Removed
L'événement est alors copié sur son agenda à lui (=il est désigné organisateur) et Nathalie est invitée à la réunion :
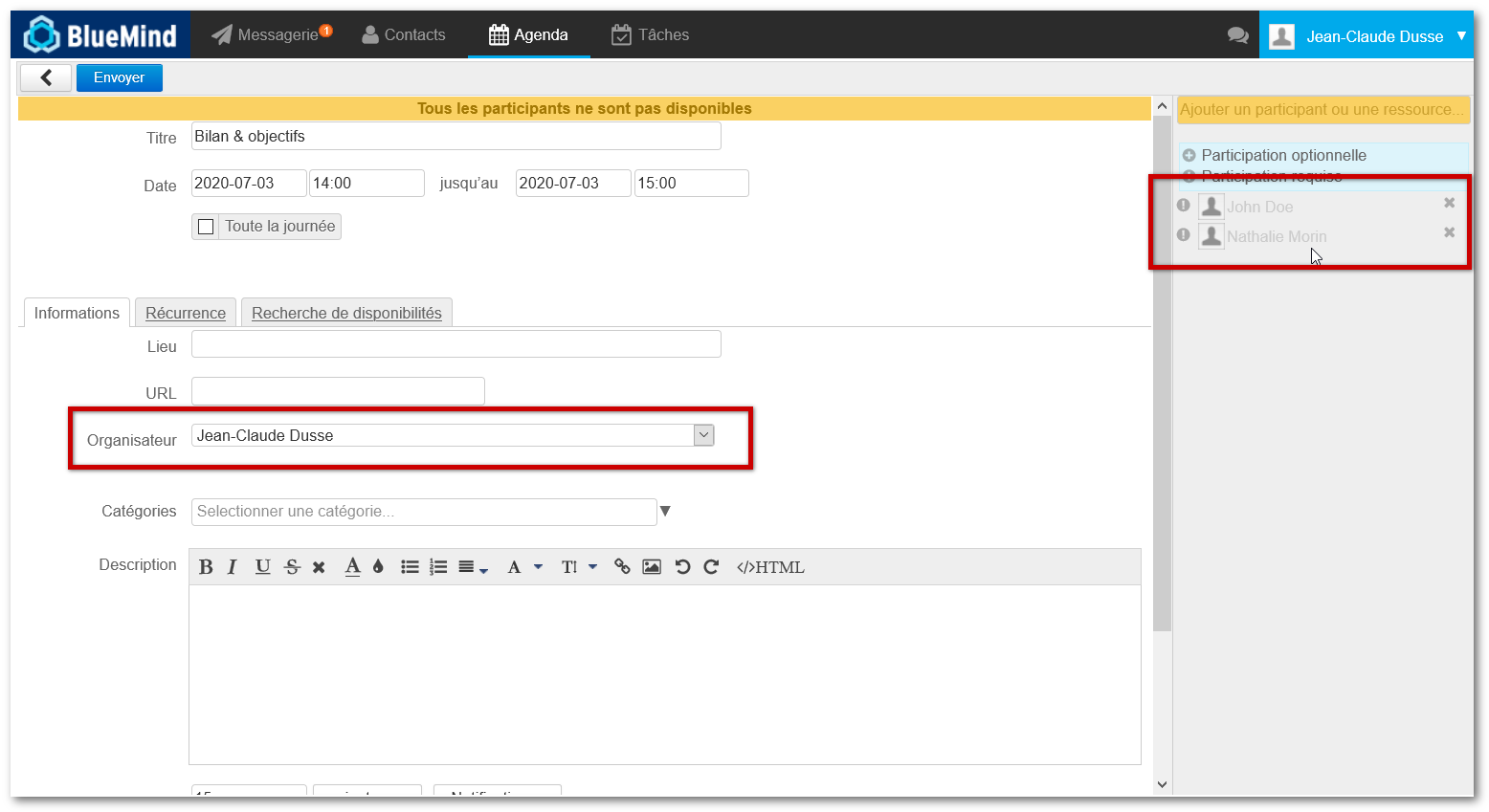 Image Removed
Image Removed
Jean-Claude modifie la date pour prendre en charge l'organisation de la même réunion la semaine suivante :
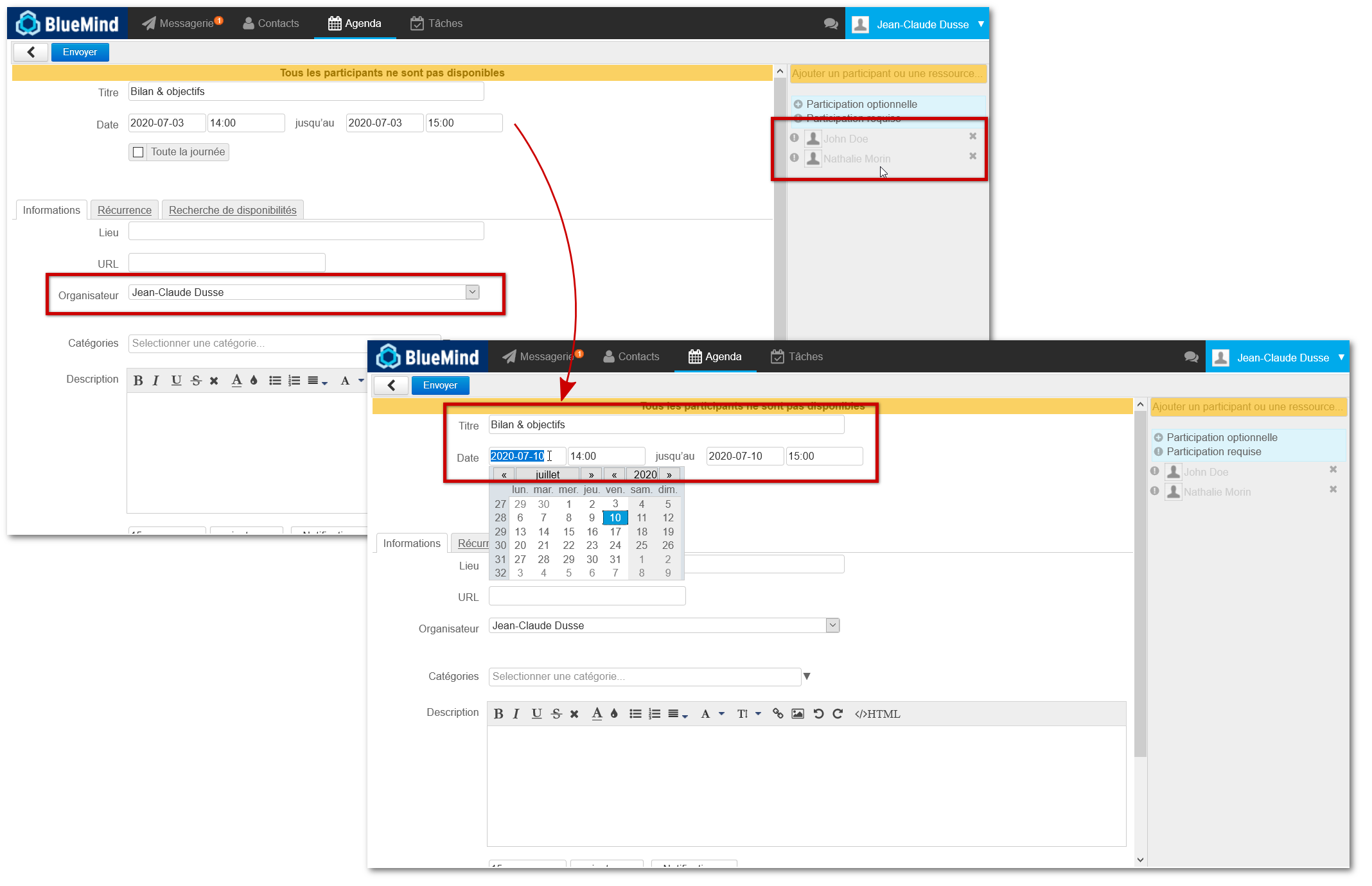 Image Removed
Image Removed
Après enregistrement, la réunion apparait dans leurs agendas telle que paramétrée :
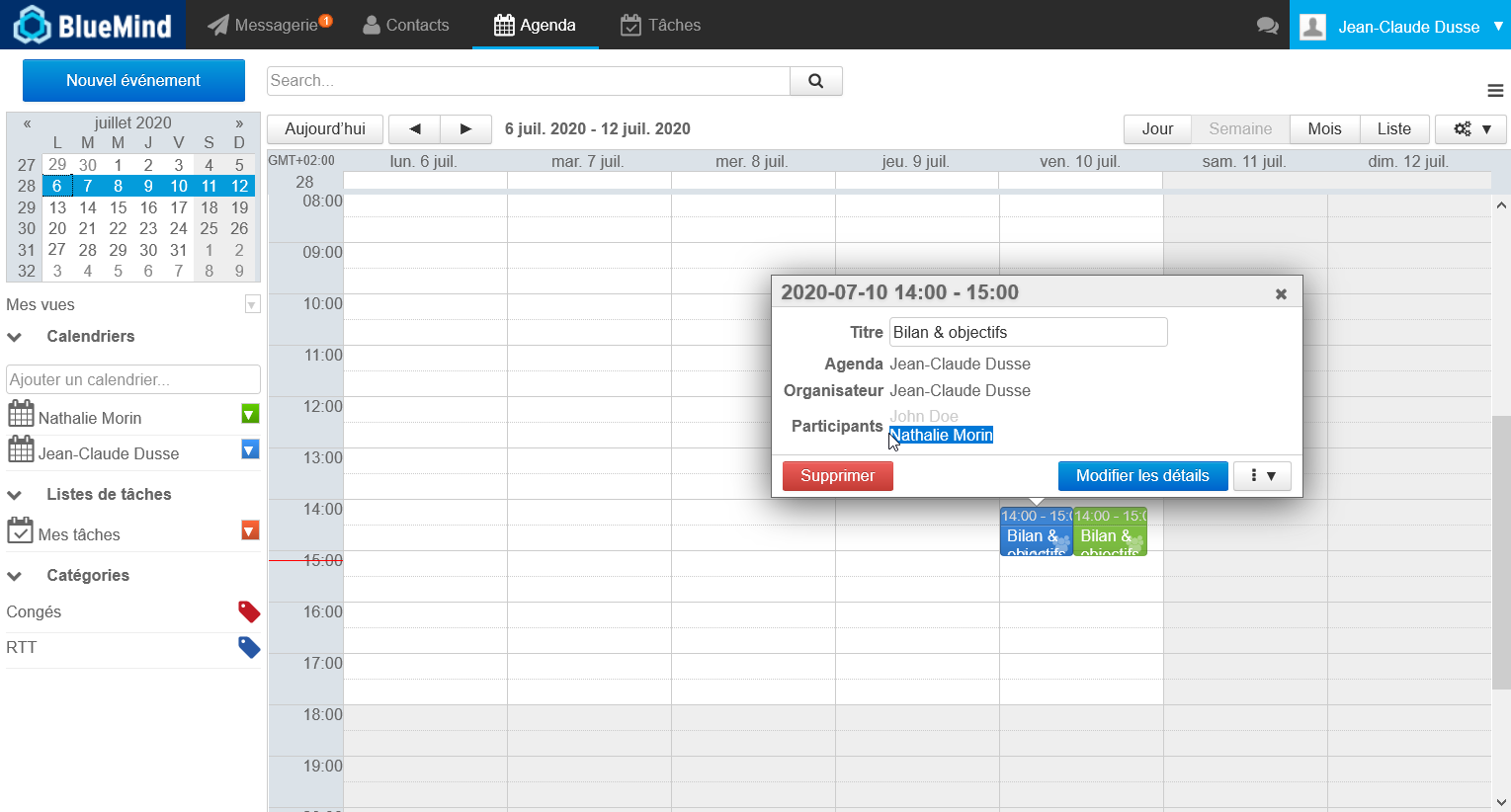 Image Removed
Image Removed
La réunion d'origine n'a pas changé :
Make the desired changes
| Info |
|---|
Changes work the same way as those made on existing events (see above paragraph). For instance, for shared calendars, the organizer's drop-down list only shows users who have given read/write rights on their calendar and whose calendar is currently displayed in main view.
For more details, please read the Shared calendar section below. |
- Click Save to confirm the creation of the new event:
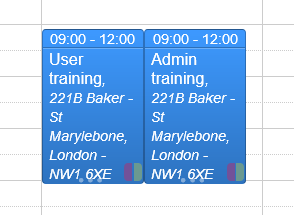 Image Added
Image Added
 Image Added In this instance, the "User training" event has been duplicated and renamed "Admin training" and the description has been edited – a new event has therefore been created with the same duration and location but with a different description. You then need to move the meeting to the desired time slot.
Image Added In this instance, the "User training" event has been duplicated and renamed "Admin training" and the description has been edited – a new event has therefore been created with the same duration and location but with a different description. You then need to move the meeting to the desired time slot.
Recurring event
For recurring events, the duplication drop-down menu offers two options:
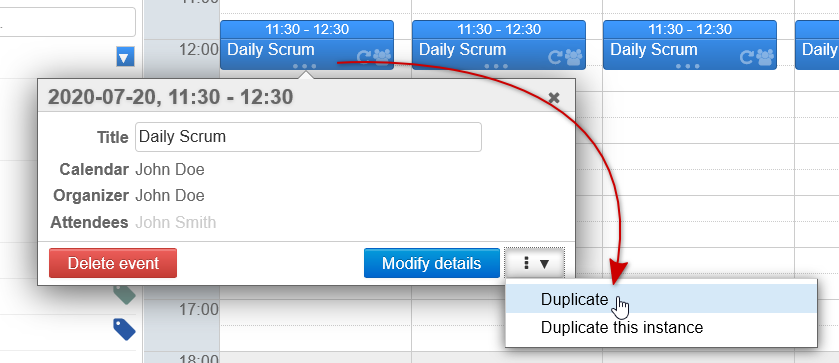 Image Added
Image Added
Meetings (events with guests)
When you duplicate a meeting, the new meeting is created with the same participants.
The new meeting is considered as a new independent meeting:
- Participants receive a new invitation when the form is saved.
- Participation statuses from the original meeting are not kept: all participants' statuses are set to "response pending".
- Any changes made to either meeting (original ou duplicate) will not affect the other.
| Remarque |
|---|
Changes made by the organizer or participants can be seen depending on the rights you have on the calendar the event is duplicated on – see next section for details. |
Shared calendar
If the duplicated event is on another user's calendar, there are several scenarios:
Examples with two users
- Alice: department manager. She shares her calendar as read-only – right "can invite me and see my events"
- John: trainer, has given Nathalie read/write rights on his calendar – right "can modify my events"
First example: Alice wants to create a new training session based on an existing one in John's calendar.
Alice opens John's calendar and clicks his event "User training" then "Duplicate":
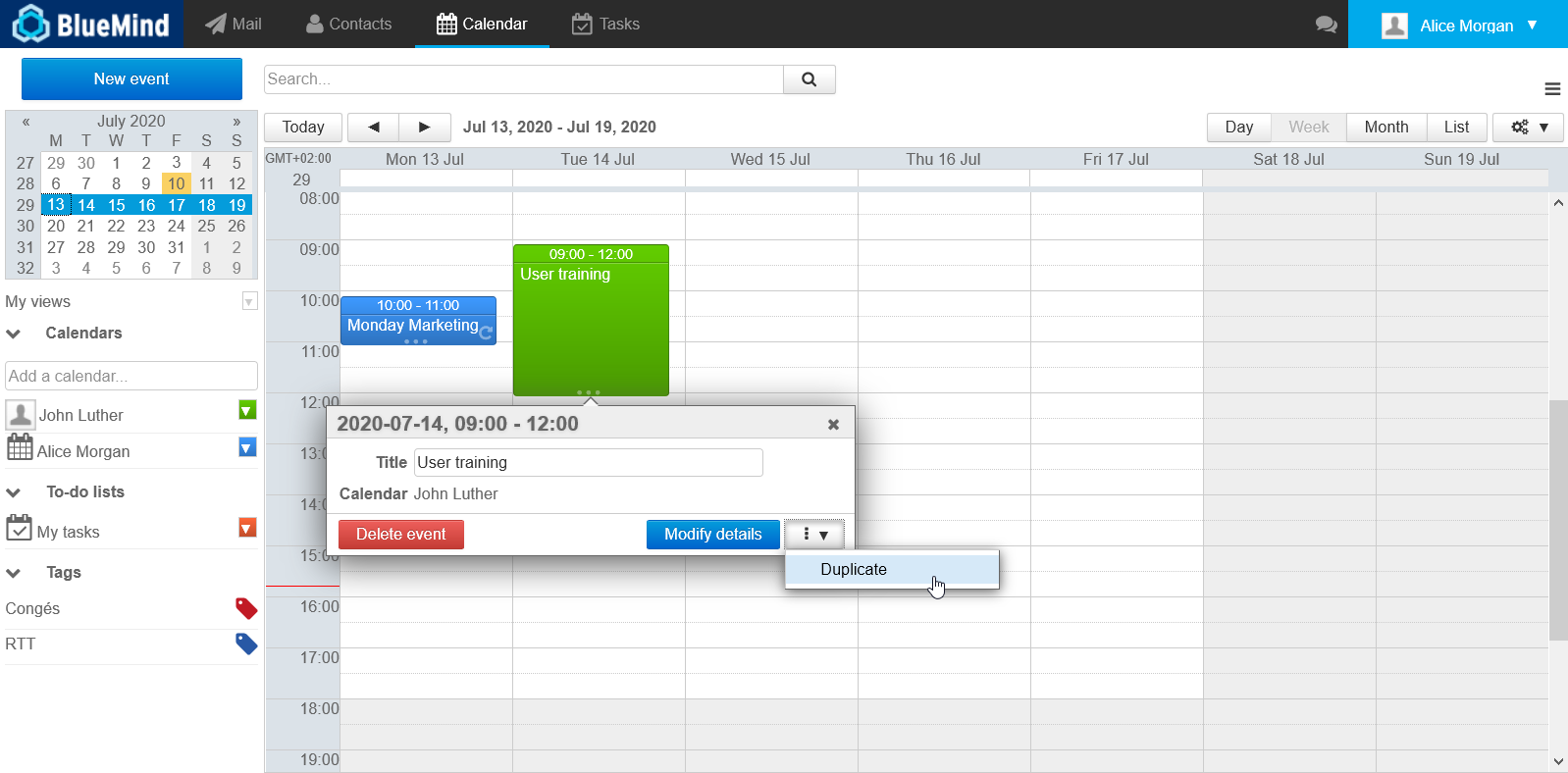 Image Added
Image Added
As Alice has read/write rights, the organizer stays the same, the target event will still be on John's calendar. Alice edits the event and changes the title to "Admin training" the next day:
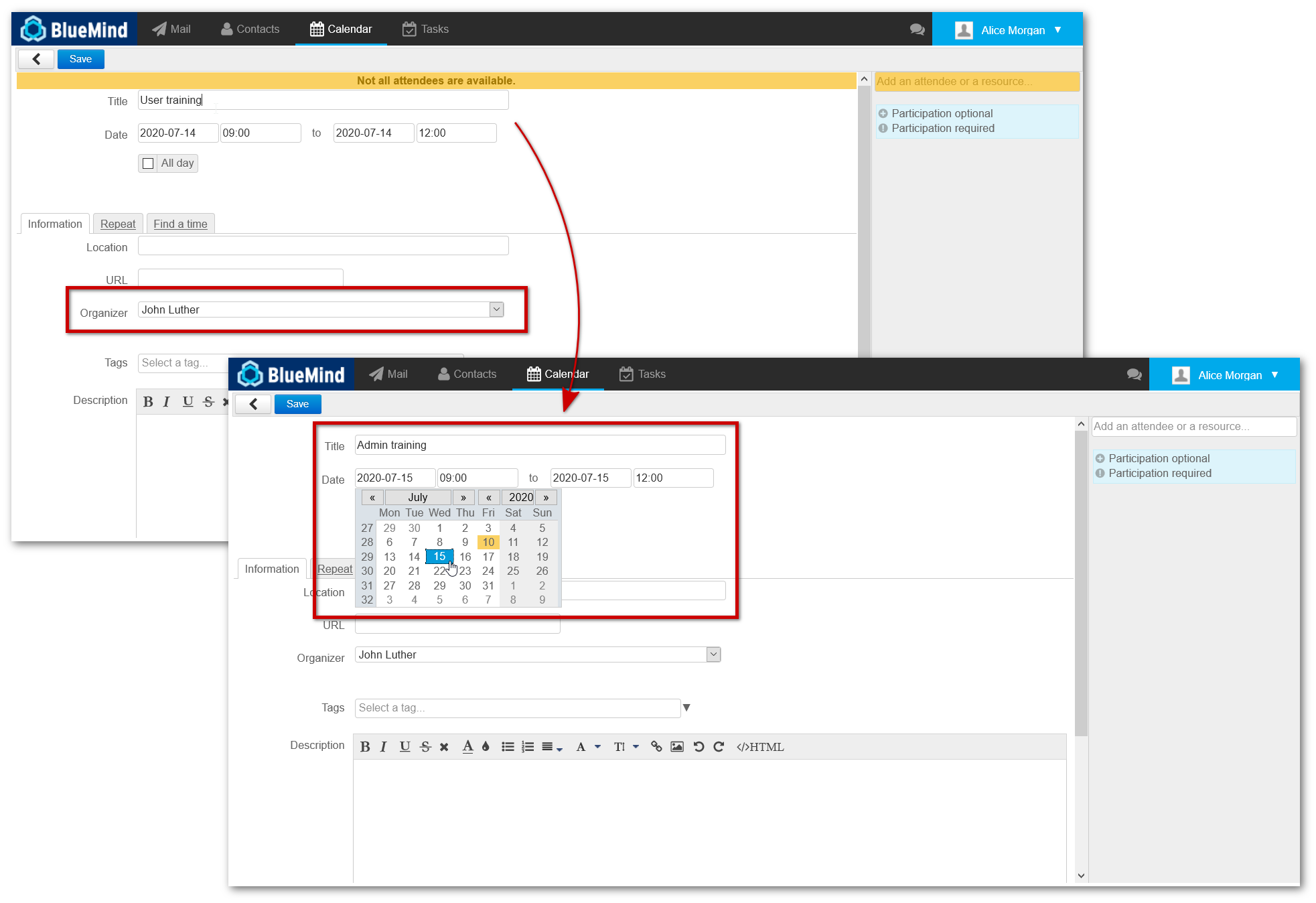 Image Added
Image Added
Once it is saved, the new event is shown on John's calendar:
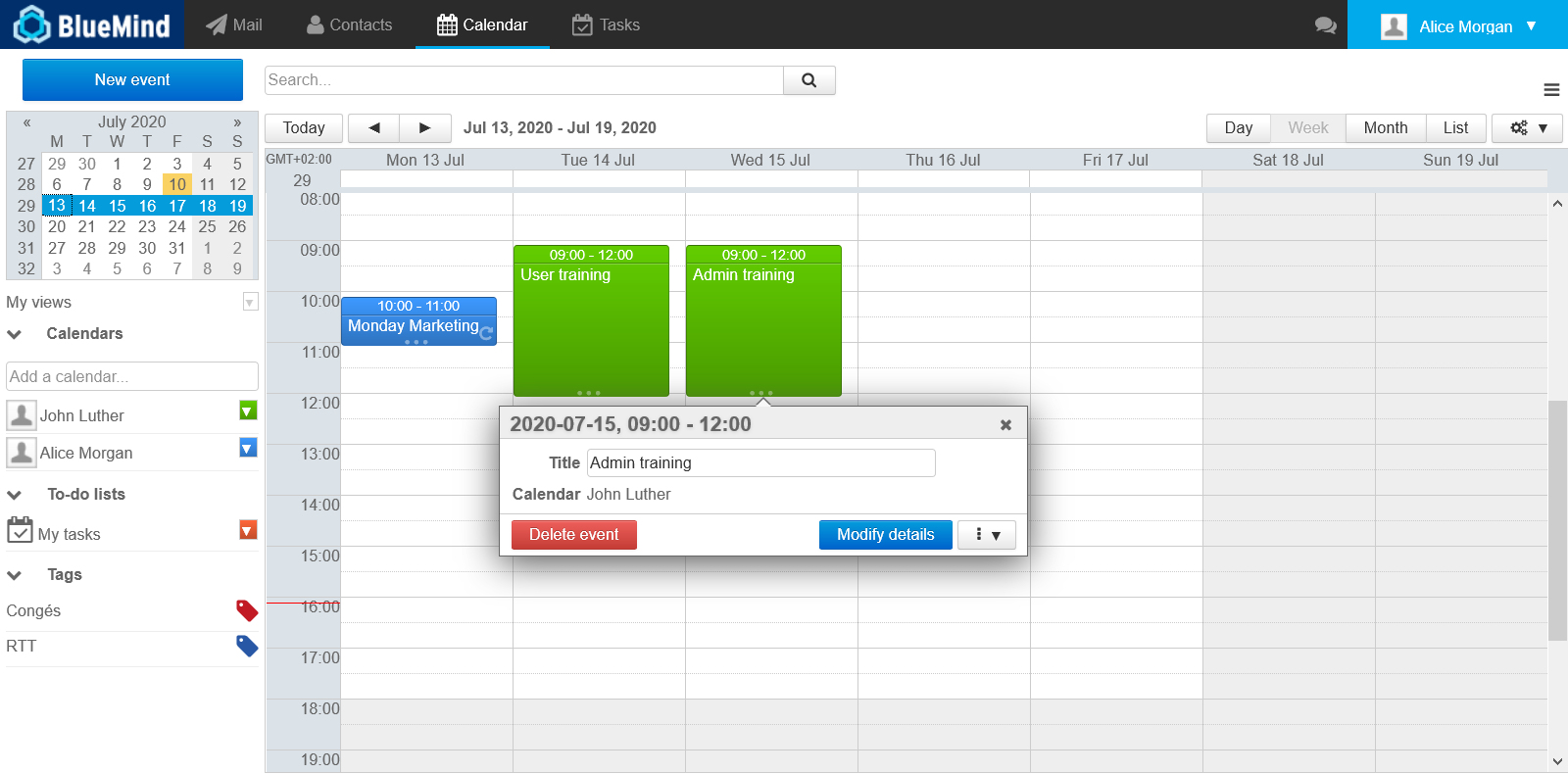 Image Added
Image Added
Second example: John wants to copy a meeting organized by Alice to organize his own event the following week.
Although he doesn't have read/rights on Alice's calendar, John can still duplicate her events:
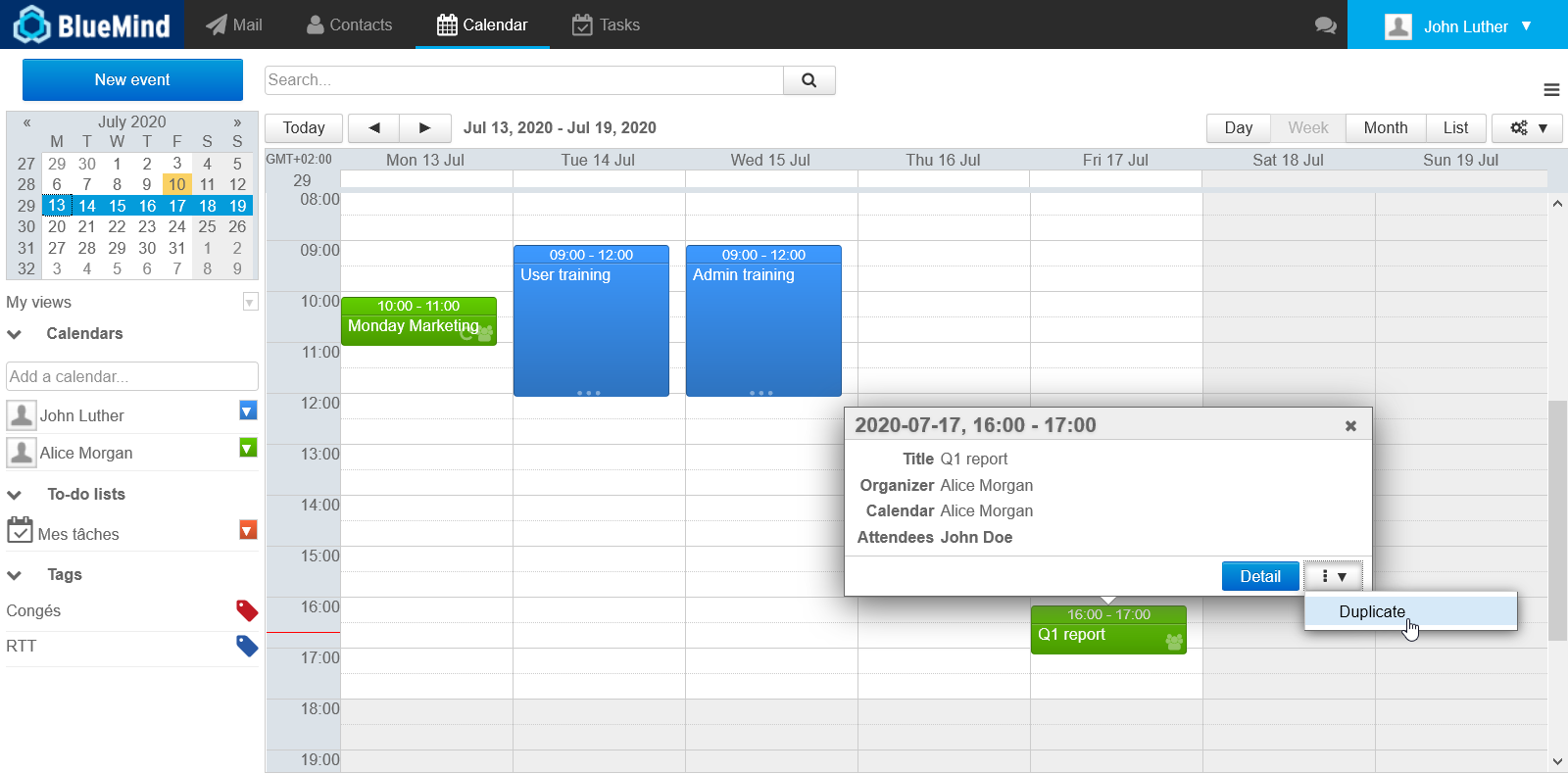 Image Added
Image Added
The event is then copied on his own calendar (= he becomes the organizer) and Alice is invited to the meeting:
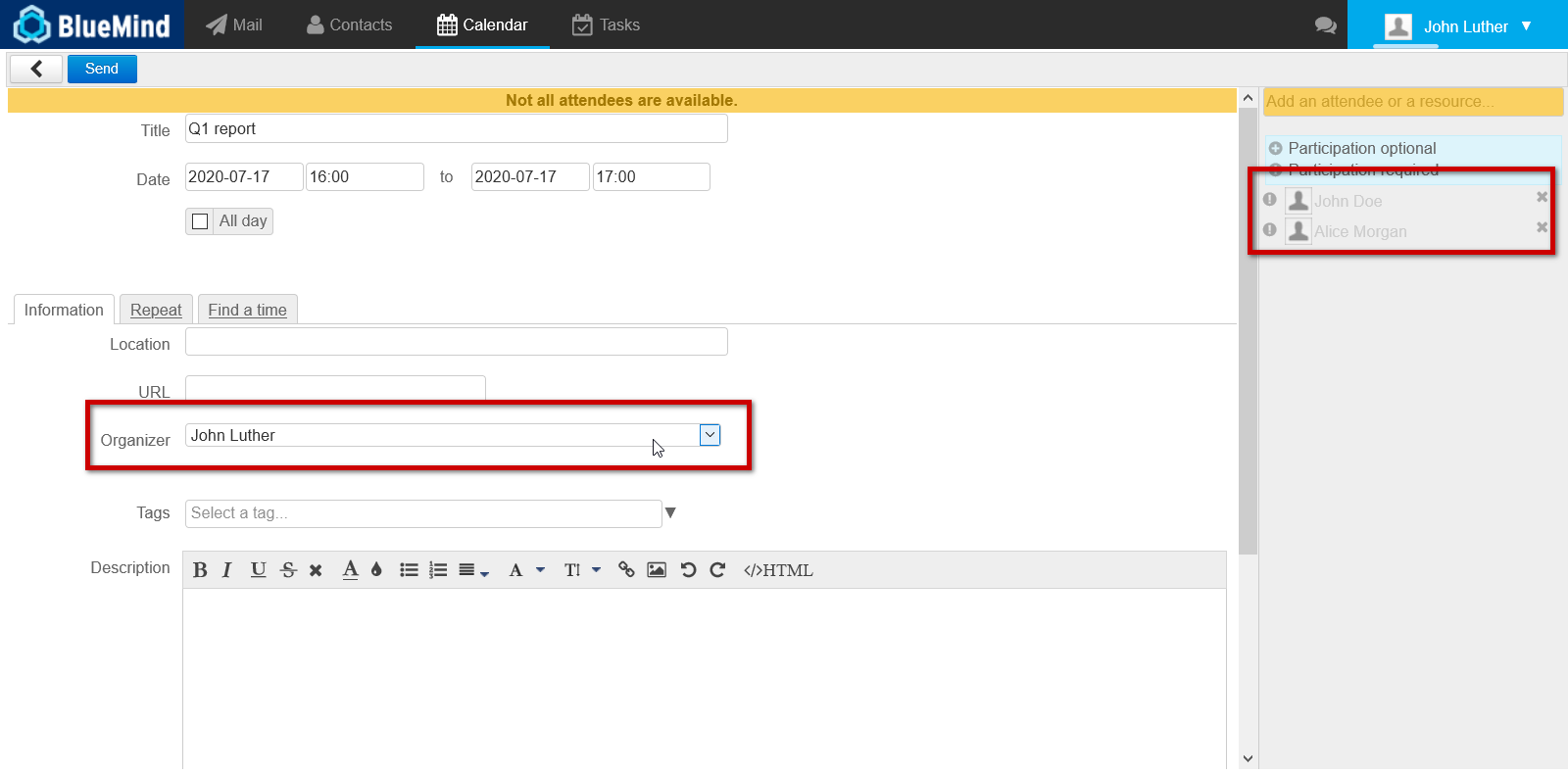 Image Added
Image Added
John edits the date to organize the meeting himself the following week:
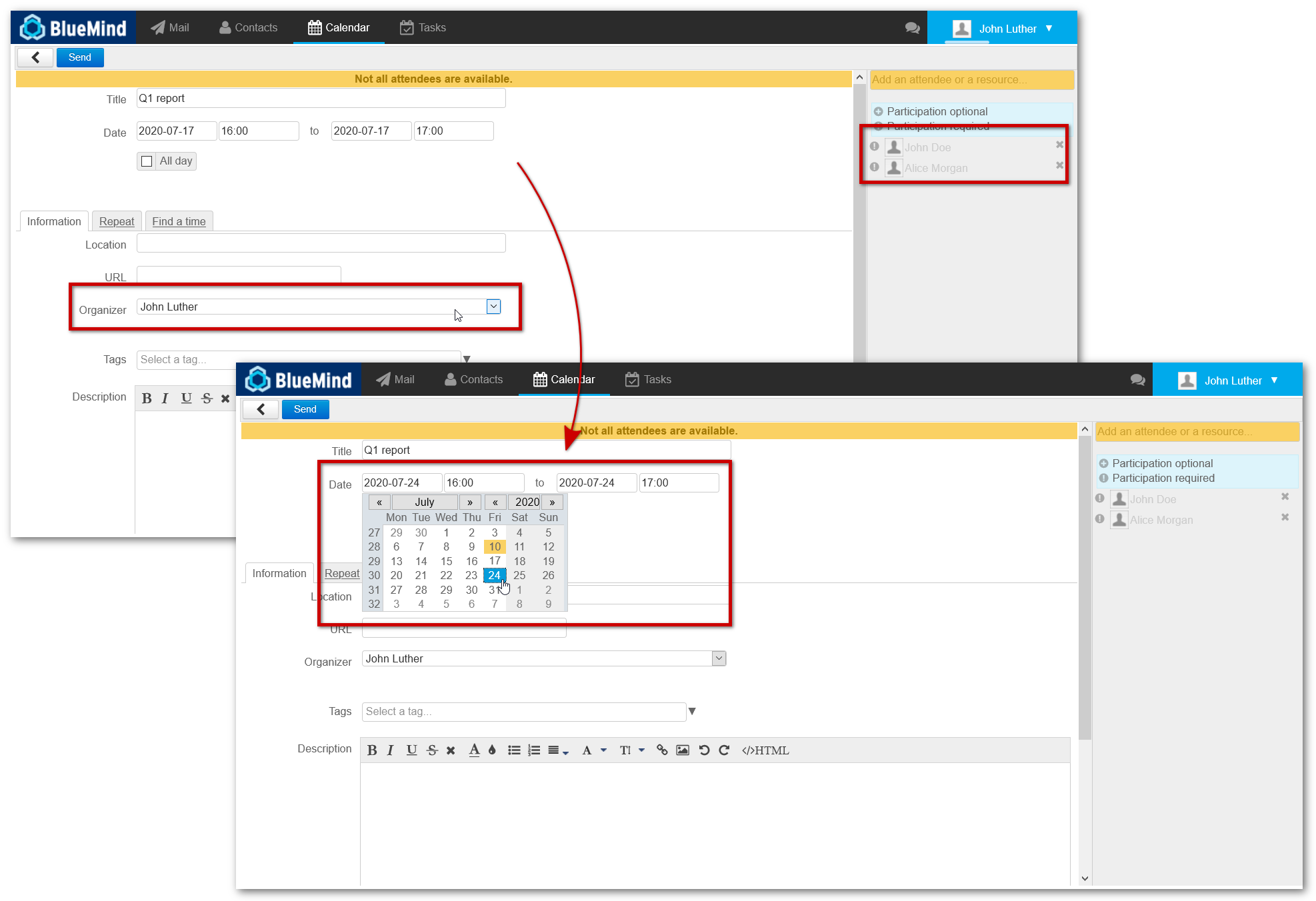 Image Added
Image Added
After it is saved, the meeting is shown in their calendar with the new settings:
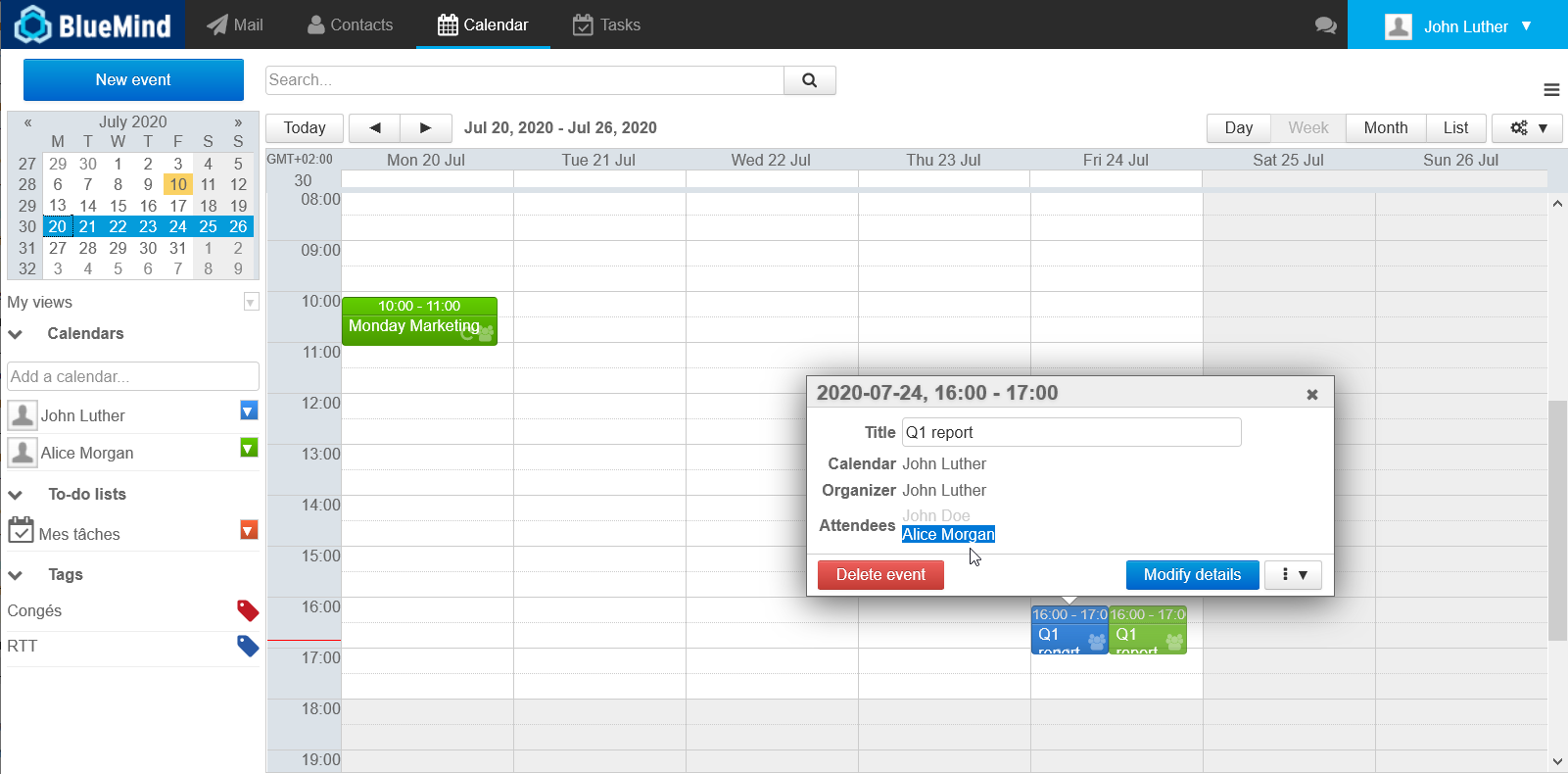 Image Added
Image Added
The original meeting remains unchanged:
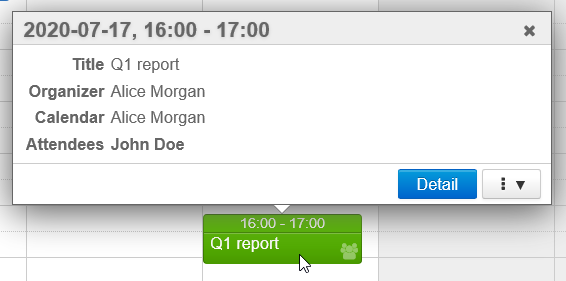 Image Added
Image Added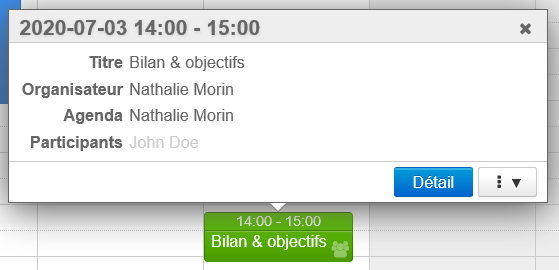 Image Removed
Image Removed
Deleting events
To delete an event:
- click the event in the main window
- in the popup that opens, click "Delete"
- if you are the event's organizer and you've invited several participants, the event is deleted in all the participants' calendars and they receive a notification email.
- if you are a participant to the event, only your participation is cancelled, the event is still present in other participants' calendar.
The organizer does not receive a notification email but you are marked as not participating in the list of event invitees.
- when you delete a recurring event, you can choose to delete:
- the current instance only
- all past and future instances
- future instances only.
| Remarque |
|---|
|
When you delete an event you are a participant in, the event will no longer be shown in your calendar, which means that you will not be able to change your attendance status any more. |
Attending events
Display
In Calendar, events are shown differently depending on your attendance status:
- Event accepted: solid color
- Event pending response: transparent color
- Attendance deliberately set as "maybe": solid color with dotted frame
- Event rejecteddeclined: transparent color, contents crossed out
| Bm_legend |
|---|
| bm_legend | Event display depending on user attendance status |
|---|
|
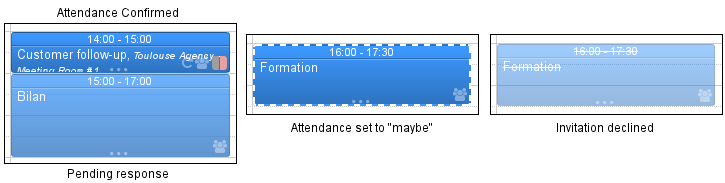
|
| Info |
|---|
You can choose not to display declined events. To do this, go to your settings > Calendar > General tab: "Show rejected events". |
Responding to event invitations
To accept or decline an invitation:
- Click the event in the main window.
- In the dialog box that opens, click the appropriate response button.
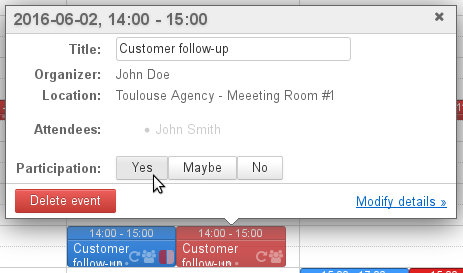
 Depending on your choice, a notification of your response will be sent to the event organizer.
Depending on your choice, a notification of your response will be sent to the event organizer.
For more information, please see L'agenda
Event history
You can view event creation and editing history.
In an event's detailed view, click "History":
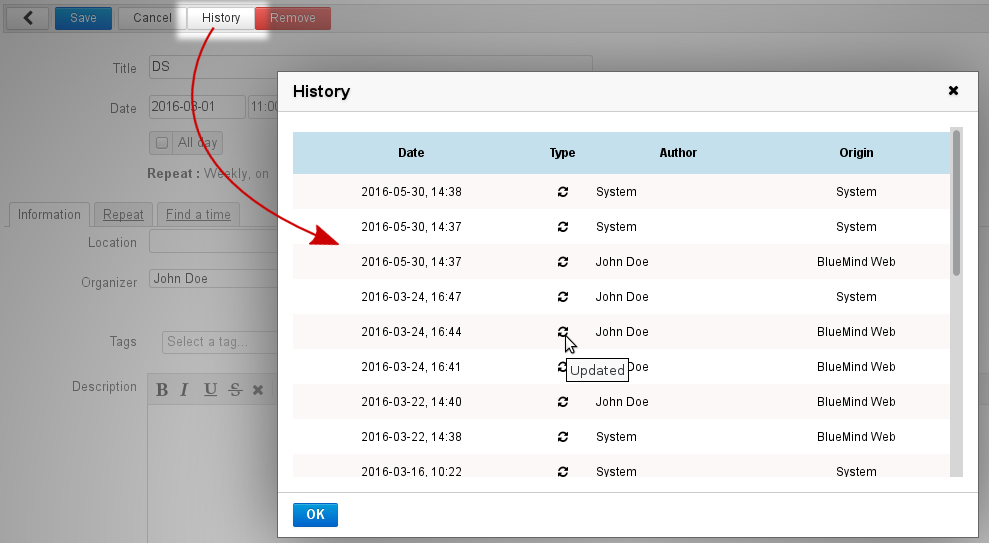
Event history shows:
- action date
- action type: "created" or "updated"
- author: who has performed the action
- origin: where the action has originated from – BlueMind web client, third-party client (thick or mobile), etc.