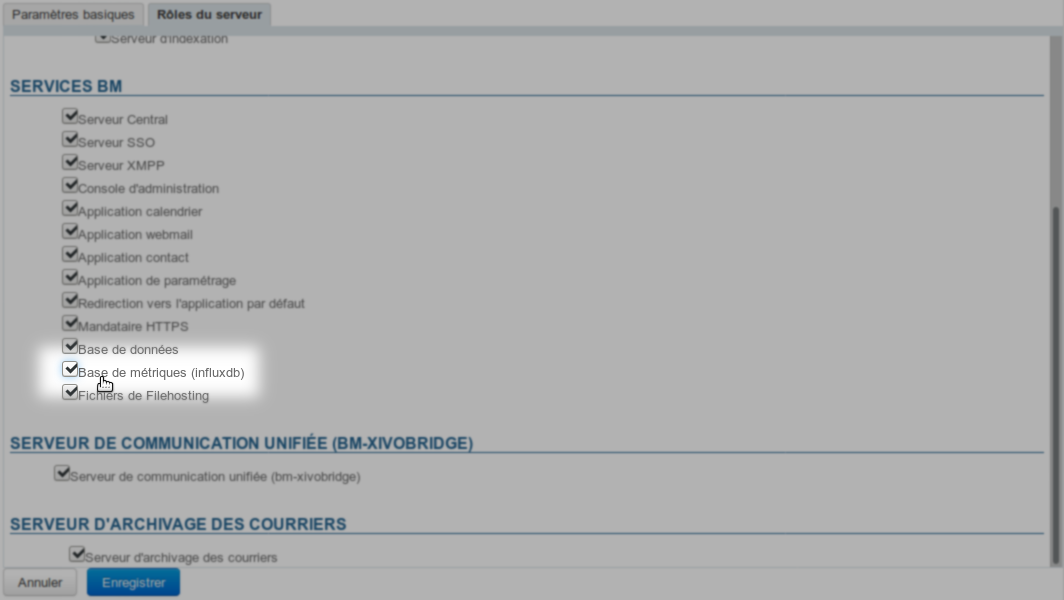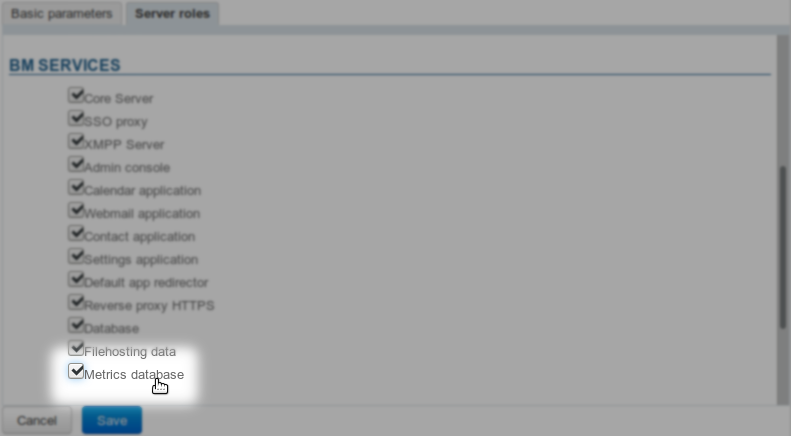Historique de la page
| Sv translation | ||||||||
|---|---|---|---|---|---|---|---|---|
| ||||||||
InstallationLes paquets logiciels sont pré-installés sur le serveur avec l'installation de BlueMind mais nécessitent néanmoins une phase de configuration :
Accéder à l'applicationVous pouvez accéder à l'application en vous connectant à l'url https://<votre bluemind>.tld/tick
L'accès à l'application est simplifié et soumis à un rôle :
|
| Sv translation | ||||||||
|---|---|---|---|---|---|---|---|---|
| ||||||||
InstallationSoftware packages are pre-installed on the server along with the BlueMind installation, but they do need to be configured:
Accessing the applicationOnce the installation is complete, you can access the application by logging into https://<your bluemind>.tld/tick
Accessing the application is more straightforward but requires a role to be assigned:
|
| Sv translation | ||||||||
|---|---|---|---|---|---|---|---|---|
| ||||||||
InstallationDie Softwarepakete sind mit der BlueMind-Installation auf dem Server vorinstalliert, erfordern aber eine Konfigurationsphase:
Zugriff auf die AnwendungSie können auf die Anwendung zugreifen durch Verbindung mit der Url https://<ihr bluemind>.tld/tick
Der Zugriff auf die Anwendung ist vereinfacht und rollenabhängig:
|