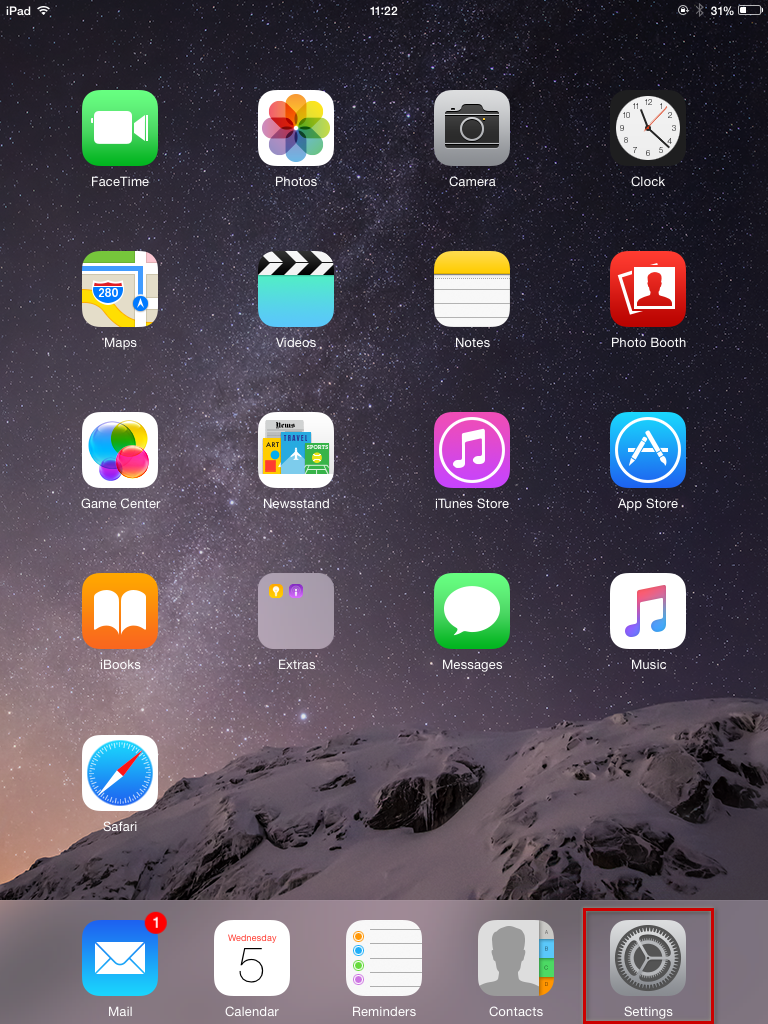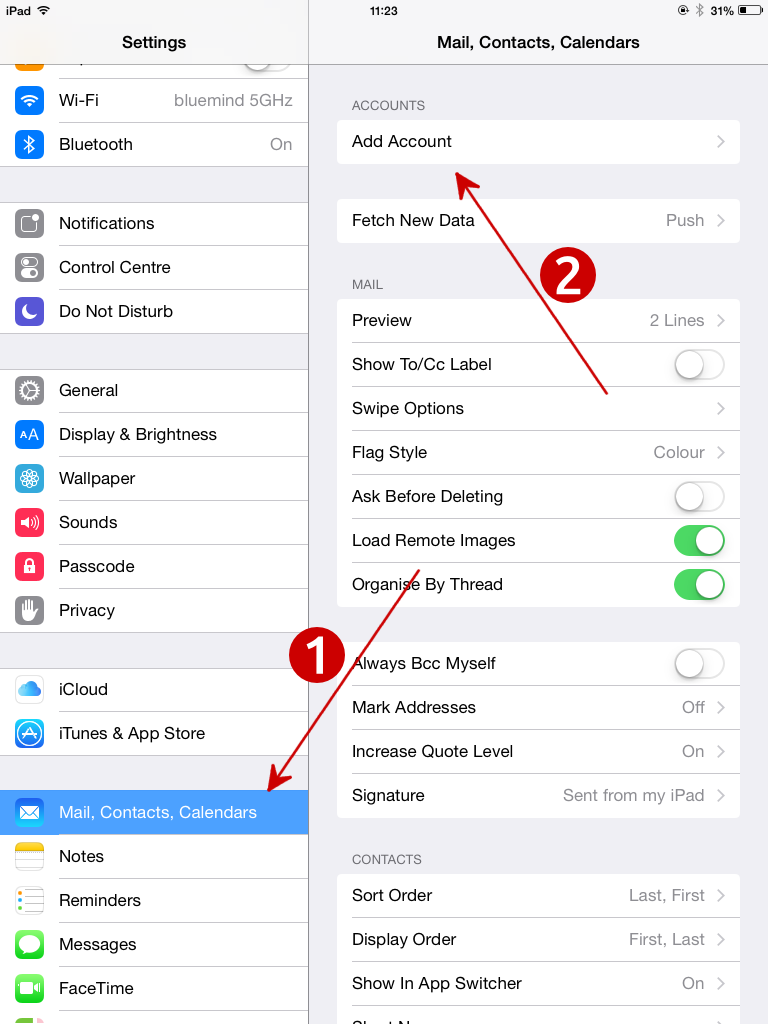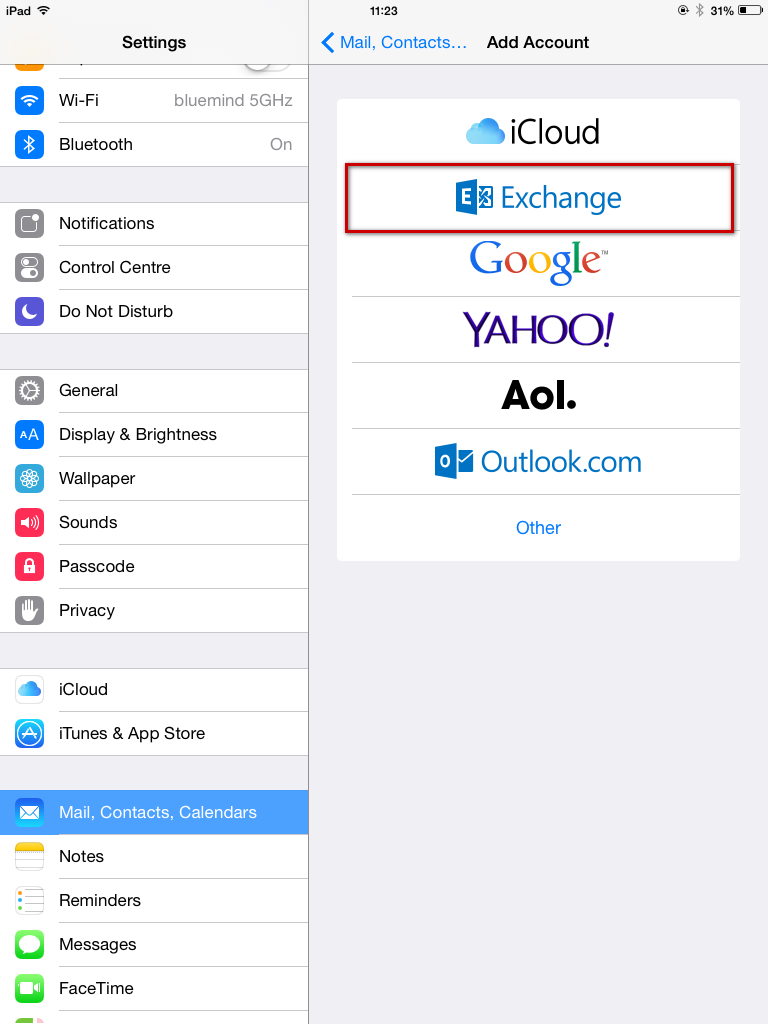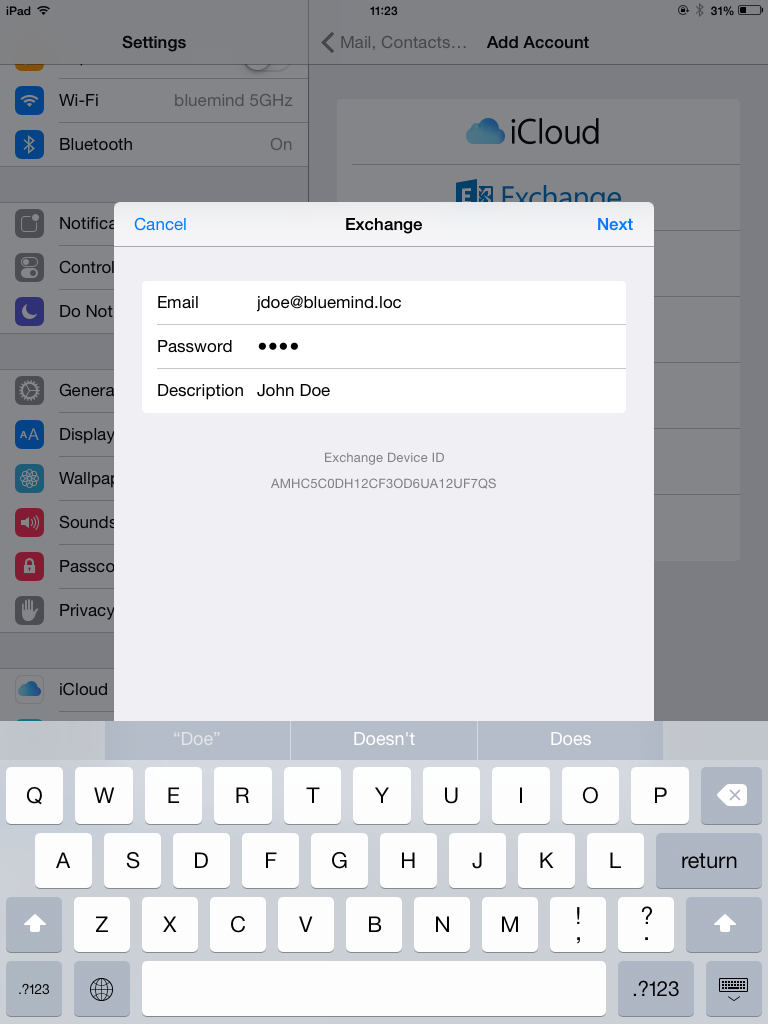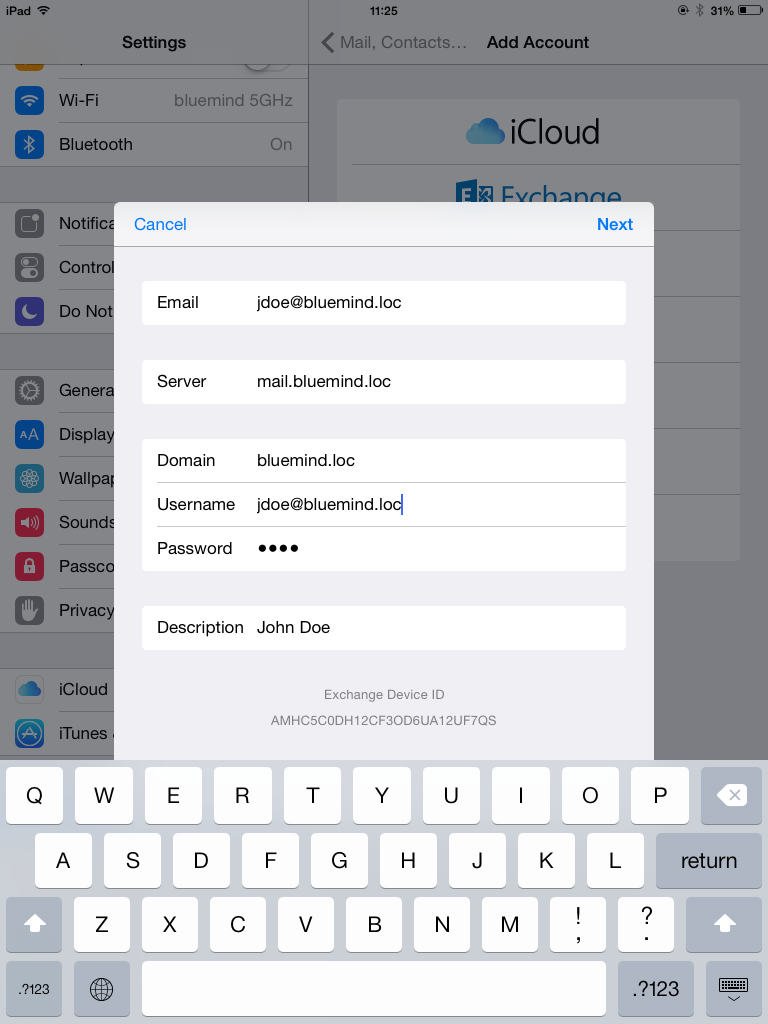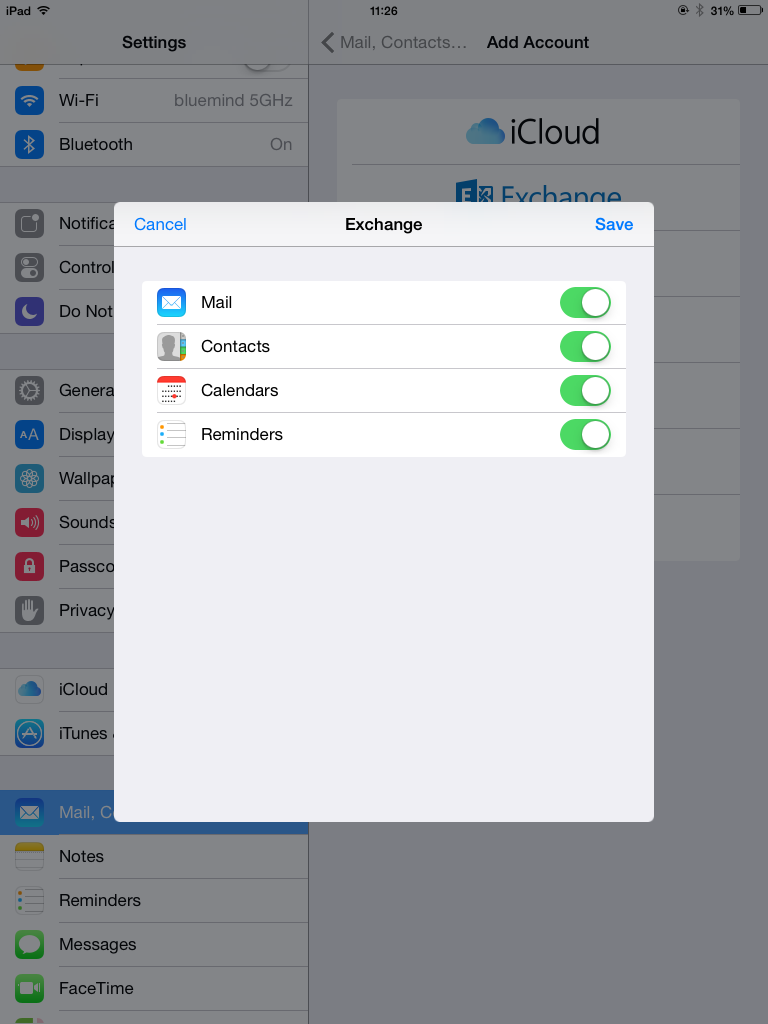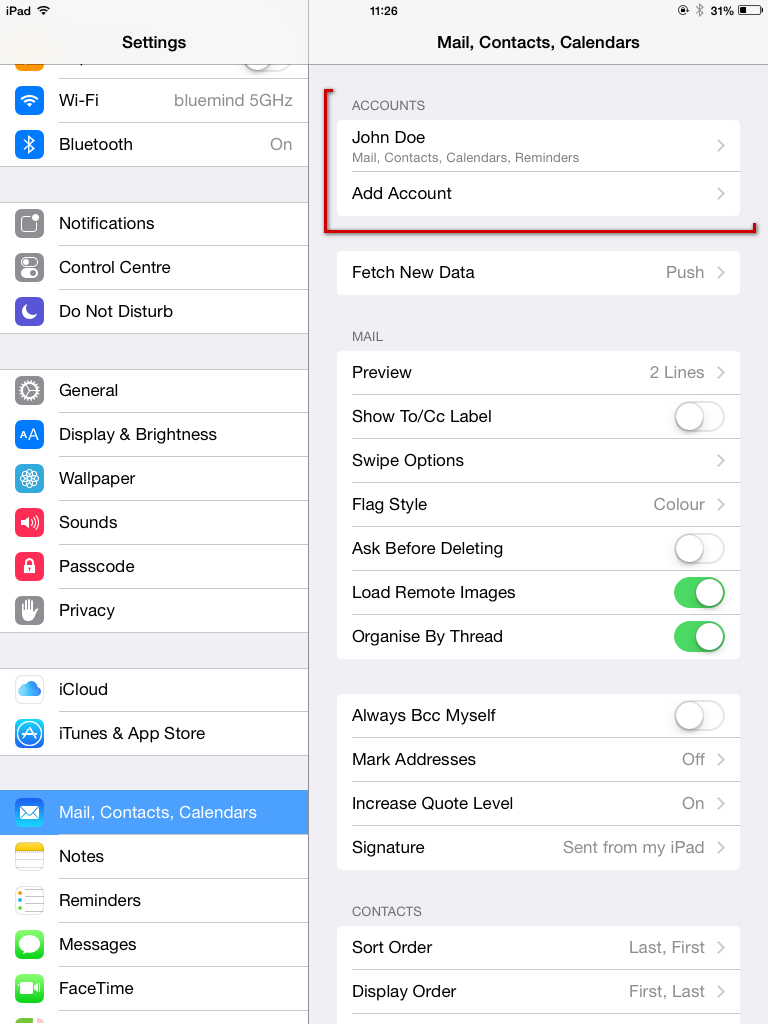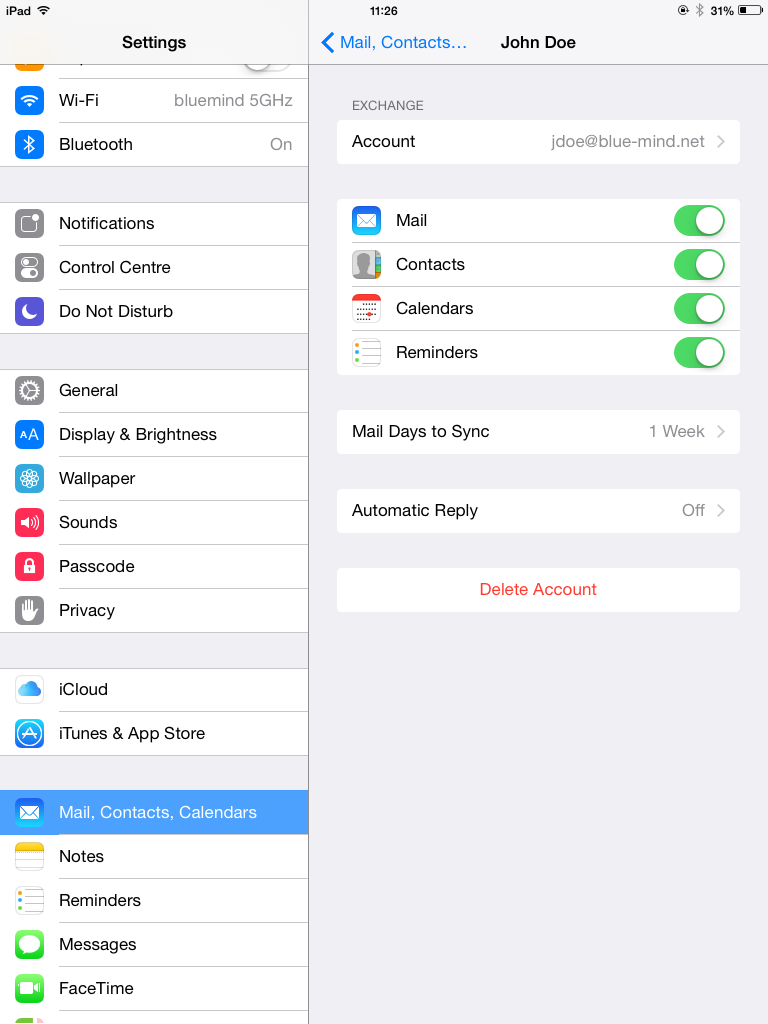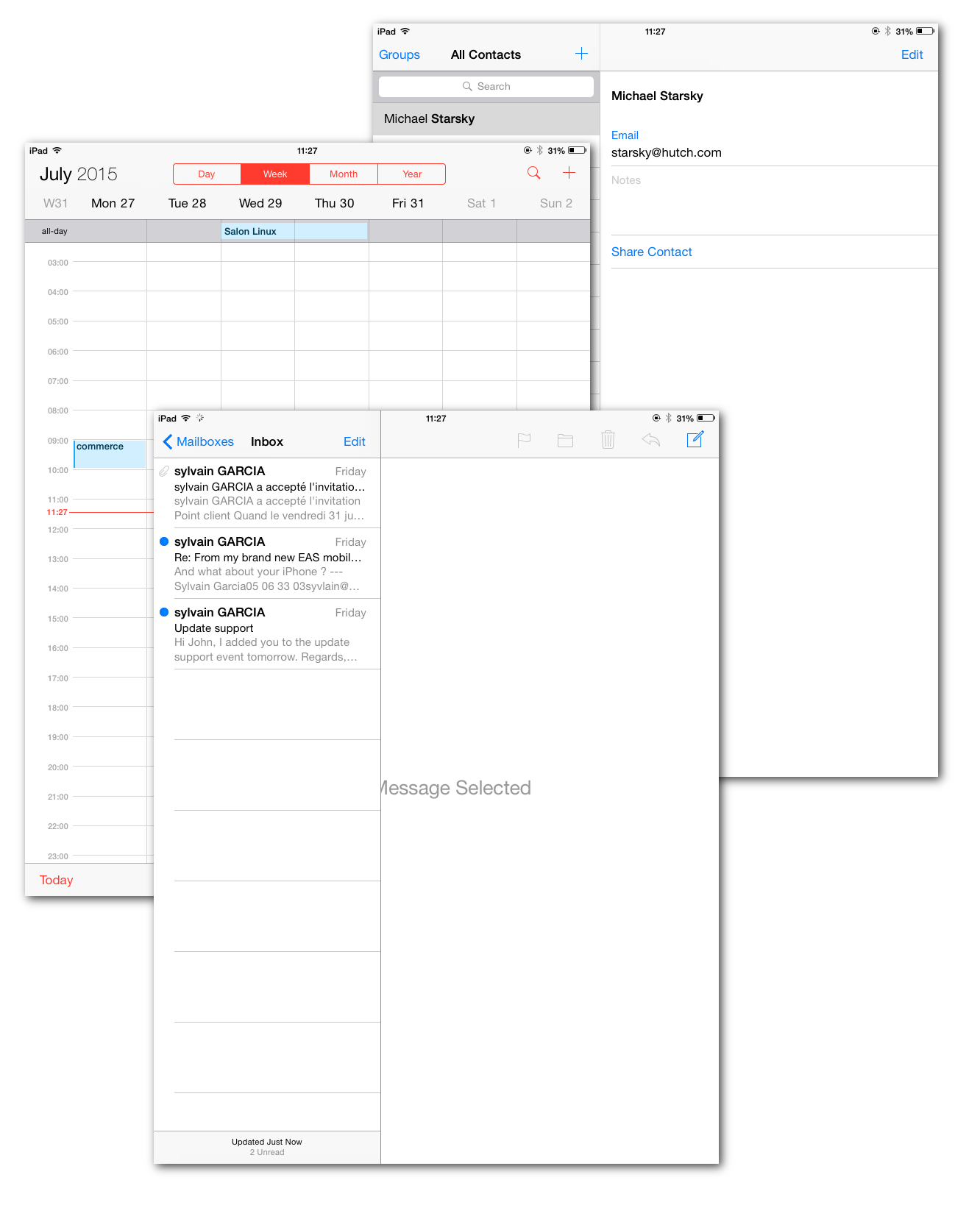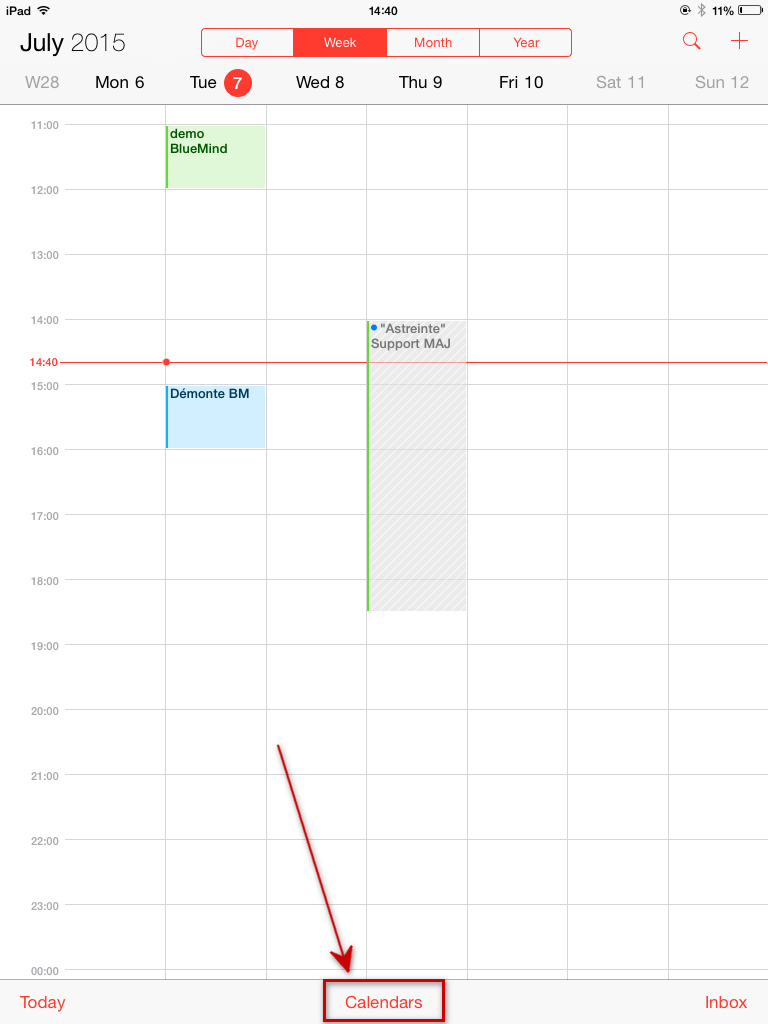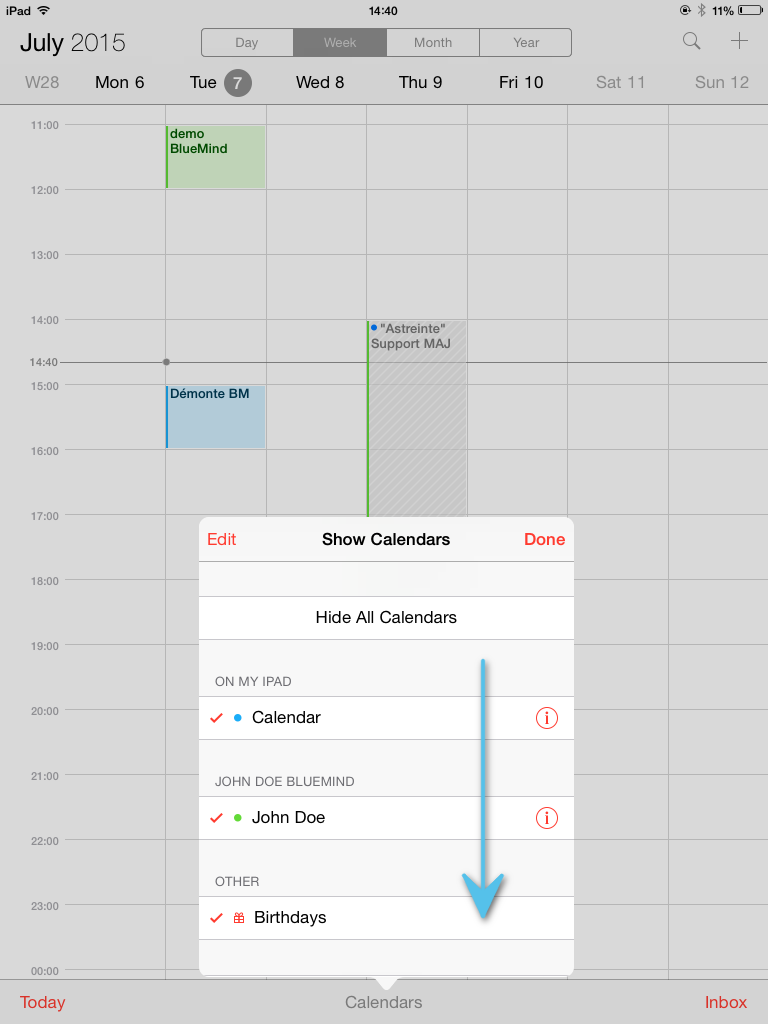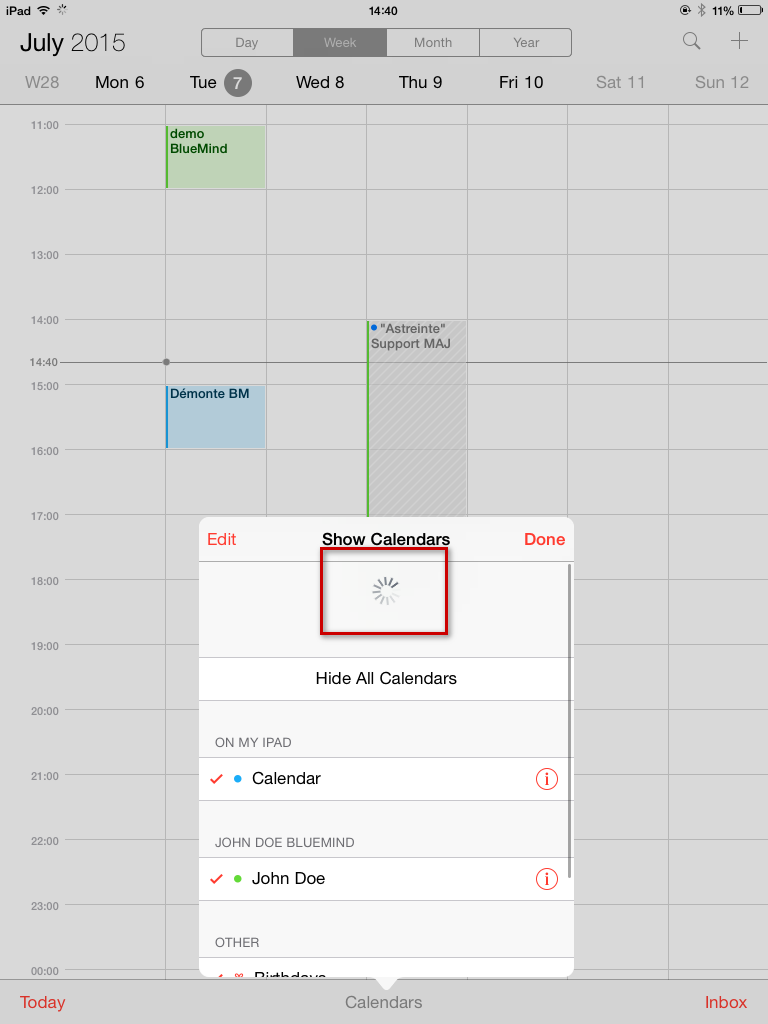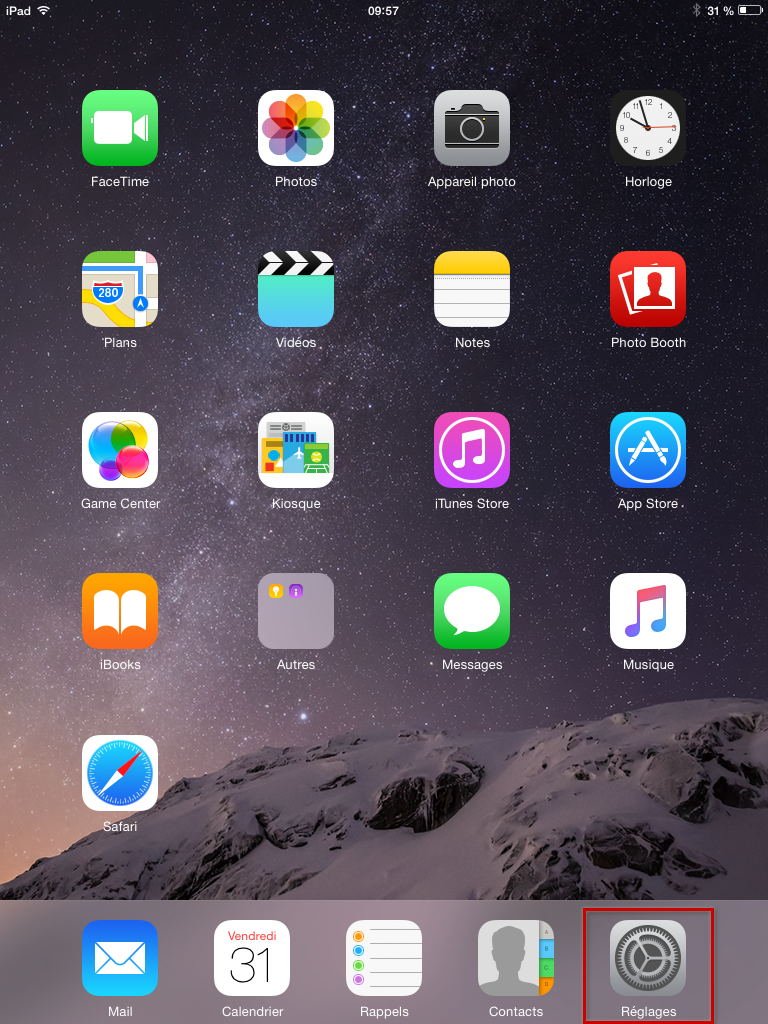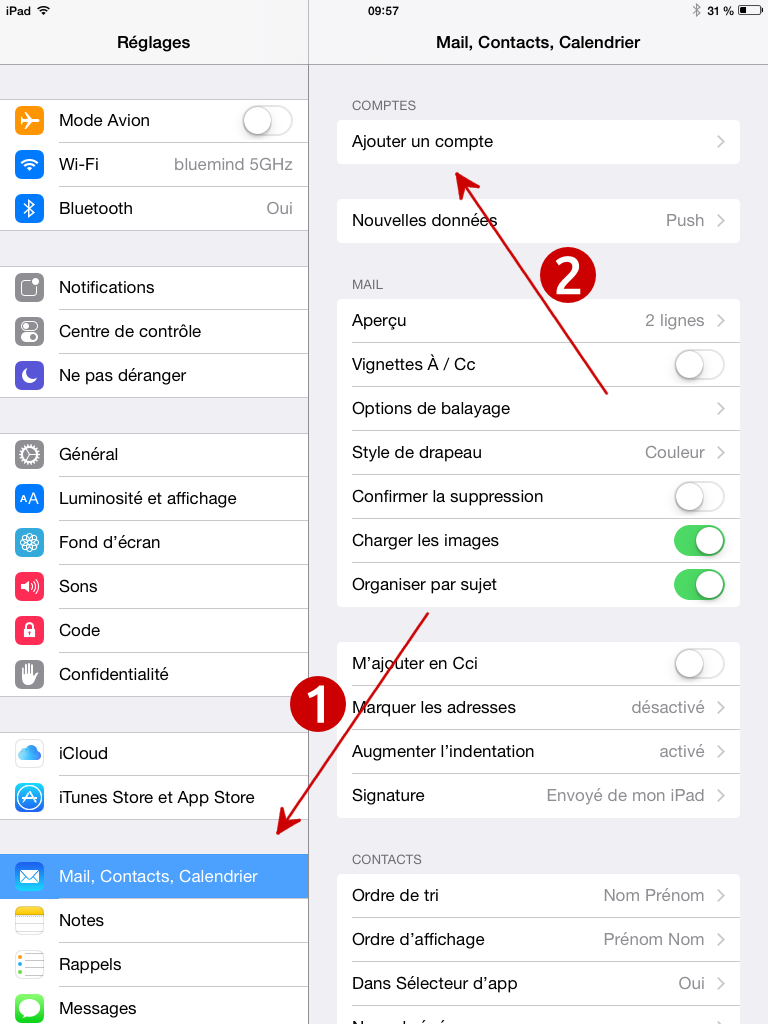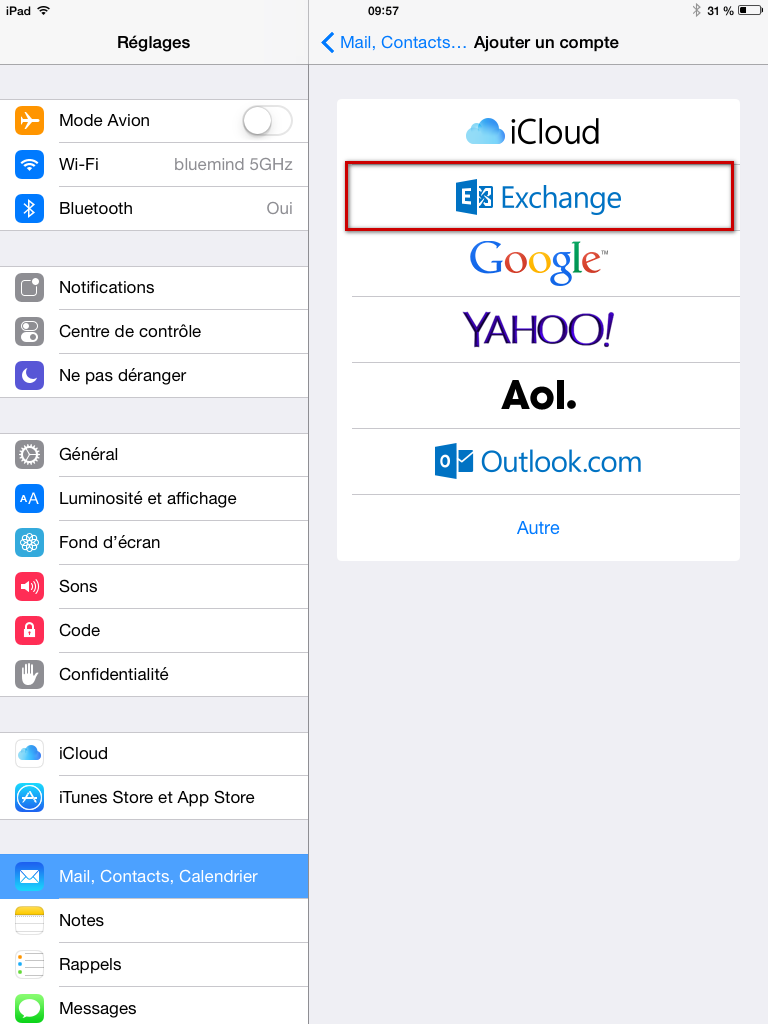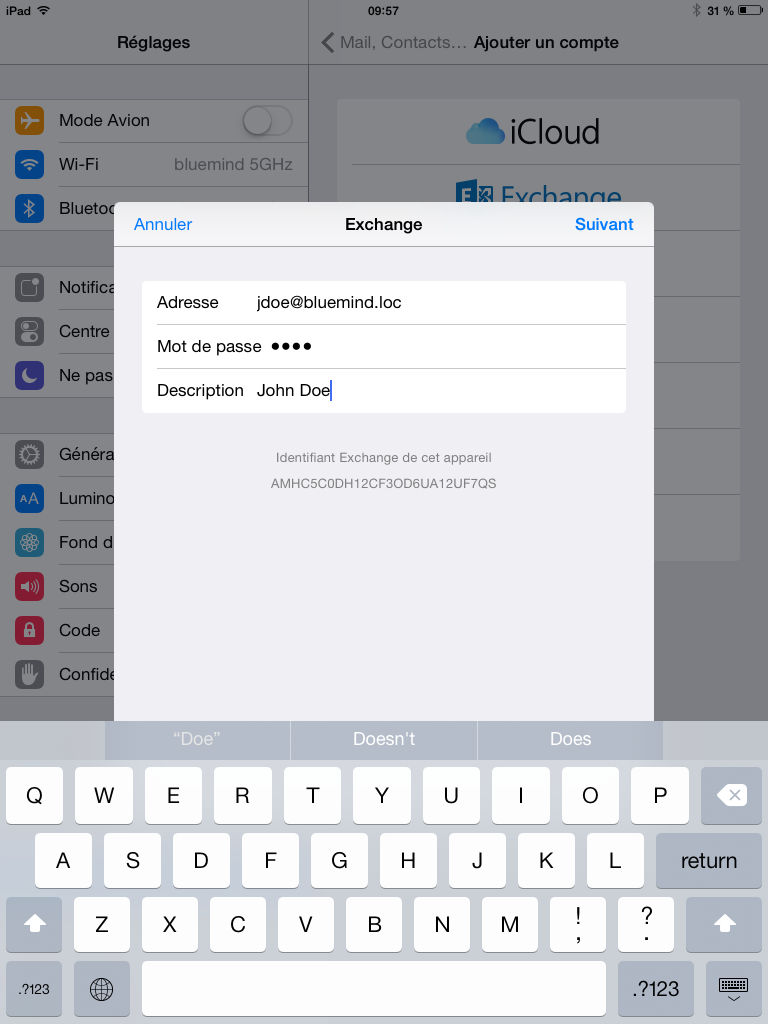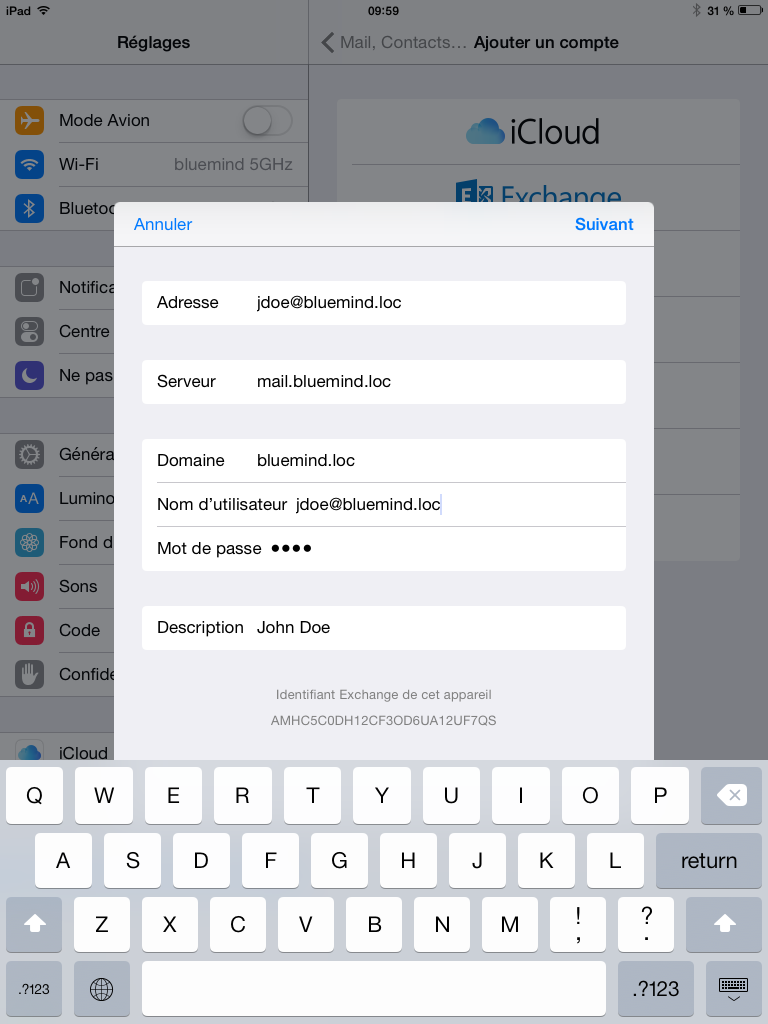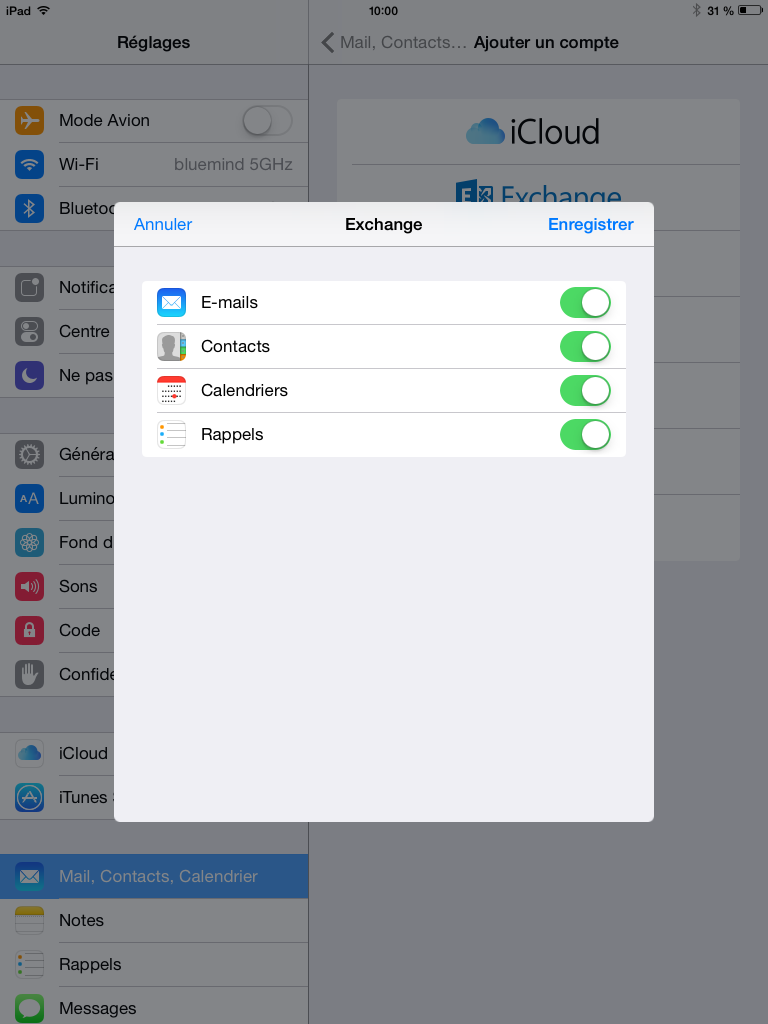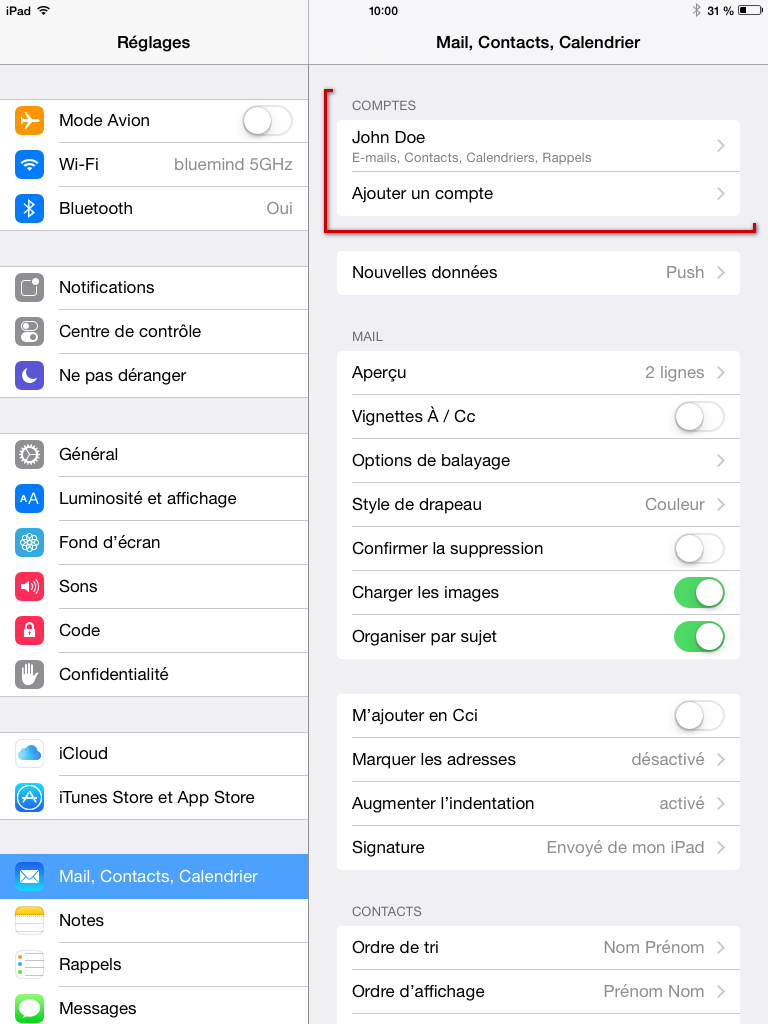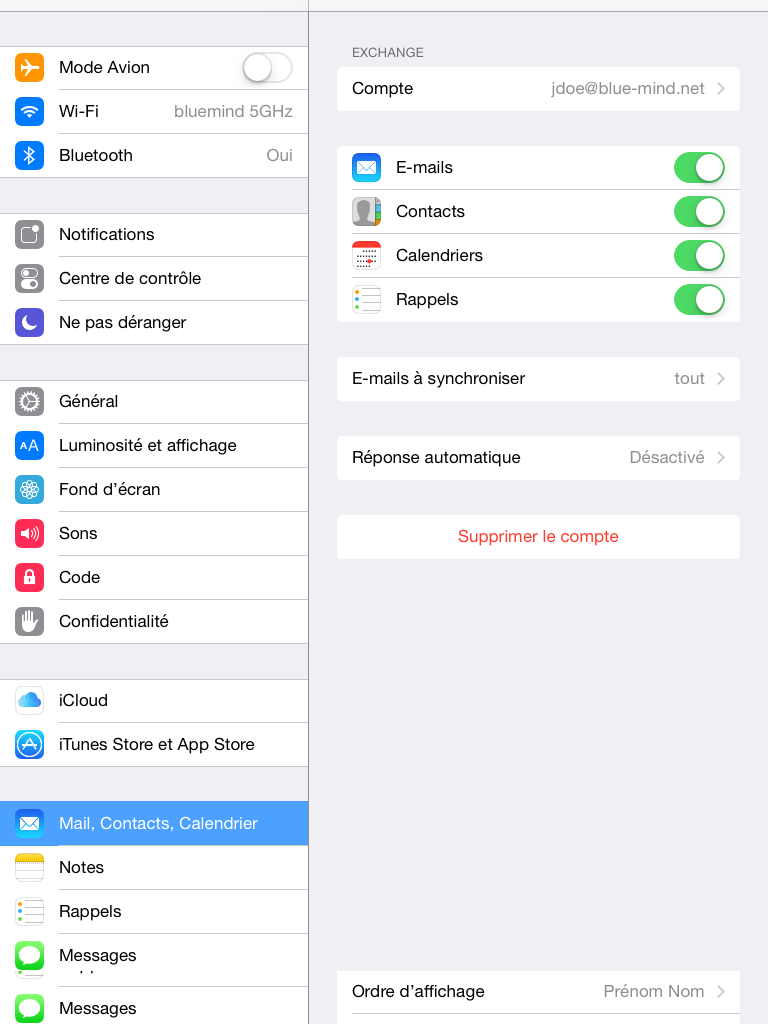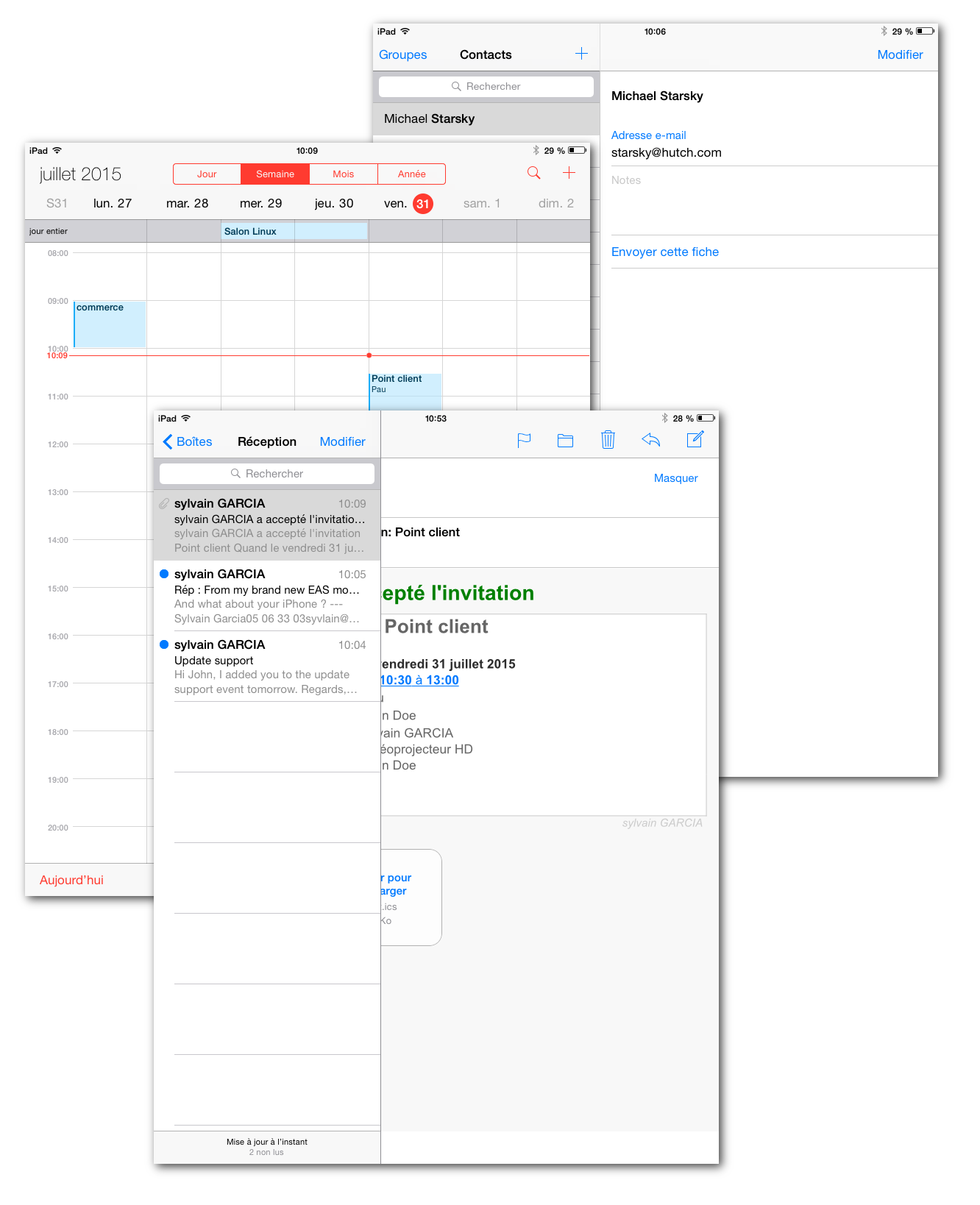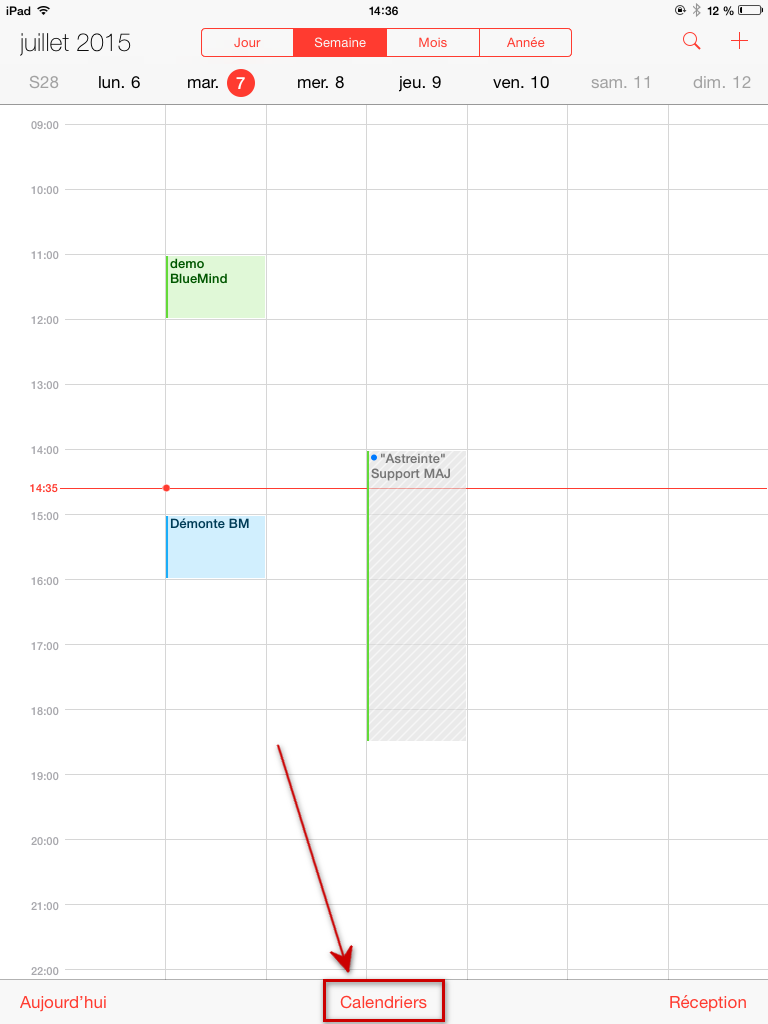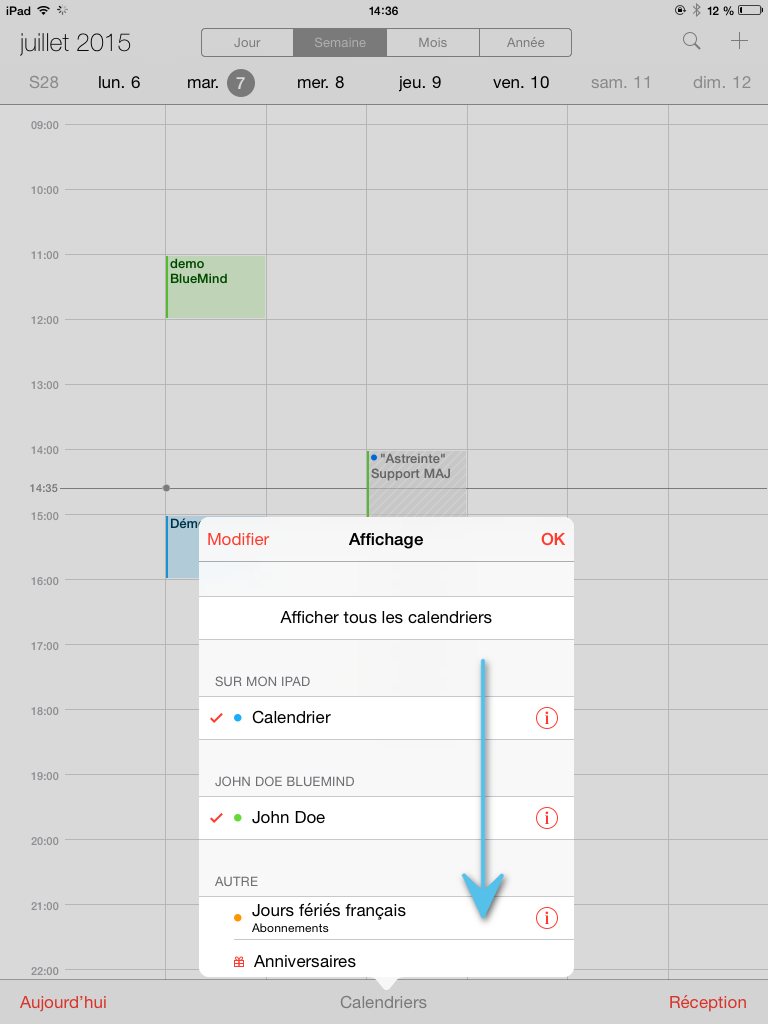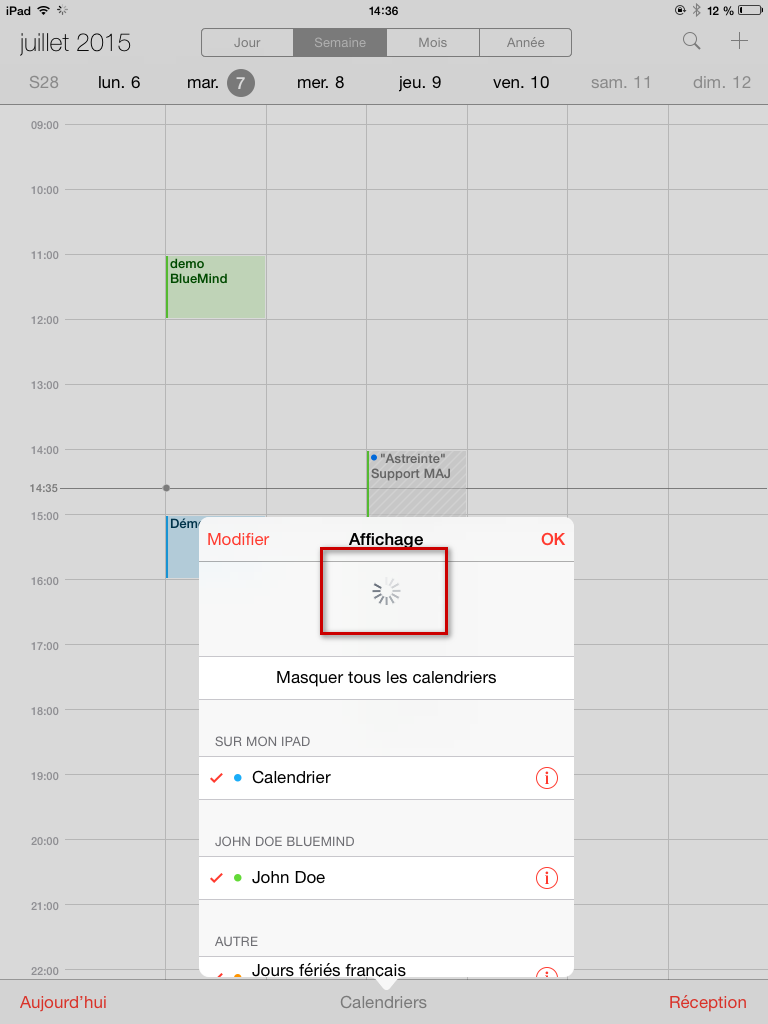Historique de la page
...
| Sv translation | ||||||
|---|---|---|---|---|---|---|
| ||||||
Synchronized ItemsContactsApple mobile devices synchronized using EAS can now include several address books: personal and shared address books. All user address books (excluding collected addresses and the directory) can therefore be synchronized. CalendarsiOS permet de synchroniser l'ensemble des calendriers personnels et partagés avec l'utilisateur. Setting up an ActiveSync account
Go to Settings > Mail, Contacts, Calendars and tap "Add account":
Choose to add an Exchange account: Fill in user information and tap "Next" in the top right corner: Fill in the detailed server information:
Tap Next. Your iOS device will then try to connect to your BlueMind server. Once the connection is complete, you can choose the items you want to synchronize, and tap "Save": Your account now is shown in the list of accounts in the device: Tap the account to access the synchronization settings (items to synchronize, duration): Congratulations! Your device is now synchronized with BlueMind! Forcing the calendar to refresh
From the Calendar application, open the displayed calendars' window: Tap the window and drag it downwards: The spinning wheel is displayed, showing that the device is synchronizing the calendars: When the spinning wheel goes away and the window returns to normal, refreshing is complete. |
| Sv translation | ||||||||
|---|---|---|---|---|---|---|---|---|
| ||||||||
Synchronisierte ElementeKontakteApple-Mobilgeräten, die über EAS synchronisiert werden, kommt nun die Synchronisation mehrerer Adressbücher zugute: persönliche und gemeinsame Adressbücher. So können alle Adressbücher des Benutzers (außer dem Sammeladressbuch und dem Verzeichnis) synchronisiert werden. Die Datensätze der gesammelten Adressbücher und des Verzeichnisses sind jedoch über die E-Mail-Anwendung zum Versenden von Nachrichten, Kalender zum Einladen von Teilnehmern und Kontakte zum Abrufen der Aufzeichnungen per Suche und durch Autovervollständigung zugänglich. Gehen Sie dazu in Gruppen > Globale Mailingliste > und geben Sie die gewünschte Suche in das entsprechende Feld ein.
KalenderiOS ermöglicht die Synchroniserung aller persönlichen und für den Benutzer freigegebenen Kalender. ActiveSync-Konto einrichten
Gehen Sie zu den Geräteeinstellungen > „E-Mails, Kontakte, Kalender“ und drücken Sie „Konto hinzufügen“:
Fügen Sie ein „Exchange“-Konto hinzu: Geben Sie die Benutzerinformationen ein (die Beschreibung ist frei und wird zur Identifizierung des Kontos auf dem Gerät verwendet) und drücken Sie oben rechts auf „Weiter“: Geben Sie detaillierte Informationen zur Serververbindung ein:
Drücken Sie auf „Weiter“. Ihr iOS-Gerät versucht nun, eine Verbindung zu Ihrem BlueMind-Server herzustellen. Danach können Sie die zu synchronisierenden Elemente auswählen, bevor Sie auf „Weiter“ oder „Speichern“ drücken: Ihr Konto wird dann in der Kontoliste des Geräts angezeigt: Durch Drücken dieser Taste können Sie auf die Änderung der Synchronisationseinstellungen (zu synchronisierende Elemente, Dauer) zugreifen: Herzlichen Glückwunsch! Ihr Gerät ist nun mit BlueMind synchronisiert! Das Erzwingen der Kalenderaktualisierung
Rufen Sie in der Anwendung das Kalenderfenster auf: Verschieben Sie den Inhalt, indem Sie ihn nach unten ziehen: Das Aktualisierungsrad erscheint und zeigt an, dass das Gerät die Kalender synchronisiert: Wenn es verschwindet und der Inhalt wieder angezeigt wird, ist die Aktualisierung abgeschlossen. |