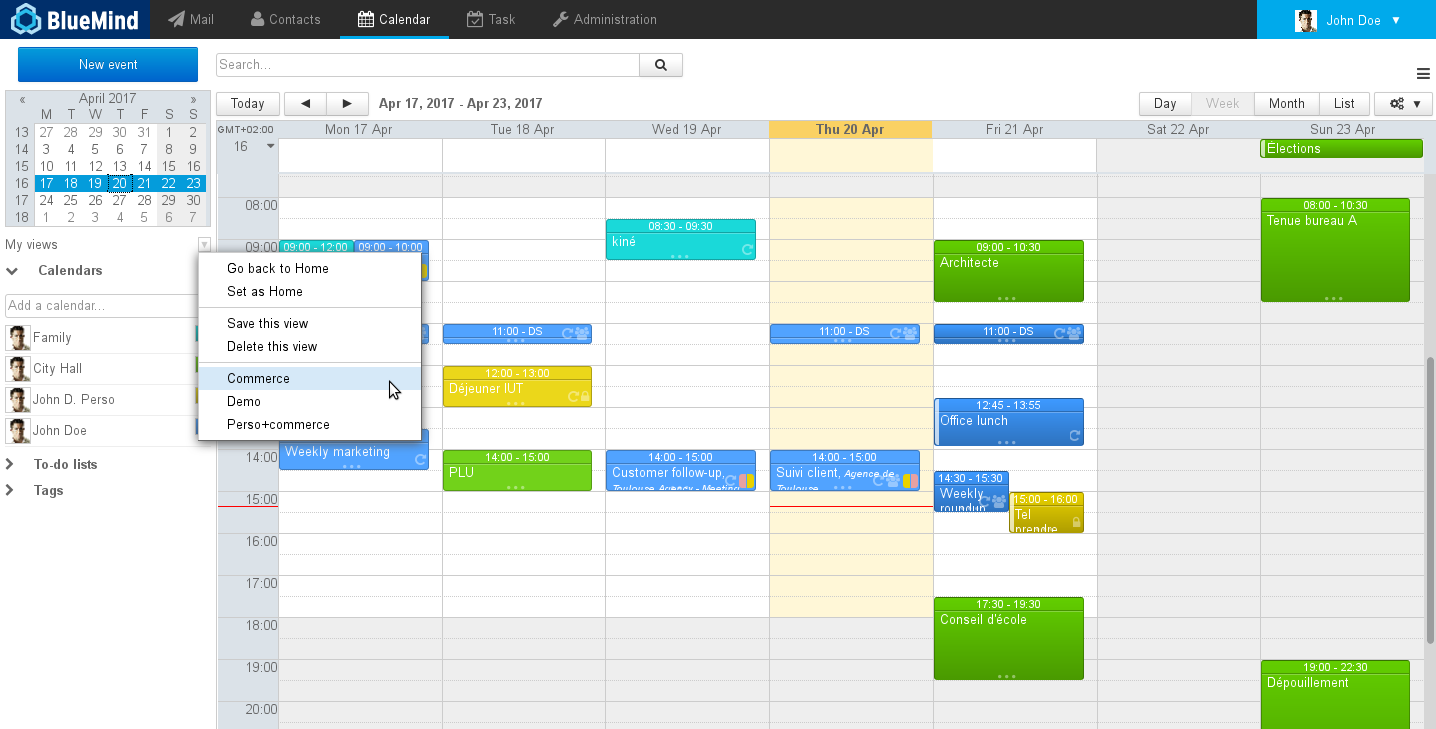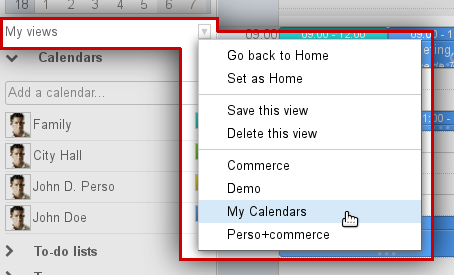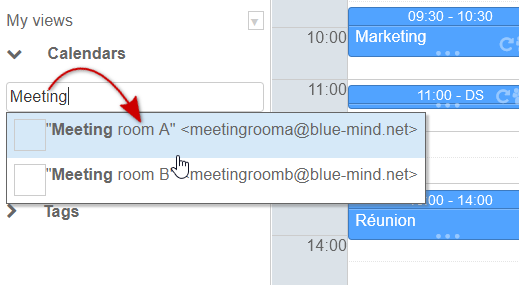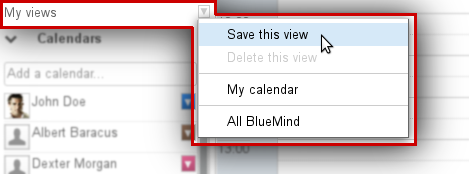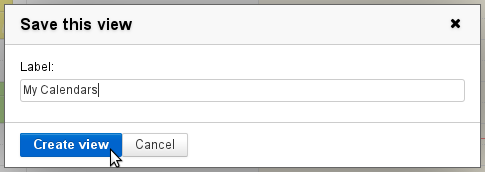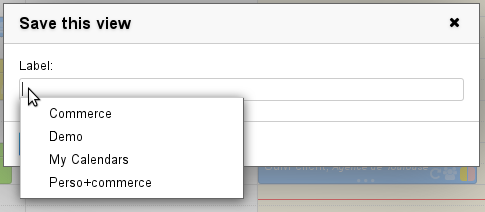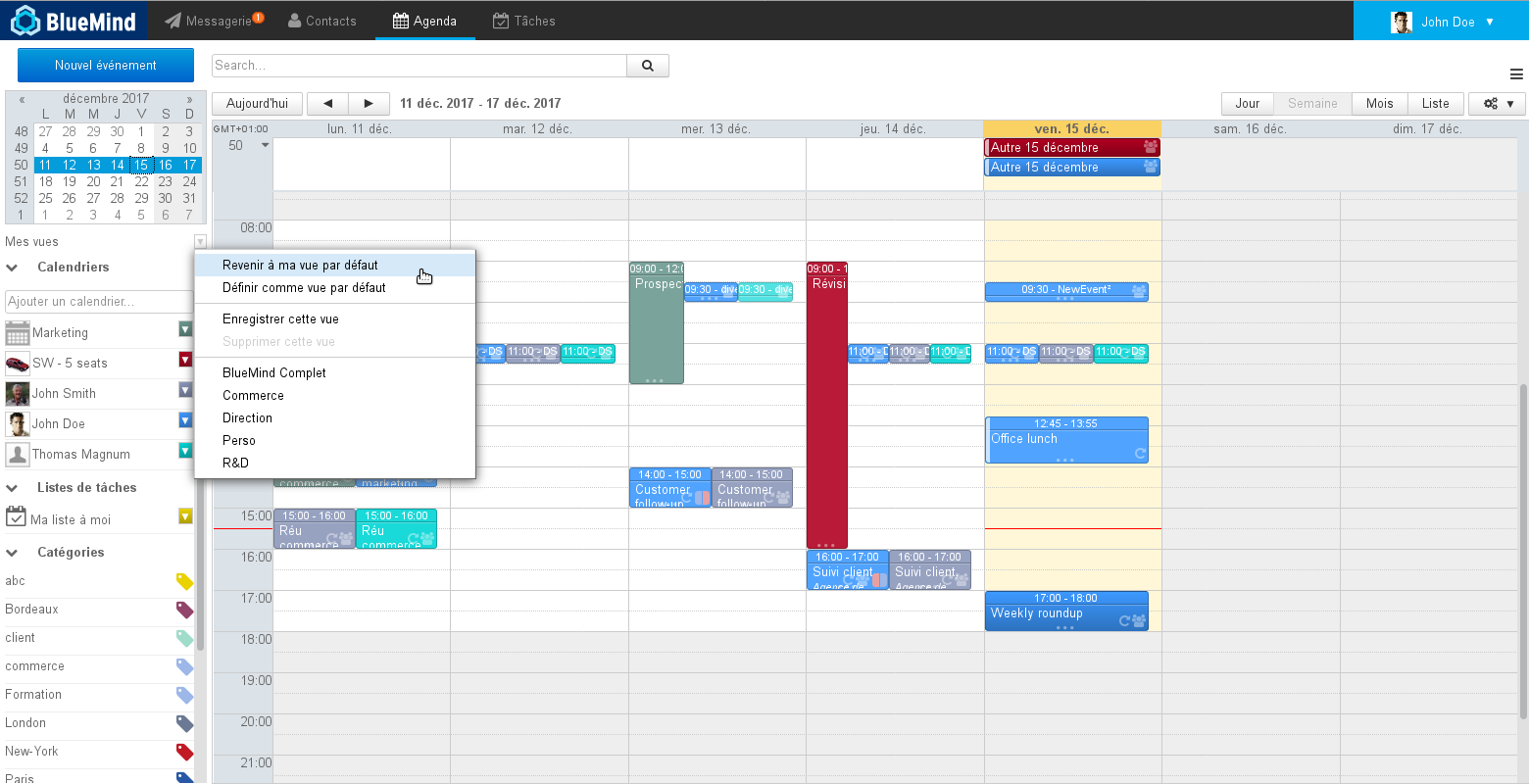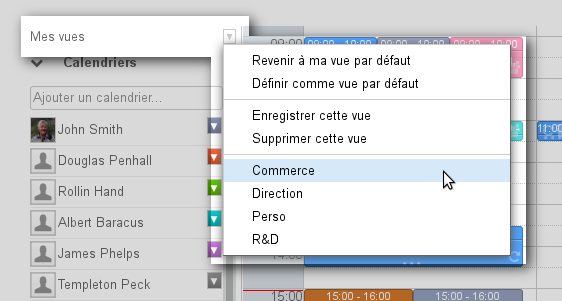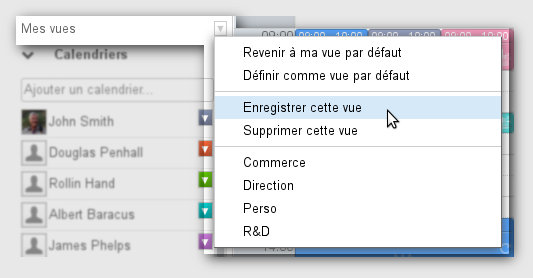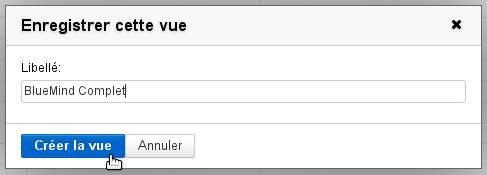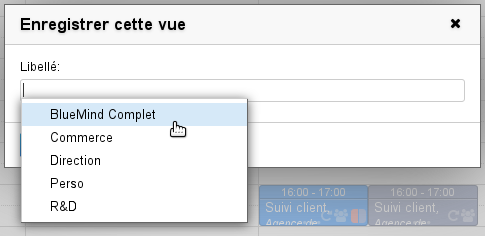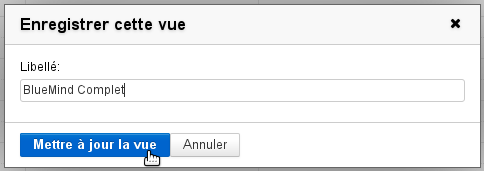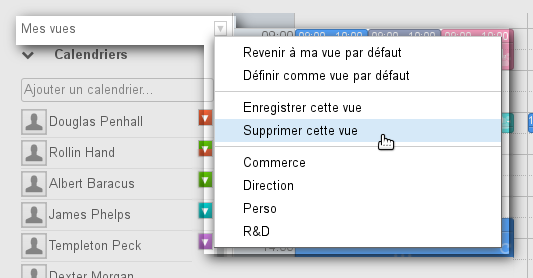Historique de la page
...
| Sv translation | ||||
|---|---|---|---|---|
| ||||
AccessTo save, delete or return to default view, click the arrow next to "My views" in the sidebar and select the view you want: Creating a viewTo create a new view:
Modifying a viewTo modify a view:
Deleting a viewTo remove a view from the list:
Default viewThe default view is the view that will be displayed when you log in to the application. This view cannot be deleted but it can be modified at any time using the first two menu choices:
To reset your default view, simply select your user calendar and click "Set as default view". |
| Sv translation | |||||||||
|---|---|---|---|---|---|---|---|---|---|
| |||||||||
ZugriffUm zu speichern, zu löschen oder zur Standardansicht zurückzukehren, klicken Sie auf den Pfeil „Meine Ansichten“ in der Seitenleiste und wählen Sie die gewünschte Ansicht aus: Eine Ansicht erstellenSo erstellen Sie eine neue Ansicht:
Ändern einer AnsichtZum Ändern einer Ansicht:
Löschen einer AnsichtSo löschen Sie eine Ansicht aus der Liste:
StandardansichtDie Standardansicht definiert die Ansicht, die angezeigt wird, wenn sich der Benutzer anmeldet. Diese Ansicht kann nicht gelöscht, aber jederzeit geändert werden. Sie wird über die ersten 2 Menüeinträge gesteuert:
|