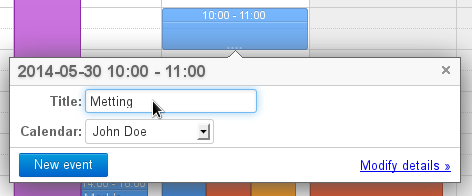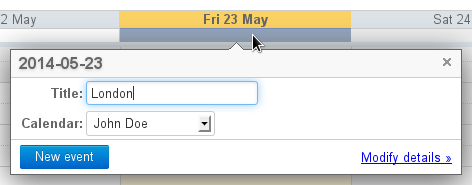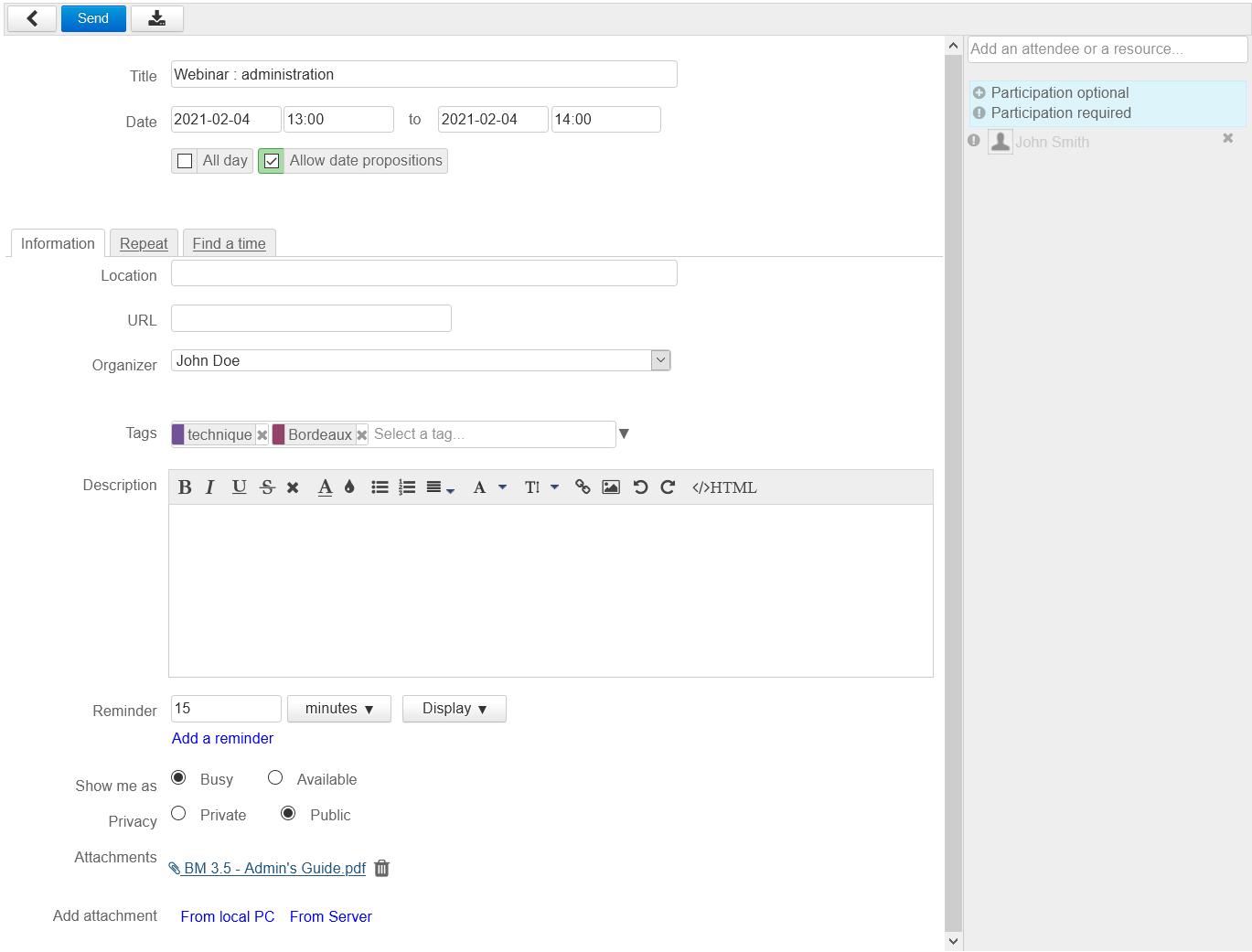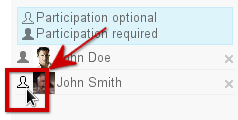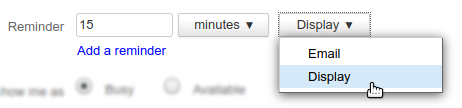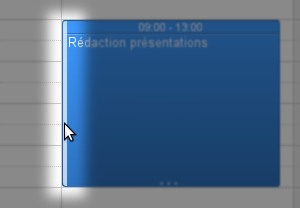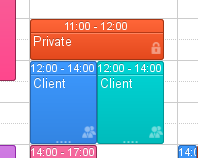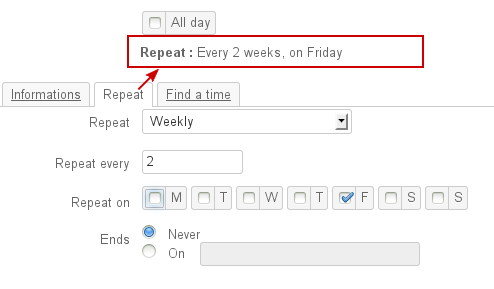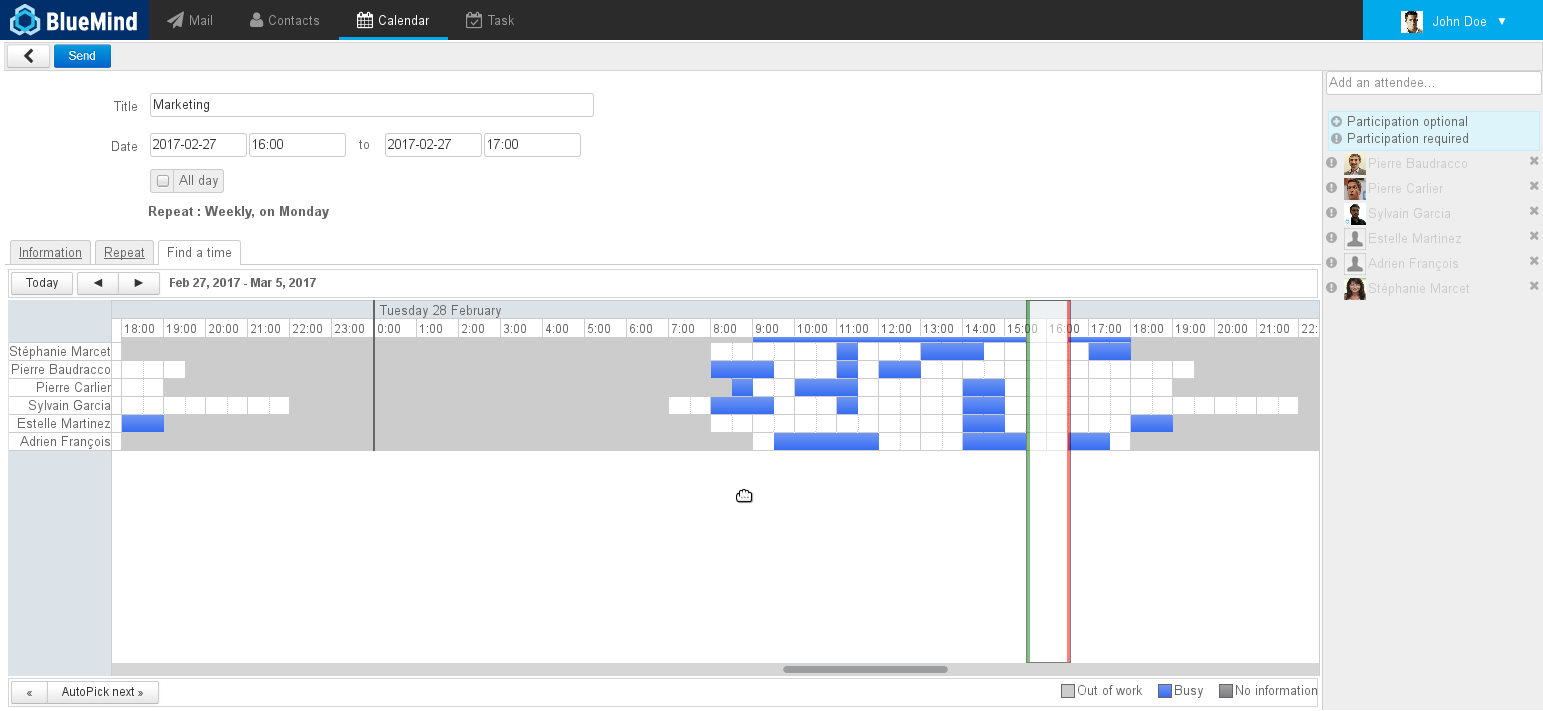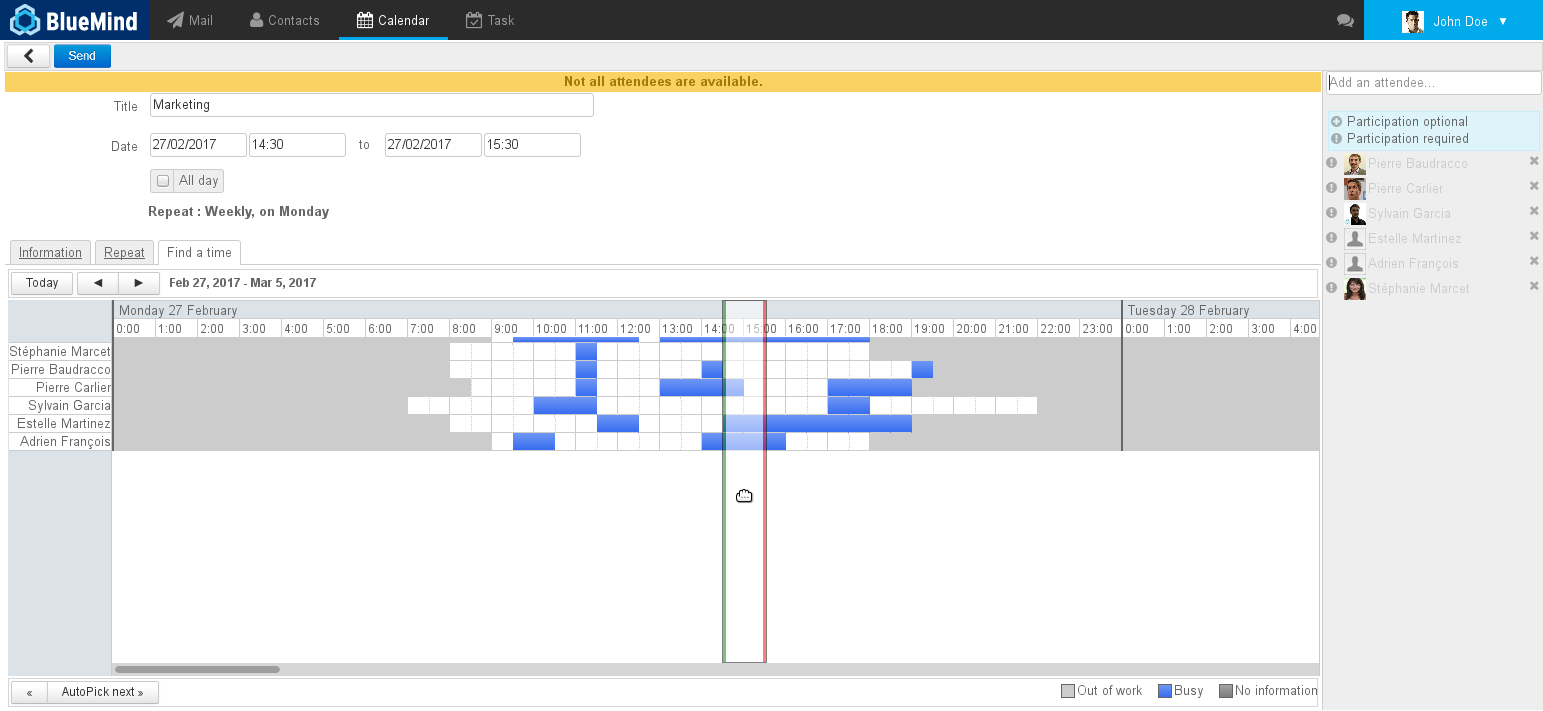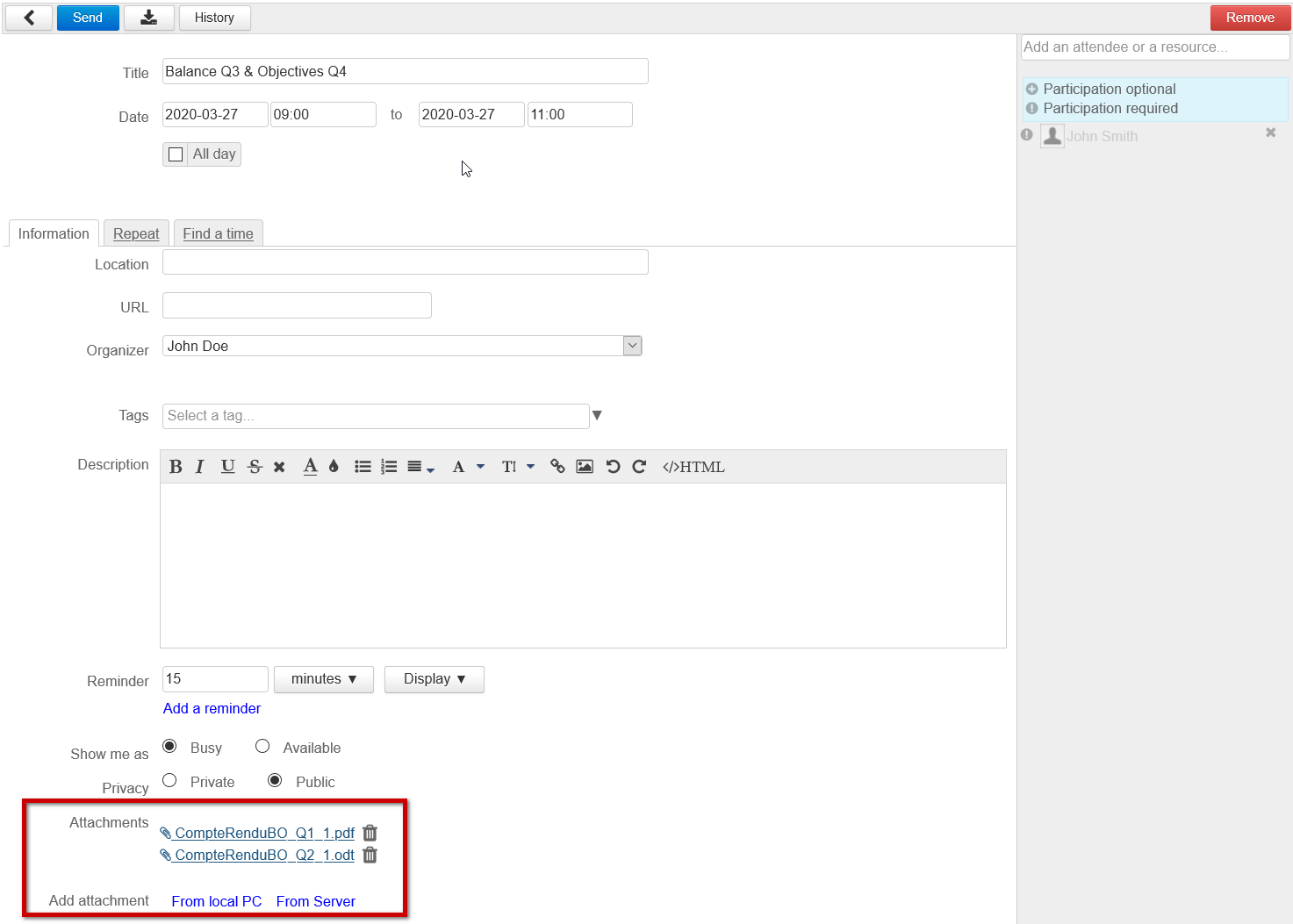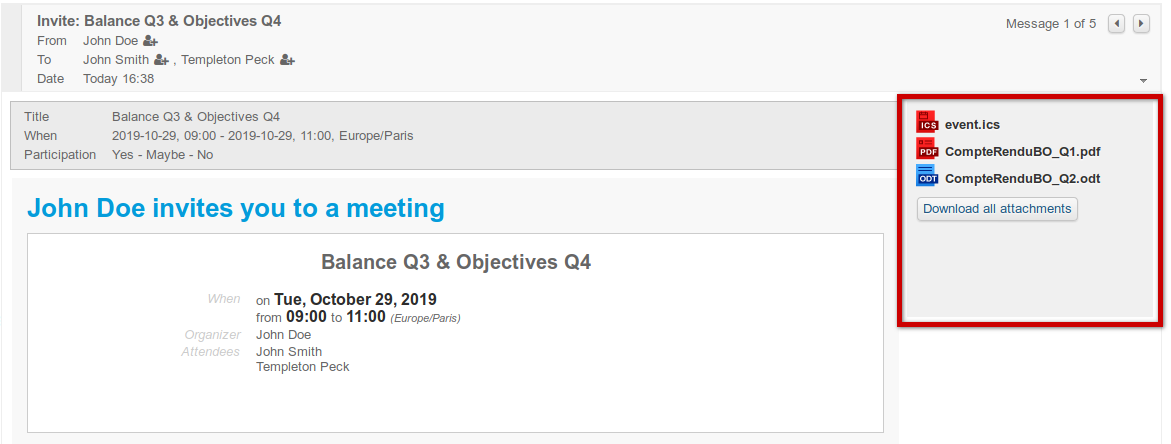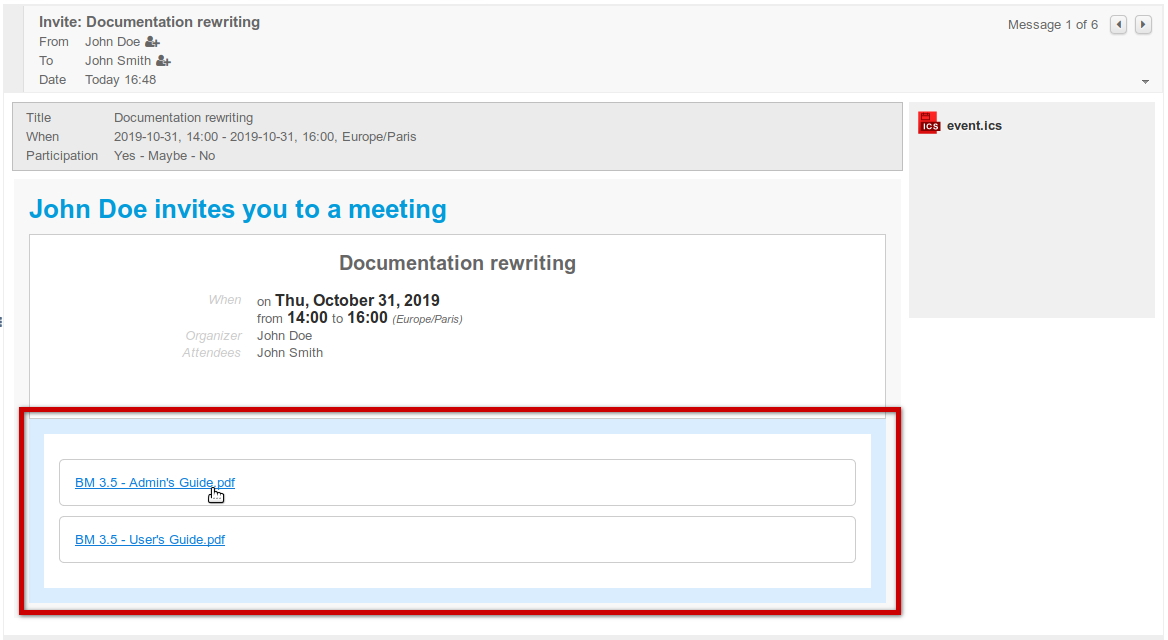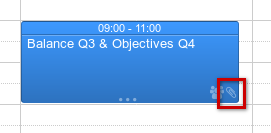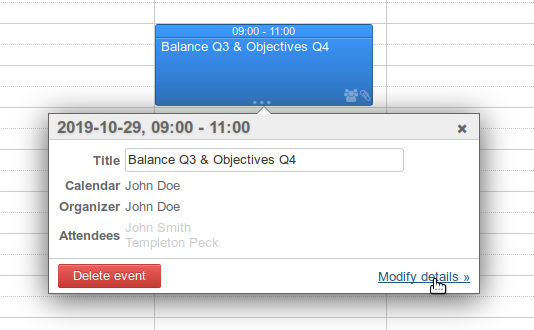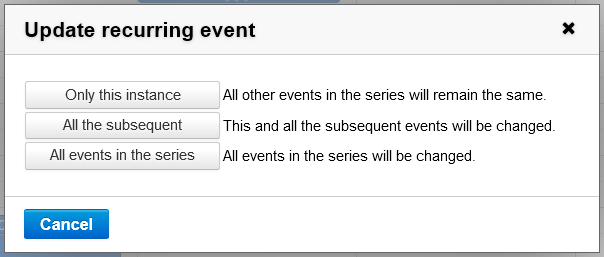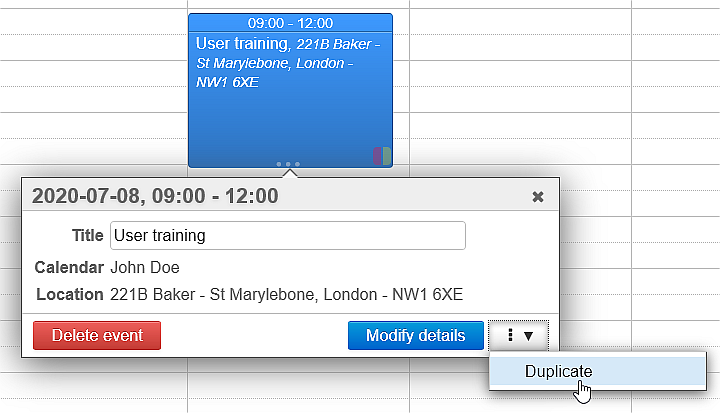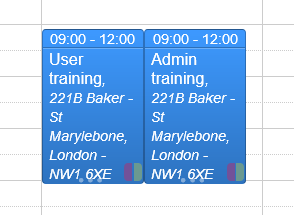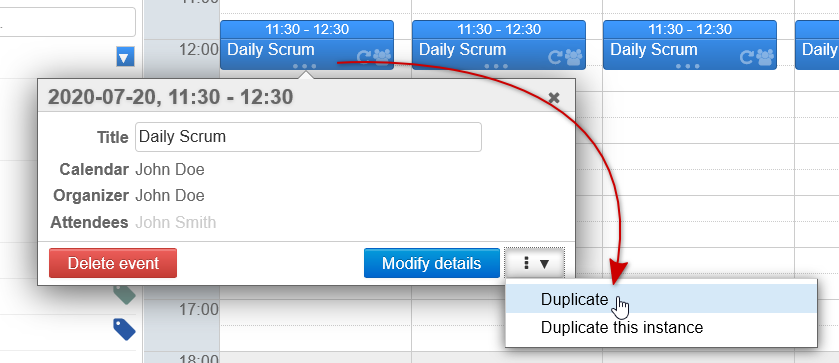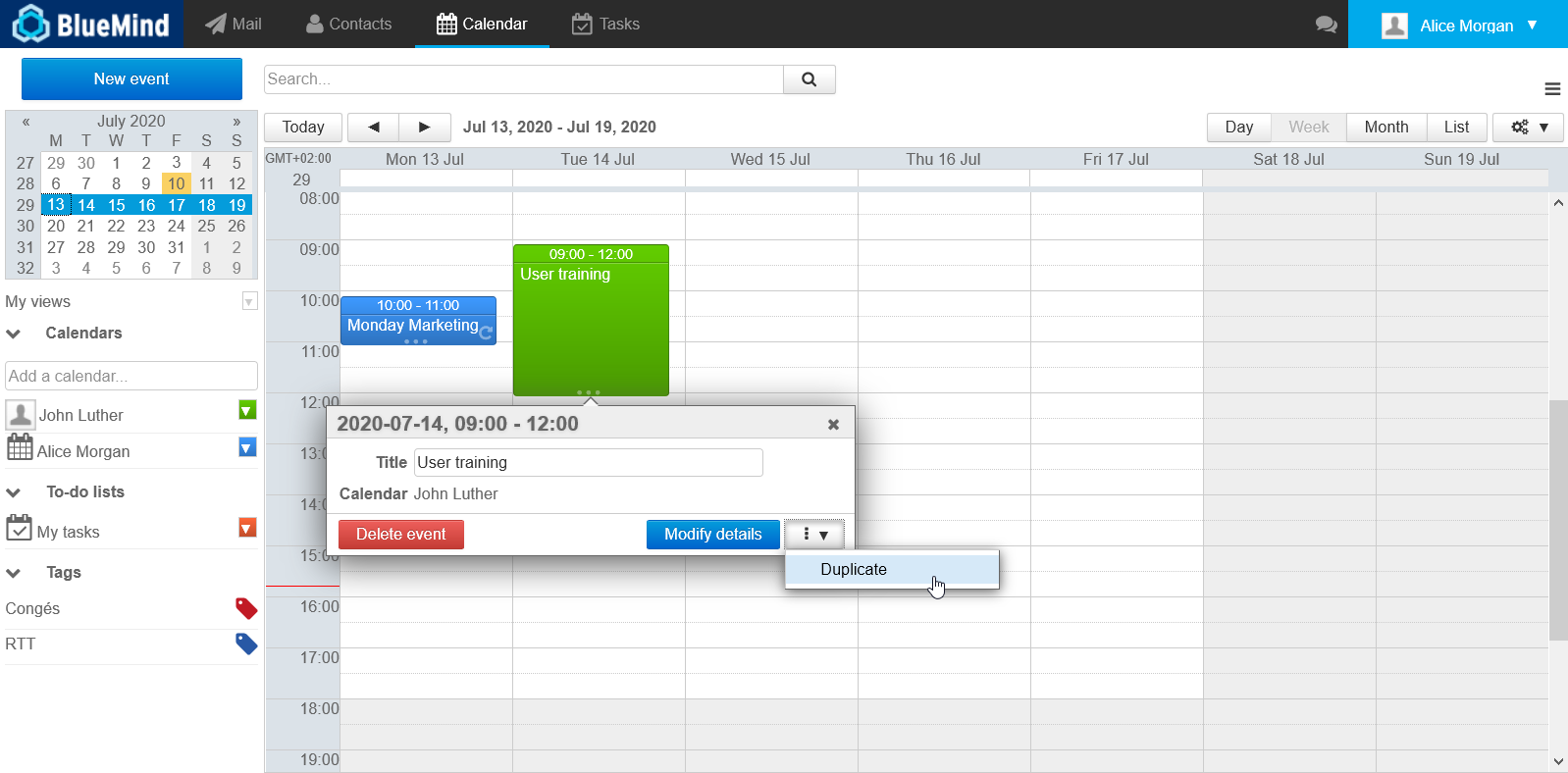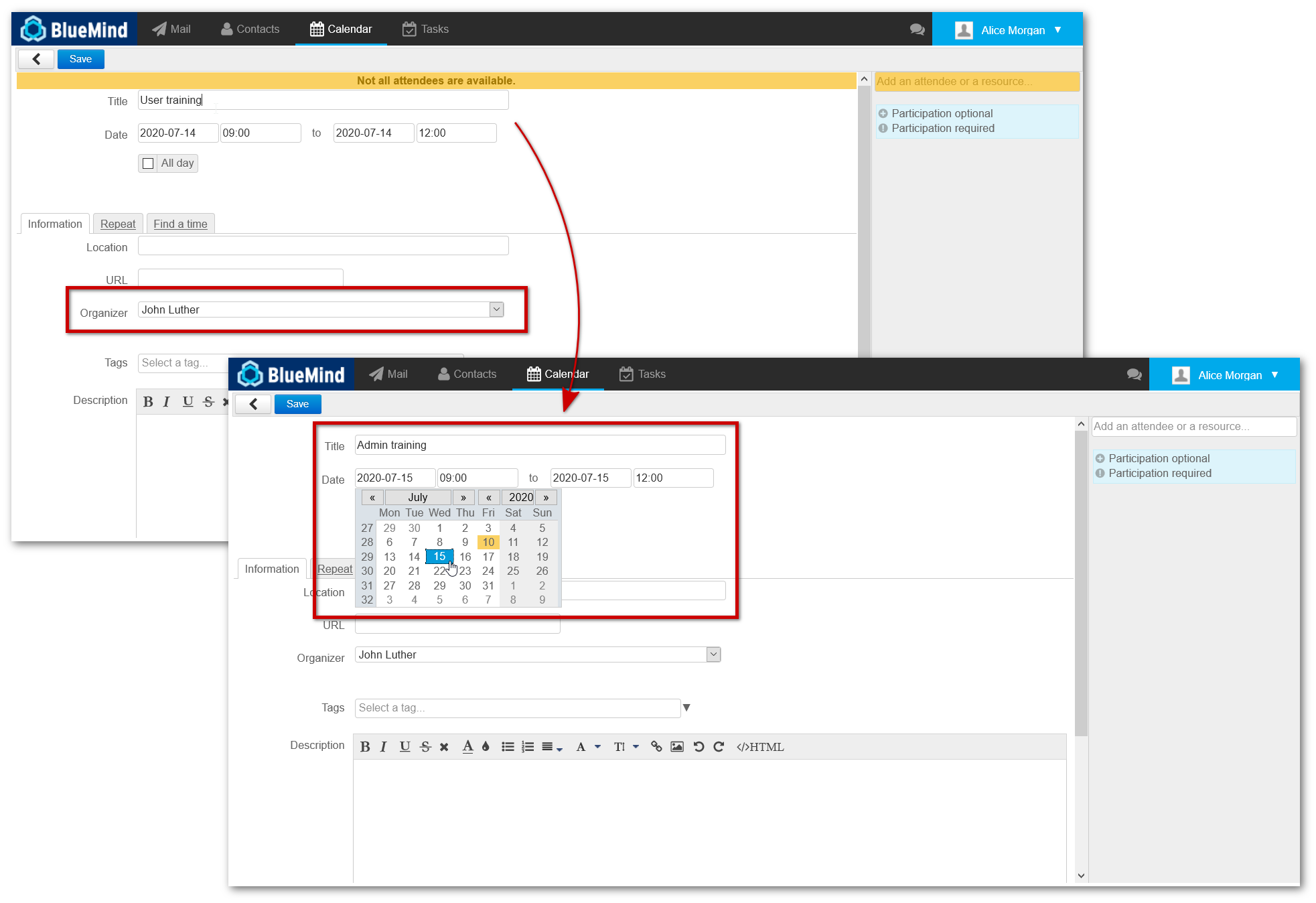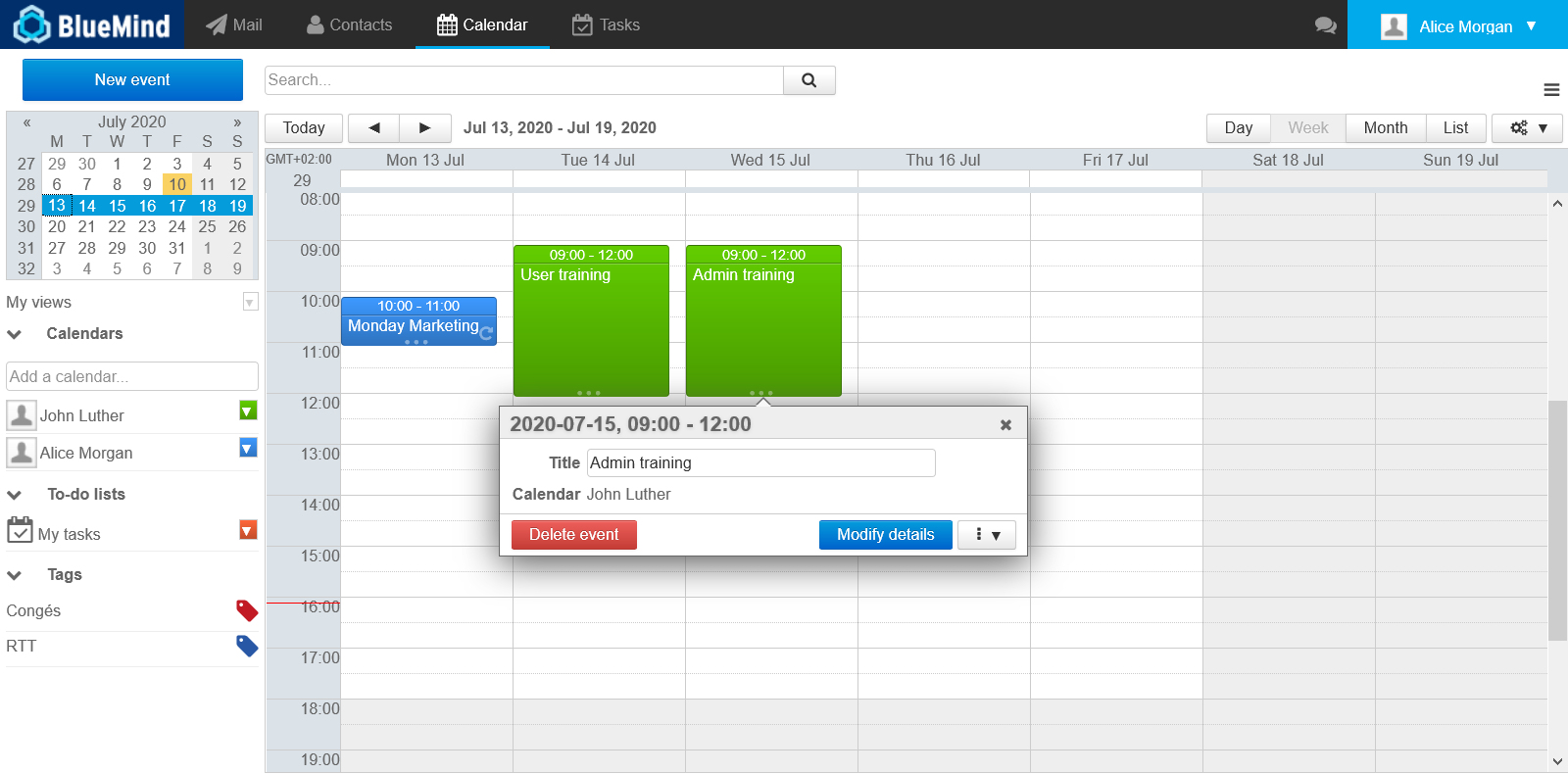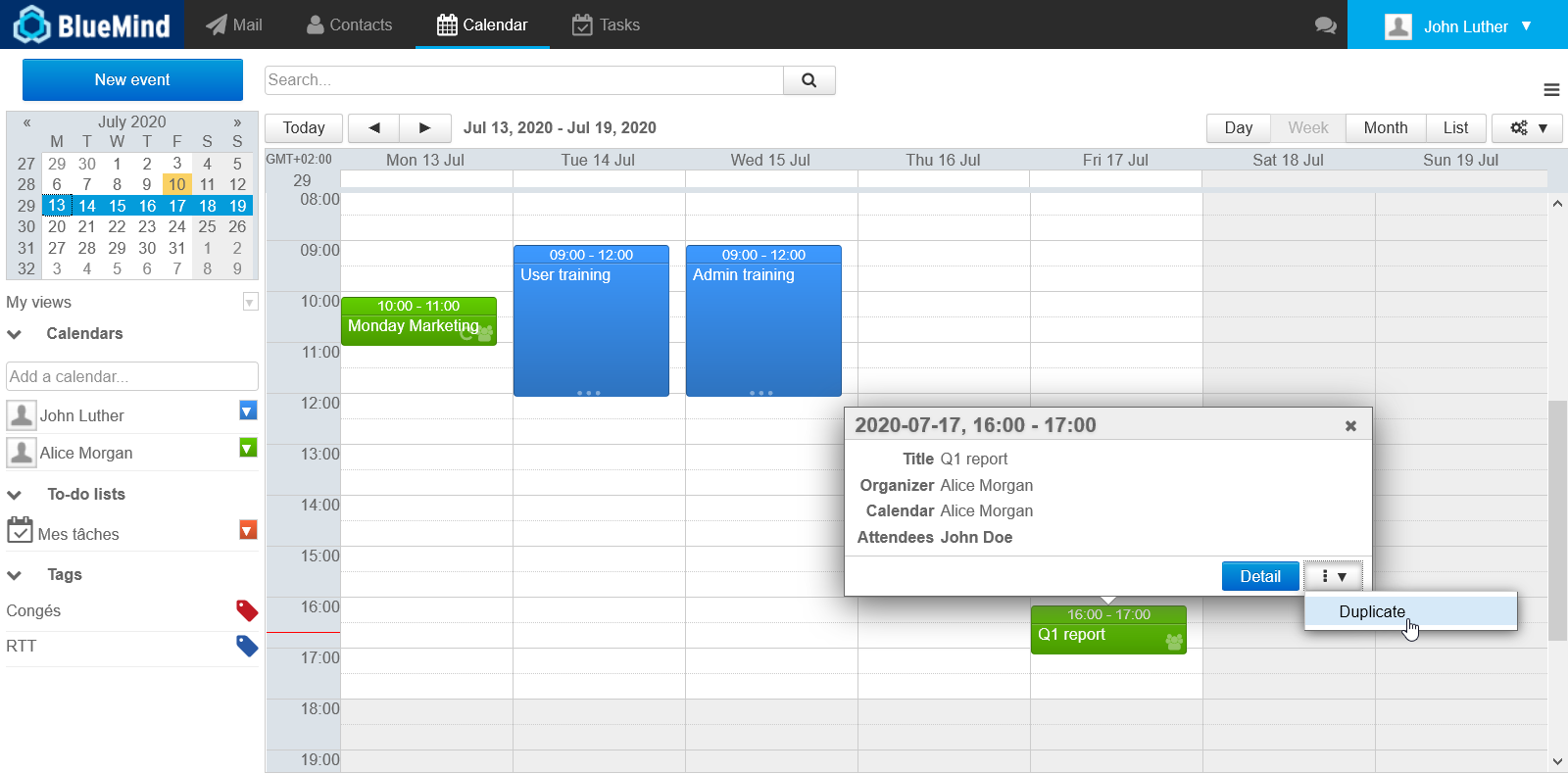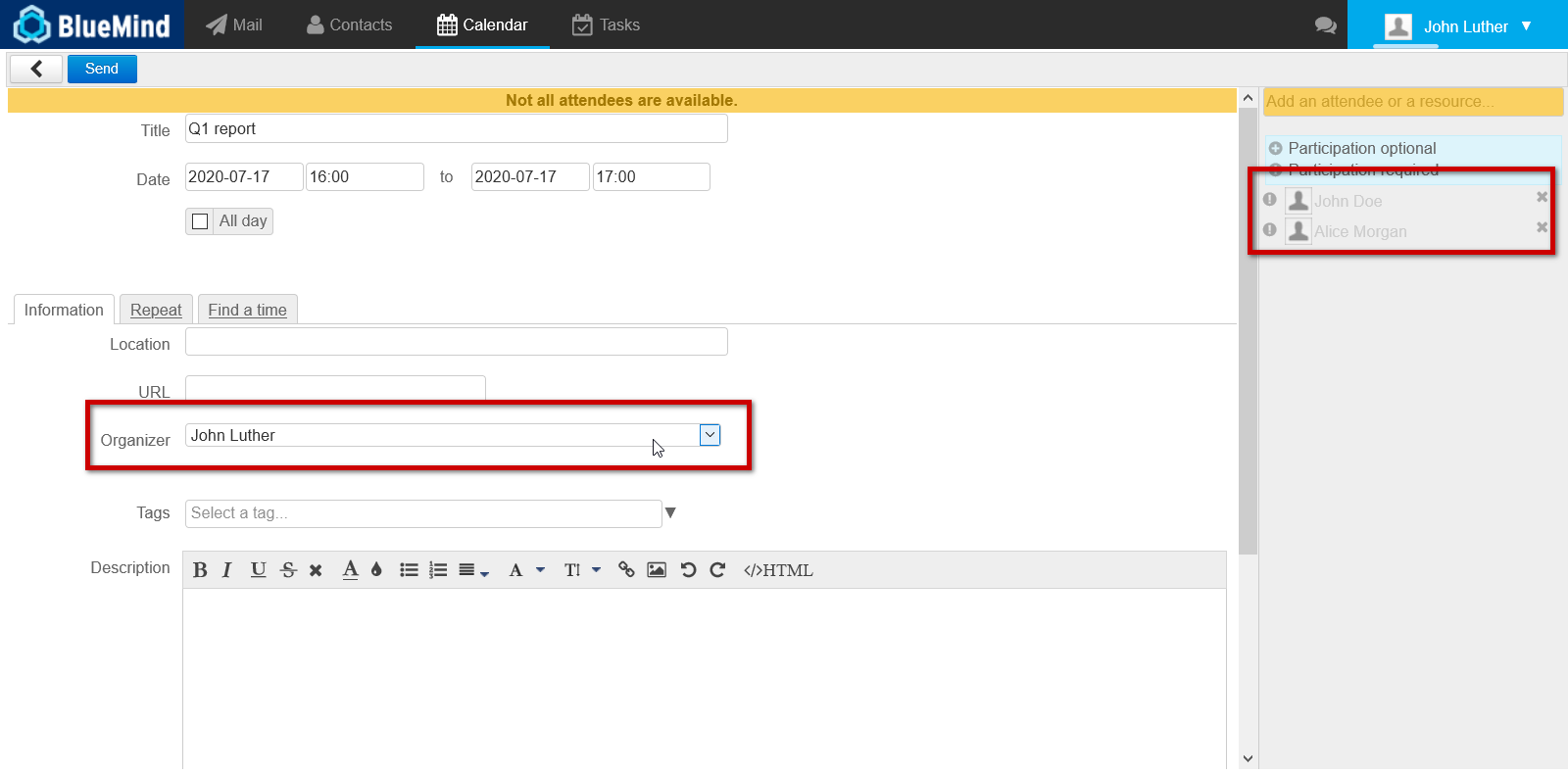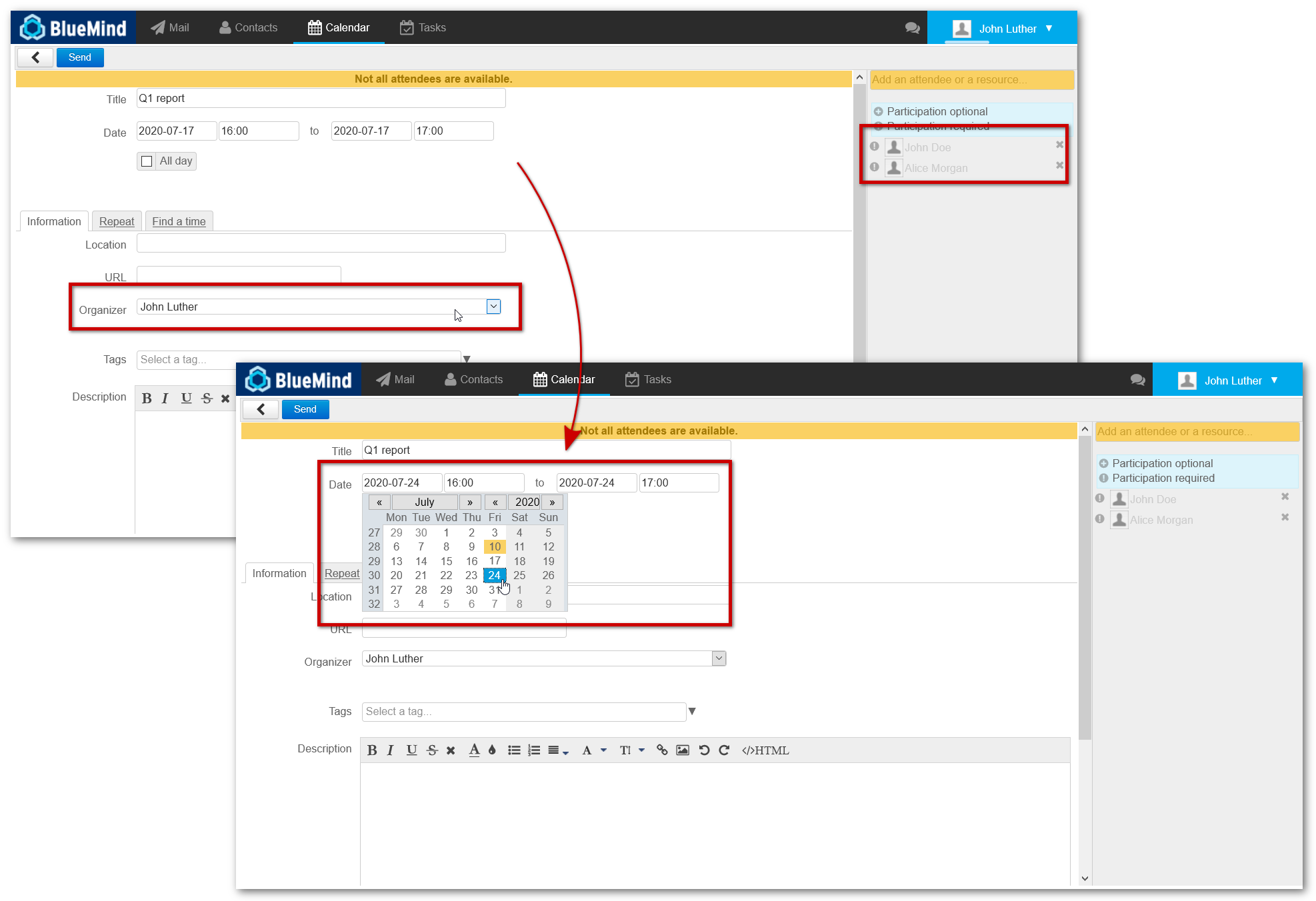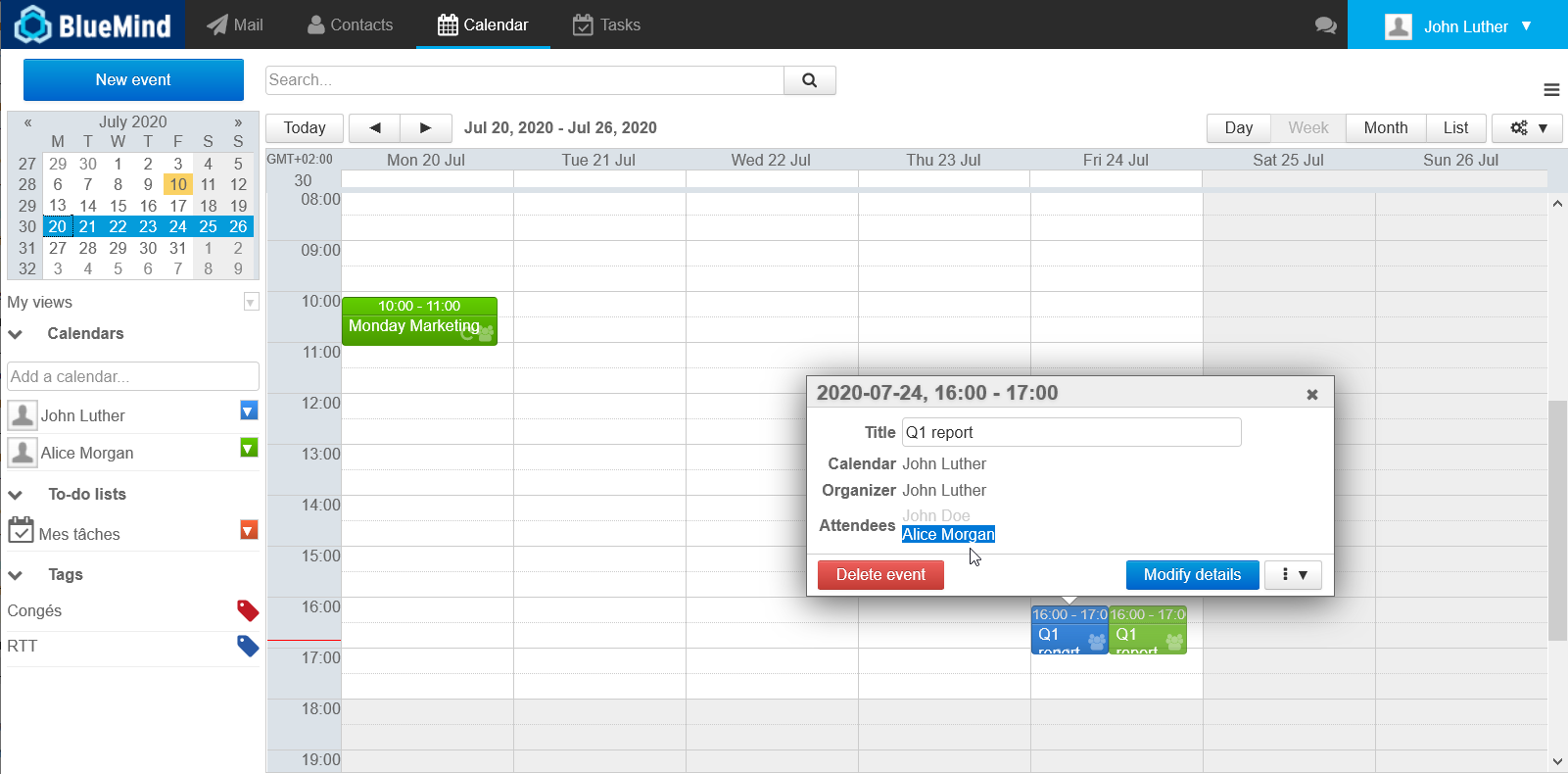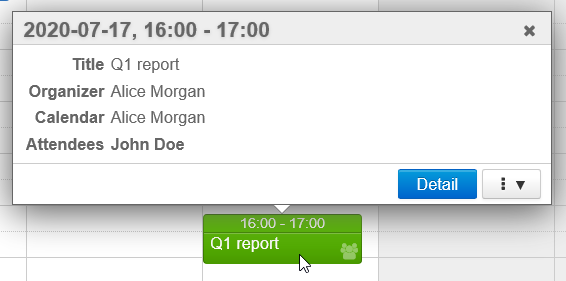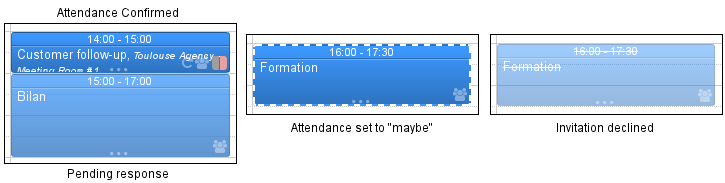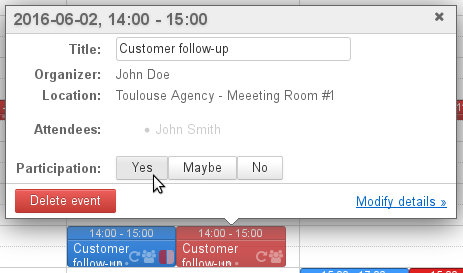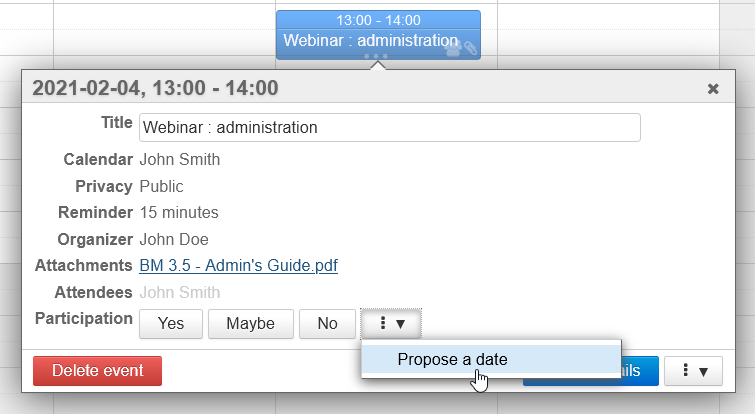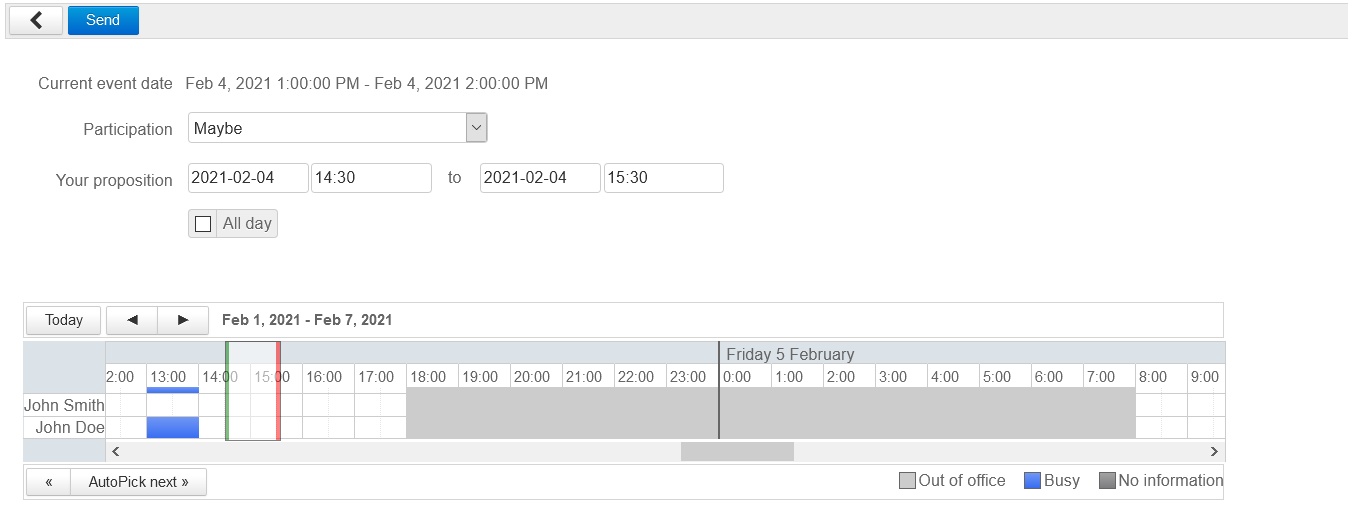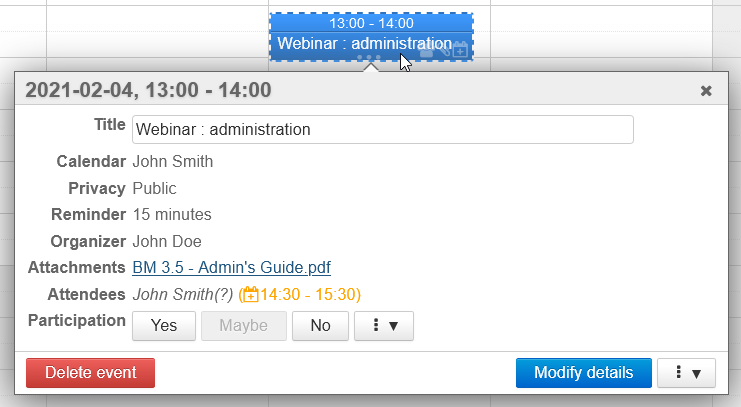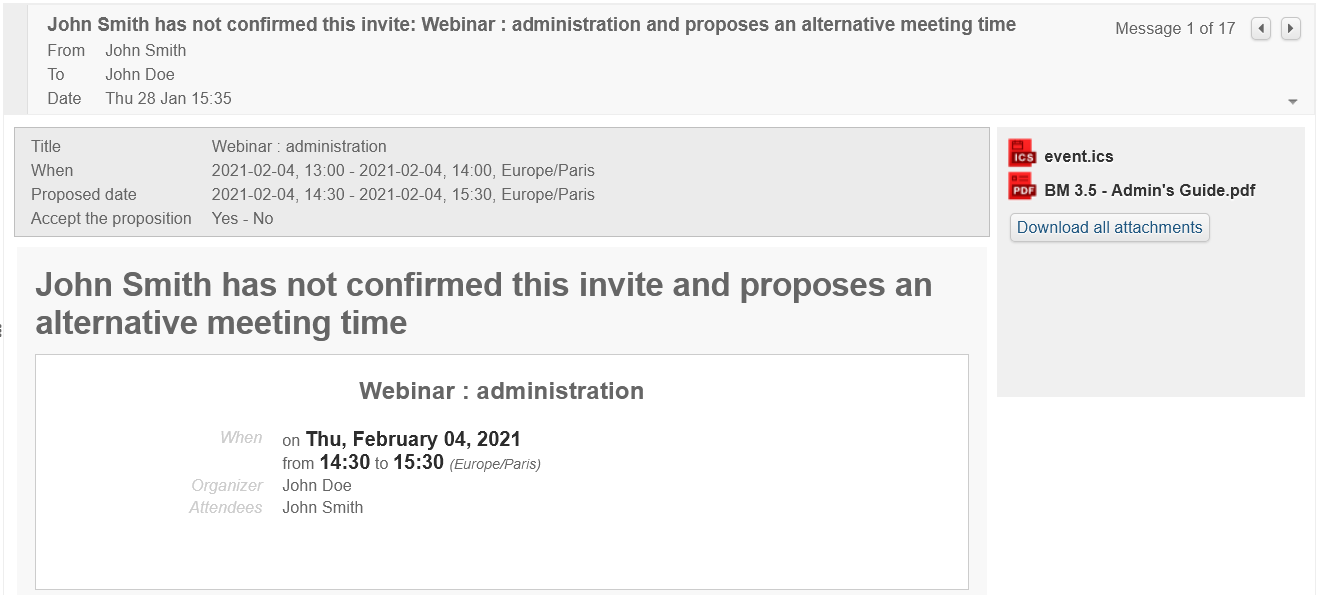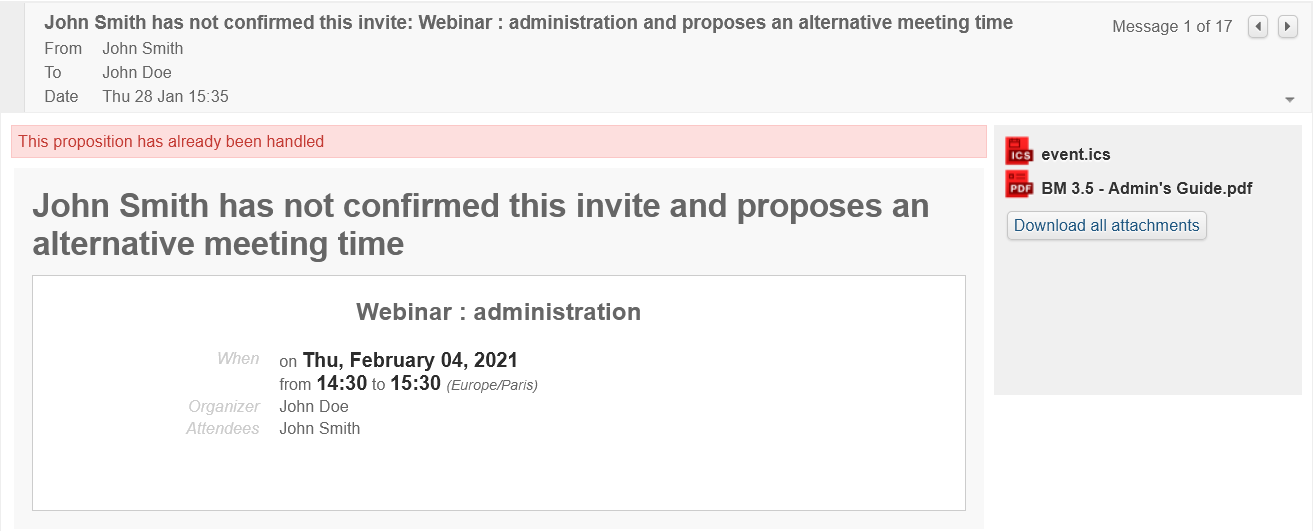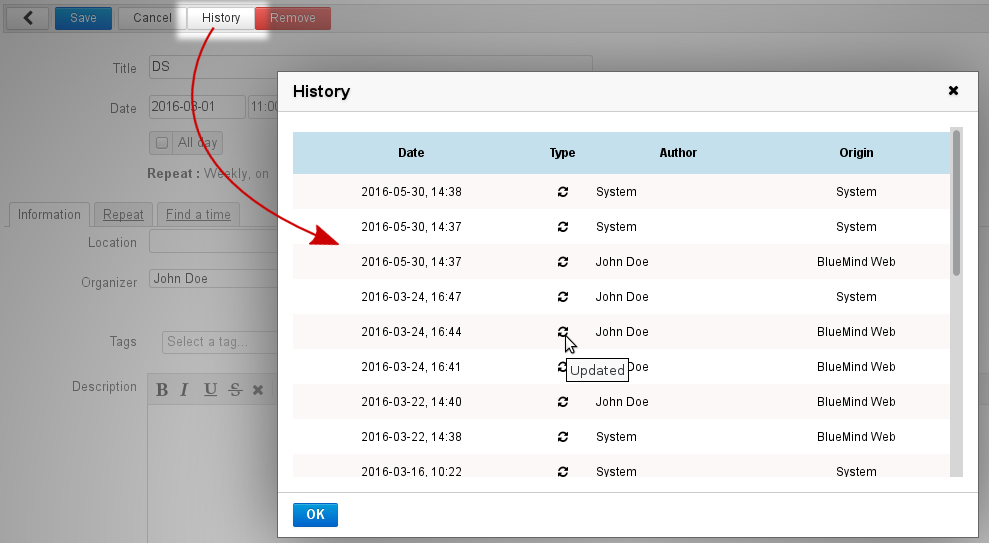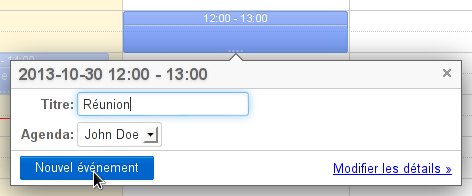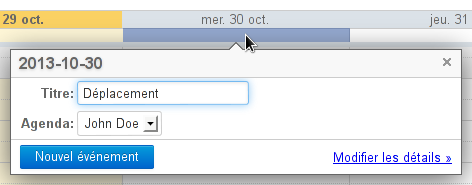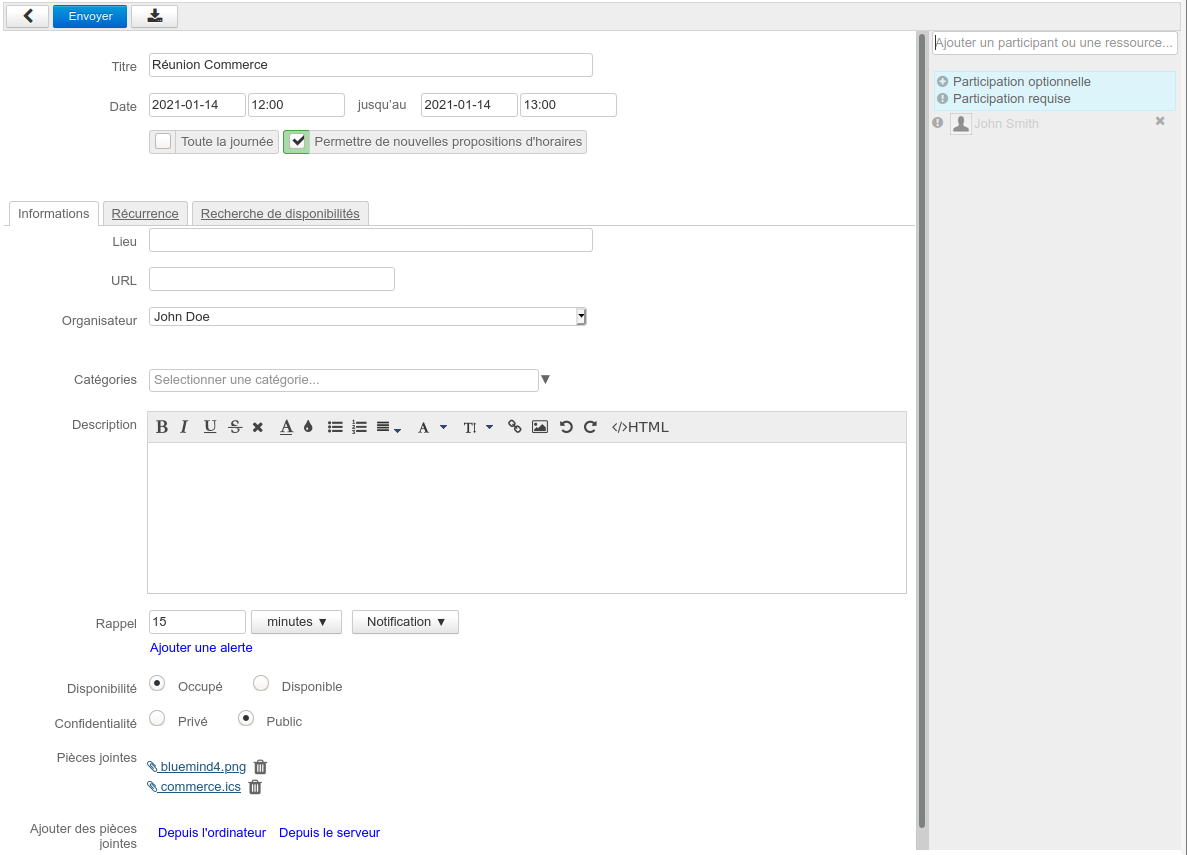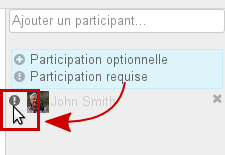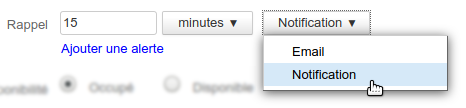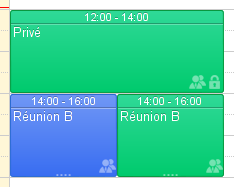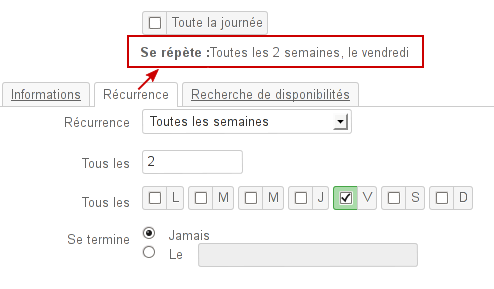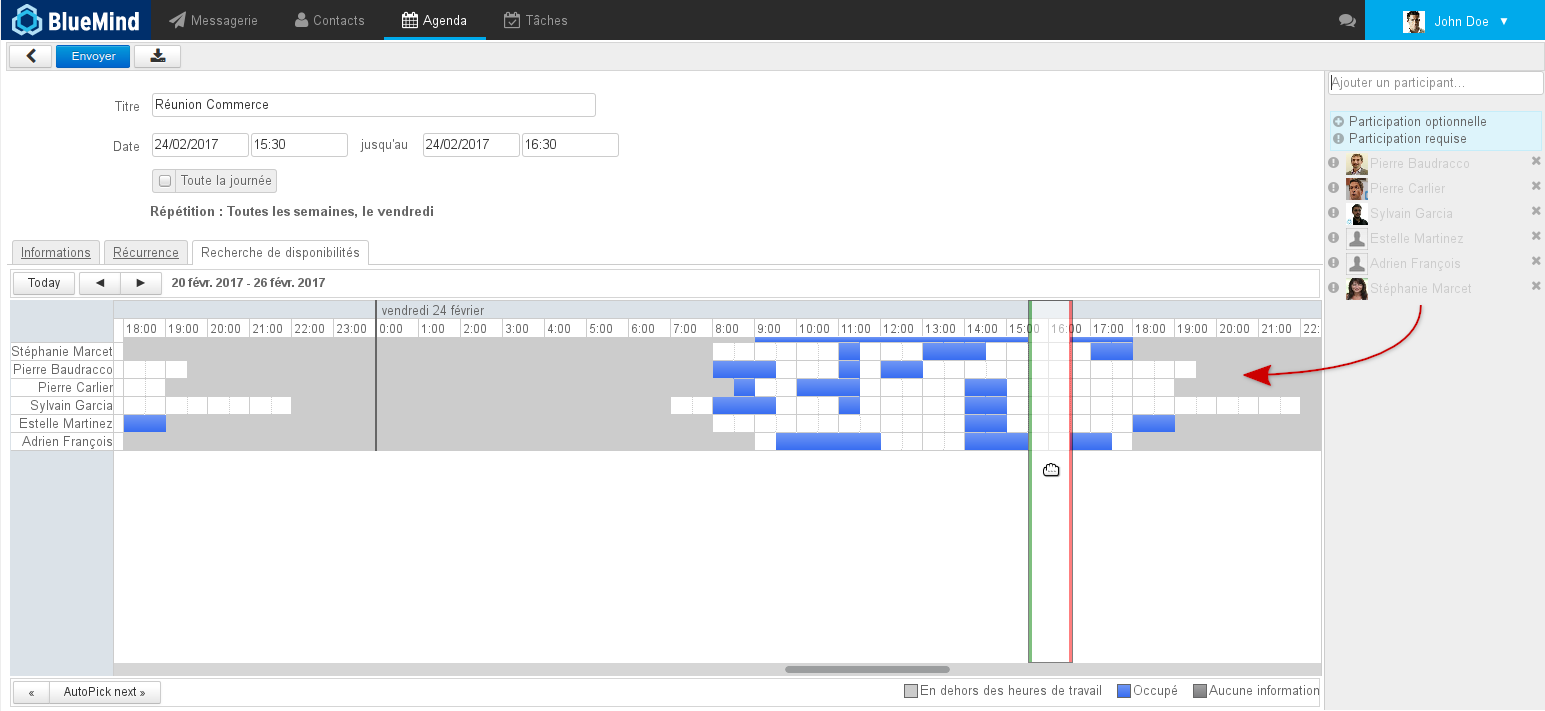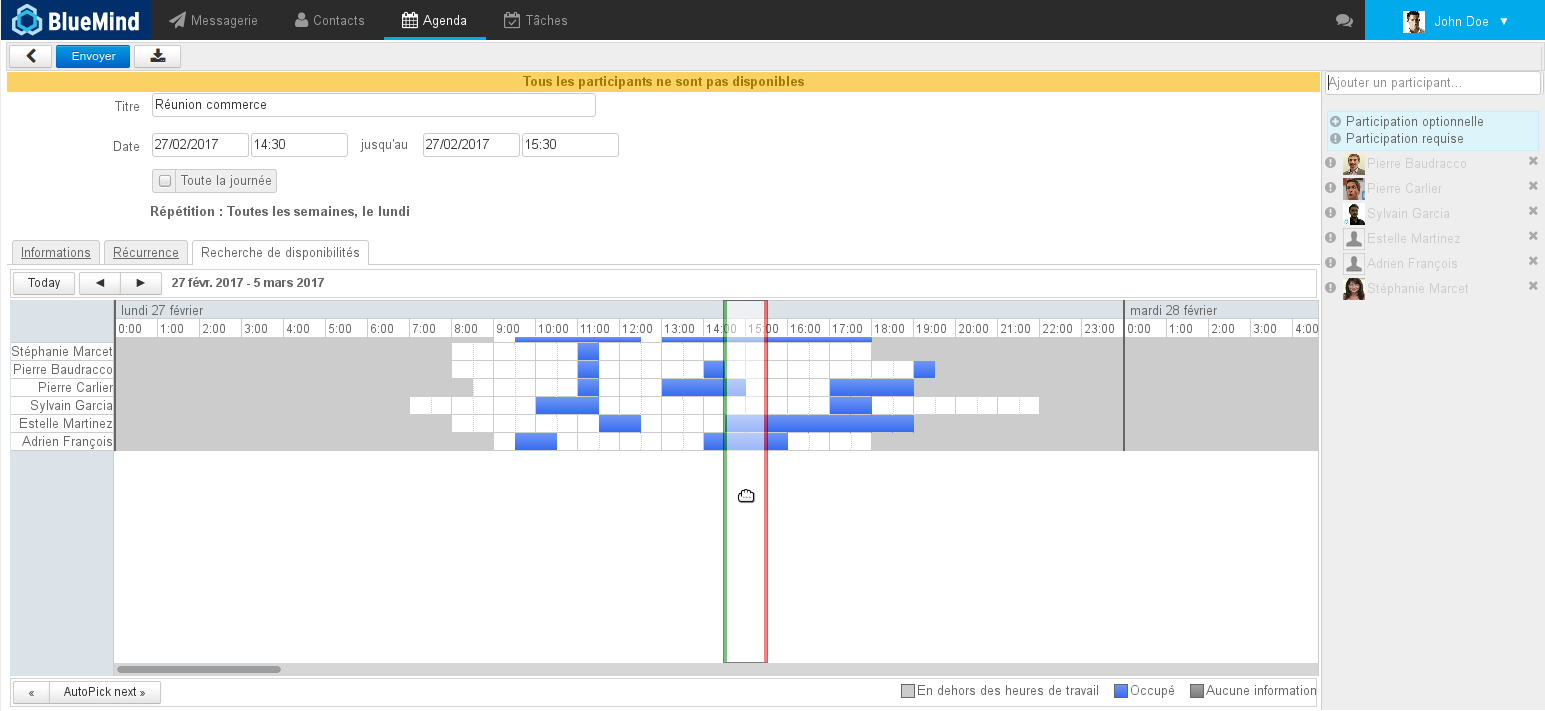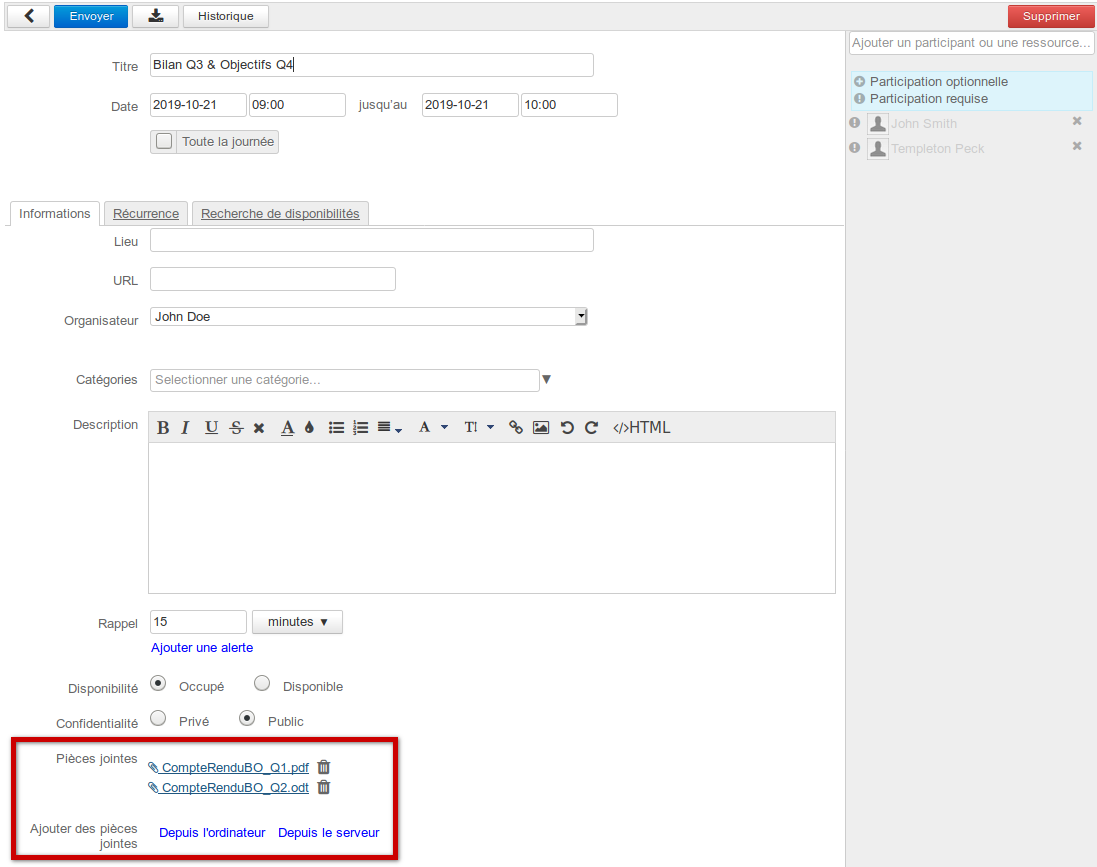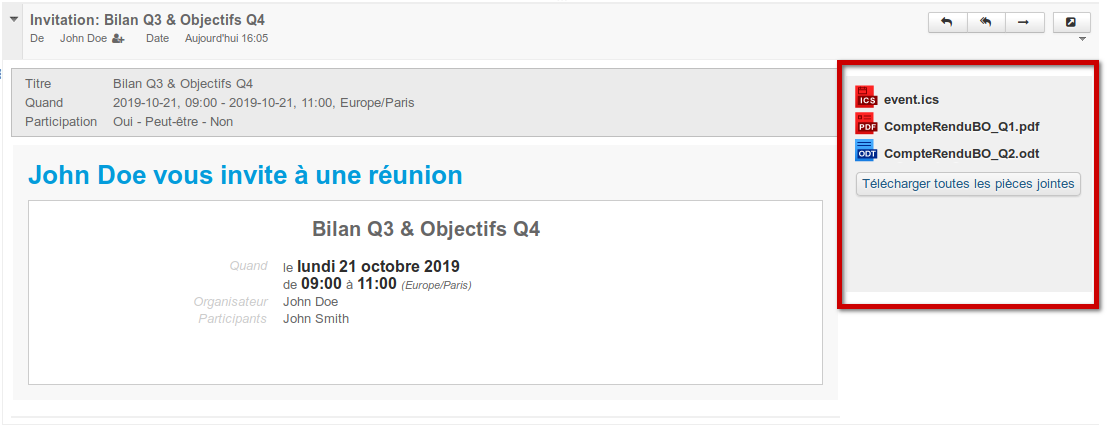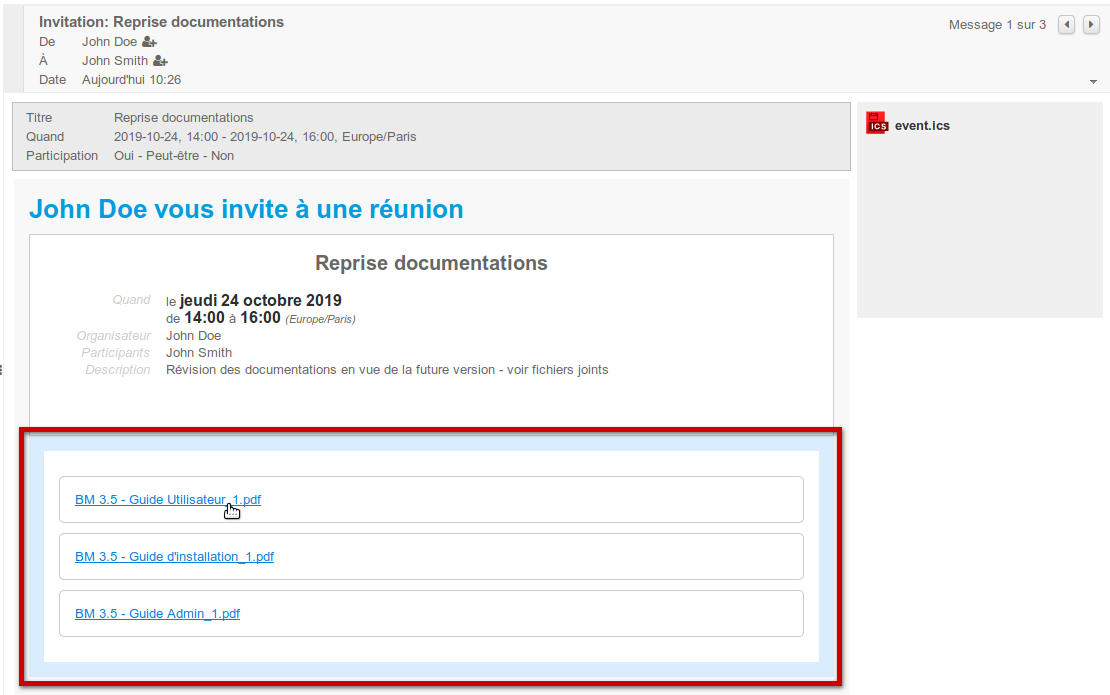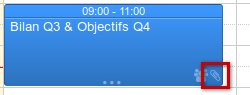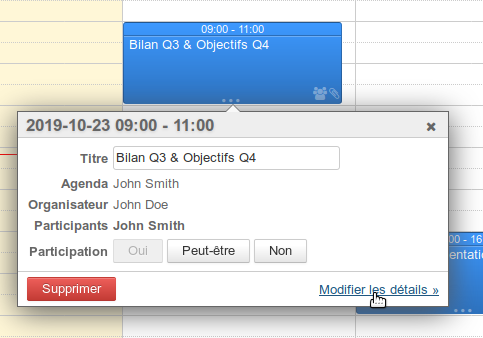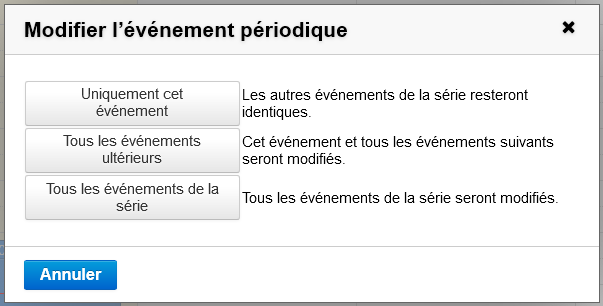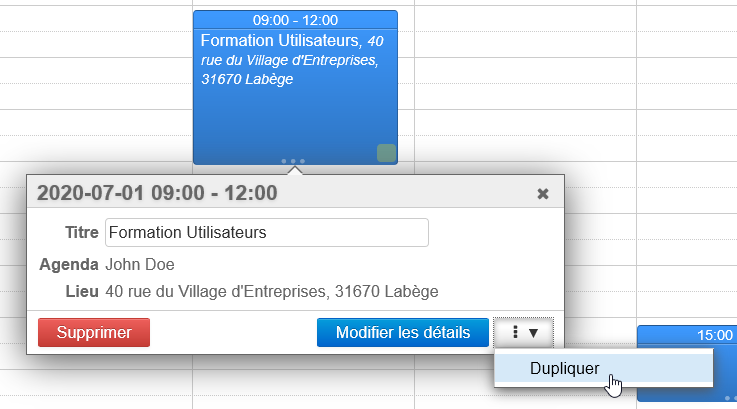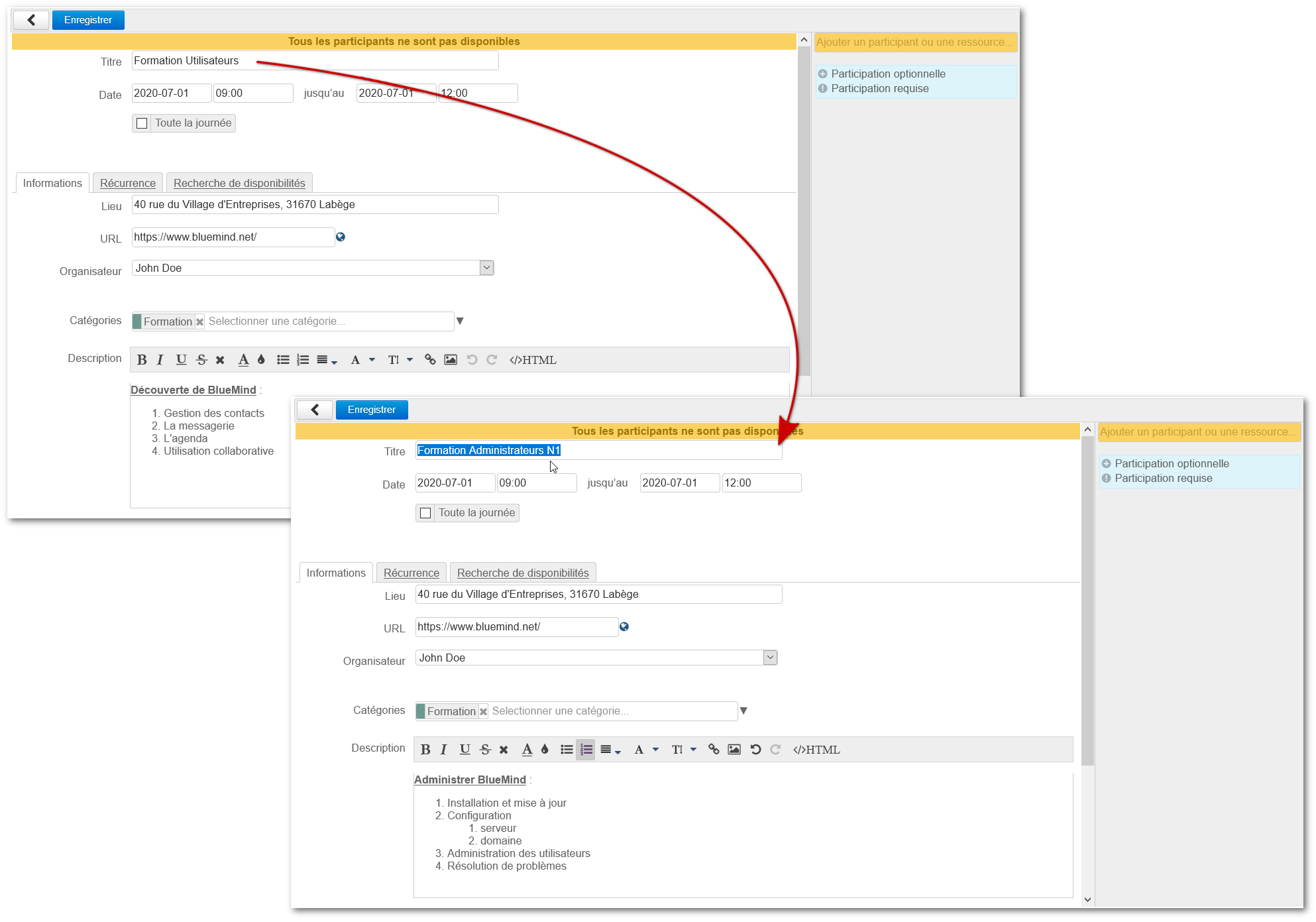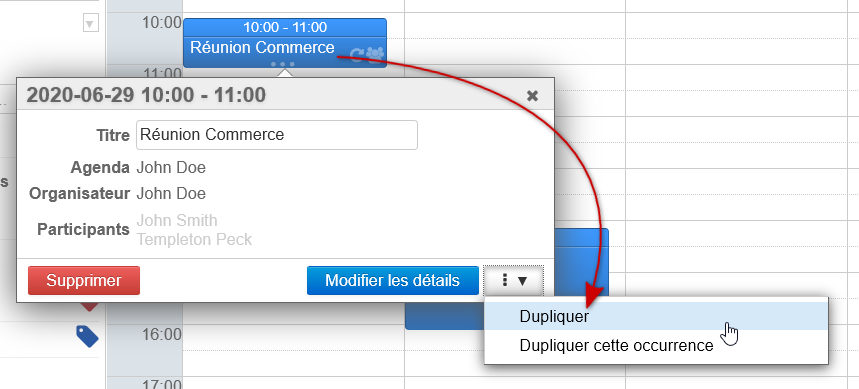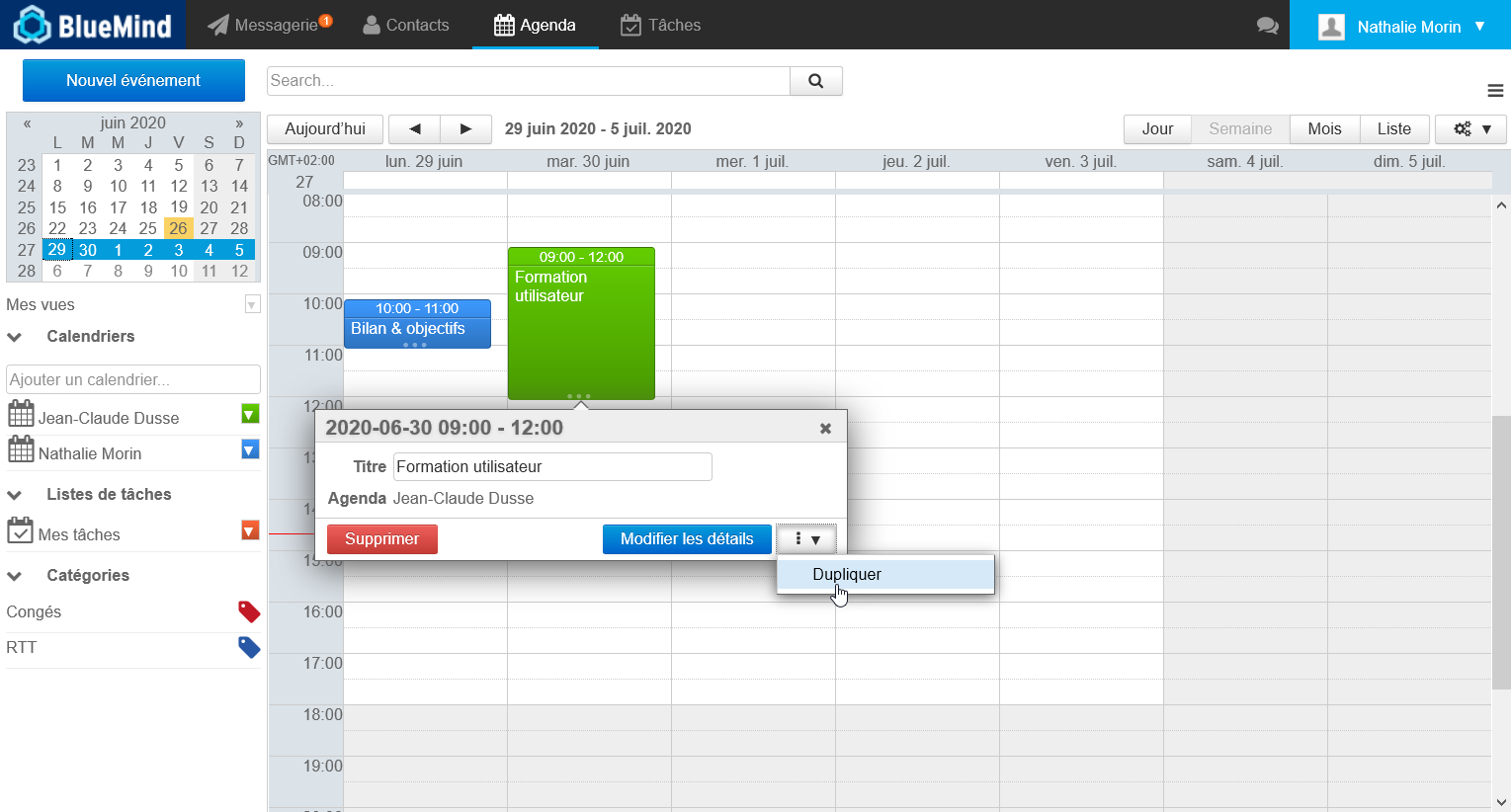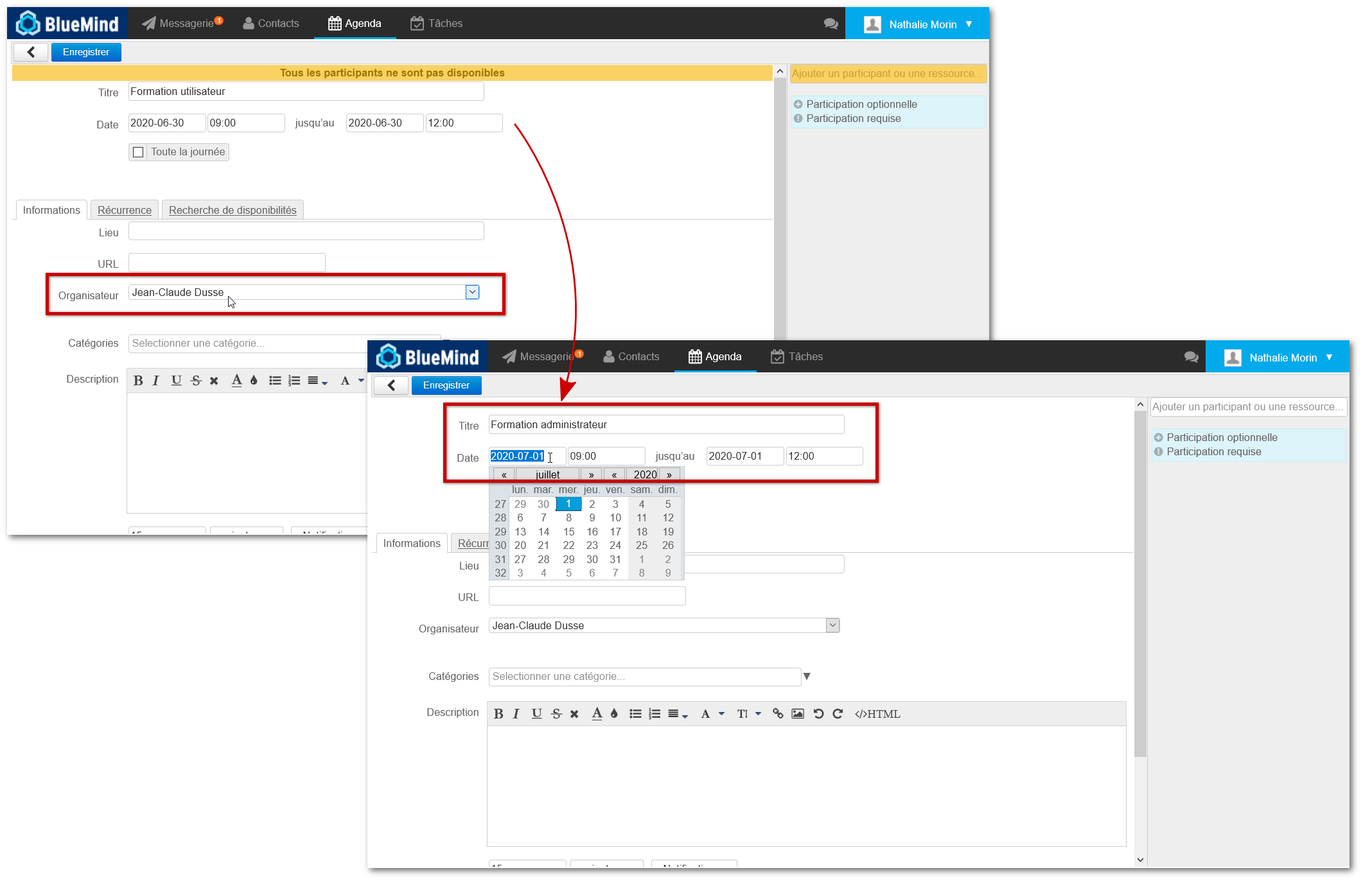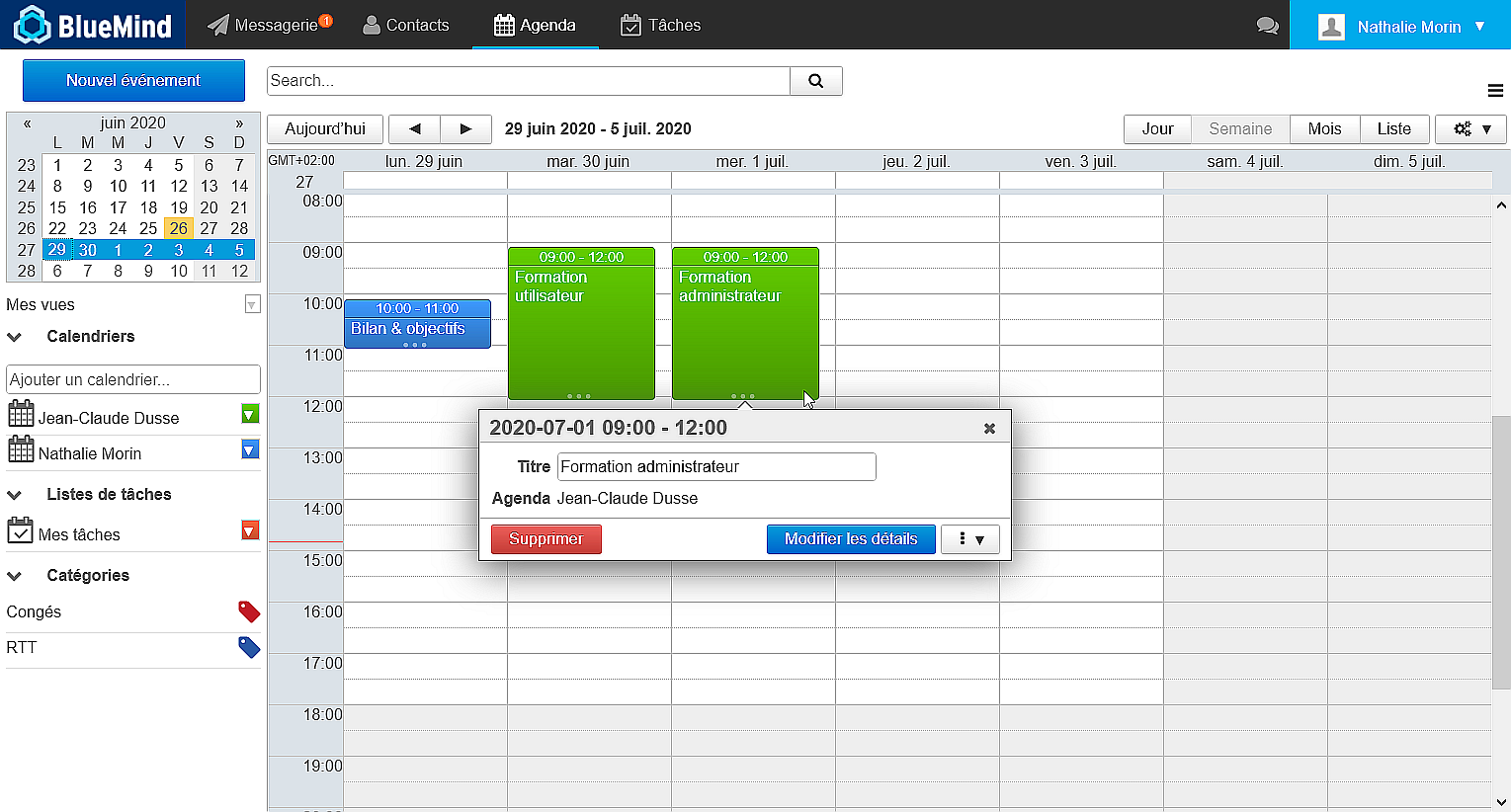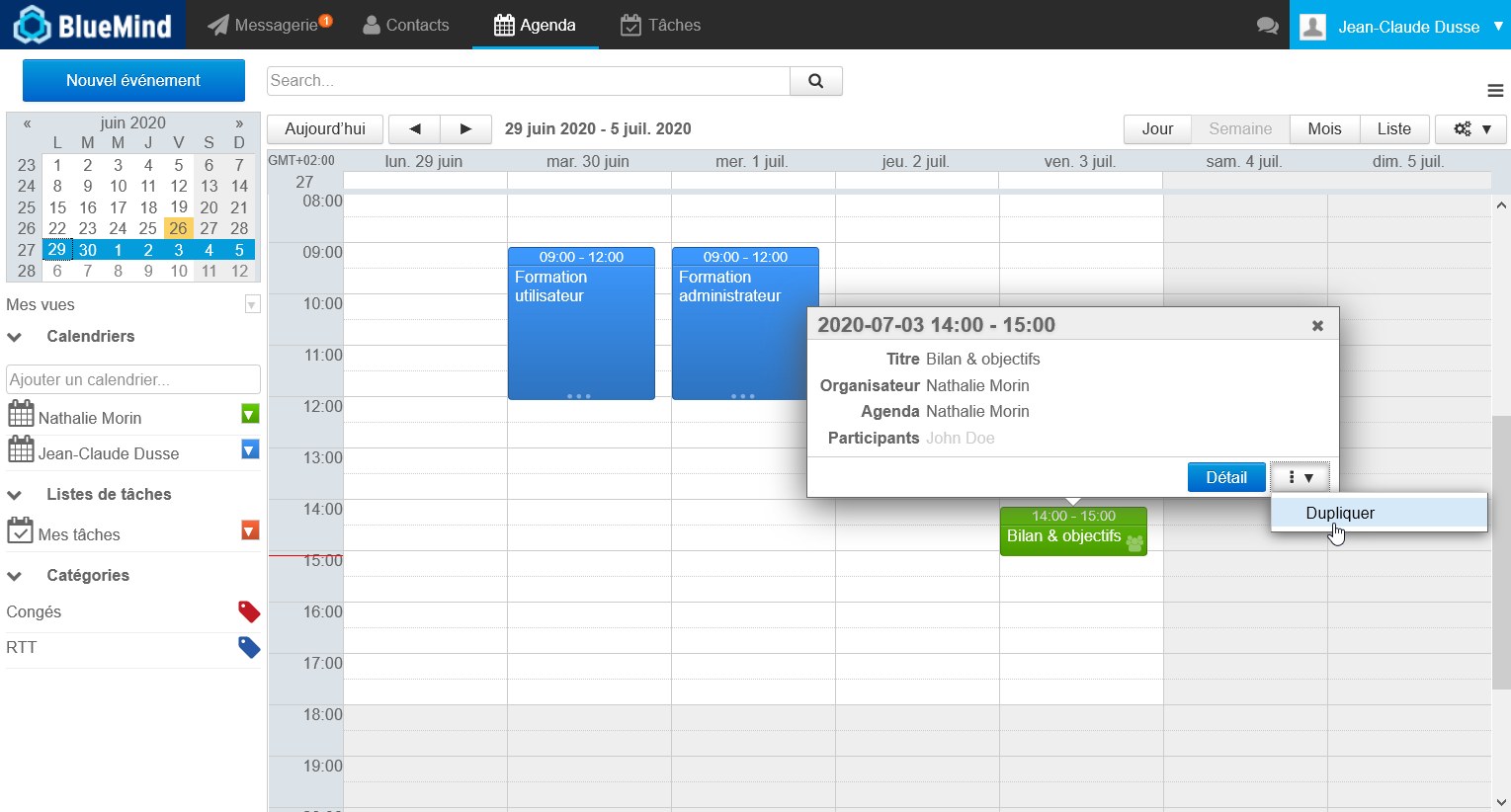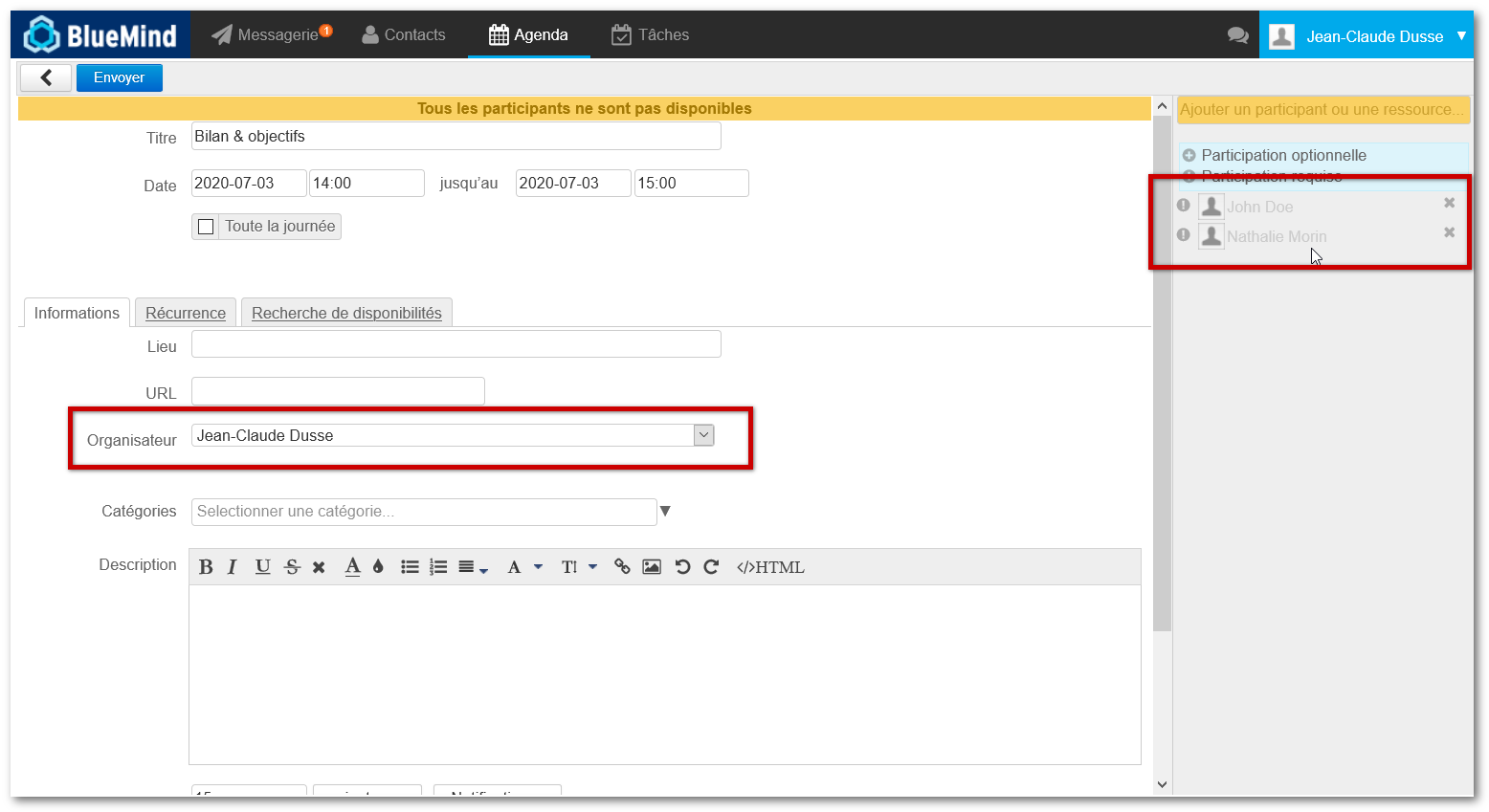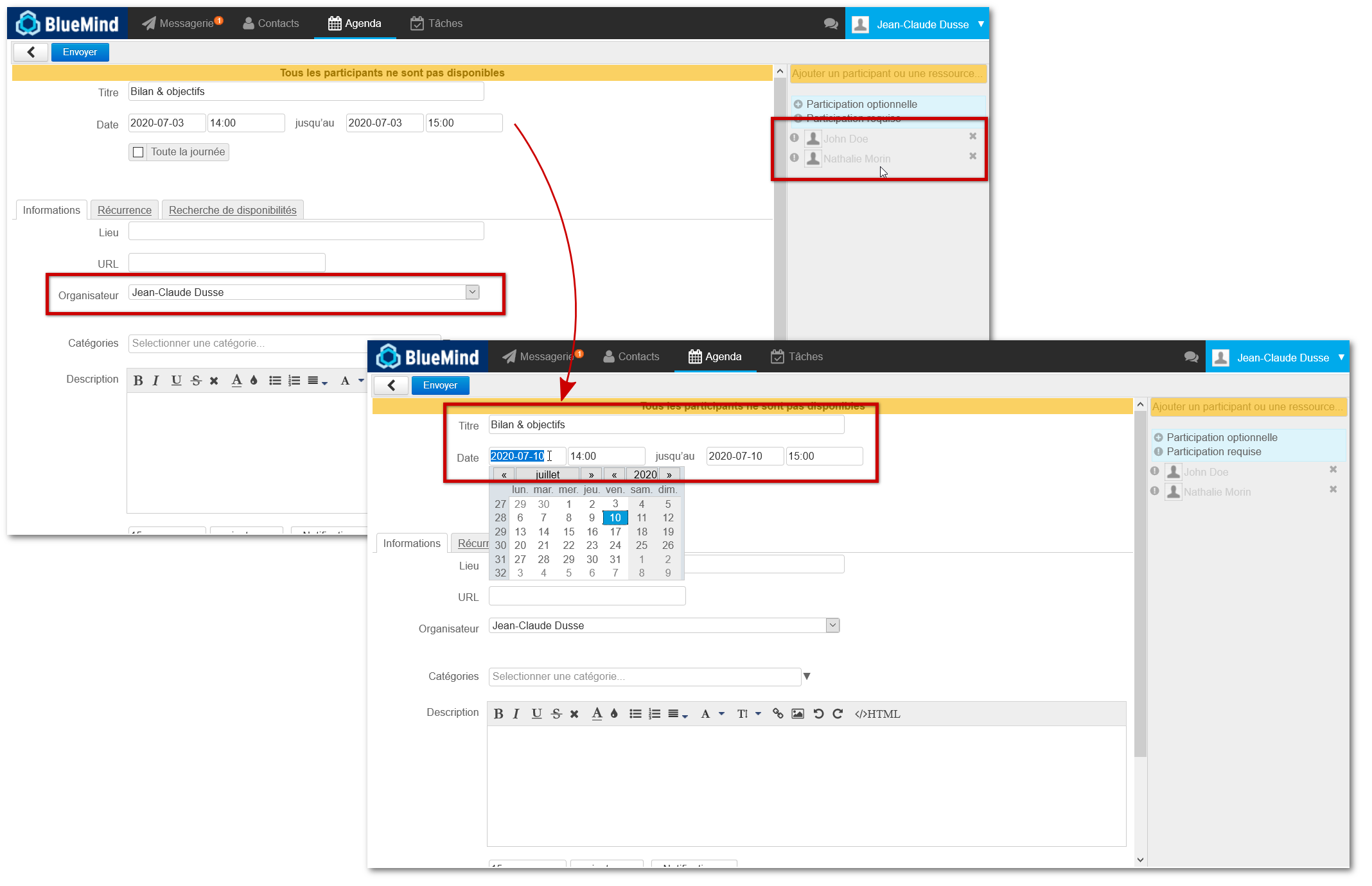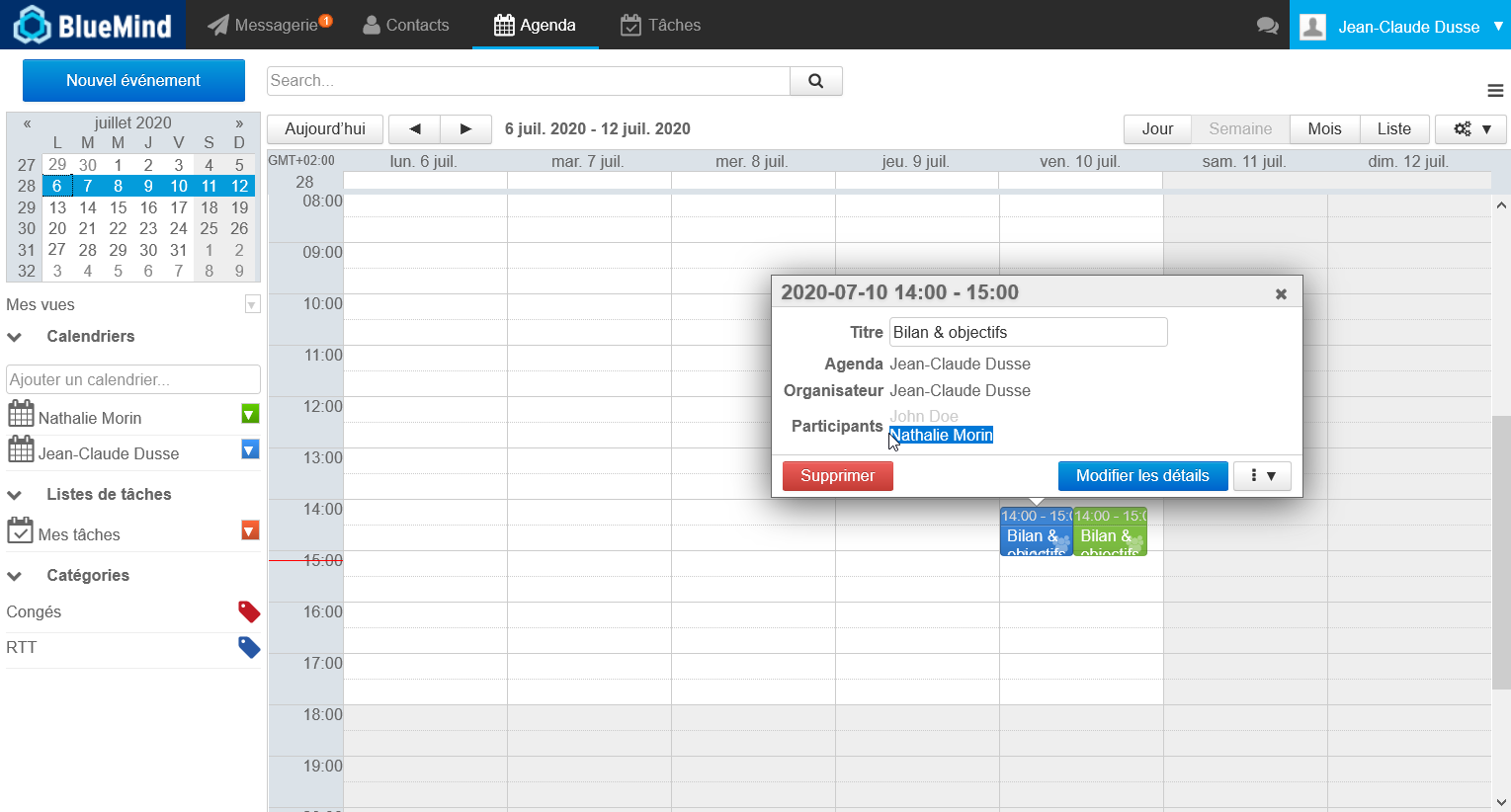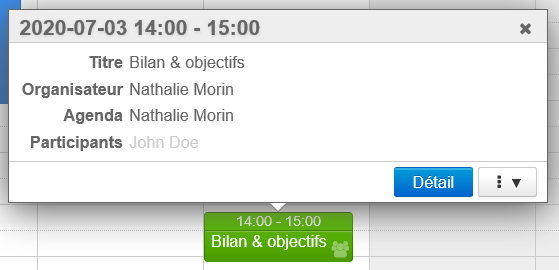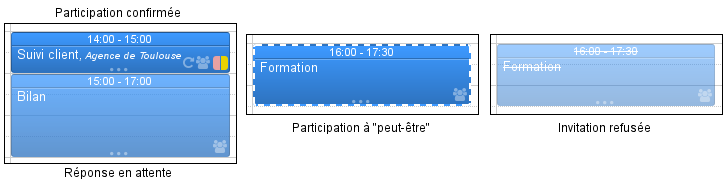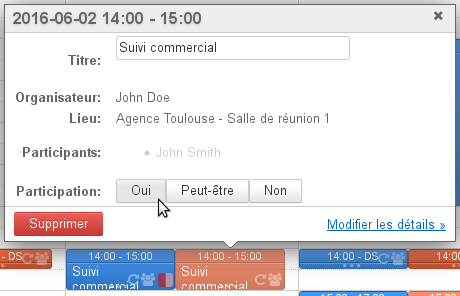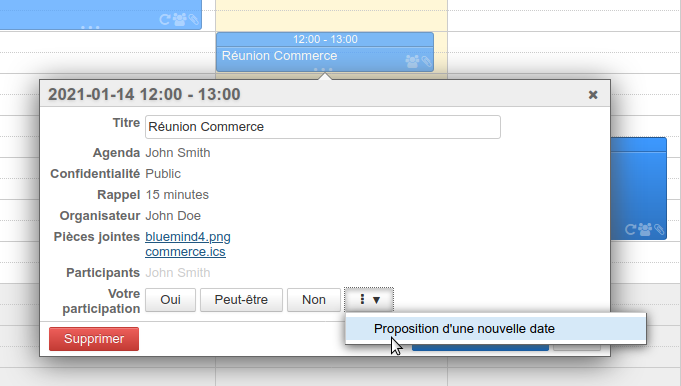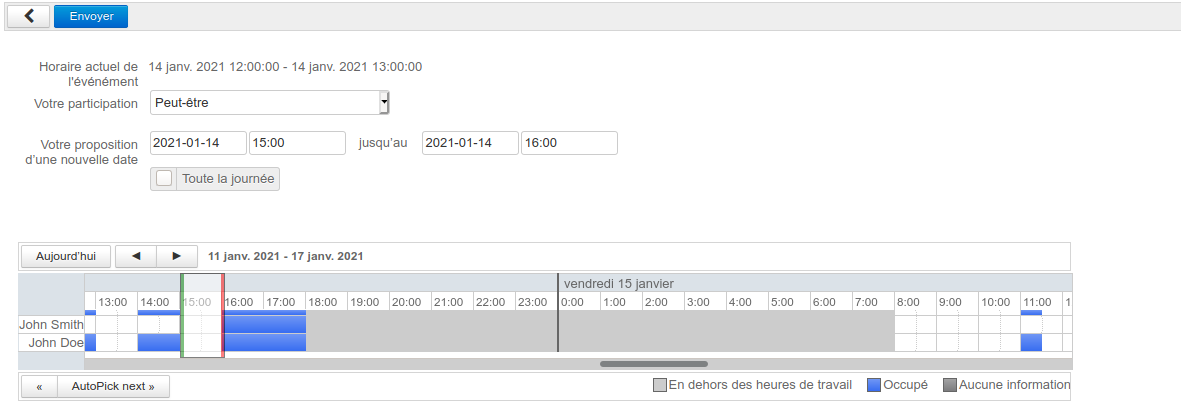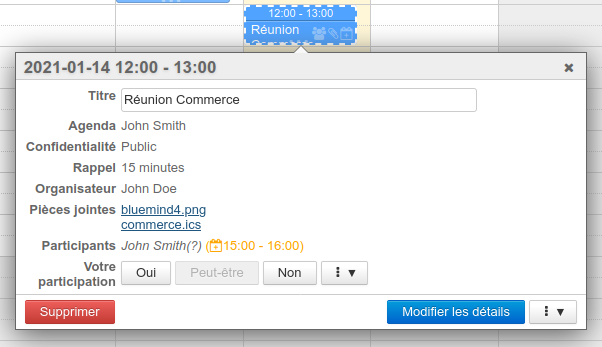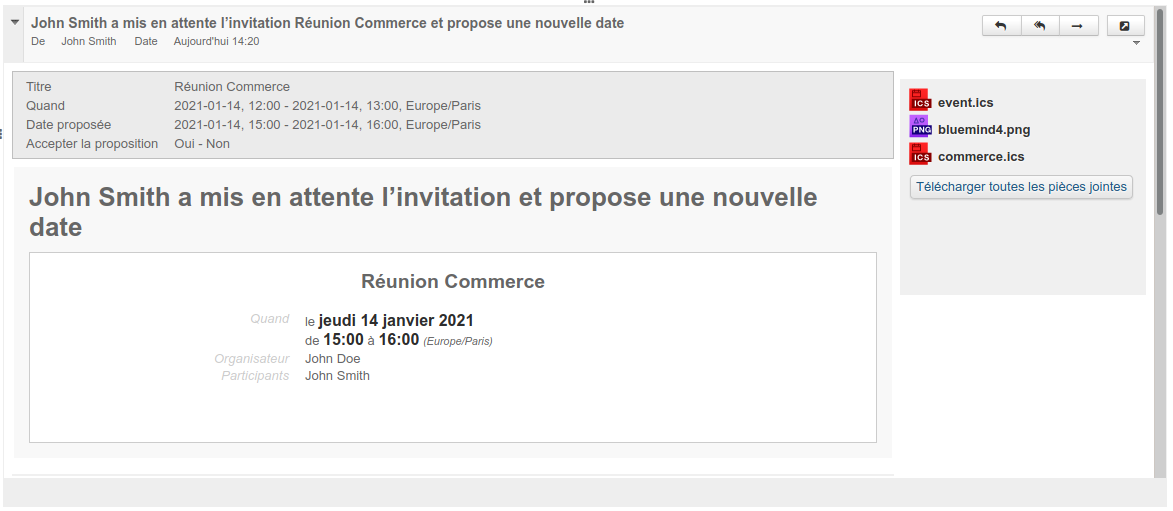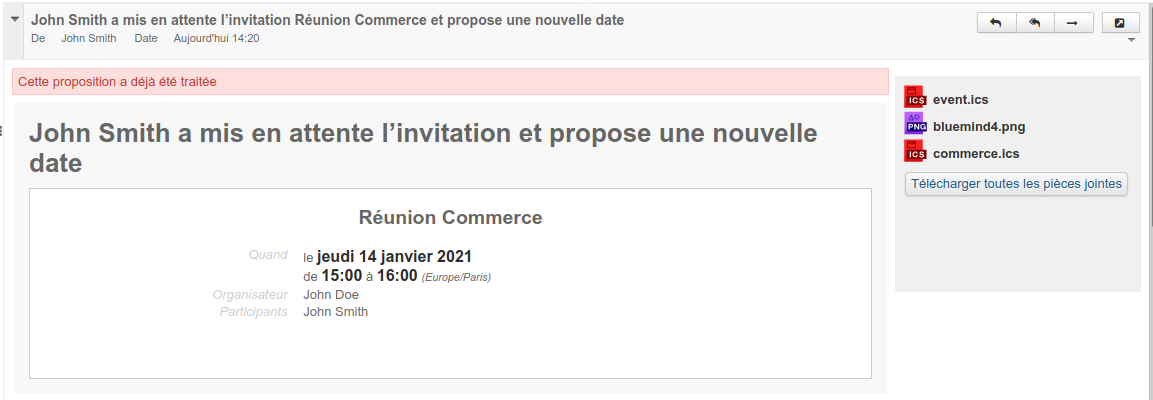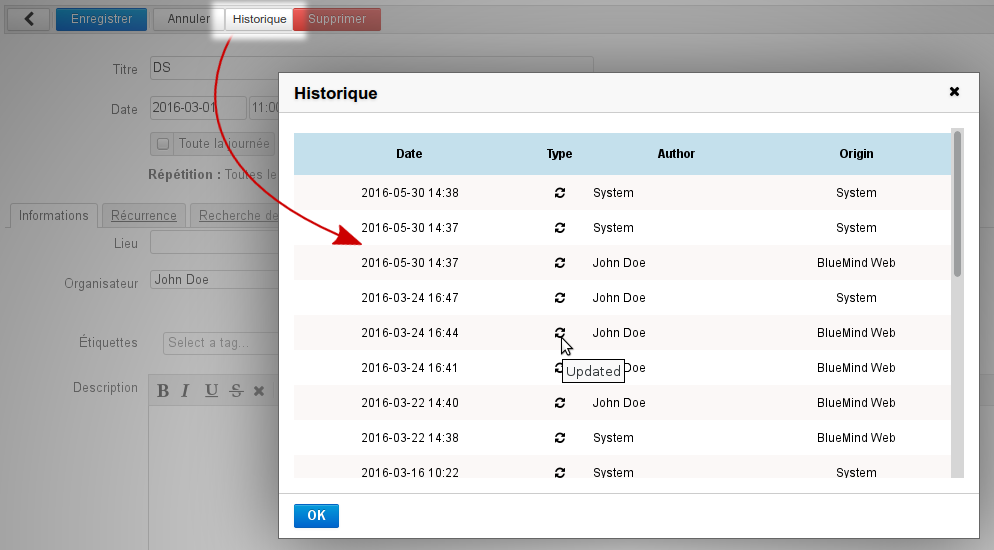Historique de la page
...
| Sv translation | ||||||||||||||||||||||||||||||||||||||||||||||||||||||||||||||||||||||||
|---|---|---|---|---|---|---|---|---|---|---|---|---|---|---|---|---|---|---|---|---|---|---|---|---|---|---|---|---|---|---|---|---|---|---|---|---|---|---|---|---|---|---|---|---|---|---|---|---|---|---|---|---|---|---|---|---|---|---|---|---|---|---|---|---|---|---|---|---|---|---|---|---|
| ||||||||||||||||||||||||||||||||||||||||||||||||||||||||||||||||||||||||
The "Modify details" link takes you to the detailed event creation window. Creating a detailed eventClick "New event" at the top of the sidebar to open the event creation window: Key event details are shown at the top of the page:
You can invite others in the right-hand side of the window. Click the icon before each guest's name to set their participation as optional or required: Note:
Tabs give you access to additional features: recurring events and availability search. Event propertiesThe "Information" tab is used to set key event properties:
Recurring eventsGo to the "Repeat" tab to set how often an event is repeated: daily, weekly, monthly or yearly.
To delete one instance of an event:
Availability searchThe "Find a time" tab is used to search for a common available time slot for event guests: BlueMind automatically suggests the first available slot, shown between a green line and red line, based on the date entered in the form. You can drag and move the whole slot with your mouse, or widen or narrow it by dragging the green and red lines separately.
BlueMind Mail's linked attachments service allows you to attach files to calendar events – from version 3.5.13.
Once it is linked to an event, the file is available for download in the event details section at any time and it is sent in the invitation email to the event's participants if appropriate. Adding/Deleting filesTo add a file:
If you have the appropriate role enabled – i.e. "Drive" – a second link is available:
Click the trash icon next to the file's name to delete it. Sending files to event attendeesFiles attached to an event are sent to attendees in the invitation email:
Downloading a fileWhen an event has an attachment, a paperclip is shown in calendar view: Files attached to an event can be downloaded at any time by opening the event's editing form:
Modifying eventsTo modify an event:
When you make changes to a recurring event – either by sliding the time slot in the calendar or using the event form – you are prompted to choose one of the following options:
Event duplicationFrom BlueMind 4.3, you can duplicate an event or meeting, i.e. create a copy that can be edited or delegated to another organizer independently from the original event. GeneralTo duplicate an event:
Recurring eventFor recurring events, the duplication drop-down menu offers two options:
Meetings (events with guests)When you duplicate a meeting, the new meeting is created with the same participants. The new meeting is considered as a new independent meeting:
Shared calendarIf the duplicated event is on another user's calendar, there are several scenarios:
Examples with two users
First example: Alice wants to create a new training session based on an existing one in John's calendar.Alice opens John's calendar and clicks his event "User training" then "Duplicate": As Alice has read/write rights, the organizer stays the same, the target event will still be on John's calendar. Alice edits the event and changes the title to "Admin training" the next day: Once it is saved, the new event is shown on John's calendar: Second example: John wants to copy a meeting organized by Alice to organize his own event the following week.Although he doesn't have read/rights on Alice's calendar, John can still duplicate her events: The event is then copied on his own calendar (i.e. he becomes the organizer) and Alice is invited to the meeting: John edits the date to organize the meeting himself the following week: After it is saved, the meeting is shown in their calendar with the new settings: The original meeting remains unchanged: Deleting eventsTo delete an event:
Attending eventsDisplayIn Calendar, events are shown differently depending on your attendance status:
Responding to event invitationsTo accept or decline an invitation:
For more information, please see L'agenda
With version 4.4, meeting participants can propose a new date/time for a meeting.
When the meeting's organizer has allowed participants to (see above §1.2 Creating a detailed event), a dedicated menu is then shown in the calendar's event popup window: By clicking it, a search and proposal form opens: You can then choose:
Once the form is filled in, click "Send" at the top of the page to send the proposal to the organizer. In the event popup, both in the organizer's and the participant's application, the participant's proposal is shown in orange between parentheses next to their name: The organizer receives a message like this one: An infobox summarizes the information and proposes the appropriate links to accept or decline the new date/time.
Event historyYou can view event creation and editing history. In an event's detailed view, click "History": Event history shows:
|
| Sv translation | |||||||||||||||||||||||||||||||||||||||||||||||||||||||||||||||||||||||||||||||||||||
|---|---|---|---|---|---|---|---|---|---|---|---|---|---|---|---|---|---|---|---|---|---|---|---|---|---|---|---|---|---|---|---|---|---|---|---|---|---|---|---|---|---|---|---|---|---|---|---|---|---|---|---|---|---|---|---|---|---|---|---|---|---|---|---|---|---|---|---|---|---|---|---|---|---|---|---|---|---|---|---|---|---|---|---|---|---|
| |||||||||||||||||||||||||||||||||||||||||||||||||||||||||||||||||||||||||||||||||||||
Wenn Sie auf die Schaltfläche "Details ändern" klicken, wechseln Sie zur umfassenden Erstellung des Termins. Umfassende Erstellung:Klicken Sie auf die Schaltfläche "Neuer Termin" oben in der Seitenleiste, um das Fenster für die Erstellung eines Termins aufzurufen: Im oberen Teil können Sie die wichtigsten Informationen des Termins eingeben:
Über die rechte Fensterseite können Teilnehmer eingeladen werden. Zu beachten:
Die Registerkarten "Wiederholen" und "Zeit finden" gestatten den Zugriff auf zusätzliche Funktionen. Eigenschaften eines TerminsDie erste Registerkarte, "Informationen", gestattet die Definition der wichtigsten Eigenschaften eines Termins:
WiederholungDie Registerkarte "Wiederholen" gestattet die Definition eines Wiederholungsintervalls für einen Termin: keine, täglich, wöchentlich, monatlich oder jährlich.
So löschen Sie ein Termin:
Die Registerkarte "Zeit finden" gestattet die Suche nach einem freien Zeitfenster für alle Teilnehmer: BlueMind schlägt automatisch, grün und rot umrahmt, das erste Zeitfenster vor, das für das im Formular eingegebene Datum verfügbar ist. Das Zeitfenster kann durch Ziehen der Maus verschoben und durch Ziehen der grünen und der roten Linie verkleinert oder vergrößert werden.
Ab Version 4.1 können Sie mit der FunktionAbtrennen von Anlagen des E-Mail-Systems auch Dateien an Kalendertermin anfügen.
Sobald eine Datei mit einem Termin verknüpft ist, steht sie jederzeit in den Termindetails zum Download bereit und wird ggf. in der elektronischen Einladung an die Teilnehmer versendet. Dateien hinzufügen/entfernenSo fügen Sie eine Datei hinzu:
Wenn der Benutzer über die dedizierte Rolle ("Drive") verfügt, wird ein zweiter Link angezeigt:
Klicken Sie auf das Papierkorbsymbol vor dem Dateinamen, um diese Datei zu löschen. Übertragung von Dateien an TeilnehmerEiner Besprechung hinzugefügte Dateien werden in der elektronischen Einladung an die Teilnehmer übermittelt:
Download einer DateiWenn ein Termin einen Anhang hat, wird der Anhang durch ein Piktogramm in der Kalenderansicht angezeigt: Die Dateien in der Anlage zu einem Termin können jederzeit über das Abfrage-/Bearbeitungsformular heruntergeladen werden:
Änderung eines TerminsSo ändern Sie ein Termin:
Im Fall einer Änderung eines wiederkehrenden Termins durch Verschieben in der Kalenderansicht oder durch Aufrufen des ausgefüllten Formulars werden verschiedene Arten der Änderung zur Auswahl angeboten:
Duplizieren eines TerminAb BlueMind 4.3 ist es möglich, ein Termin oder eine Besprechung zu duplizieren, um eine Kopie zu erstellen, die unabhängig vom ursprünglichen Termin geändert oder an einen anderen Organisator delegiert werden kann. Im AllgemeinenSo duplizieren Sie einen Termin:
Wiederkehrender TerminBei einem wiederkehrende Termin bietet das Dropdown-Menü für die Duplizierung zwei Optionen:
Besprechungen (Termine mit Teilnehmern)Beim Duplizieren einer Besprechung wird eine identische Besprechung mit ihren Teilnehmern neu angelegt. Die neue Besprechung wird als neue unabhängige Besprechung betrachtet:
Freigegebener KalenderWenn sich der zu duplizierende Termin im Kalender eines anderen Benutzers befindet, sind mehrere Szenarien denkbar:
Beispiele Zwei Benutzer führen folgende Schritte durch:
Fall 1: Nathalie möchte eine neue Schulung für Jean-Claude erstellen, die auf einer bestehenden Schulung basiert.Nathalie zeigt den Kalender von Jean-Claude an und klickt auf den Termin "Benutzerschulung" und dann auf "Duplicate": Da Nathalie über die Schreibberechtigung verfügt, wird der Organisator beibehalten, der duplizierte Termin verbleibt auf dem Kalender von Jean-Claude. Nathalie ändert der Termin in eine "Administratorschulung", die am nächsten Tag stattfindet: Nach der Speicherung erscheint der neue Termin im Kalender von Jean-Claude: Fall 2: Jean-Claude möchte eine von Nathalie organisierte Besprechung kopieren, um sie in der folgenden Woche selbst zu organisieren.Auch wenn Jean-Claude den Kalender von Nathalie nicht verändern darf, hat er doch die Möglichkeit, ihre Termine zu duplizieren: DerTermin wird dann in seinen Kalender kopiert (= er wird zum Organisator bestimmt) und Nathalie wird zur Besprechung eingeladen: Jean-Claude ändert das Datum, um in der darauffolgenden Woche die Organisation dieser Besprechung zu übernehmen: Nach dem Speichern erscheint die Besprechung wie konfiguriert in ihren Kalendern: Die ursprüngliche Besprechung hat sich nicht geändert: Löschen eines TerminsSo löschen Sie ein Termin:
Teilnahme an einem TerminAnzeigeWie ein Termin im Kalender angezeigt wird, ist abhängig von der Teilnahme des Benutzers:
Teilnahme angebenUm die Teilnahme an einem Termin zu bestätigen oder abzulehnen, gehen Sie wie folgt vor:
Weitere Informationen zur Darstellung der Teilnahme an einer Besprechung finden Sie auf der Seite Kalender - Abschnitt 3 Verwaltung von Besprechungen
Zu Version 4.4 gehört die Möglichkeit, dass Teilnehmer einen neuen Zeitplan für ein Meeting vorschlagen können.
Wenn der Organisator den Gästen das Recht dazu eingeräumt hat (siehe oben §1.2 Vollständige Erstellung), haben diese ein eigenes Menü im Popup des Termins im Kalender: Durch Anklicken gelangt der Benutzer in das komplette Such- und Vorschlagsformular. Dort kann der Benutzer Folgendes angeben:
Klicken Sie nach Ausfüllen des Formulars oben auf der Seite auf „Senden“, um den Vorschlag an den Organisator zu senden. Im Termin-Popup wird sowohl beim Organisator als auch beim Teilnehmer der Vorschlag des Teilnehmers in orange in Klammern neben seinem Namen angezeigt: Der Organisator erhält eine Meldung dieser Art: Die Kopfzeile der Nachricht fasst die Informationen zusammen und bietet Links, um die neue Uhrzeit direkt zu akzeptieren oder abzulehnen.
Chronologischer Verlauf eines TerminEs ist jetzt möglich, den Erstellungs- und Änderungsverlauf einen Termin anzuzeigen. Klicken Sie in der Detailansicht einen Termin auf die Schaltfläche "Historie": Im Verlauf sind folgende Informationen enthalten:
|