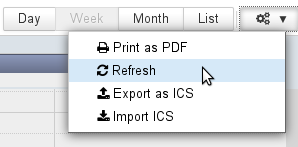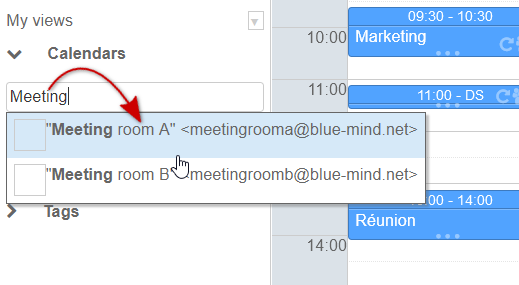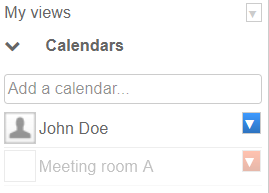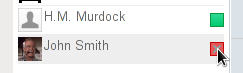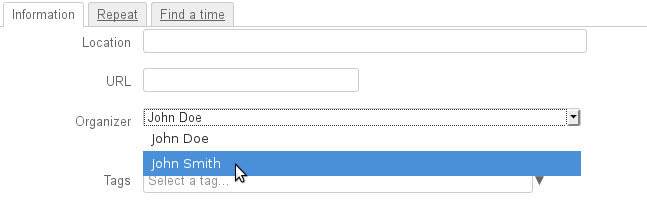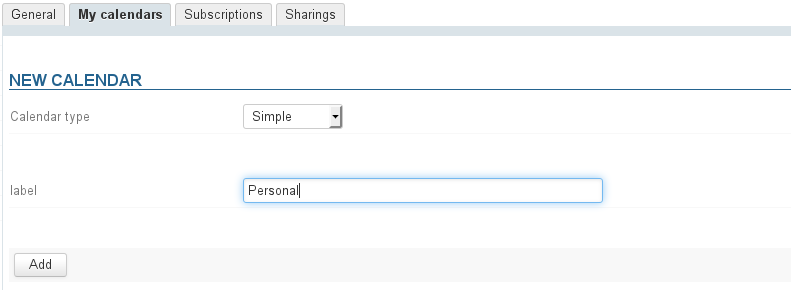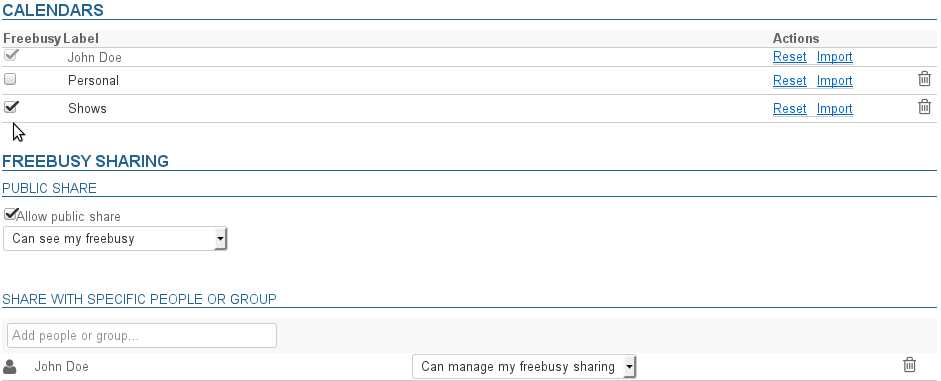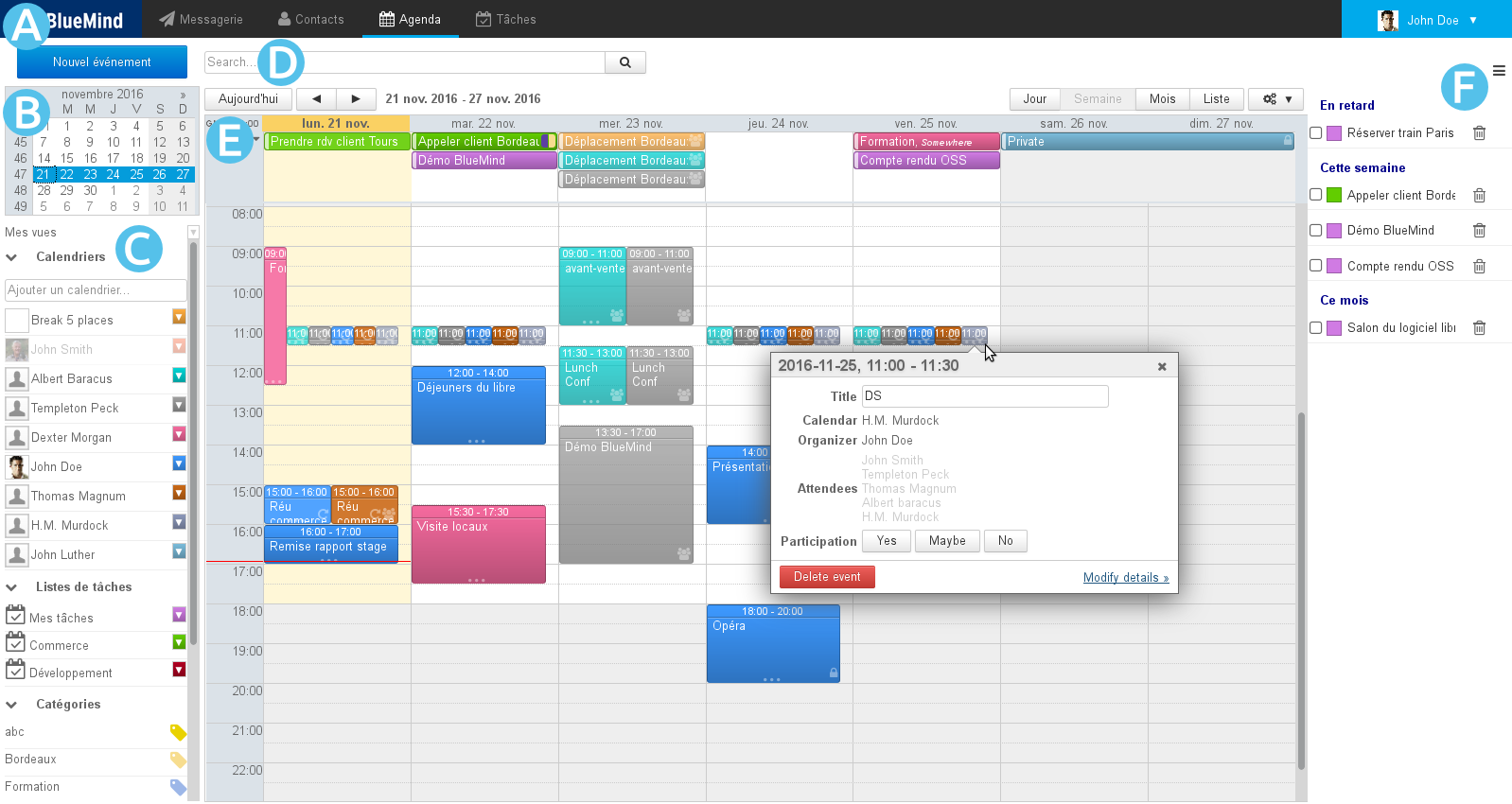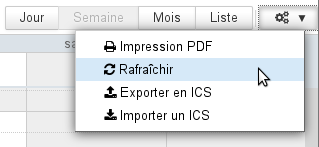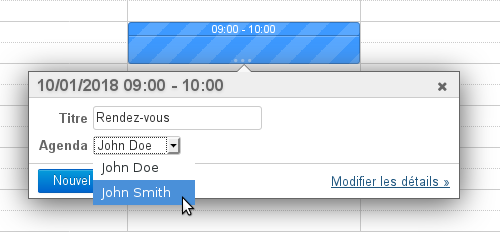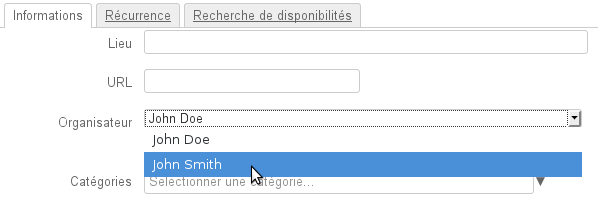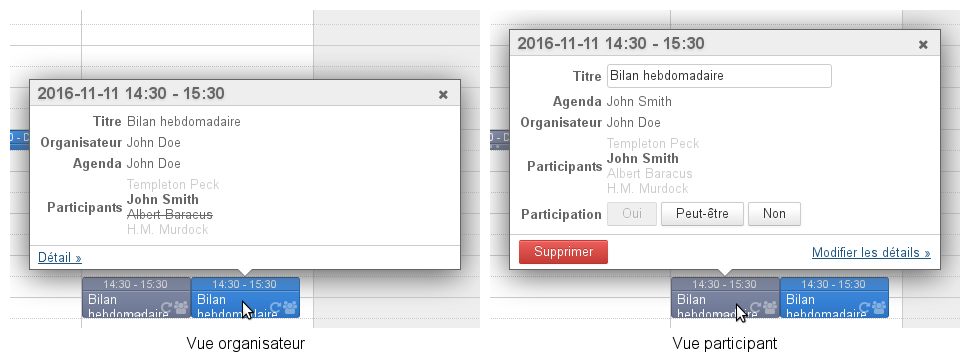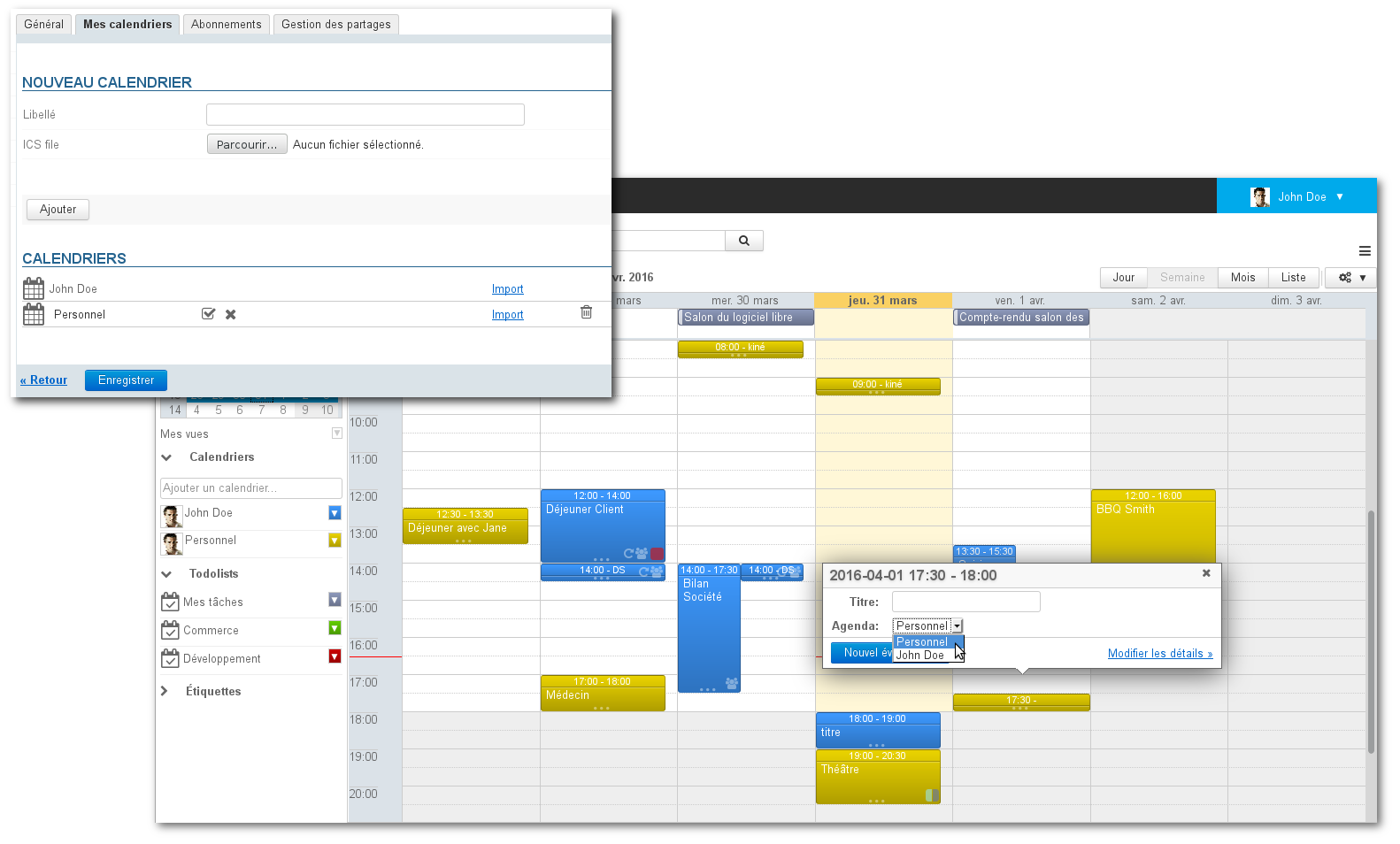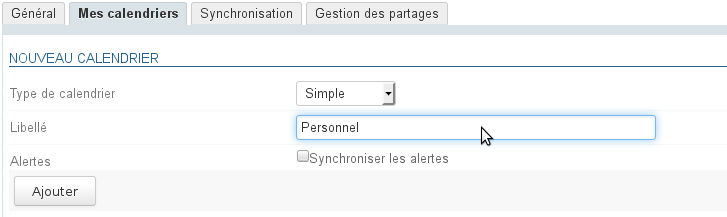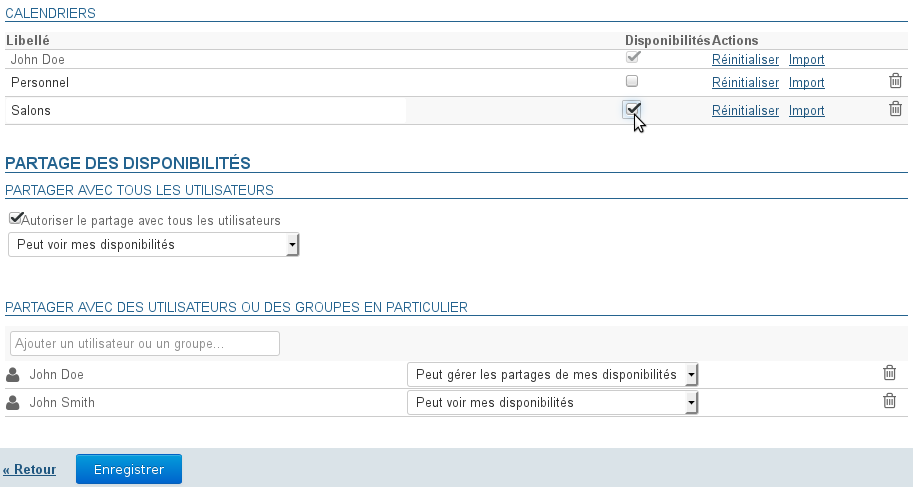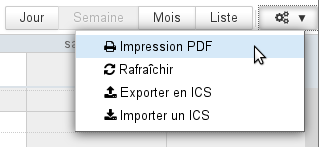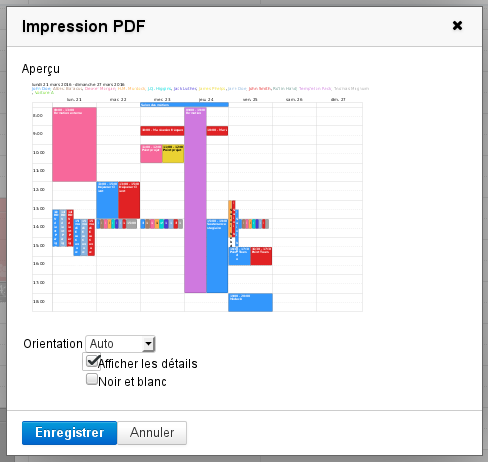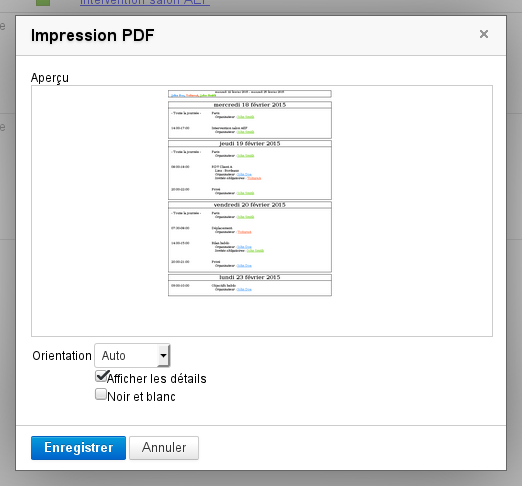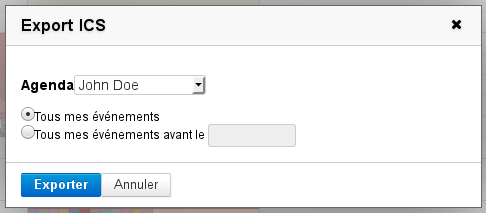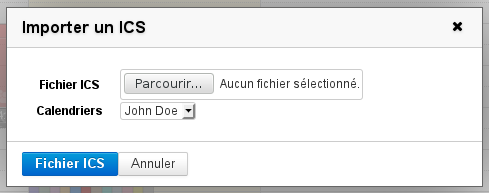Historique de la page
...
| Sv translation | |||||||||||||||||||||||||||||||||||||||||||||
|---|---|---|---|---|---|---|---|---|---|---|---|---|---|---|---|---|---|---|---|---|---|---|---|---|---|---|---|---|---|---|---|---|---|---|---|---|---|---|---|---|---|---|---|---|---|
| |||||||||||||||||||||||||||||||||||||||||||||
Display and navigationThe main viewThe primary default view of the BlueMind calendar is made up of:
Events are marked with icons that give you a quick view of their properties:
Selecting calendarsThe list of calendars currently displayed is shown to the left of the page, in
In version 4.2, the BlueMind model and interface have been improved further. Clearer notification names and options help reduce errors and discrepancies between users. Recurring events have also been improved: being able to choose how changes affect events (the whole event, the whole series or further events in the series) has been rolled out to all actions performed in Calendar view. Custom meeting versionsEach participant has their own version of a meeting. This means they can edit it (location, category, note, etc.) or set a different attendance status for an occurrence of a series of meetings: they can accept the whole series but indicate that they will not attend one or several occurrences, for instance. Organizing and participating in meetings
E.g. if John Doe wants to create a new meeting in John Smith's calendar:
Invitations and notificationsSending notificationsEvent information is sent by email, email notifications are therefore required, either by the organizer to inform participants or by participants to inform the organizer of their response or change in status. From BlueMind 4.2, the application's interfaces have been made clearer and simpler to avoid confusion or inconsistencies between organizers' and participants' calendars. Organizers now have buttons that enables them to send or save as draft. They can also choose to notify all participants or not when they add or remove an invitee. Participants are no longer able to accept or reject an invitation without sending their response to the organizer.
To find out more, please refer to the L'agenda section.
Viewing Participation StatusesAs a meeting's information is gathered by organizers only, a participant can only see other participants' statuses according to the latest version sent by the organizer (through an invitation or modification). To see up-to-date participant statuses, you must view the meeting in the organizer's calendar (provided they have granted you reading rights to their calendar):
About resourcesResources work the same way as users. As a result, to be able to create an event in a resource's calendar, users must have "Can modify my events" rights and set the resource as the organizer. User with resource booking rights only must create an event in their own calendar and invite the resource. Resource booking features also allows, in certain cases, automatic bookings or prevents overbooking. To find out more, go to the page about resources.
BehaviorDomain calendars are considered as entities that provide information such as public holidays, company holidays, sales and marketing events (trade shows, presentations, etc.) or local events (town council meeting, exhibition, school council meeting, etc.), training days, team activities, etc. As a result, domain calendars cannot be set as organizers of a meeting or be invited. Good practicesDomain calendars can be used for:
Multiple calendarsBlueMind users can create and use as many personal calendars as they like and manage how they are shared the same way they would their default calendar. Creating a new calendarTo create a new calendar:
Editing a calendarTo edit a calendar's name:
Deleting a calendarTo delete a calendar:
Sharing availabilityIn calendar preferences (see above), the "Freebusy" column allows users to select which calendar(s) will be used when other users search their availability to invite them to an event.
Once you've selected the calendar(s), fill in the "freebusy sharing" form:
Sharing can be set as:
PrintingTo print the current view, open the Tools menu at the top right of the main display area: In the print dialog box, you can choose to print the current view as a calendar or as a list, a preview the selection is shown: The weekly view shown above produces the following pdf file: calendarSemaine.pdf The list view shown above produces the following pdf file: calendarListe.pdf Click "Save" to download the file.
ICS exporting and importing is available from the Tools menu at the top right of the main display area: ICS ExportThe dialog box that opens allows you to select the calendar and the events you want to export. By clicking "Export", you are offered to download or open the corresponding ICS file depending on the user's environment configuration: ICS ImportThe dialog box that opens allows you look for a file on your computer and select the calendar in which you want to import the events. You can choose from all the calendars you have write access to: ICS Synchronization |
| Sv translation | |||||||||||||||||||||||||||||||||||||||||||||
|---|---|---|---|---|---|---|---|---|---|---|---|---|---|---|---|---|---|---|---|---|---|---|---|---|---|---|---|---|---|---|---|---|---|---|---|---|---|---|---|---|---|---|---|---|---|
| |||||||||||||||||||||||||||||||||||||||||||||
Anzeige und NavigationDie standardmäßige Hauptansicht des BlueMind-Kalenders besteht aus mehreren Teilen:
Die Symbole auf den Terminen gestatten, die Eigenschaften des Termins auf einen Blick zu erfassen:
In der Version 4.2 wurden das Modell und die Schnittstellen weiter verbessert. BlueMind hat das Risiko von Fehlern und Übereinstimmungsproblemen zwischen den Mitarbeitern mit der Klärung der Bezeichnungen und Benachrichtigungsoptionen beseitigt. Die Verwaltung von wiederkehrenden Terminen wurde ebenfalls erweitert: Die Wahl des Typs der Änderung an einer Serie (Änderung eines Termins, der gesamten Serie oder der nächsten Termine der Serie) wurde für alle in der Kalenderansicht ausgeführten Aktionen verallgemeinert: Personalisierte VerwaltungJeder Teilnehmer sieht in seinem Kalender eine eigene Version der gleichen Besprechung. So kann er eigene Änderungen vornehmen (Ort, Kategorie, Notiz usw.) oder eine differenzierte Teilnahme an einzelnen Besprechungen einer Serie von Besprechungen angeben: Er kann z. B. die gesamte Serie akzeptieren, aber angeben, dass er an einer oder mehreren Besprechungen nicht teilnehmen wird. Organisation und Teilnahme
Wenn also John Doe einen Termin in John Smiths Kalender erstellen möchte, sind folgende Schritte erforderlich:
Einladungen und BenachrichtigungenSenden von BenachrichtigungenDa Informationen per E-Mail verschickt werden, muss eine Benachrichtigung gesendet werden, damit der Organisator den Teilnehmern eine Information übermitteln kann oder damit die Teilnehmer dem Organisator antworten oder ihn über eine Statusänderung informieren können. Ab BlueMind 4.2 sind die Oberflächen übersichtlicher und einfacher gestaltet, um das Risiko von Verwechslungen oder Übereinstimmungsproblemen zwischen den Kalendern der Organisatoren und der Teilnehmer auszuschließen. Die Organisatoren verfügen jetzt über eindeutige Schaltflächen, um zwischen dem Senden und dem Speichern eines Entwurfs zu entscheiden. Sie können außerdem wählen, ob beim Hinzufügen oder Entfernen eines Teilnehmers alle Teilnehmer benachrichtigt werden sollen oder nicht. Die Teilnehmer haben ihrerseits nicht mehr die Möglichkeit, ihre Anwesenheit (oder Abwesenheit) zu erklären, ohne eine Antwort an den Organisator zu senden.
Weitere Informationen finden Sie im Abschnitt zu L'agenda.
Abfrage des TeilnahmestatusDa die Informationen der Teilnehmer nur den Organisator erreichen, sieht ein anderer Teilnehmer in seiner Version der Besprechung den Status der anderen Teilnehmer erst zu dem Zeitpunkt, zu dem der Organisator die letzte Version gesendet hat (Versand der Einladung oder einer Änderung). Wenn Sie sicher sein möchten, den aktuellen Status zu sehen, müssen Sie die Version der Besprechung im Kalender des Organisators einsehen (vorausgesetzt der Organisator hat die Leseberechtigung für seinen Kalender erteilt):
RessourcenDie Funktionsweise der Ressourcen entspricht der Funktionsweise der Benutzer. Um also, wie im allgemeinen Fall, einen Termin direkt im Kalender der Ressource zu erstellen, muss der Benutzer über die Berechtigung "Kann meine Termine aktualisieren" verfügen und die Ressource als Organisator einstellen. Wenn der Benutzer nur über eine einfache Reservierungsberechtigung verfügt, muss er ein Termin in seinem eigenen Kalender erstellen und die Ressource dazu einladen. Darüber hinaus ermöglichen die Funktionen zur Ressourcenreservierung in einigen Fällen eine automatische Reservierung oder die Verhinderung von Doppelreservierungen. Weitere Details finden Sie auf der Seite, die den Ressourcen gewidmet ist.
VerhaltenDomain-Kalender sind Kalender, die der Information der Benutzer dienen, z. B. zur Bekanntgabe von Feiertagen, Betriebsferientagen, kommerziellen Veranstaltungen (Messen, Präsentationen usw.) oder kommunalen Veranstaltungen (Sitzung, Ausstellung, Schulrat usw.), von Schulungen, Aktionen eines Teams usw. Daher können Domain-Kalender nicht als Organisatoren von Besprechungen eingestellt oder zu Besprechungen eingeladen werden. Bewährte PraktikenDomain-Kalender können in 2 Fällen verwendet werden:
MultikalenderDer BlueMind-Kalender gestattet einem Benutzer, beliebig viele persönliche Kalender zu erstellen und zu verwenden und deren Freigabe auf die gleiche Weise zu verwalten wie seinen Standardkalender. Erstellung eines neuen KalendersSo erstellen Sie einen neuen Kalender:
BearbeitungSo ändern Sie den Namen eines Kalenders:
LöschenSo löschen Sie einen Kalender:
Freigabe der VerfügbarkeitIn der Verwaltung der Kalendereinstellungen (siehe oben) kann der Benutzer in der Spalte "Freebusy" auswählen, welche(r) Kalender verwendet wird/werden, um seine Verfügbarkeit anzuzeigen, wenn andere Benutzer, die ihn zu einem Termin einladen möchten, danach suchen.
Wenn die Kalender ausgewählt sind, füllen Sie das Formular zur Verwaltung der Freigabe aus:
Mögliche Arten der Freigabe sind:
Um die aktuelle Ansicht zu drucken, öffnen Sie das Toolmenü oben rechts im Hauptanzeigebereich: Das Dialogfeld „Als PDF drucken“ schlägt dann den Druck der aktuellen Ansicht in Kalender- oder Listenform vor, wobei die Druckoptionen eine direkte Vorschau der Auswahl erlauben: Die dargestellte Wochenansicht ergibt die folgende PDF-Datei: calendarSemaine.pdf Die dargestellte Listenansicht ergibt die folgende PDF-Datei: calendarListe.pdf Klicken Sie auf "Speichern", um die Datei herunterzuladen.
Der Export und Import von ICS-Dateien erfolgt über das Toolmenü oben rechts im Hauptbereich: ICS-ExportDas Dialogfeld, das geöffnet wird, gestattet die Auswahl der zu exportierenden Termine. Wenn Sie auf "Export" klicken, wird die entsprechende ICS-Datei je nach Konfiguration der Umgebung des Benutzers zum Download oder Öffnen angeboten: TRP ImportDas Dialogfeld, das geöffnet wird, gestattet, eine Datei auf dem Computer zu suchen und anschließend den Kalender auszuwählen, in den die darin enthaltenen Termine importiert werden sollen. Vorgeschlagen werden alle Kalender, für die Sie die Schreibberechtigung haben: ICS-SynchronisationSiehe Les calendriers externes |