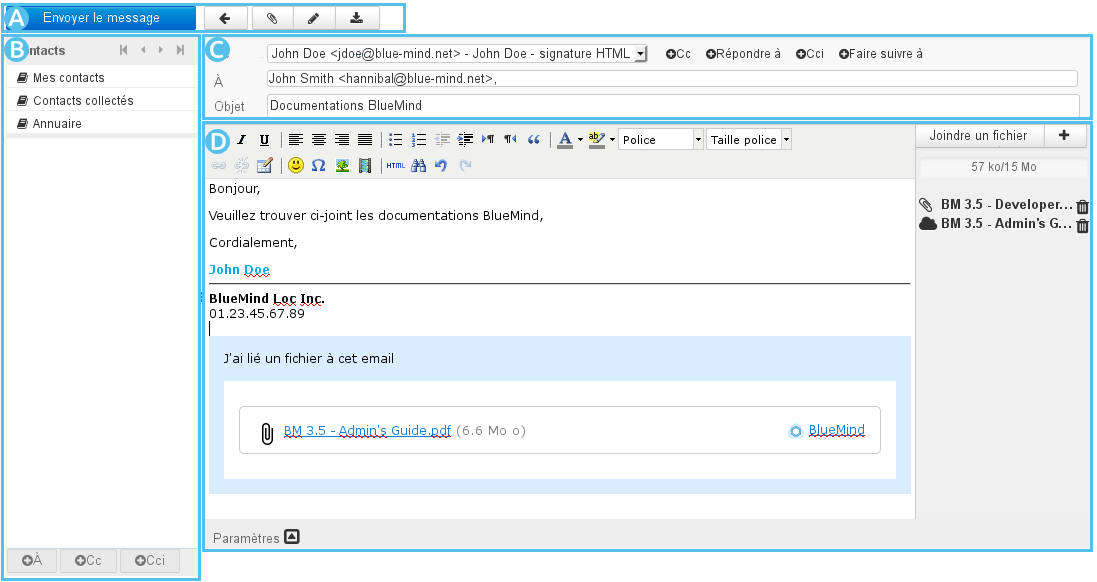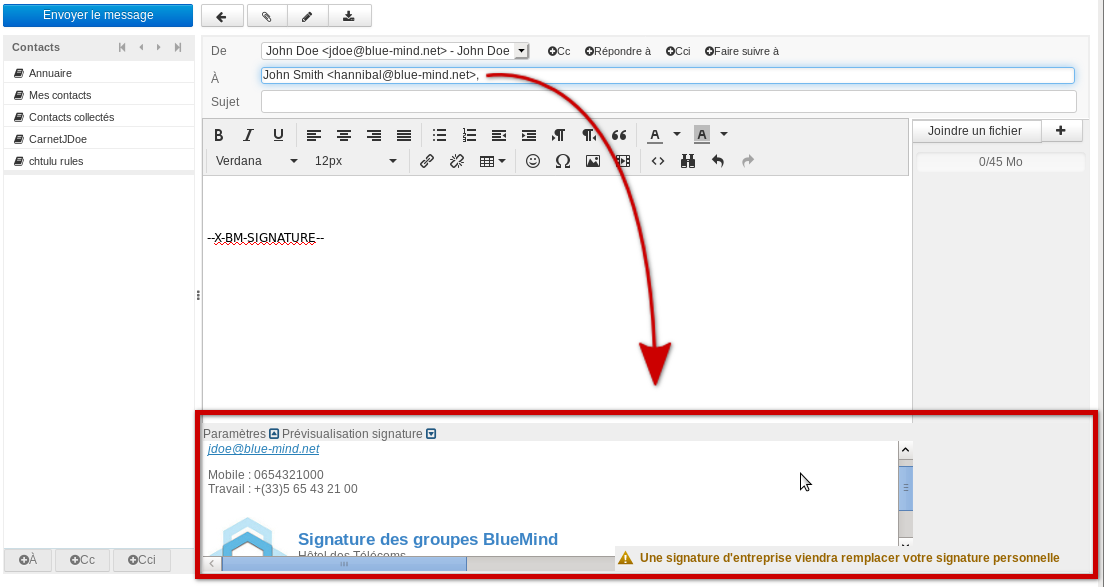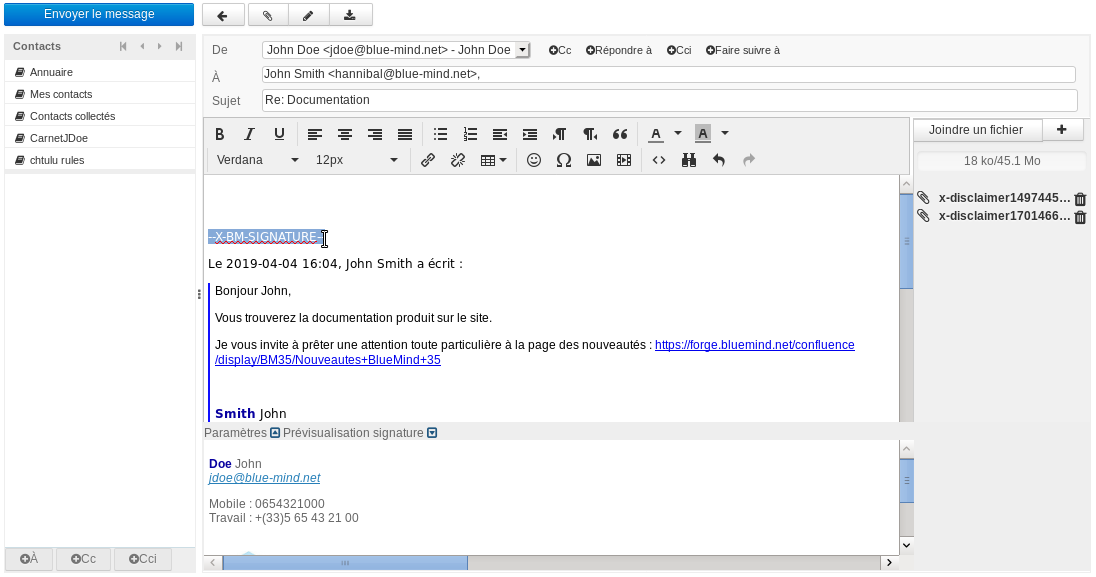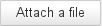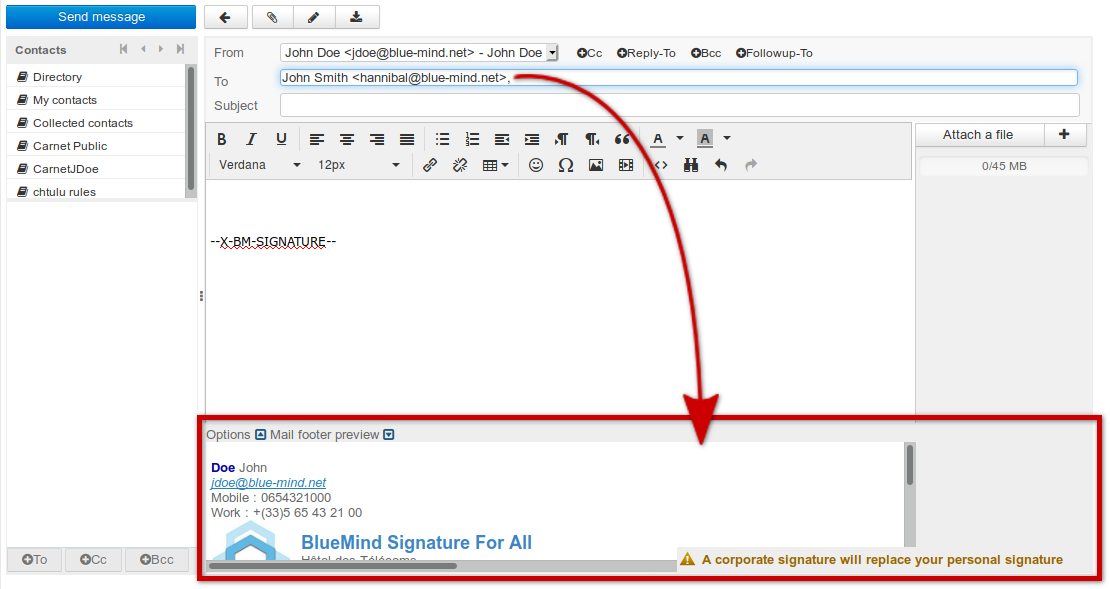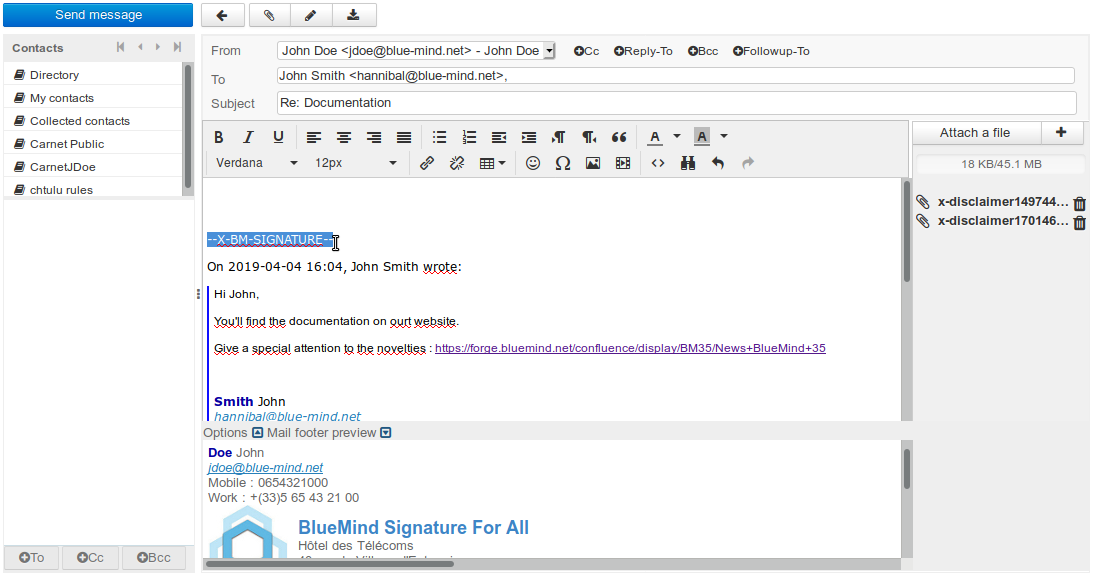Historique de la page
| Sv translation | ||||||||||||||||
|---|---|---|---|---|---|---|---|---|---|---|---|---|---|---|---|---|
| ||||||||||||||||
Présentation
Destinataires du message
Pièces jointesPour ajouter des pièces jointes :
Pour supprimer une pièce jointe :
Paramètres avancésLe lien en bas de message permet d'ouvrir le volet des options avancées permettant de :
Sauvegarde du message
Envoi du messageCliquer sur le bouton en haut à gauche de la fenêtre de composition
PrésentationLors de l'insertion des destinataires, si des signatures d'entreprises sont paramétrées et correspondent aux critères d'expéditeurs et destinataires pour l'email, alors un encadré informe de l'ajout d'une signature et présente celle-ci : Cela permet à l'utilisateur de contrôler quelle est la signature utilisée, dans le cas où plusieurs signatures sont paramétrées et pourraient lui correspondre (s'il est membre de plusieurs groupes par exemple ou si une signature événementielle temporaire est mise en place). Placement de la signatureLa signature est placée par défaut à la toute fin du message. Néanmoins, certains paramétrages permettent d'optimiser ce placement. Si le gestionnaire de la signature a activé l'option permettant à l'utilisateur de placer la signature, la chaîne "--X-BM-SIGNATURE–" apparaît là où la signature apparaîtra. Cette information est intéressante en particulier lors d'une réponse à un fil de discussion : Ainsi, l'utilisateur peut déplacer la signature en déplaçant simplement cette chaine de façon simple :
|
| Sv translation | |||||||||||||
|---|---|---|---|---|---|---|---|---|---|---|---|---|---|
| |||||||||||||
Introduction
Message recipients
AttachmentsTo add attachments:
To delete an attachment:
OptionsThe button at the bottom of the page allows you to open an advanced settings dialog box which allows you to:
Saving messages
Sending messagesClick in the top left corner of the composition window.
IntroductionWhen you add recipients in the "To" box, if corporate signatures have been configured and match the message's senders and recipients criteria, a warning message will pop up telling you about the signature that will be added: This allows you to control which signature is used in the event that several matching signatures have been configured (if you belong to several groups, for instance, or if a temporary event signature is active). Signature placementBy default, the signature is added at the very end of the message. Some settings allow you to modify this as appropriate. If the signature's manager has enabled the option allowing users to place the signature, the string "--X-BM-SIGNATURE–" is shown where the signature will appear. This is particularly useful when you're replying to a thread of messages: You can therefore move the signature simply by moving this string with:
|
| Sv translation | ||||||||||||||||
|---|---|---|---|---|---|---|---|---|---|---|---|---|---|---|---|---|
| ||||||||||||||||
Präsentation
Empfänger der Nachricht
AnlagenSo fügen Sie Anlagen hinzu:
So löschen Sie einen Anhang:
Erweiterte EinstellungenMit dem Link am unteren Rand der Nachricht können Sie ein Feld mit erweiterten Optionen öffnen, die folgende Möglichkeiten bieten:
Speichern der Nachricht
Senden der NachrichtKlicken Sie auf die Schaltfläche oben links im Fenster der Nachrichtenerstellung.
PräsentationWenn beim Einfügen von Empfängern E-Mail-Unterschriften von Unternehmen konfiguriert sind und den Absender- und Empfängerkriterien für die E-Mail entsprechen, dann informiert ein Fenster wie folgt über das Hinzufügen einer Unterschrift: So können Sie steuern, welche Unterschrift verwendet wird, falls mehrere Unterschriften konfiguriert sind und Ihnen entsprechen könnten (wenn Sie z. B. Mitglied in mehreren Gruppen sind oder eine temporäre Terminunterschrift eingerichtet wurde). Einfügen der UnterschriftDie Unterschrift wird standardmäßig am Ende der Nachricht platziert. Es gibt jedoch Einstellungen, um diese Platzierung zu optimieren. Wenn die Option aktiviert wurde, die Ihnen gestattet, die Unterschrift selbst zu positionieren, wird die Zeichenfolge "--X-BM-SIGNATURE-" an der Stelle angezeigt, an der die Unterschrift erscheinen wird. Diese Information ist von besonderem Interesse, wenn Sie auf einen Thread antworten: Sie können die Unterschrift verschieben, indem Sie einfach diese Zeichenkette auf eine der folgenden Arten verschieben:
|