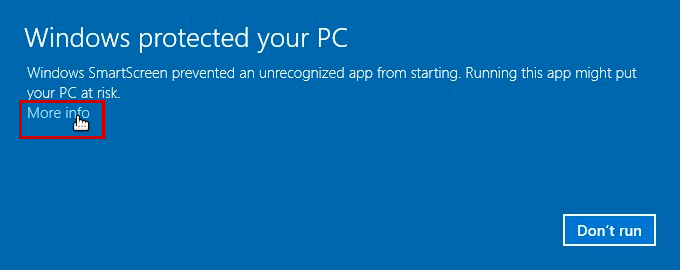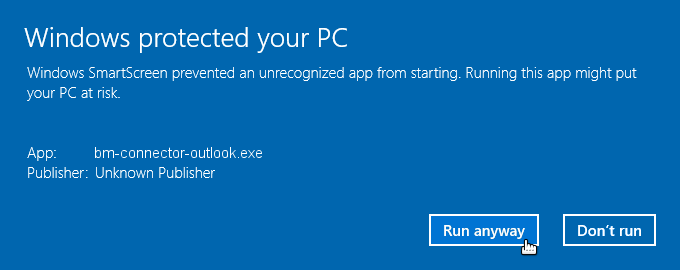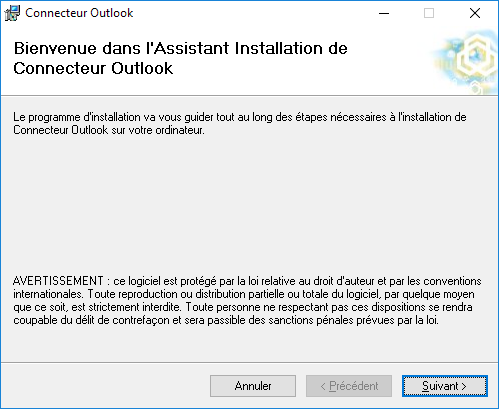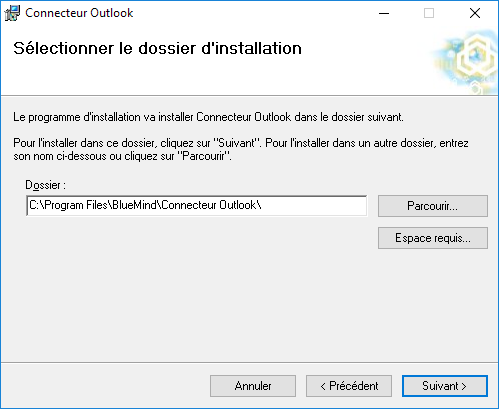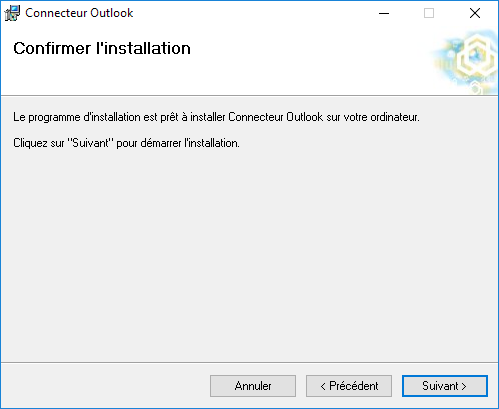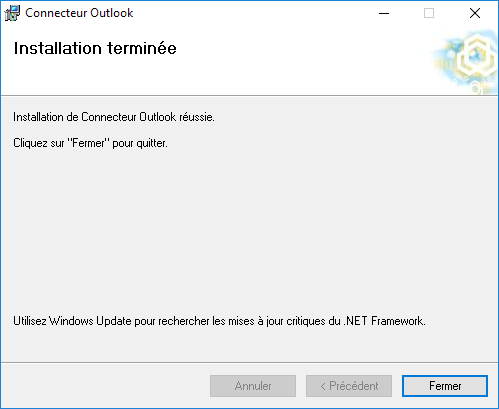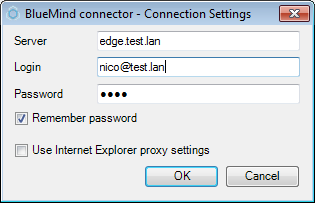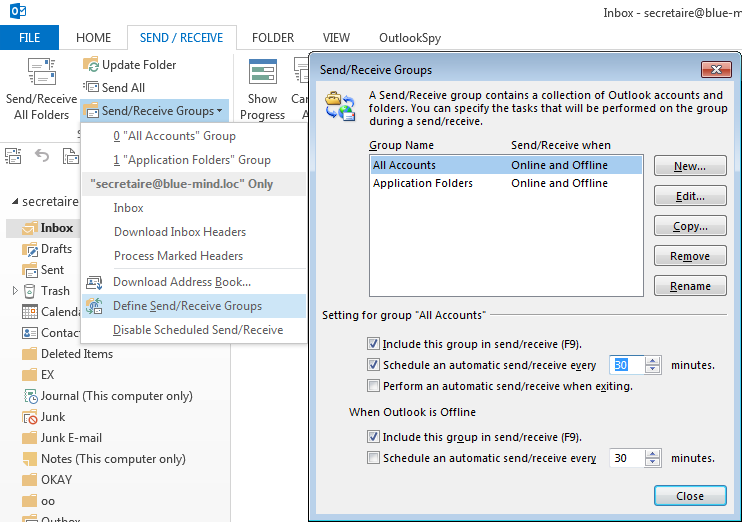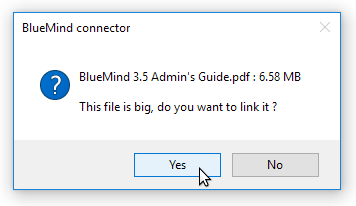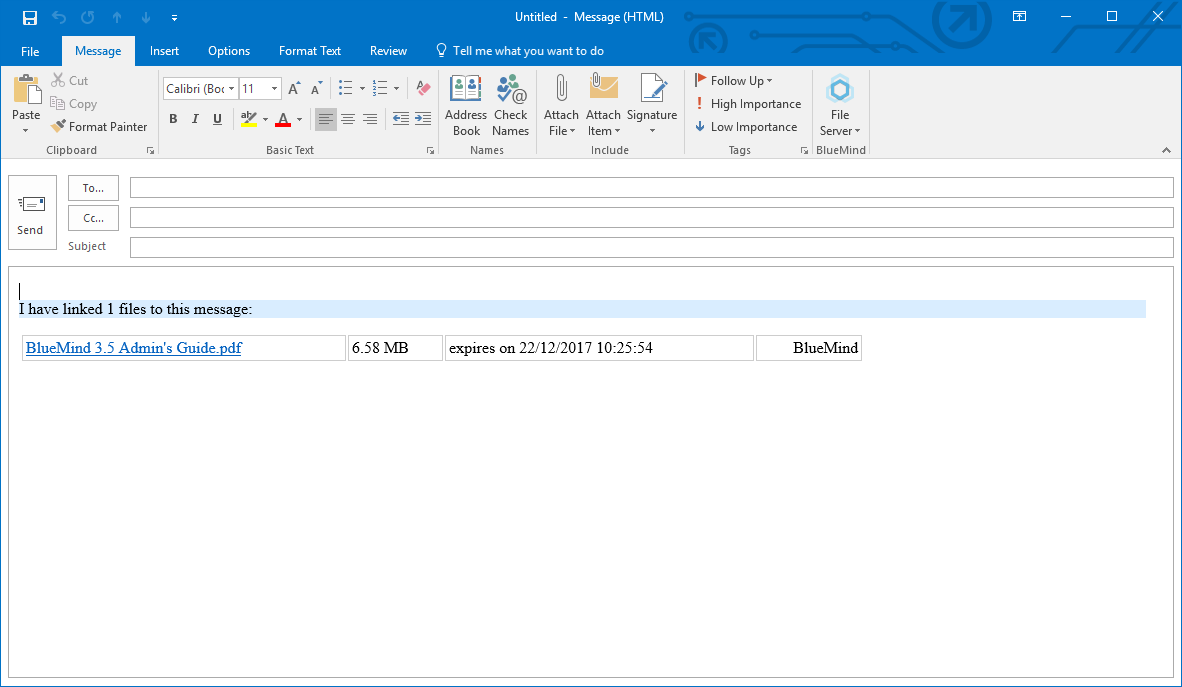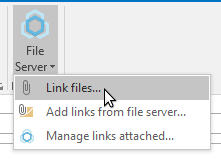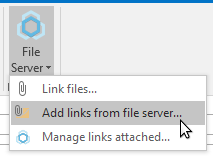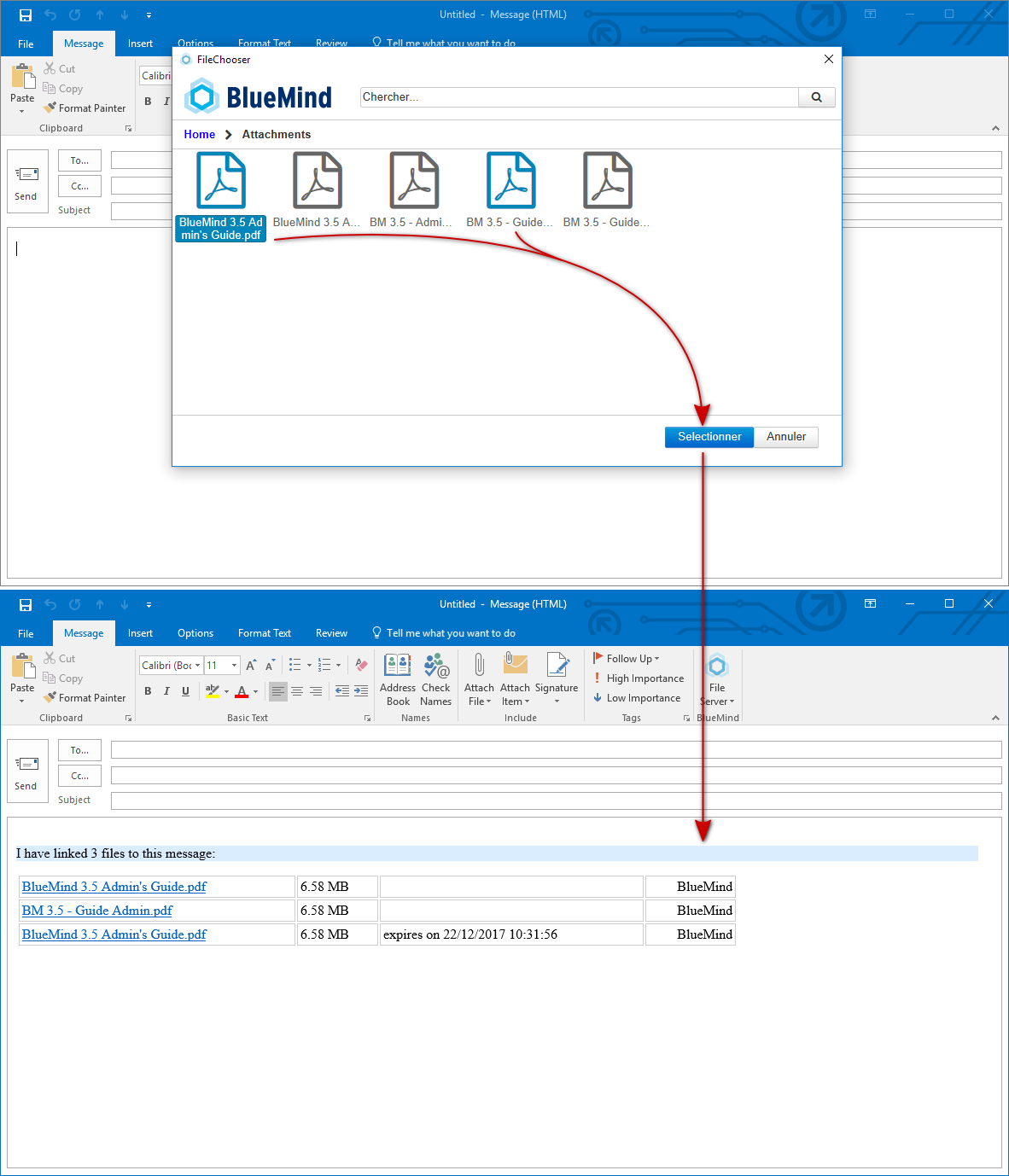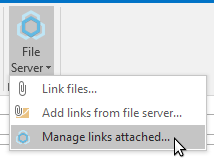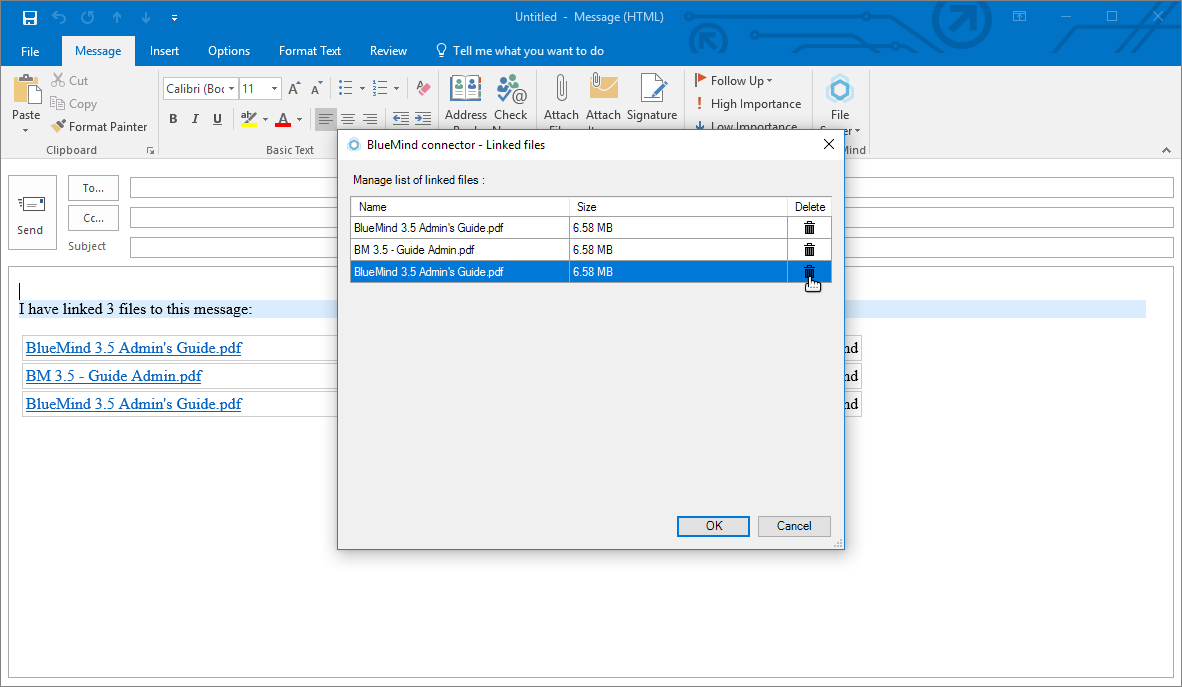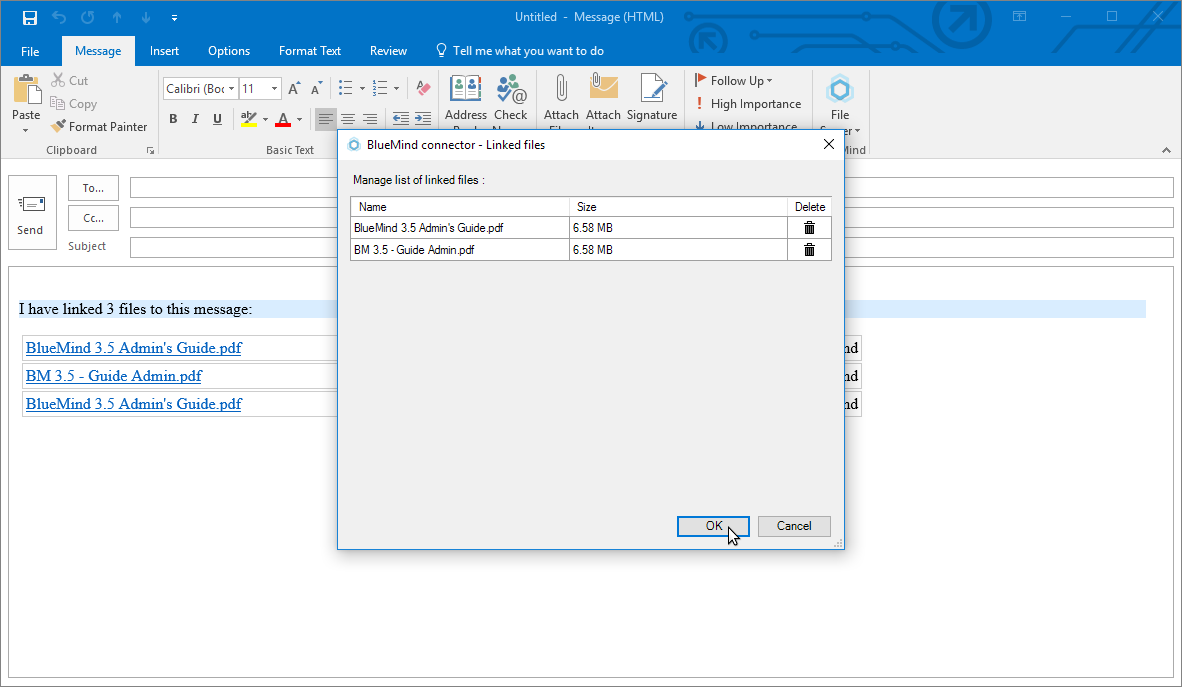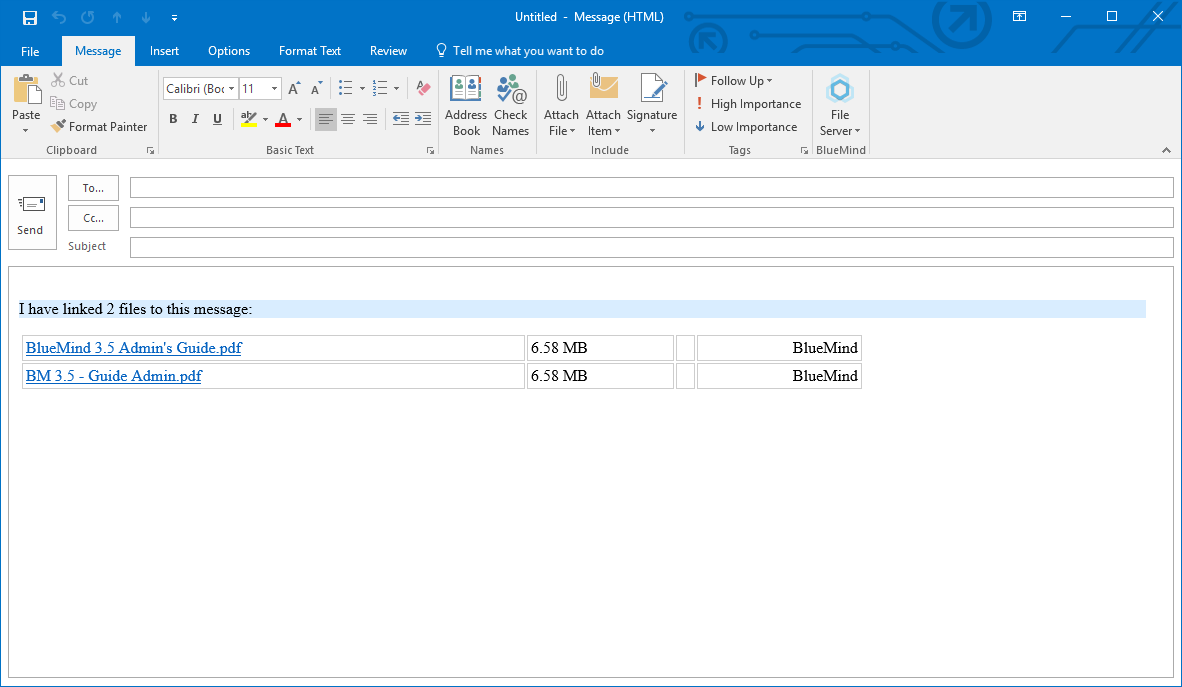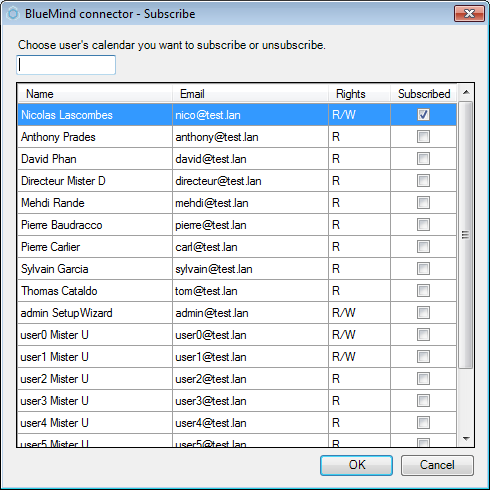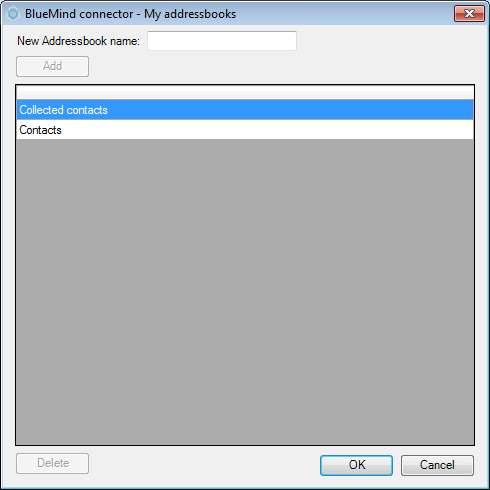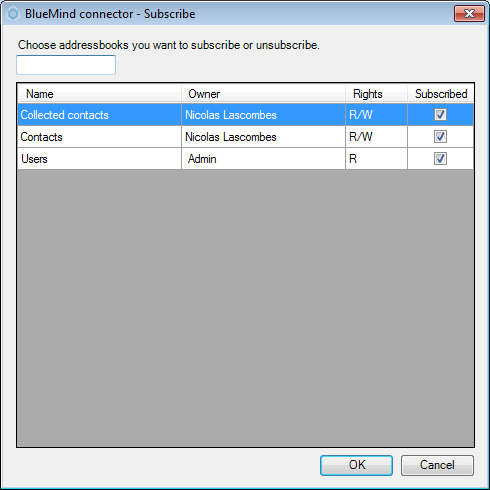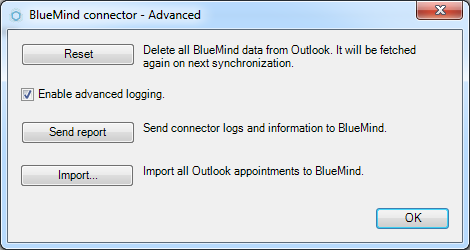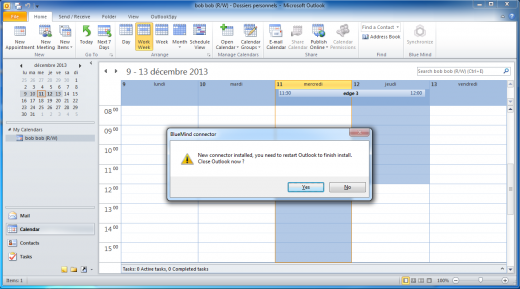Historique de la page
...
| Sv translation | |||||||||||||||||||||||||||||||||||
|---|---|---|---|---|---|---|---|---|---|---|---|---|---|---|---|---|---|---|---|---|---|---|---|---|---|---|---|---|---|---|---|---|---|---|---|
| |||||||||||||||||||||||||||||||||||
Installing and setting up
PrerequisitesFrom BlueMind version 3.5.8 the .net framework version 4.0 or above must be installed on the machine. For more information on this component and how to install it, go to the vendor's website: https://www.microsoft.com/en-us/download/details.aspx?id=17851 Installing the connector
Download the Outlook connector corresponding to your version of Outlook from the Downloads section in BlueMind settings:
Double-clic the downloaded .exe file to start the installation process. In Windows 10, a security warning may appear, in which case click "More info": Next, click "Run anyway": The connector's installation wizard starts up. Follow the four installation steps by clicking "Suivant" on each screen and finally "Fermer" to close the wizard when the process is complete:
Setting up the connectorOnce installed, you need to set up the connector to synchronize with your BlueMind account. Open the BlueMind server configuration dialog box:
SynchronizingAutomatic synchronizationThe connector synchronizes with the BlueMind server in the background after Outlook's "Send/Receive" task which is performed every 30 minutes by default. You can modify how often send/receive runs in the Send/Receive Groups settings:
Manual synchronizationYou can force synchronization by clicking "Synchronize".
Linked attachmentsOnce the connector is installed, the linked attachment feature is available in the message composition windows. Working with linked attachmentsWhen you write a message, drag and drop the file in the compose message window. If it exceeds the automatic size for detaching attachments, Outlook prompts you to link the file: If you choose yes, the file is dropped on the BlueMind server and a link is added to the message: Directly adding files as linksTo attach one or several files as links directly, use the "File Server" button which was added by the connector in the compose message window: Choose the file(s) on your PC, they will be added straight to the server and downloadable links will be added to your message. The BlueMind file chooserJust like in BlueMind webmail, the BlueMind file browser allows you to send files that are already on your online space (files that have already been sent and linked in earlier messages). To access these files, use the "File Server" menu > "Add links from file server...": The BlueMind file chooser opens, allowing you to select the files available. Click one or several files and click the "Sélectionner" button to add them to the message: Removing linked filesOnce files have been added to a message, you can remove them using the "File Server" menu > Manage links attached: A window containing the list of linked files opens. Click the trash icon for the link(s) you want to delete: Confirm: The link is no longer included in the message: CalendarThe connector synchronizes the Outlook calendar with your BlueMind Calendar. You can also synchronize the calendars of co-workers who have shared their calendar with you.
Use the search box at the top of the dialog box to filter through the list of calendars. To subscribe or unsubscribe to a calendar, check or uncheck the appropriate box.
ContactsThe connector synchronizes all the contacts in subscribed address books. By default, the connector synchronizes:
My address booksYou can manage your address books in preferences.
SubscriptionsYou can manage address book subscriptions in:
To subscribe or unsubscribe to an address book, click the appropriate box. You cannot unsubscribe from a default address book. Use the search box at the top of the window to filter through the list of address books. Advanced settingsAdvanced settings are available in options:
You can perform the following operations:
UpdatesSince BlueMind 3, the Outlook connector includes an automatic update service. When the connector detects a new version, it downloads and installs it in the background and prompts you to restart Outlook if it was running:
Updates for earlier versions In earlier versions of BlueMind, you need to apply updates manually: download the new version from BlueMind user preferences and follow the same steps as for first installing the connector (see previous section). |