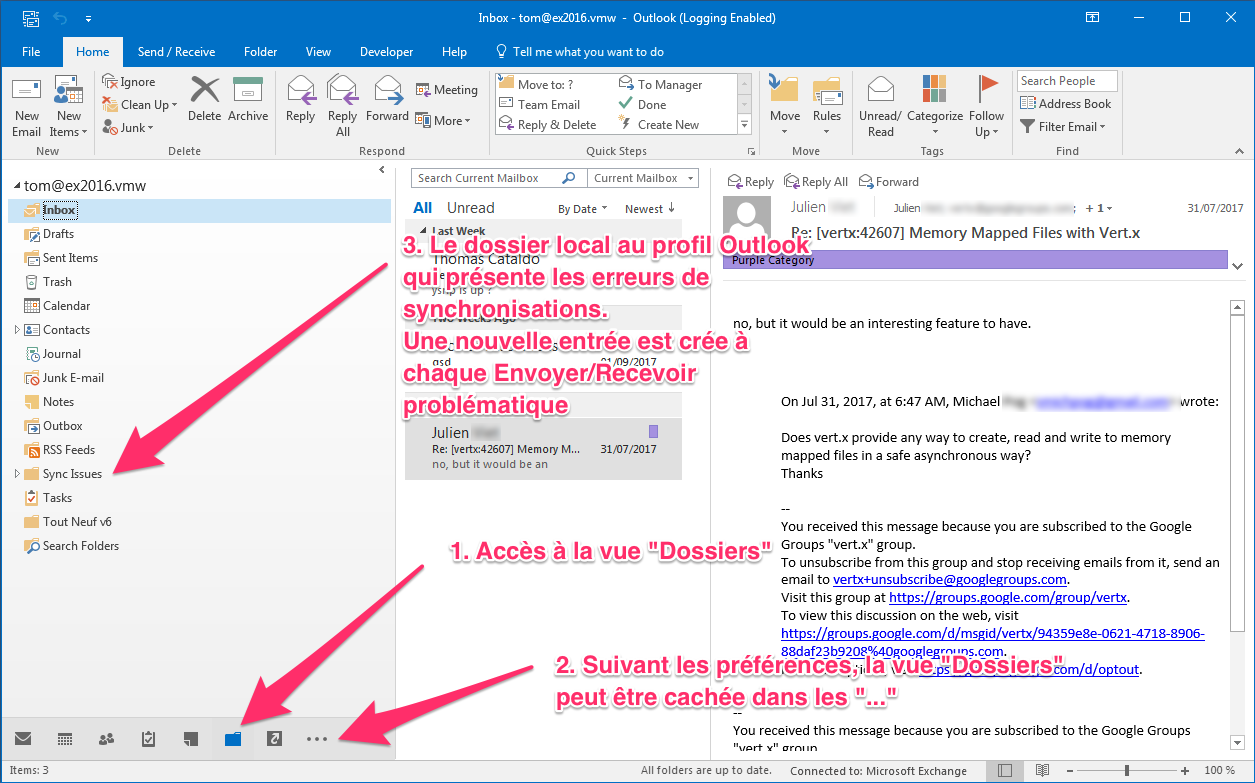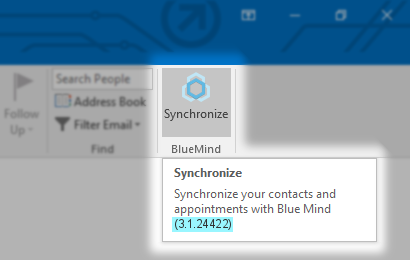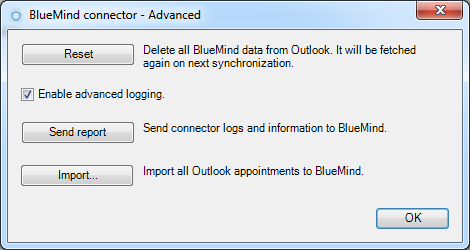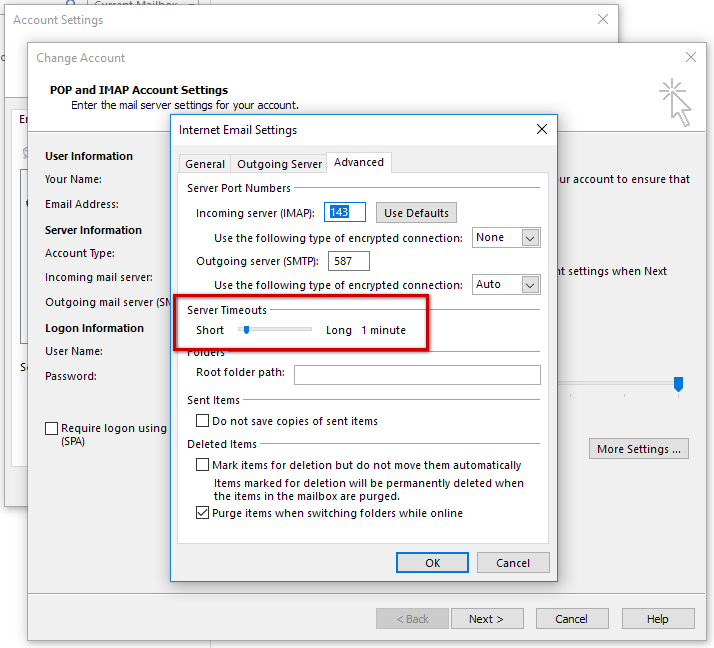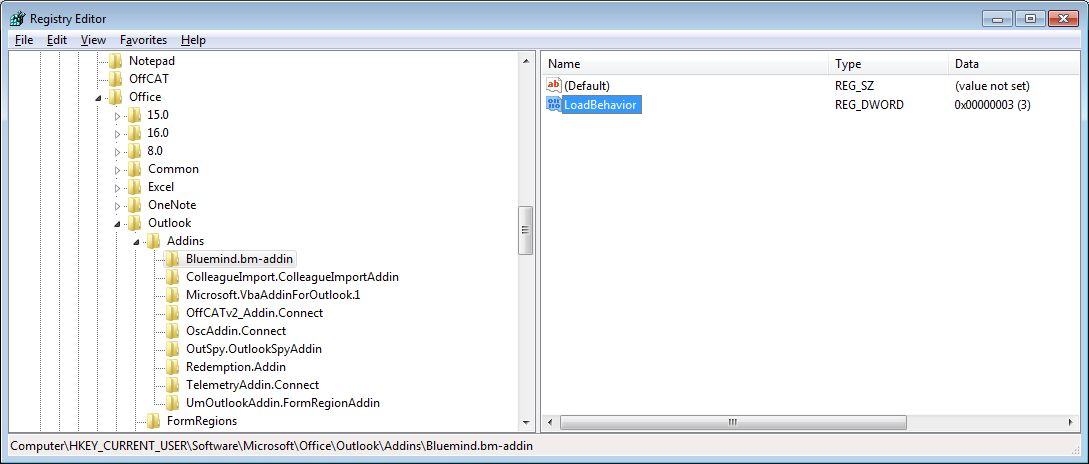Foreword
- Check the compatibility page to make sure that your Outlook version is supported. Thatpage also describes known limitations
- Check the BlueMind FAQ page that lists a number of known issues with Outlook and solutions: FAQ - Outlook
Trouble with mail
Make sure that the IMAP service is available from the machine by typing the following in a command line window:
| Bloc de code |
|---|
telnet bluemind.domain.net 143 |
or
| Bloc de code |
|---|
openssl s_client -connect bluemind.domain.net:993 |
| Remarque |
|---|
If BlueMind has been configured on multiple servers with an edge server on the frond end, you can check the connection between the edge and the BlueMind servers |
Enable and check the troubleshooting logs (see below)
Check Outlook's IMAP synchronization logs: they can be seen in folder view under "Sync issues". For instance, it allows you to see if a large message is blocking synchronization.
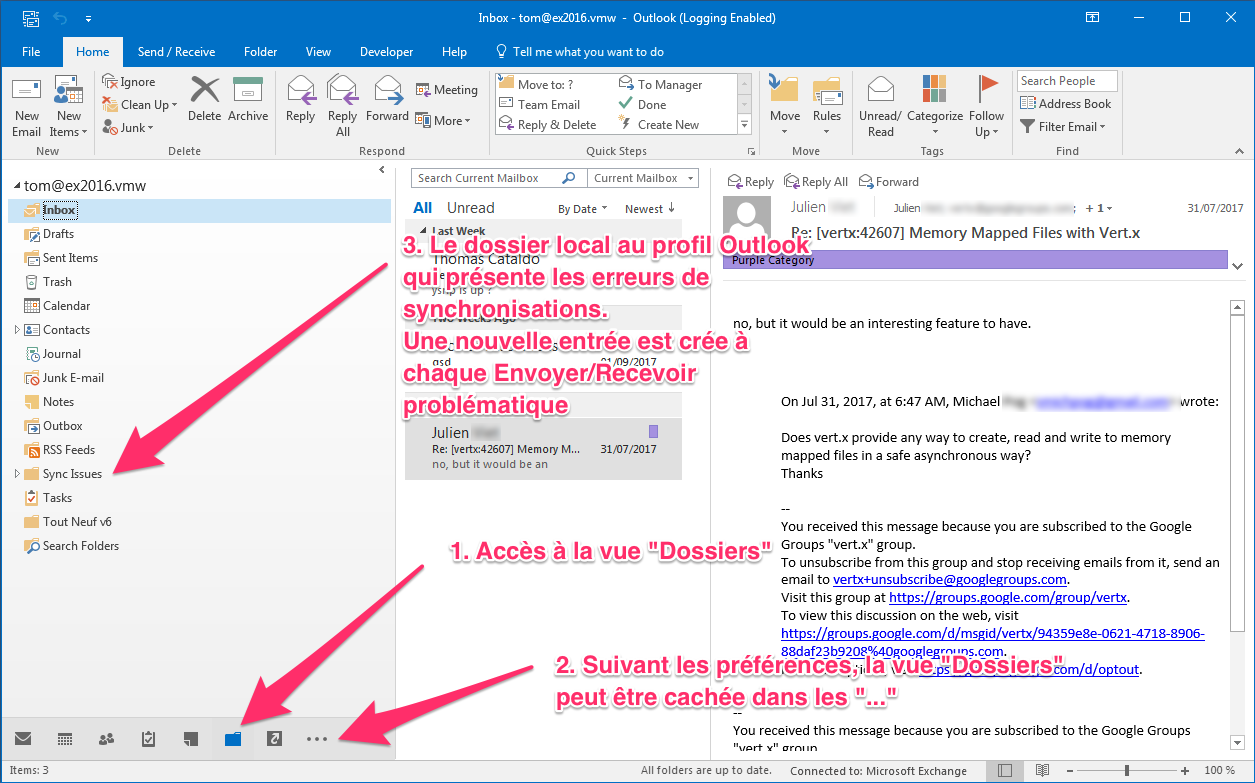
| Astuce |
|---|
Ignore issues in "Shared folders" and "Other users": Outlook attempts to select them although they are virtual folders. |
Check server logs: /var/log/bm-ips/ips.log file
Connector issues
- On the machine concerned, make sure:
that the version installed (see below) matches the BlueMind and the Outlook version numbers
| Avertissement |
|---|
The connector version must match the version of Outlook installed on the machine, which isn't always the same as the Windows version: Outlook 32-bit may be installed on a Windows 64-bit version, you must then use the 32-bit version of the connector. |
- that the server and login ID are filled in correctly: the login ID is the full email address including the domain, e.g. john.smith@domain.loc, not "john.smith"
- in IMAP settings for emails
- in the connector for contacts and the calendar
- that the password is correct (check it by connecting to BlueMind in an internet browser)
- Enable detailed logging in the connector and check them (see below)
- Check the server logs:
/var/log/bm/core.log file
The issue persists
If despite this, the issue isn't resolved, open a ticket (depending on the support available to you) in the BlueMind bug tracker describing the information collected during this investigation.
FAQ
| Ancre |
|---|
| outlook-version |
|---|
| outlook-version |
|---|
|
Where can I find the version of the connector installed on my machine?
To find the version of the connector installed on your machine, hover on the BlueMind synchronization logo in Outlook with your mouse (don't click): a tooltip showing the connector version is displayed:
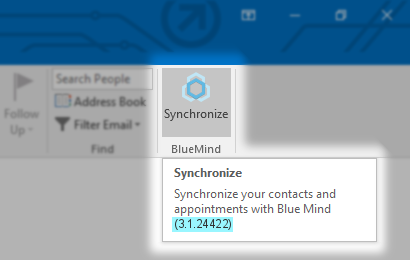
Retrieving Outlook logs
Two types of logs can be useful:
- IMAP logs, for trouble sending and receiving emails
IMAP logs
As for the BlueMind connector logs, you must enable advanced logging in order to collect as much information as possible.
To do this:
Outlook 2007:
Go to the "Tools" menu > "Options" > "Other" tab > Advanced options
Check the "Enable logging (troubleshooting)" box
Quit and restart Outlook
- Outlook 2010 and above:
Go to File > Options > Advanced options
In "Other", check the "Enable troubleshooting logging (requires restarting Outlook)" box
Exit and restart Outlook.
Next, regardless of the Outlook version you are using:
- Rerun the scenario that triggers the issue
- Exit Outlook to make sure that all the data is written to the log file
Once this is done, you can retrieve the logs in your temporary logging folder:
To find out more about Outlook logging and logging files: https://support.office.com/en-us/article/What-is-the-Enable-logging-troubleshooting-option-0fdc446d-d1d4-42c7-bd73-74ffd4034af5?fromAR=1&omkt=en-US&ui=en-US&rs=en-US&ad=US
| Ancre |
|---|
| logs-connecteur |
|---|
| logs-connecteur |
|---|
|
BlueMind Connector Logs
In order to retrieve the appropriate logs, you must first enable advanced logging.
To do this:
- Go to advanced options:
- Outlook 2007: " Tools/Options" menu > "BlueMind" tab > "Advanced options" button.
- Outlook 2010 and above: "File" menu > "BlueMind" tab > "Advanced" button.
- Check the "Enable advanced logging" box:
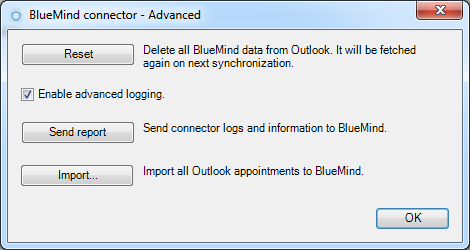
- Replay the scenario that triggered the issue.
Once this is done, you can retrieve the logs you need. They are located in the BlueMind folder in your temporary files folder:
Known Issues
Outlook synchronization takes a very long time and causes problems
Issues/Symptoms: Outlook synchronization seems to be "behind" with respect to other clients (e.g. mobile ones), messages that can be seen in webmail are not shown in the client, synchronization seems to take very long and sometimes results in errors.
Cause: this may be because of a mail service containing a large number of folders and sub-folders.
Technical explication: Outlook in IMAP does not perform real time retrieval of messages from folders other than the Inbox. Other folders are verified during send/receive whose parameters can be set in the Send/Receive > Send/receive groups > Define send/receive groups.
On a large mail service with many folders, setting send/receive to retrieve all every time may cause the system to be slow and may seem to take forever.
The issue is Outlook's default send/receive configuration which is highly resource and time consuming.
By default, it iterates all the mailbox's folders and performs IMAP commands for each of them to:
- retrieve new or deleted messages
- count the number of unread messages
Solution: there is no need for these operations to be performed on every folder and sub-folder:
The number of unread messages is useful for the user's Inbox folders only and mail services shared with them (users or shared mailboxes).
Messages in sub-folders do not need to be retrieved every time: they go into sub-folders when users sort them in Outlook. These messages only need to be retrieved when the user displays the folder.
As a result, the recommended settings for users is:
- Send/Receive menu > Send/receive groups > Define send/receive groups
- Uncheck "Get unread folder count for subscribed folders"
- Choose "Use the custom behaviour described below"
- Check the user's root folders and other users accounts they are subscribed to.
- Confirm.
Messages are sent multiple times
Issues/symptoms: messages containing one or several attachments are sent multiples times
Cause: because these messages are heavy, Outlook may lose the server connection (because of a poor internet connection for instance) and starts sending the messages again. It duplicates the message in the Sent Items folder and when the connection to BlueMind is re-established properly, the messages are all sent.
Solution: increase server timeout
The Outlook connector doesn't load on start-up
Issues/Symptoms:
- the connector doesn't load when Outlook starts and it doesn't show as enabled in the list of add-ins.
- the connector does load when it is enabled by clicking it in the list of COM add-ins but doesn't load during later Outlook start-ups.
Cause: the Windows key registry value that controls load behaviour has been modified, either by Outlook after a previous connector load error, either by third-party software, such as an antivirus.
Solution: correct the key registry value to re-enable loading on start-up. To do this:
- Open the Windows registry editor
- Browse to
HKEY_CURRENT_USER\SOFTWARE\Microsoft\Office\Outlook\Addins\Bluemind.bm-addin - Change the
LoadBehavior value to 3 - Browse to
HKEY_CURRENT_MACHINE\SOFTWARE\Microsoft\Office\Outlook\Addins\Bluemind.bm-addin - Change the
LoadBehavior value to 3
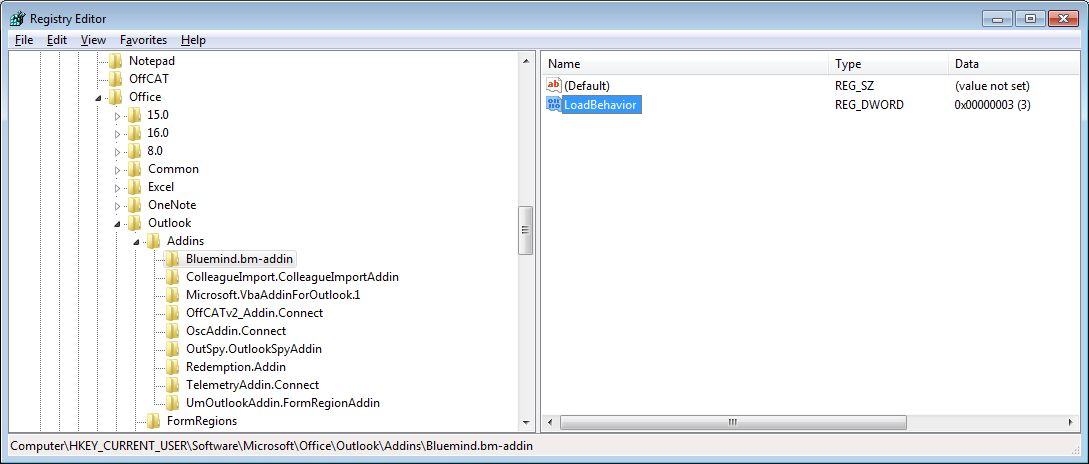
The connector still doesn't load, it has been disabled by Outlook
Issue/symptom: despite having made the verifications above, the connector still isn't shown. It is present in File > Options > Add-ins, but it is disabled.
Cause: at some point, Outlook has detected an issue and as a result disabled the connector.
Solution: you need to hard-reenable the connector:
- go to Files > Options > Add-ins
- at the bottom of the screen, in the "Manage:" drop-down list choose "Disabled items"
- click "Go"
- select the BlueMind connector
- click "Enable"
- go back to File > Options > Add-ins
- in the "Manage:" drop-down list choose "COM Add-ins"
- check the box for the BlueMind connector
- click OK
- restart Outlook
For more information on this:
https://msdndocs.microsoft.com/fren-frgb/visualstudio/library/ms268871.aspxvsto/how-to-re-enable-a-vsto-add-in-that-has-been-disabled
Unable to uninstall or reinstall the Outlook connector
Issue/Symptom: Unable to uninstall or reinstall the Outlook connector. During uninstall, an error window is displayed with the message "Error 1001: the specified service already exists"
Cause: Windows' automatic update service for the connector is in an inconsistent installation state.
Solution: use Windows's automatic fix to complete the uninstallation, which is available at: https://support.microsoft.com/en-us/help/17588/fix-problems-that-block-programs-from-being-installed-or-removed
If the tool fails, you have to manually uninstall the autoupdate service : open a command prompt and type the following command :
| Bloc de code |
|---|
sc delete "AutoUpdateService" |
The connector no longer synchronizes
Issue/Symptom: the connecter used to work properly but it has stopped synchornizing, with no warning message. Reinstalling has failed to resolve the issue.
In the detailed logs, the following error appears:
| Bloc de code |
|---|
Fail to init RDOSession
System.Runtime.InteropServices.COMException (0x8000FFFF): Interface not supported
� Redemption.IRDOSession.set_MAPIOBJECT(Object Value)
� dataConversion.UtilsRdoSession..ctor(Object mapiObject) dans C:\jenkins2\workspace\outlook-artifacts\closed\outlook\bm-connector-outlook\dataConversion\UtilsRdoSession.cs:ligne 23 |
Cause: There is an issue with saving Outlook components which may be caused by a recent Windows update.
Solution: Repair Office: https://support.office.com/en-us/article/repair-an-office-application-7821d4b6-7c1d-4205-aa0e-a6b40c5bb88b?omkt=en-US&ui=en-US&rs=en-US&ad=US