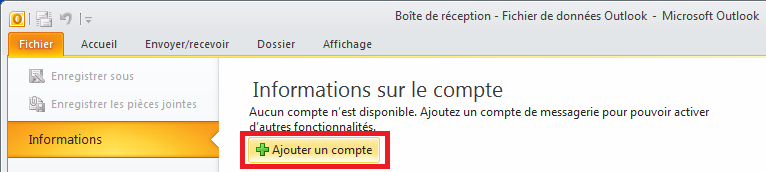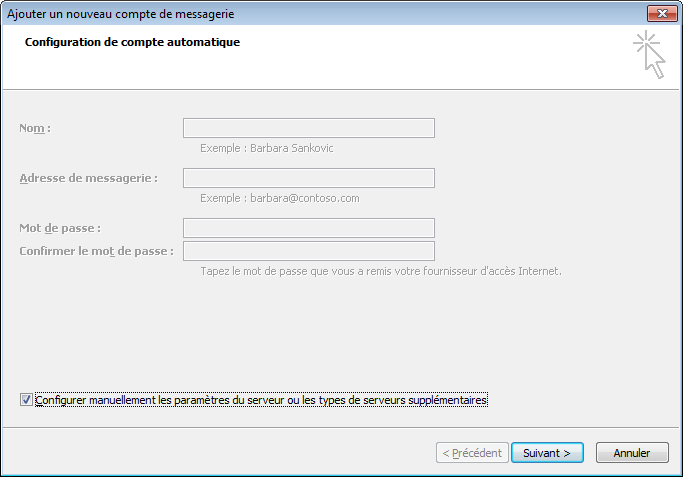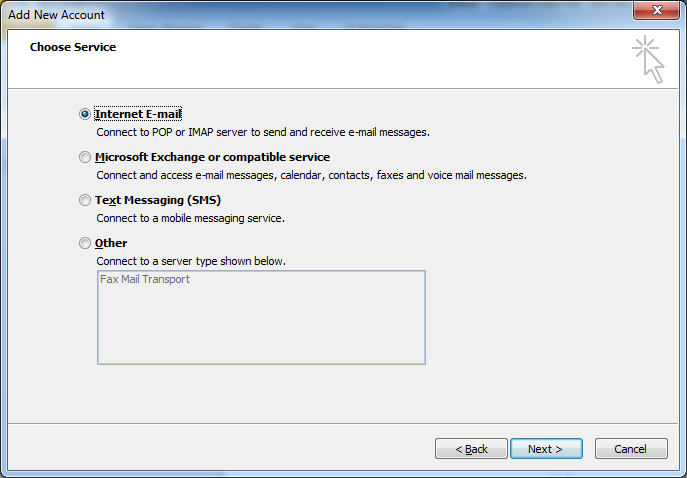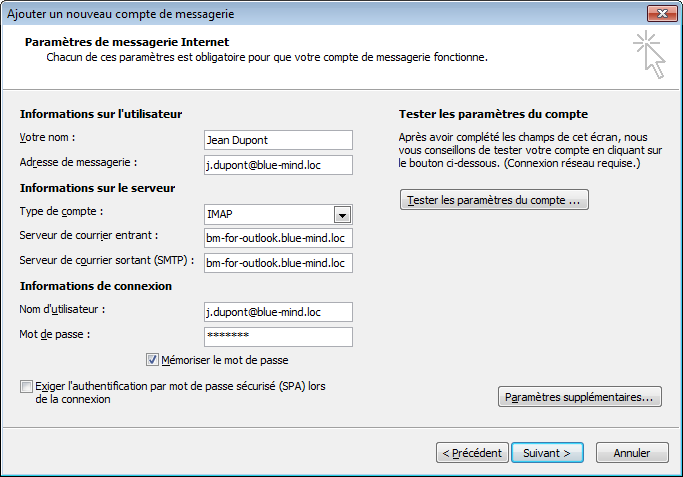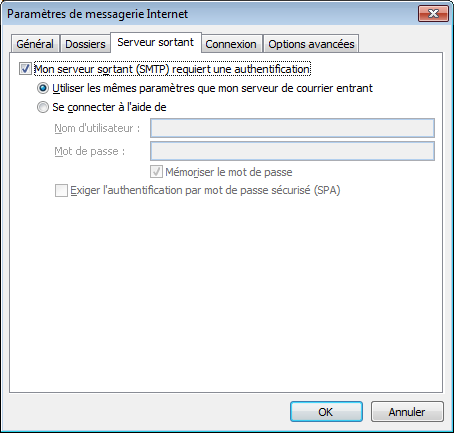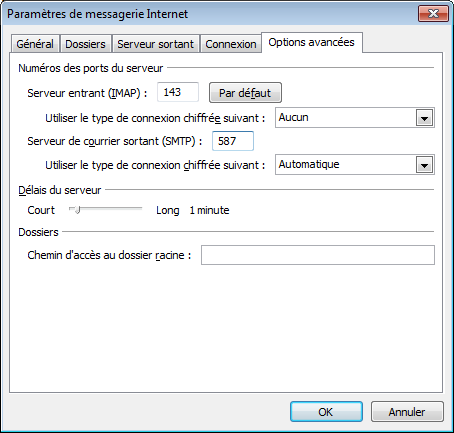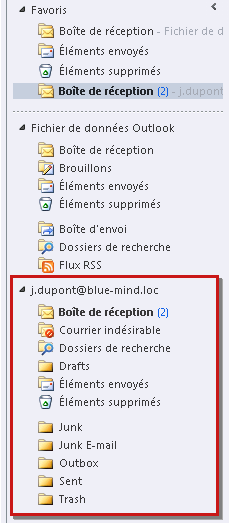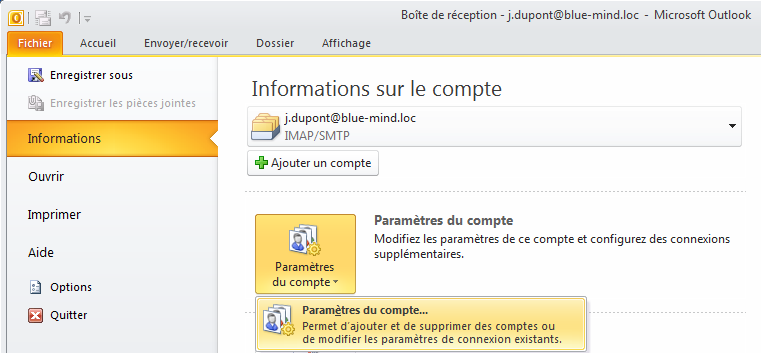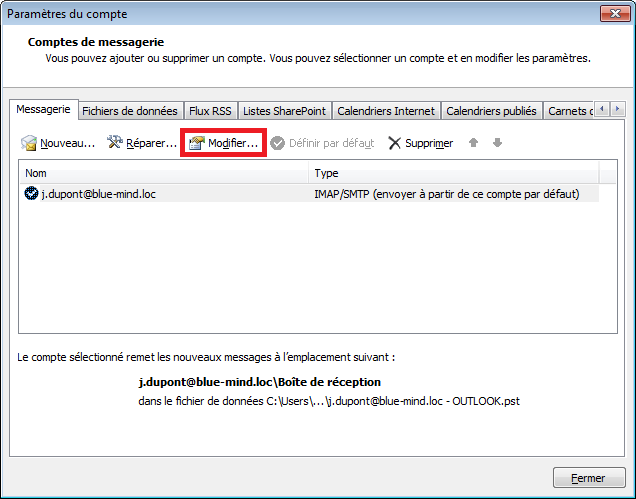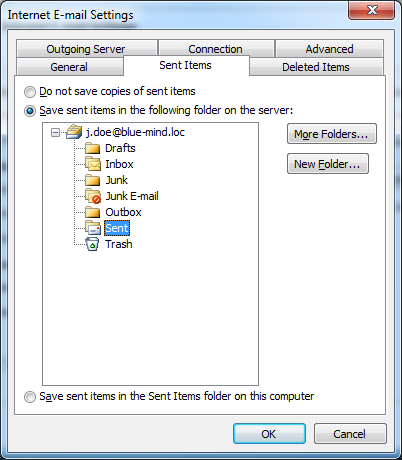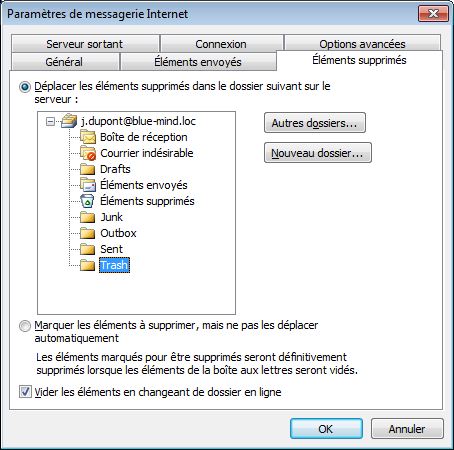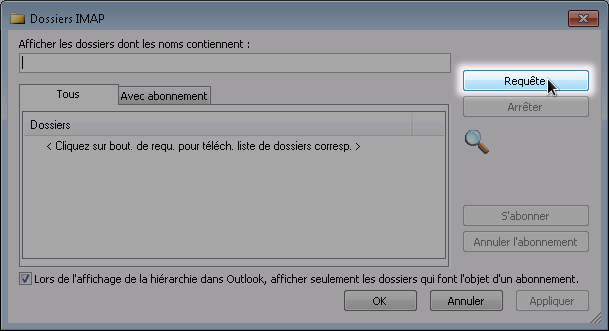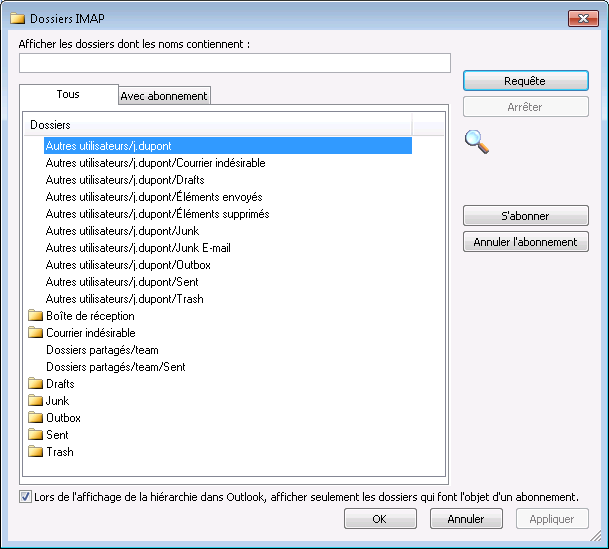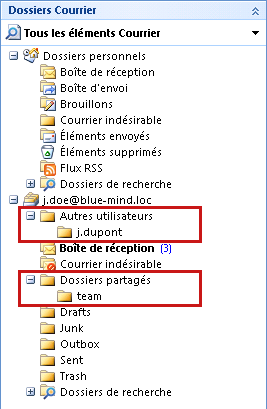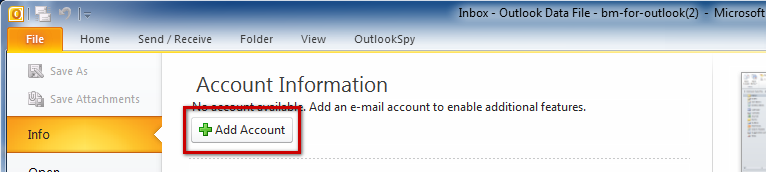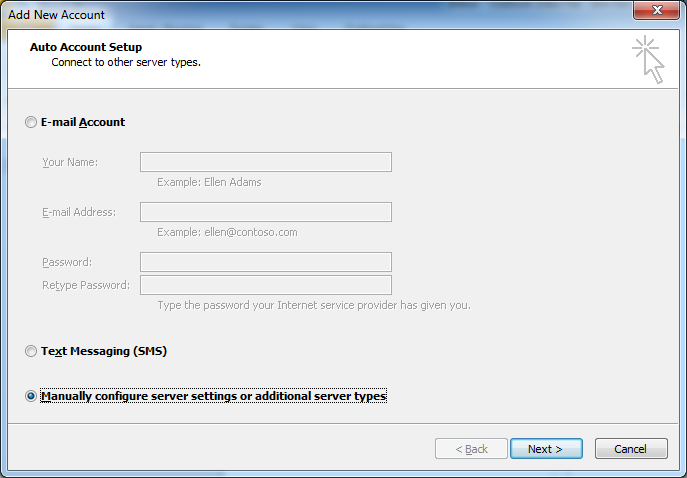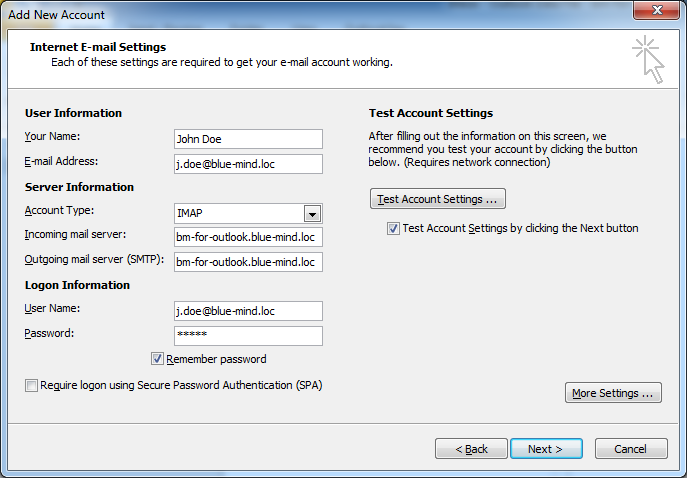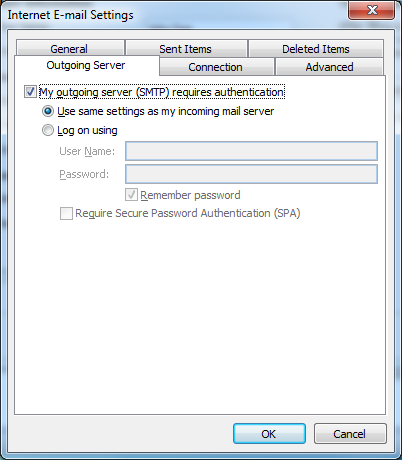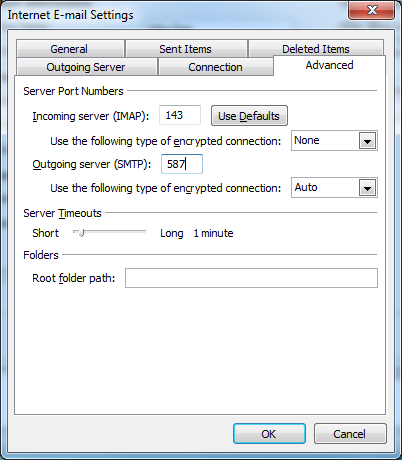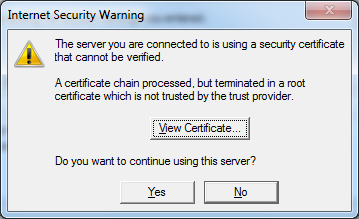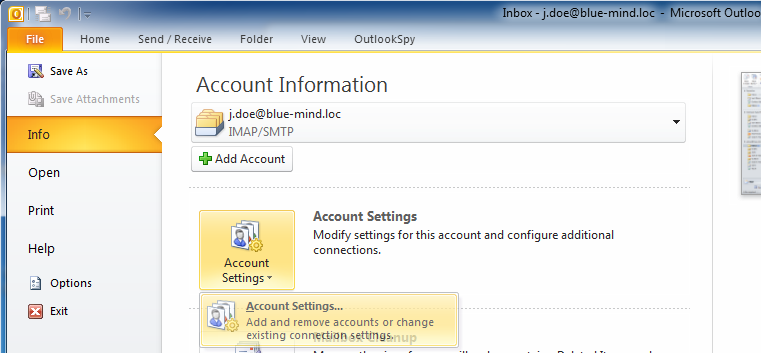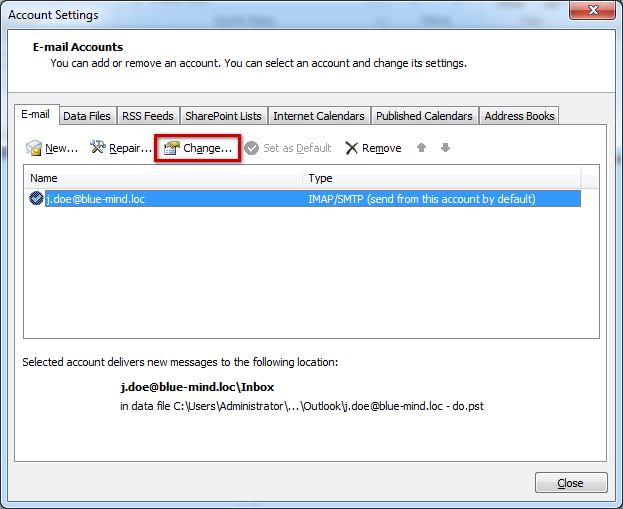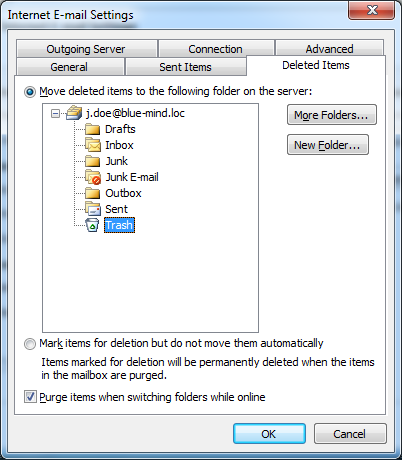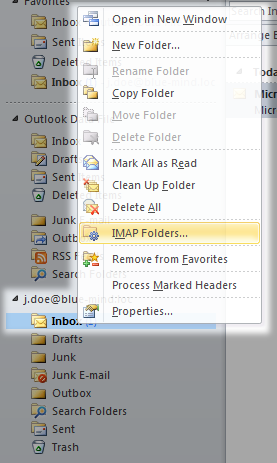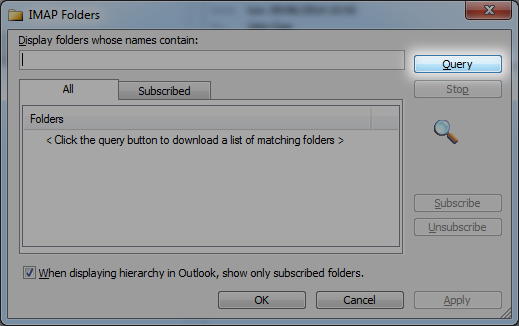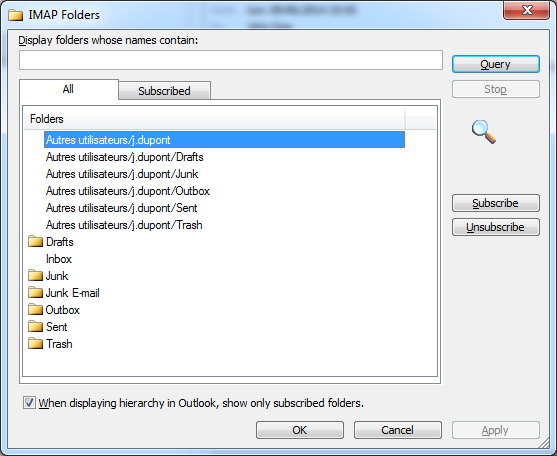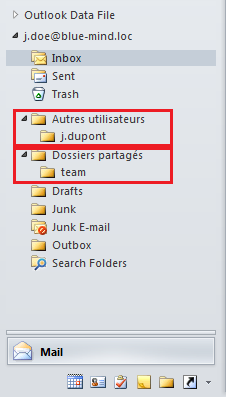Historique de la page
| Sv translation | ||||
|---|---|---|---|---|
| ||||
Configuration du compteLa configuration d'un compte IMAP dans Outlook 2010 se fait en quelques étapes :
Configuration des dossiers Eléments envoyés et Eléments supprimésPour utiliser les dossiers IMAP :
Se connecter à une boîte partagéePar défaut, Outlook 2010 n'affiche dans l'arborescence du compte que les dossiers de l'utilisateur. Pour afficher les dossiers d'une boite partagée, il faut s'y abonner dans la gestion des Dossiers IMAP. Pour cela :
|
| Sv translation | ||||
|---|---|---|---|---|
| ||||
Setting up an IMAP accountThe steps below show you how to set up an IMAP account in Outlook 2010:
Configuring Sent Items and Deleted Items To use IMAP folders:
Connecting to a shared mailboxBy default, Outlook 2010 only displays your own folders. To have a shared folder displayed in the hierarchy, you must subscribe to it in Outlook's IMAP Folders manager. To do this:
|