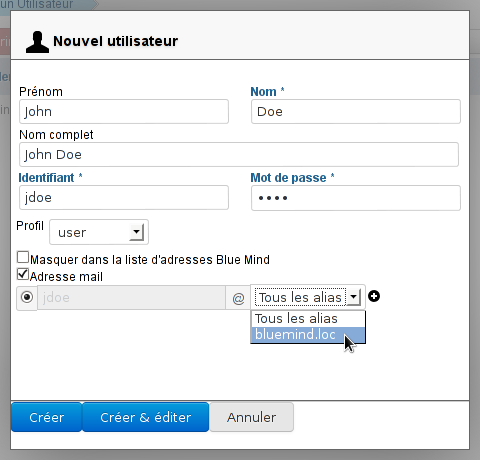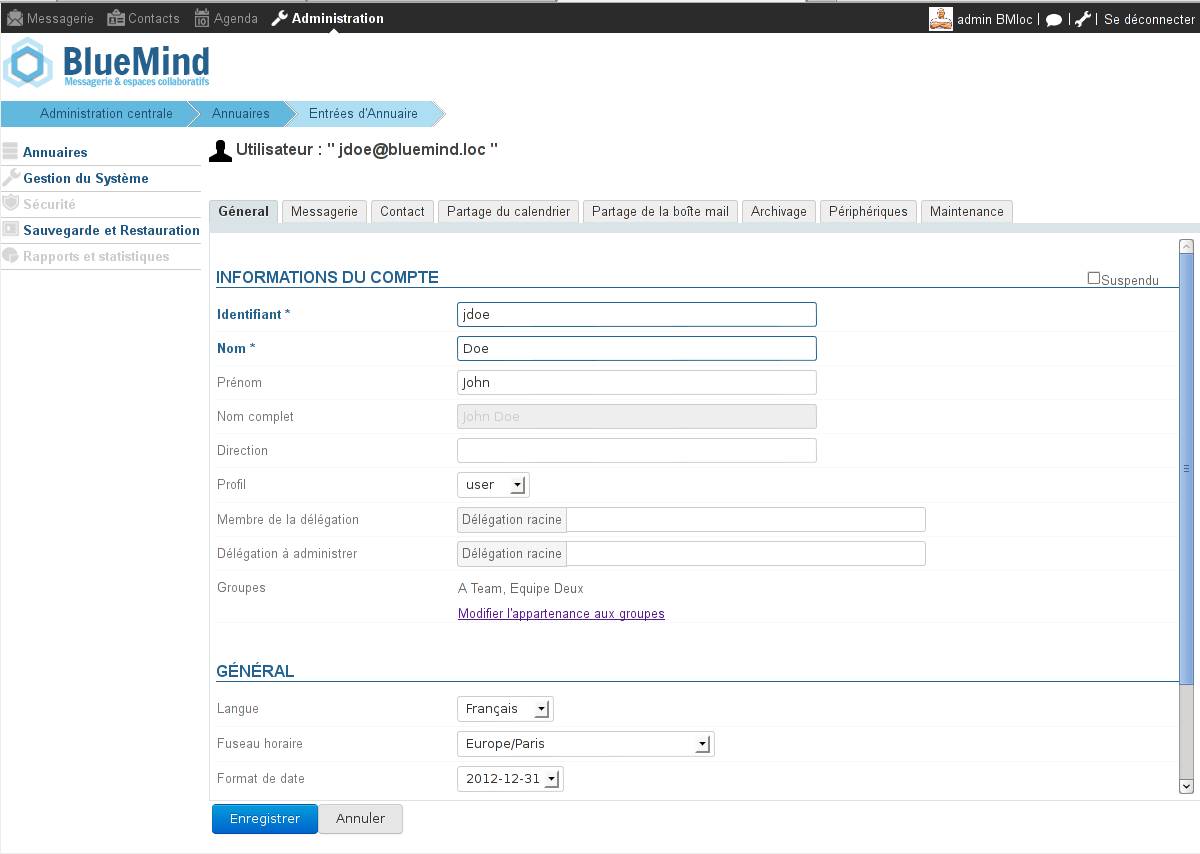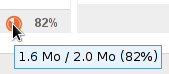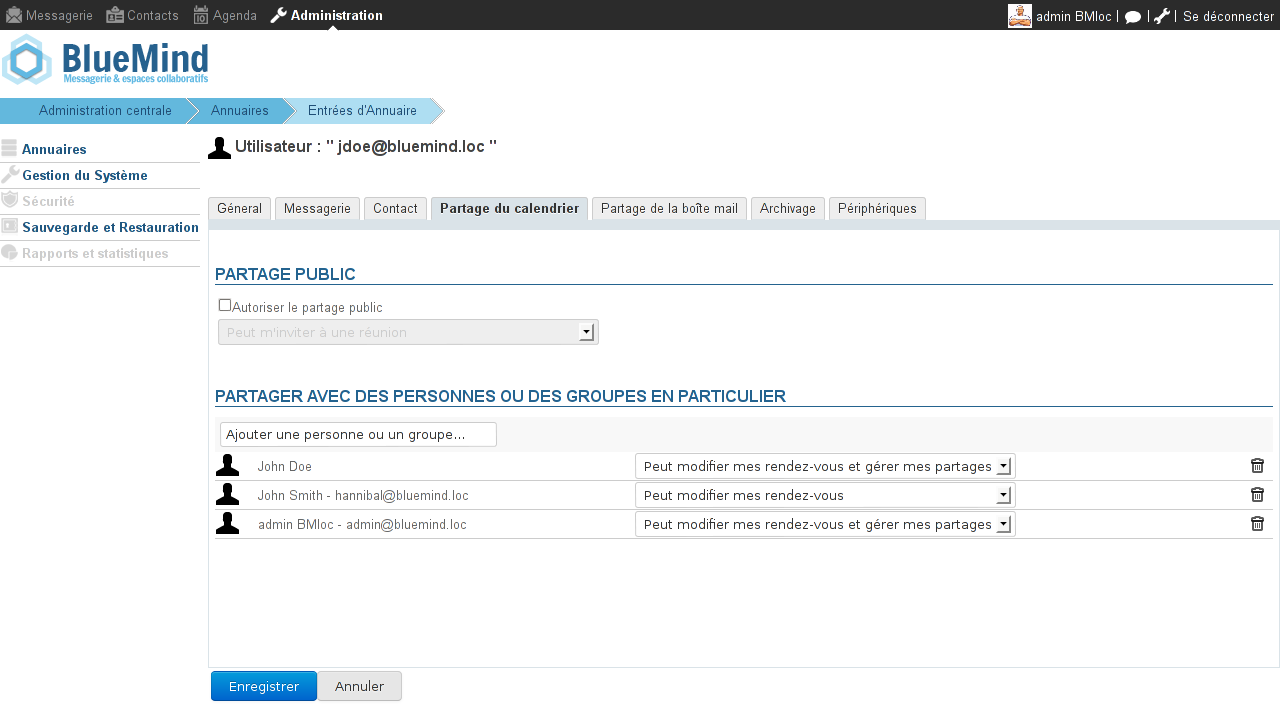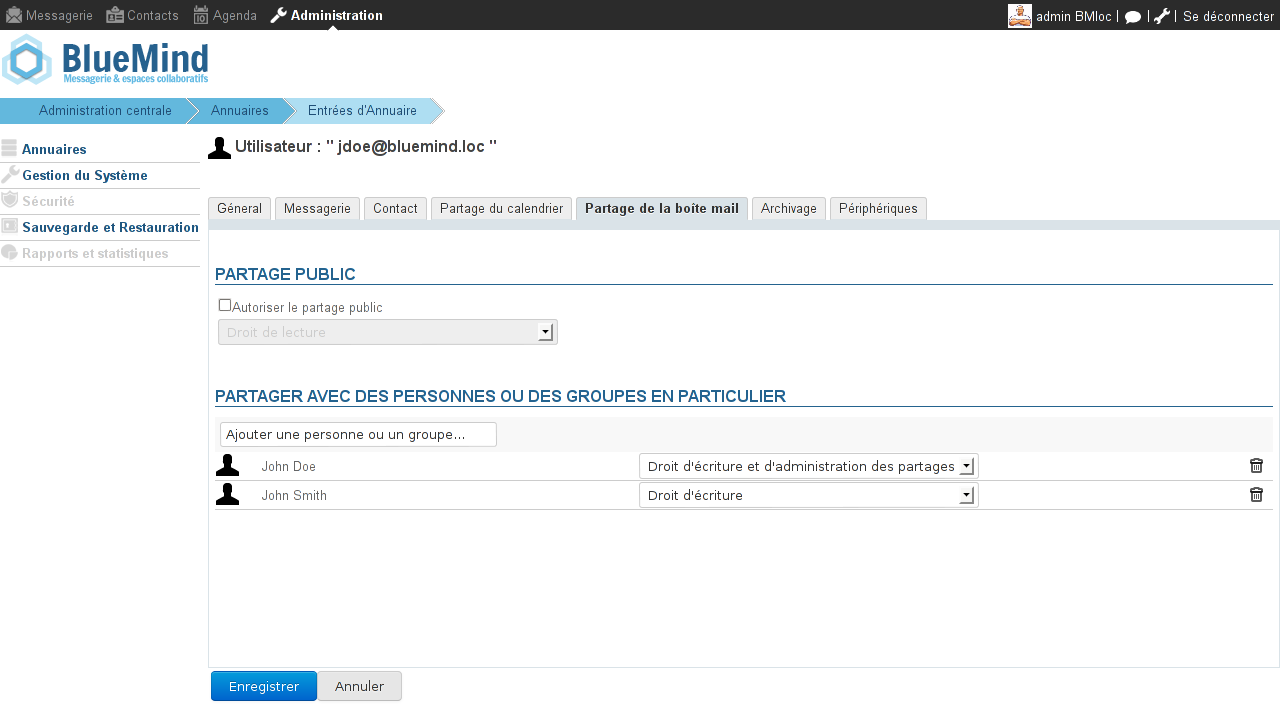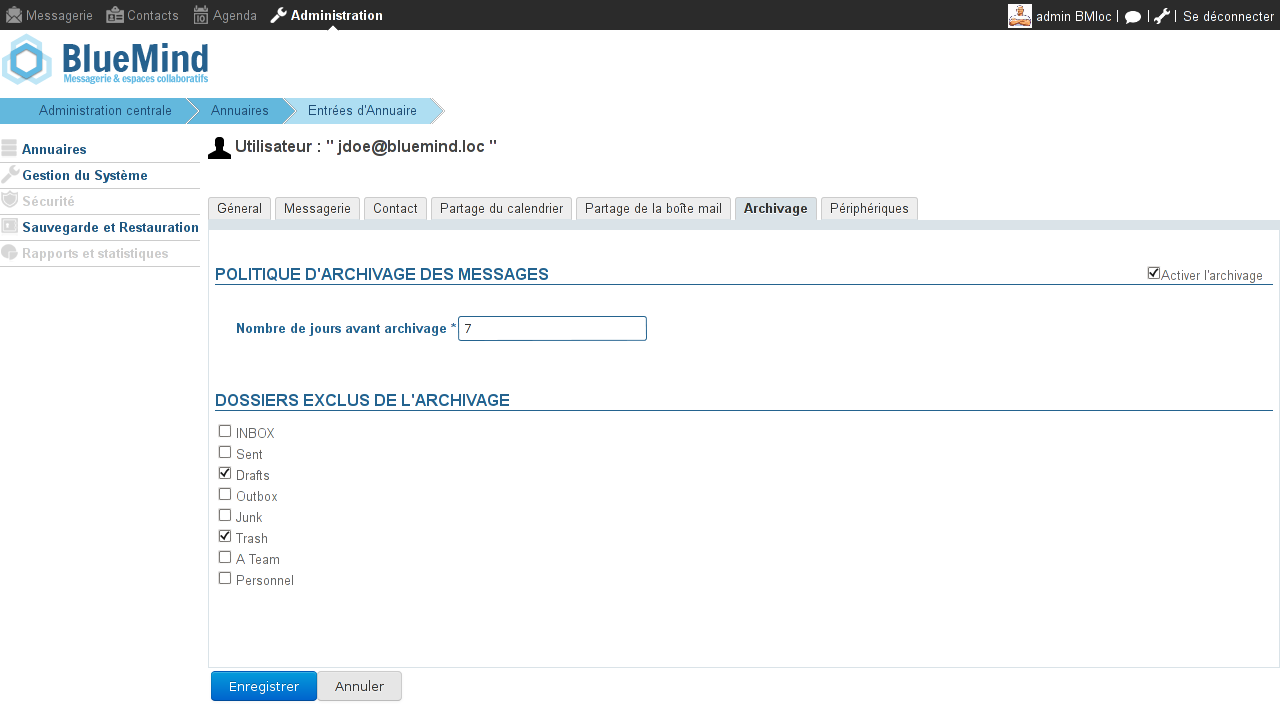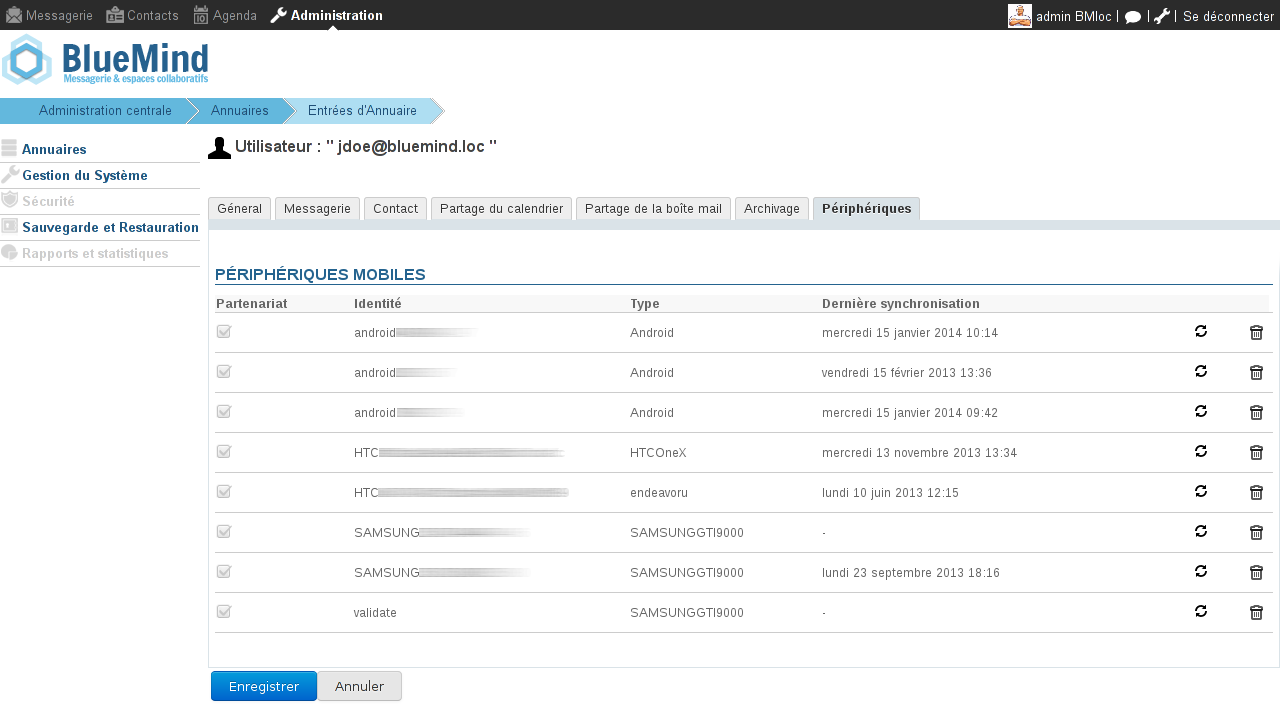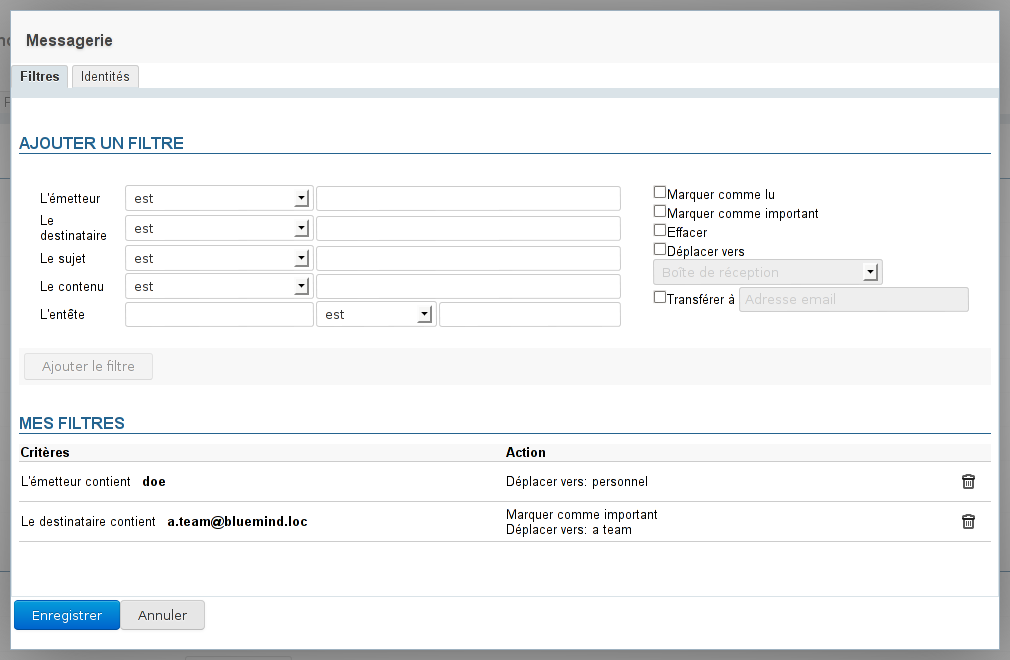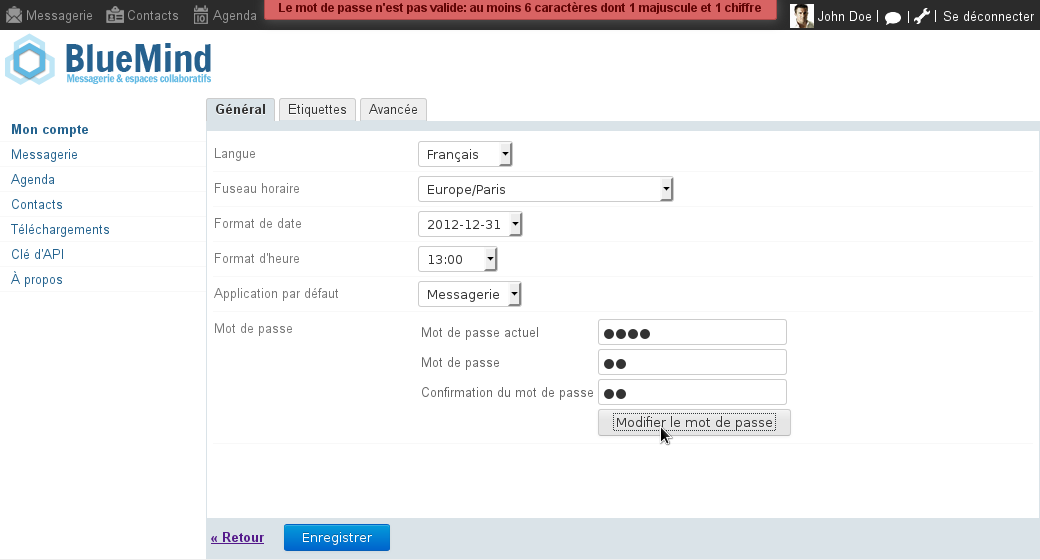| Sv translation | ||||||||||||||||||||||||||||||||
|---|---|---|---|---|---|---|---|---|---|---|---|---|---|---|---|---|---|---|---|---|---|---|---|---|---|---|---|---|---|---|---|---|
| ||||||||||||||||||||||||||||||||
Créer un utilisateurDepuis la page d'accueil ou la page "Annuaires", cliquer sur "créer un utilisateur" et renseigner les informations du nouvel utilisateur dans la popup qui s'ouvre :
Les comptes peuvent être créés avec ou sans adresse e-mail :
Création rapideLe bouton "Créer" (touche <Entrée>) permet une création rapide avec les informations saisies dans la popup et les options par défaut suivantes :
L'utilisateur pourra par la suite être modifié via l'interface d'administration. Création et éditionLe bouton "Créer et éditer" (touches <Ctrl+Entrée>) crée l'utilisateur avec les informations saisies dans la popup et les options par défaut puis redirige automatiquement vers l'interface d'édition de l'utilisateur. Éditer et administrer un utilisateurDepuis la page d'accueil ou la page "Annuaires", se rendre sur la page "Entrées d'annuaires" et sélectionner dans la liste l'utilisateur souhaité. Les informations sur les utilisateurs sont organisées par onglets, présentés ci-dessous.
GénéralL'onglet "Général" présente les informations principales de l'utilisateur : informations du compte, profil, groupe(s), mot de passe, paramétrage horaire... MessagerieL'onglet "Messagerie" présente le paramétrage lié au mail :
ContactL'onglet "Contact" permet à l'administrateur d'enrichir les informations d'un utilisateur. L'administrateur peut saisir ici des informations telles que les numéros de téléphone et adresses postales ou affecter une photo qui sera réutilisée dans l'ensemble de l'application (dans l'annuaire par exemple). Les données de contact correspondent à l'annuaire interne de BlueMind et sont accessibles à l'ensemble des utilisateurs de la solution. Pour cette raison, l'administrateur est le seul à pouvoir modifier ces informations. L'utilisateur lui-même n'y a pas accès. Partage du calendrierBlueMind permet d'associer des droits de lecture et/ou d'écriture sur des agendas individuels, de ressources ou de groupes. Pour chaque agenda, il est possible de définir les utilisateurs et groupes :
Ces droits sont attribués par un utilisateur ayant les droits d'administration, c'est à dire dans tous les cas l'utilisateur propriétaire de l'agenda ou, pour une délégation d'agenda, toute autre personne à qui l'utilisateur aurait délégué le droit d'administration. De la même manière, même si cela n'est pas recommandé pour maîtriser les accès à son agenda, il est aussi possible de donner les droits d'administration de son agenda à des tiers, c'est à dire de donner la possibilité à un autre utilisateur de modifier les droits de partage et d'accès à son agenda. Les droits de partage d'un agenda peuvent être définis :
Partage de la boite mailBlueMind permet à chaque utilisateur de partager sa boite aux lettres. L'administrateur peut via cette interface pré-positionner des droits ou les modifier par la suite. Par défaut, lors de la création d'un utilisateur, aucun partage n'est activé. Cette fonctionnalité est rarement utilisée, dans des cas tels que :
Les droits de partage d'une boite de messagerie peuvent être définis :
Via cette interface et en fonction de ses droits, l'utilisateur peut aussi modifier les droits de partage sur d'autres boites aux lettres (individuelles ou partagées). ArchivageL'archivage n'est pas activé par défaut à la création d'un utilisateur, le formulaire est donc grisé et non modifiable. Pour mettre en œuvre une politique d'archivage des messages du l'utilisateur :
PériphériquesCet onglet permet de gérer les périphériques (smartphone, tablette, etc.) connectés aux données de cet utilisateur.
Il permet en particulier de ré-initialiser la synchronisation du périphérique mobile et de le supprimer de la liste. La suppression d'un smartphone de la liste a pour effet, lorsque les smartphones inconnus ne sont pas autorisés par défaut, de bloquer la synchronisation de ce smartphone sur BlueMind. L'option "Autoriser les périphériques inconnus" est un paramètre lié à une instance de BlueMind. Elle se modifie en tant qu'admin0, dans la section Gestion du Système > Configuration du Système > Serveur EAS. MaintenanceCet onglet donne accès à l'administrateur aux fonctions de maintenance et de préférences de l'utilisateur :
La section "Paramètres d'utilisateur" permet d'accéder aux paramètres tels qu'il les a positionnés depuis son interface de gestion et d'y effectuer des modifications :
Il est aussi possible d'effacer le cache du (ou des) navigateur(s) de l'utilisateur.
Supprimer un utilisateurSuspendreUn utilisateur peut-être suspendu. Cela permet d'interdire son accès et son utilisateur mais sans supprimer ses données. Il peut donc être réactivé par la suite, il retrouvera ainsi son compte tel qu'il était auparavant. Pour suspendre un utilisateur :
SupprimerPour supprimer totalement et définitivement un ou plusieurs utilisateurs du système, se rendre sur la page Annuaires > Entrées d'annuaires. Dans la liste des utilisateurs, cocher la case au début de la ligne correspondant à l'utilisateur ou aux utilisateurs à supprimer puis cliquer sur le bouton "Supprimer". Une confirmation de suppression est demandée, une fois la confirmation donnée, les utilisateurs et l'ensemble de leurs données seront définitivement supprimés.
Voir aussi Procédure de départ utilisateur et redirection de ses mails Sécurité du mot de passeAfin de mettre en place une sécurité accrue dans les mots de passe des utilisateurs, vous pouvez installer le plugin «Password SizeStrength» :
L'installation nécessite un redémarrage de BlueMind :
Une fois cela installé, les nouveaux mots de passe des utilisateurs devront :
Si les règles ne sont pas respectées lorsqu'un utilisateur essaie de modifier son mot de passe, une alerte s'affiche alors en haut de sa page :
|
| Sv translation | ||||||||||||||||||||||||||||||||
|---|---|---|---|---|---|---|---|---|---|---|---|---|---|---|---|---|---|---|---|---|---|---|---|---|---|---|---|---|---|---|---|---|
| ||||||||||||||||||||||||||||||||
Creating a userFrom the homepage or the "Directories" page, click "Create user" and complete the new user information in the dialog box that opens:
Accounts can be created with or without an email address:
Quick createThe "Create" button (<Enter> key) quickly creates a user with the information entered in the dialog box and the following default settings:
These settings can be modified later in the admin console. Create and editThe "Create and edit" button (<Ctrl+Enter> key combination) creates a user with the information entered in the dialog box and the default settings, and automatically redirects you to the user settings editor. Editing and managing usersFrom the homepage or the "Directories" page, go to "Directory Browser" and select the user from the list. GeneralThe "General" tab shows the main user information: account details, profile, group(s), password, time format settings... The "Mail" tab gives you access to mail-related settings:
ContactsThe "Contacts" tab allows you to add user details. Such details include telephone numbers, addresses or a photo which will be used throughout the application (e.g. in the directory). Contact details are those from the BlueMind directory and can be viewed by all users. For this reason, only the administrator is able to edit them. Users themselves are unable to edit their own information. Calendar sharingBlueMind enables you to assign read and/or write privileges to personal, resource or group calendars. For each calendar, you can specify which users and groups:
These rights can be granted by a user with administration privileges, namely the user who owns the calendar, or in the case of a delegated calendar, anyone the user has given share and access rights to. Also, although it is not recommended due to access control issues, users can grant calendar administration privileges to others, i.e. allow another user to modify their calendar's share and access rights. Calendar share privileges can be set by:
Mailbox sharingBlueMind users are able to share their mailboxes. In the "Mailbox sharing" tab, you can preset privileges and/or modify them later. By default, when a user is created, no sharing is enabled. This feature can be used in the following instances, for example:
Mailbox sharing privileges can be set by:
Through this interface and depending on their privilege level, users can also modify share rights on other mailboxes (user-specific or shared). HSMHSM is not enabled by default when a user is created, as a result the form is grayed out and cannot be edited. To implement an archiving policy for user messages:
DevicesThis tab is used to manage the devices (smartphone, tablet, etc.) connected to a user's data.
Specifically, it can be used to reset a mobile device's synchronization and delete it from the list. Deleting a device from the list – when unknown devices are not authorized by default – blocks this device's synchronization on BlueMind. The option to "Authorize unknown devices" is a setting linked to an instance of BlueMind. It can be modified by the global administrator, in Central administration > System configuration > EAS server. MaintenanceThis tab gives you access to maintenance operations and user preferences and allows you to:
The "User Settings" section gives you access to a user's settings – as set by the user via the settings manager -- and allows you to change:
You can also delete the user's browser(s)' cache.
Deleting a userSuspendUsers can be suspended. This allows you to block access to users without deleting their data. Users can therefore be reactivated later, and their account returns to its previous state. To suspend a user:
DeleteTo delete user(s) completely and permanently, go to the page Directories > Directory Browser. In the list of users, check the box at the beginning of the row for the user(s) you want to delete and click "Delete". You are prompted to confirm deletion. Once you confirm, the user(s) and all their data will be deleted permanently.
See also Procédure de départ utilisateur et redirection de ses mails Password securityTo make user passwords more secure, you can install the "Password SizeStrength" plugin:
To complete installation, you must restart BlueMind:
Once this plugin is installed, new user passwords will have to:
If a user fails to comply with these rules when they attempt to modify their password, an alert will be displayed at the top of their page:
|