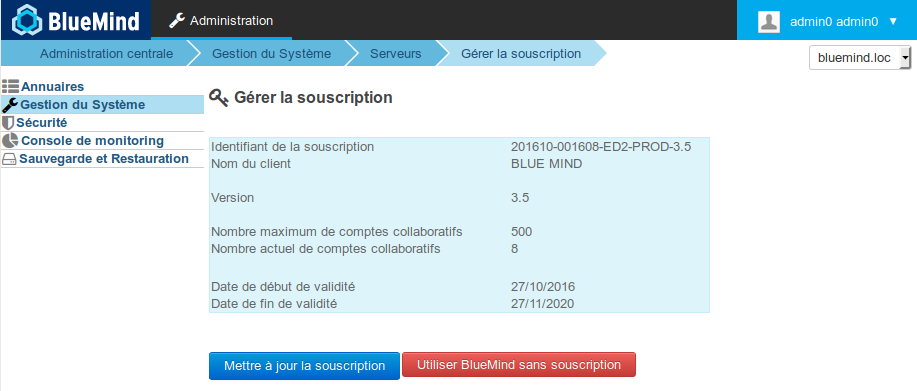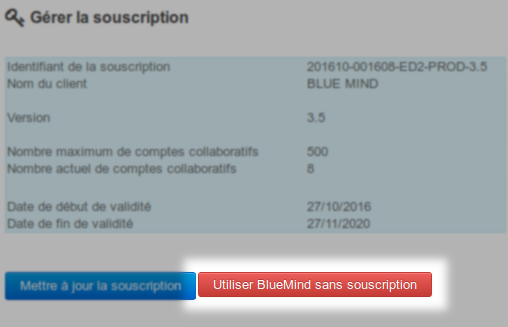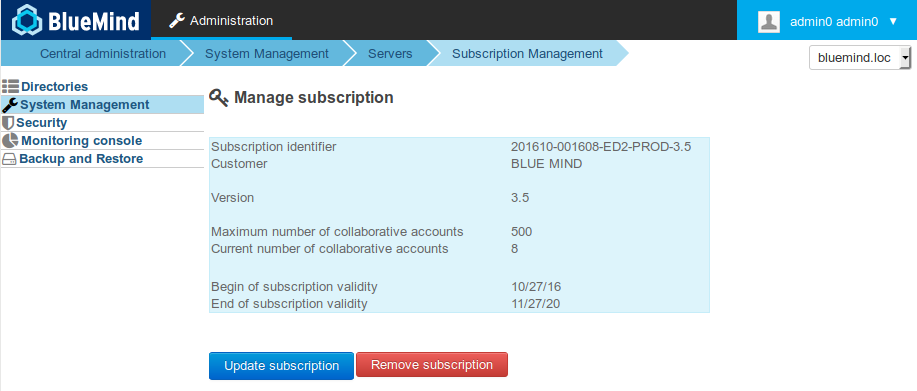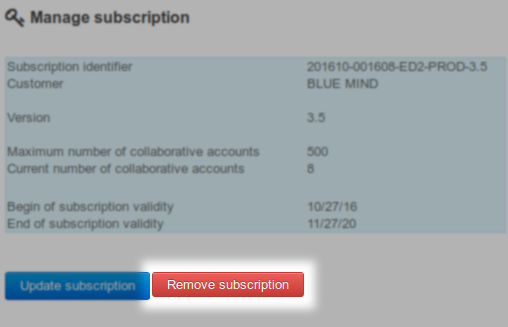Historique de la page
| Sv translation | ||||||||||||||||||||||||||||||||||||||||||||||||||||||||||||||||||||||||||||||||||||||||||||||||||||||||||||||||||||||
|---|---|---|---|---|---|---|---|---|---|---|---|---|---|---|---|---|---|---|---|---|---|---|---|---|---|---|---|---|---|---|---|---|---|---|---|---|---|---|---|---|---|---|---|---|---|---|---|---|---|---|---|---|---|---|---|---|---|---|---|---|---|---|---|---|---|---|---|---|---|---|---|---|---|---|---|---|---|---|---|---|---|---|---|---|---|---|---|---|---|---|---|---|---|---|---|---|---|---|---|---|---|---|---|---|---|---|---|---|---|---|---|---|---|---|---|---|---|---|
| ||||||||||||||||||||||||||||||||||||||||||||||||||||||||||||||||||||||||||||||||||||||||||||||||||||||||||||||||||||||
Ce fichier est lisible et signé. Les informations concernant la souscription sont visibles. Le fichier est signé au niveaux des en-têtes / informations client, aussi il ne doit pas être modifié, sous peine d'invalidité. Dans le cas d'une souscription d'évaluation, il est possible de modifier les url d'accès aux dépôts pour changer de distribution. Pour des souscriptions de type Prod, Pre-Prod Host, Trial et Free, vous ne devez pas modifier le fichier de souscription. Il Si vous souhaitez mettre à jour votre version de BlueMind, il est nécessaire de nous en faire la demande , par exemple si vous changer de distribution serveurd'une nouvelle souscription. Nous vous fournirons une nouvelle souscription valable pour votre nouvel environnement.la version de BlueMind cible. Par ailleurs, une souscription Prod ou Free ne peut être installée que sur un unique serveur. Vous ne devez Vous ne devez pas diffuser ou donner ce fichier à un tiers. Les accès au dépôt sont nominatifs et tracés.
Le fichier de souscription contient les adresses des dépôts BlueMind et permet leur accès par le système en fonction de sa version. Ce fichier doit donc être mis à jour lors d'un changement de version du système et/ou de BlueMind afin d'installer les versions correspondantes des paquets BlueMind ainsi que les nouveaux paquets de la nouvelle version. La procédure à suivre est donc la même que pour une installation et non une simple mise à jour. Installation de la souscription
Pour activer la souscription et les modules complémentaires, la démarche (détaillée ci-après) se résume en :
Installer le paquet dédié
Avant d'installer la souscription, installer le paquet dédié :
Installer le fichier de souscription
Sur le serveur principal
Sur les autres serveursLe fichier de souscription doit être copié sur les autres serveurs de l'installation BlueMind (serveur d'archivage, etc.). Pour cela, se connecter en root à la machine principale et effectuer une copie distante du fichier :
Mettre à jour les paquets logicielsLe fichier de souscription contenant les adresses des dépôts BlueMind et permettant leur accès par le système, celui-ci doit alors être mis à jour afin d'installer les dernières versions des paquets ainsi que les paquets supplémentaires. Pour cela, se connecter root sur la machine concernée et taper les commandes suivantes :
Installer les nouveaux paquetsLes paquets suivants sont désormais disponibles :
* paquets optionnels, à installer suivant vos besoins Sur la machine principale (celle où a été réalisée l'installation de BlueMind) installer les nouveaux paquets et redémarrer le service BlueMind :
Configuration après mise à jourL'outil de gestion des mises à jour, le Setup Wizard, est maintenant disponible. S'y connecter avec un navigateur en allant à l'adresse https://[ip_de_votre_serveur]/setup L'écran du Setup wizard apparaît après chargement et affiche l'état de vérification des pré-requis
Si les paquets étaient déjà à jour, un message indiquant que le système est prêt à l'utilisation s'affiche. Sinon, continuez avec l'étape ci-dessous : Cliquer sur « Mise à jour ».
La mise à jour s'exécute et lorsqu'elle est terminée le Setup Wizard affiche une page « Configuration réussie » avec les liens vers BlueMind. Vérifier la bonne installationRetourner dans l'interface d'administration afin de vérifier que les informations de la souscription apparaissent correctement :
Lorsque les seuils Lorsque les seuils de nombre d'utilisateurs sont franchis (ou sur le point de l'être) ou à l'approche de la date d'échéance de la souscription, des bandeaux d'information apparaissent dans la console d'administration mais aussi dans l'application BlueMind elle-même. Pour voir ces bandeaux, un utilisateur doit avoir le rôle dédié à la gestion de la souscription ainsi que celui d'accès à la console d'administration. Pour cela, se rendre dans la fiche d'administration de l'utilisateur souhaité et lui attribuer le rôleles rôles "Gérer la souscription" et "Console d'administration". Les utilisateurs peuvent se trouver dans les 2 cas suivants :
Retrouvez plus de détails sur les informations afficher sur la page dédiée : La souscription BlueMind Le connecteur OutlookUne fois la souscription et les paquets installés, vous pouvez mettre à disposition des utilisateurs le connecteur Outlook afin de leur permettre une synchronisation complète de leur messagerie, leurs contacts ainsi que leurs agendas BlueMind. Import ActiveDirectorySi vous avez installé le paquet, vous bénéficiez aussi dès à présent de l'import AD. Vous pouvez vous référer à la documentation concernée du guide de l'administrateur pour de plus amples renseignements : Synchronisation Active Directory
Hors changement de version système ou BlueMind, une souscription étant déjà installée et effective, il n'est pas nécessaire d'installer de nouveaux paquets, seul le nouveau fichier de souscription doit être installé.
Mettre à jour le nouveau fichier de souscriptionSur le serveur principal
Sur les autres serveursLe fichier de souscription doit être copié sur les autres serveurs de l'installation BlueMind (serveur d'archivage, etc.). Pour cela, se connecter en root à la machine principale et effectuer une copie distante du fichier :
Supprimer une souscriptionParce que la souscription arrive à échéance ou pour tout autre raison et à tout moment, il est possible de supprimer une souscription et repasser à un usage simple de BlueMind :
|
| Sv translation | ||||||||||||||||||||||||||||||||||||||||||||||||||||||||||||||||||||||||||||||||||||||||||||||||||||||||||
|---|---|---|---|---|---|---|---|---|---|---|---|---|---|---|---|---|---|---|---|---|---|---|---|---|---|---|---|---|---|---|---|---|---|---|---|---|---|---|---|---|---|---|---|---|---|---|---|---|---|---|---|---|---|---|---|---|---|---|---|---|---|---|---|---|---|---|---|---|---|---|---|---|---|---|---|---|---|---|---|---|---|---|---|---|---|---|---|---|---|---|---|---|---|---|---|---|---|---|---|---|---|---|---|---|---|---|
| ||||||||||||||||||||||||||||||||||||||||||||||||||||||||||||||||||||||||||||||||||||||||||||||||||||||||||
This file is readable and signed. The information about the subscription is visible. The file is signed in the headings with the subscriber's details, as a result it must not be modified (except for url repositories), otherwise it risks being invalidated. If you're using an evaluation subscription, you can modify repository access urls to change distributions. If you're using a Prod, Pre-Prod or Free subscription, do not edit the subscription file. You must request it from us in advance, e.g. if you want to change server distributions. We will provide you with a new subscription valid for your new environment. Do not distribute or give this file to any third parties; access to repositories are subscriber-specific and tracked.
The subscription file contains the addresses of BlueMind's repositories and can be accessed by the system depending on its version. The file must therefore be updated when the system or BlueMind is updated in order to install the corresponding versions of BlueMind packages as well as the new additional packages. The process is the same as for installation, it is not a simple file update. Installing subscriptions
To activate a subscription and additional components, proceed as follows:
Installing the dedicated packageFirst, install the dedicated package:
Installing the subscription file
On the main server
On other serversThe subscription file must be copied on other BlueMind installation servers (archiving server, etc.). To do this, connect as root to the main server and copy the file remotely:
Updating software packagesThe subscription file contains the addresses of BlueMind repositories and allows them to access the system. As a result, it must be updated in order to install the latest package versions as well as additional packages. To do this, connect to the server and type in the following commands:
Installing new packagesThe following packages are now available:
* optional packages, depending on your needs On the core server (the one where the BlueMind installation has been performed), install the new packages and restart BlueMind:
Post-update setupThe update manager tool – Setup Wizard – is now available. Connect to the wizard with your web browser at https://[your_server_ip]/setup. The Setup wizard loads up and displays the prerequisite status checklist.
If the packages were already up to date, a message indicating that the system is ready for use is displayed. Otherwise, go on to the step below: Click "Mise à jour" ("Update").
The update is executed and when it is complete, the Setup Wizard displays a page "Configuration réussie" ("Setup successful") with links to BlueMind. Checking installationGo back to the Administration console > System Management > Subscription Management installation and check that the information contained in the subscription appears correctly.
When the subscription's maximum number of users has been reached (or is close to) or when the subscription's expiry date approaches, information banners will appear in the admin console as well as the BlueMind application. To see these banners, users must have the subcription management role. To manage this, go to the user's administration page and grant them the "Manage the subscription" role. Users may encounter two situations:
For more information about this, go to the dedicated page: BlueMind Subcription The Outlook connectorOnce the subscription and the packages are installed, you can provision users with the Outlook connector so that they can fully synchronize their BlueMind mail and contacts as well as calendars. ActiveDirectory ImportIf you've installed the package, you can also use the AD import feature. Please go to ActiveDirectory Synchronization for further details.
Outside system or BlueMind version updates, once a subscription is installed and effective, there is no need to install new packages. Only the new subscription file needs to be installed.
Updating the new subscription fileOn the main server
On other serversThe subscription file must be copied on other BlueMind installation servers (archiving server, etc.). To do this, connect as root to the main server and copy the file remotely:
Deleting a subscriptionWhen a subscription expires or for any other reason, you can delete subscriptions and go back to using BlueMind subscription-free:
|
| Sv translation | ||||||||||||||||||||||||||||||||||||||||||||||||||||||||||||||||||||||||||||||||||||||||||||||||||||||||||||||||||||||
|---|---|---|---|---|---|---|---|---|---|---|---|---|---|---|---|---|---|---|---|---|---|---|---|---|---|---|---|---|---|---|---|---|---|---|---|---|---|---|---|---|---|---|---|---|---|---|---|---|---|---|---|---|---|---|---|---|---|---|---|---|---|---|---|---|---|---|---|---|---|---|---|---|---|---|---|---|---|---|---|---|---|---|---|---|---|---|---|---|---|---|---|---|---|---|---|---|---|---|---|---|---|---|---|---|---|---|---|---|---|---|---|---|---|---|---|---|---|---|
| ||||||||||||||||||||||||||||||||||||||||||||||||||||||||||||||||||||||||||||||||||||||||||||||||||||||||||||||||||||||
Ce fichier est lisible et signé. Les informations concernant la souscription sont visibles. Le fichier est signé au niveaux des en-têtes / informations client, aussi il ne doit pas être modifié, sous peine d'invalidité. Dans le cas d'une souscription d'évaluation, il est possible de modifier les url d'accès aux dépôts pour changer de distribution. Pour des souscriptions de type Prod, Pre-Prod et Free, vous ne devez pas modifier le fichier de souscription. Il est nécessaire de nous en faire la demande, par exemple si vous changer de distribution serveur. Nous vous fournirons une nouvelle souscription valable pour votre nouvel environnement. Vous ne devez pas diffuser ou donner ce fichier à un tiers. Les accès au dépôt sont nominatifs et tracés.
Le fichier de souscription contient les adresses des dépôts BlueMind et permet leur accès par le système en fonction de sa version. Ce fichier doit donc être mis à jour lors d'un changement de version du système et/ou de BlueMind afin d'installer les versions correspondantes des paquets BlueMind ainsi que les nouveaux paquets de la nouvelle version. La procédure à suivre est donc la même que pour une installation et non une simple mise à jour. Installation de la souscription
Pour activer la souscription et les modules complémentaires, la démarche (détaillée ci-après) se résume en :
Installer le paquet dédié
Avant d'installer la souscription, installer le paquet dédié :
Installer le fichier de souscription
Sur le serveur principal
Sur les autres serveursLe fichier de souscription doit être copié sur les autres serveurs de l'installation BlueMind (serveur d'archivage, etc.). Pour cela, se connecter en root à la machine principale et effectuer une copie distante du fichier :
Mettre à jour les paquets logicielsLe fichier de souscription contenant les adresses des dépôts BlueMind et permettant leur accès par le système, celui-ci doit alors être mis à jour afin d'installer les dernières versions des paquets ainsi que les paquets supplémentaires. Pour cela, se connecter root sur la machine concernée et taper les commandes suivantes :
Installer les nouveaux paquetsLes paquets suivants sont désormais disponibles :
* paquets optionnels, à installer suivant vos besoins Sur la machine principale (celle où a été réalisée l'installation de BlueMind) installer les nouveaux paquets et redémarrer le service BlueMind :
Configuration après mise à jourL'outil de gestion des mises à jour, le Setup Wizard, est maintenant disponible. S'y connecter avec un navigateur en allant à l'adresse https://[ip_de_votre_serveur]/setup L'écran du Setup wizard apparaît après chargement et affiche l'état de vérification des pré-requis
Si les paquets étaient déjà à jour, un message indiquant que le système est prêt à l'utilisation s'affiche. Sinon, continuez avec l'étape ci-dessous : Cliquer sur « Mise à jour ».
La mise à jour s'exécute et lorsqu'elle est terminée le Setup Wizard affiche une page « Configuration réussie » avec les liens vers BlueMind. Vérifier la bonne installationRetourner dans l'interface d'administration afin de vérifier que les informations de la souscription apparaissent correctement :
Lorsque les seuils de nombre d'utilisateurs sont franchis (ou sur le point de l'être) ou à l'approche de la date d'échéance de la souscription, des bandeaux d'information apparaissent dans la console d'administration mais aussi dans l'application BlueMind elle-même. Pour voir ces bandeaux, un utilisateur doit avoir le rôle dédié à la gestion de la souscription ainsi que celui d'accès à la console d'administration. Pour cela, se rendre dans la fiche d'administration de l'utilisateur souhaité et lui attribuer les rôles "Gérer la souscription" et "Console d'administration". Les utilisateurs peuvent se trouver dans les 2 cas suivants :
Retrouvez plus de détails sur les informations afficher sur la page dédiée : La souscription BlueMind Le connecteur OutlookUne fois la souscription et les paquets installés, vous pouvez mettre à disposition des utilisateurs le connecteur Outlook afin de leur permettre une synchronisation complète de leur messagerie, leurs contacts ainsi que leurs agendas BlueMind. Import ActiveDirectorySi vous avez installé le paquet, vous bénéficiez aussi dès à présent de l'import AD. Vous pouvez vous référer à la documentation concernée du guide de l'administrateur pour de plus amples renseignements : Synchronisation Active Directory
Hors changement de version système ou BlueMind, une souscription étant déjà installée et effective, il n'est pas nécessaire d'installer de nouveaux paquets, seul le nouveau fichier de souscription doit être installé.
Mettre à jour le nouveau fichier de souscriptionSur le serveur principal
Sur les autres serveursLe fichier de souscription doit être copié sur les autres serveurs de l'installation BlueMind (serveur d'archivage, etc.). Pour cela, se connecter en root à la machine principale et effectuer une copie distante du fichier :
Supprimer une souscriptionParce que la souscription arrive à échéance ou pour tout autre raison et à tout moment, il est possible de supprimer une souscription et repasser à un usage simple de BlueMind :
|