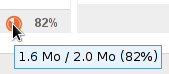Creating a user
From the homepage or the "Directories" page, click "Create user" and complete the new user information in the dialog box that opens:

| Remarque |
|---|
The display name is generated automatically when you enter the First and Last names and cannot be edited. |
| Info |
|---|
Only fields marked with an asterisk (Name, Username and Password) are mandatory. |
Accounts can be created with or without an email address:
- Without an email address, the "Mail" section is disabled and the "Mail" tab is unavailable.
- When you click "Mail address", the Mail account is activated and a default, non-modifiable editable email address based on the username is created automatically.
To add aliases, click  at the end of the row.
at the end of the row. - If the installation install has several domain aliases, each email address can be registered on a specific domain or on all aliases.
BlueMind allows you to create as many aliases as you like on as many domains aliases as you like.
Quick create
The "Create" button (<Enter> key) quickly creates a user with the information entered in the dialog box and the following default settings:
- server localization (time zone, format, etc.)
- default storage server, with no disk quota
- no automatic replying or forwardingauto-reply or auto-forward
- no contact details
- the calendar can be shared with the option "can invite me to a meeting". This means that other domain users cannot view this user's calendar but are able to invite them to an event
- the mailbox is not shared
- archiving is not enableddisabled
These settings can be modified later in the admin console.
Create and edit
The "Create and edit" button (<Ctrl+Enter> key combination) creates a user with the information entered in the dialog box and the default settings, and automatically redirects you to the user settings editor.
Editing and managing users
From the homepage or the "Directories" page, go to "Directory Browser" and select the user from the list.

General
The "General" tab shows the main user information: account details, profile, group(s), password, time format settings...
Mail
The "Mail" tab gives you access to mail-related settings:
- server address
- disk space quota
- email address and aliases
- auto-reply
auto-forward
 À partir de la From version 3.0.32, il est possible de renseigner plusieurs adresses vers lesquelles transférer les messages, en les séparant par une virgule you can type in several addresses to forward messages to, separating them by comas ',':
À partir de la From version 3.0.32, il est possible de renseigner plusieurs adresses vers lesquelles transférer les messages, en les séparant par une virgule you can type in several addresses to forward messages to, separating them by comas ',':

| Info |
|---|
About disk space quotas When disk space quota is enabled, the disk usage percentage is displayed permanently in Mail at the bottom of the left-hand pane and hovering with the mouse shows usage details:
 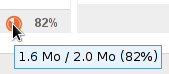 Disk quota usage is color-coded: orange = 75% used, dark red = 85% used, and red 100% used: 
When a quota is reached, incoming emails are blocked. These emails can be kept on the server for a few days.
This may also cause disruptions to send, and possibly delete, operations as the system needs to perform copies in a temporary and/or trash folders. | Remarque |
|---|
| title | Disk quotas and deletion |
|---|
| To delete messages when the disk space quota has been reached, use the delete permanently function (without sending them to the trash) by pressing <SHIFT+Del>. |
When a disk space quota has been reached, you can increase it manually and decrease it back to its original size at any time. |
The "Contacts" tab allows you to add user details.
Such details include telephone numbers, addresses or a photo which will be used throughout the application (e.g. in the directory).
Contact details are those from the BlueMind directory and can be viewed by all users. For this reason, only the administrator is able to edit them. Users themselves are unable to modify edit their own information.
Calendar sharing
BlueMind enables you to assign read and/or write privileges to personal, resource or group calendars.

For each calendar, you can specify which users and groups:
- can invite others to a meeting (or event) for this calendar;
- have read and invite privileges;
- can write into the calendar directly (without having to accept an invitation), to delegate rights to an assistant, for instance.
These rights can be granted by a user with administration privileges, namely the user who owns the calendar, or in the case of a delegated calendar, anyone the user has given share and access rights to.
Also, although it is not recommended due to access control issues, users can grant calendar administration privileges to others, i.e. allow another user to modify their calendar's share and access rights.
Calendar share privileges can be set by:
- an administrator, as described here
- a user, through the Settings application (Calendar section > Managing Shares tab).
Mailbox sharing
BlueMind users are able to share their mailboxes. In the "Mailbox sharing" tab, you can preset privileges and/or modify them later.

By default, when a user is created, no sharing is enabled.
This feature can be used in the following instances, for example:
- a director who wants to share their mailbox with their assistant.
- an employee who has left the company and shares their mailbox with their manager or replacement.
Mailbox share sharing privileges can be set by:
- an administrator, as described here
- a user, through the Settings application (Settings icon > Mailbox section > Managing Shares tab).
Through this interface and depending on their privilege level, users can also modify share rights on other mailboxes (user-specific or shared).
HSM
HSM is not enabled by default when a user is created, as a result the form is grayed out and cannot be edited.

To implement an archiving policy for user messages:
- Check the "Enable HSM" box in the top right corner of the page.
This enables the box for the number of days and the list of folders in the "Folders ignored by the archive process" is shown. - Enter the number of days to keep messages for, all earlier messages will be archived.
- Check all the folders to exclude as needed.
- Click "Save" to apply changes.
 A "Loading" tooltip appears in the right-hand corner of the page and, once the changes are saved, the "Directory Browser" page opens and the user is highlighted.
A "Loading" tooltip appears in the right-hand corner of the page and, once the changes are saved, the "Directory Browser" page opens and the user is highlighted.
Devices
This tab is used to manage the devices (smartphone, tablet, etc.) connected to a user's data.

Specifically, it can be used to reset a mobile device's synchronization and delete it from the list.
Deleting a device from the list – when unknown devices are not authorized by default – blocks this device's synchronization on BlueMind. The option to "Authorize unknown devices" is a setting linked to an instance of BlueMind. It can be modified by the global administrator, in System Management Central administration > System configuration > EAS server.
Maintenance
This tab gives you access to maintenance operations and user preferences and allows you to:
- change passwords
- change mail, calendar and contacts settings
- repair the index.
The "User Settings" section gives you access to a user's settings – as set by the user via the settings manager -- and allows you to change:
- Mail settings: message filters and user identities
- Calendar settings: general settings and subscriptions to shared calendars
- Contacts settings: address books and subscriptions to shared contacts
You can also delete the user's browser(s)' cache.

| Remarque |
|---|
|
In this section, the global administrator (admin0) has access to an additional section called "As the user" which enables the administrator to connect to the configuration part of the application as the user concerned without knowing the user's password. This feature is highly sensitive, which is why it is restricted to the admin0 account. |
Deleting a user
Suspend
A user Users can be suspended. This allows you to block access to this user without deleting the associated data. It users without deleting their data. Users can therefore be reactivated later, and the user's their account returns to its previous state.
To suspend a user:
- Go to Directories > Directory Browser and select the user.
- in the first tab ("General") check the "Suspended" box on the right hand side of the page and click "Save to apply changes".
Delete
To delete one or several users user(s) completely and permanently, go to the page Directories > Directory Browser.
In the list of users, check the box at the beginning of the row for the user/users (s) you want to delete and click "Delete". You are prompted to confirm deletion. Once you confirm, the user(s) and all their data will be deleted permanently.
| Avertissement |
|---|
|
BlueMind allows you to restore a user by retrieving an earlier backup. Please refer to the "restore a backup" feature, which enables you to restore all or part of a user's data. Changes made to data since the last backup cannot be recovered. |
See also Procédure de départ utilisateur et redirection de ses mails
Password security
To make user passwords more secure, you can install the "Password SizeStrength" plugin:
| Bloc de code |
|---|
aptitude install bm-plugin-core-password-sizestrength |
To complete installation, you must restart BlueMind:
| Bloc de code |
|---|
bmctl restart |
Once this plugin is installed, new user passwords will have to:
- be at least 6 characters long
- include at least one uppercase letter
- include at least one number
| Remarque |
|---|
These rules do not apply to administrators (global administrator admin0 or domain administrators) whose choice of password continues to be free. |
If a user fails to comply with these rules when they attempt to modify their password, an alert will be displayed at the top of their page: