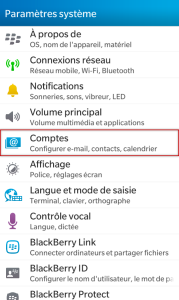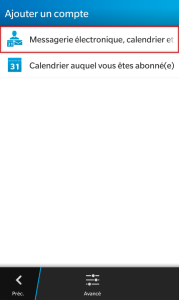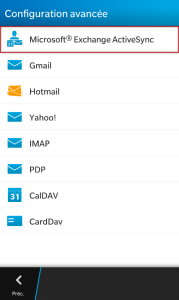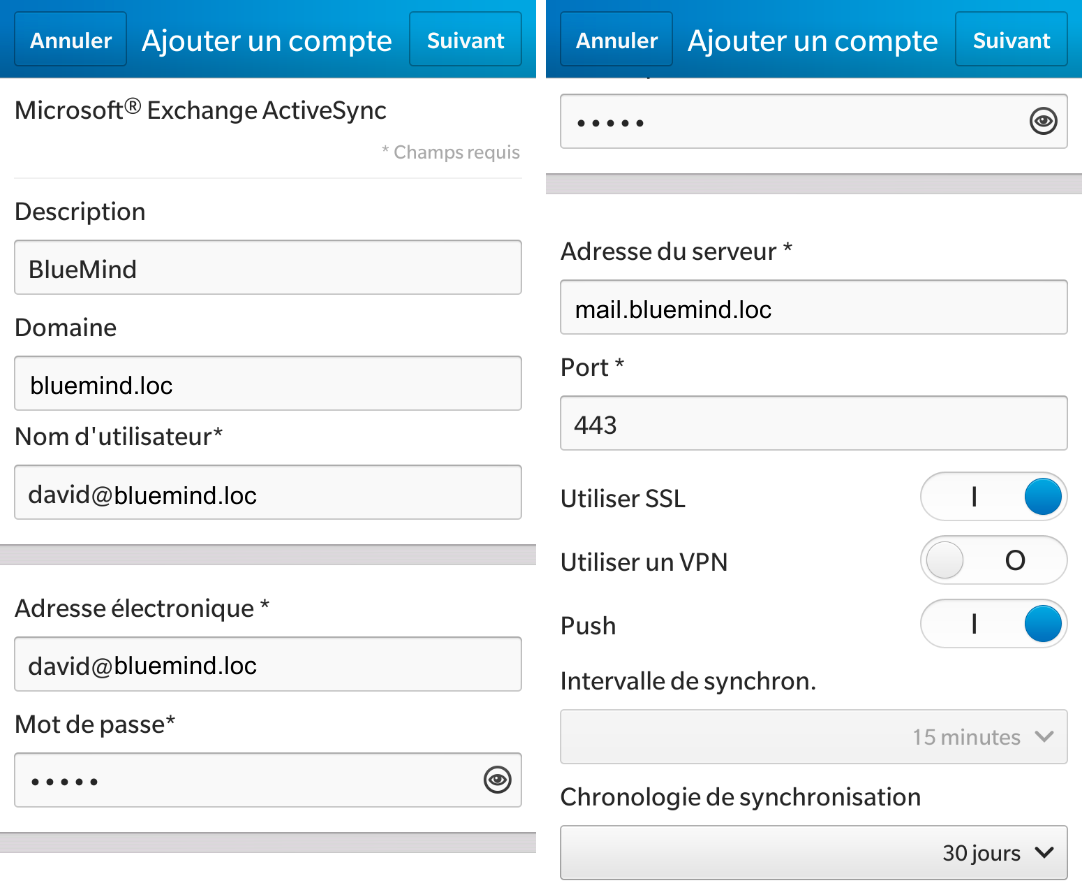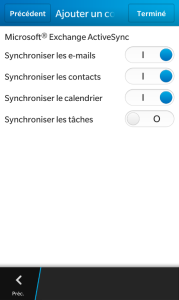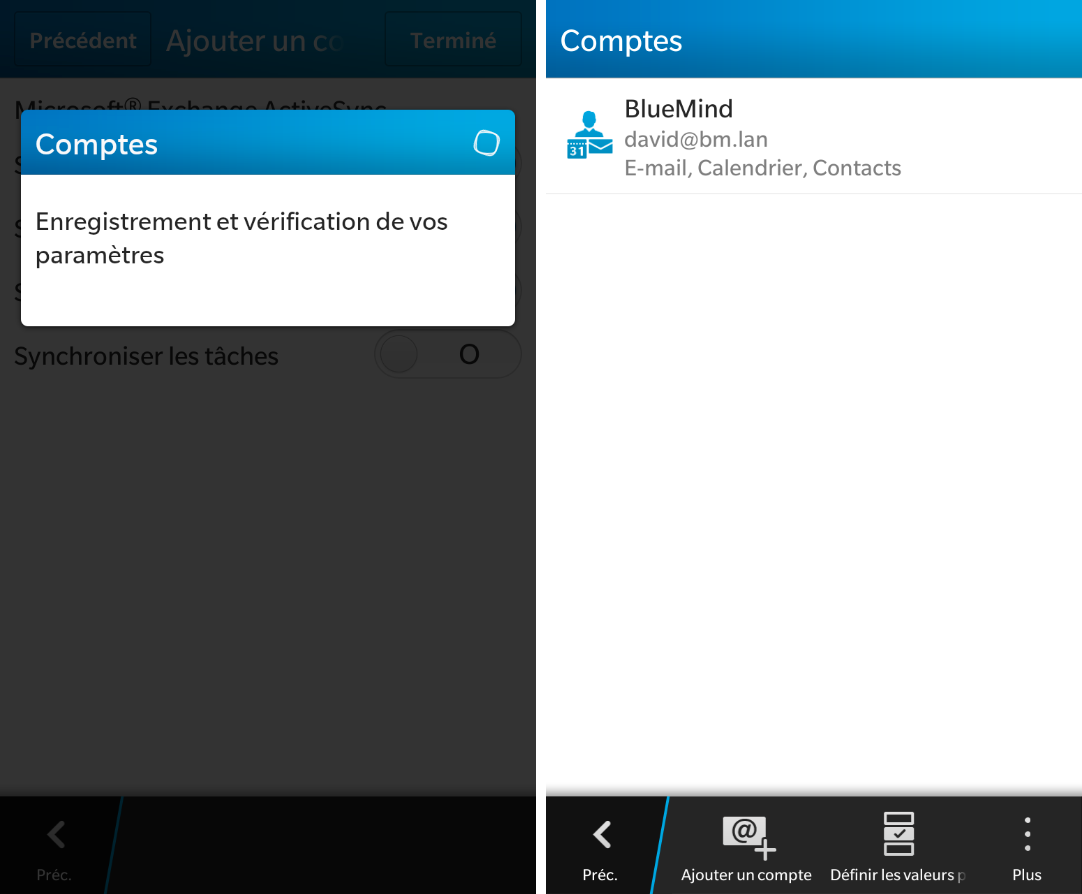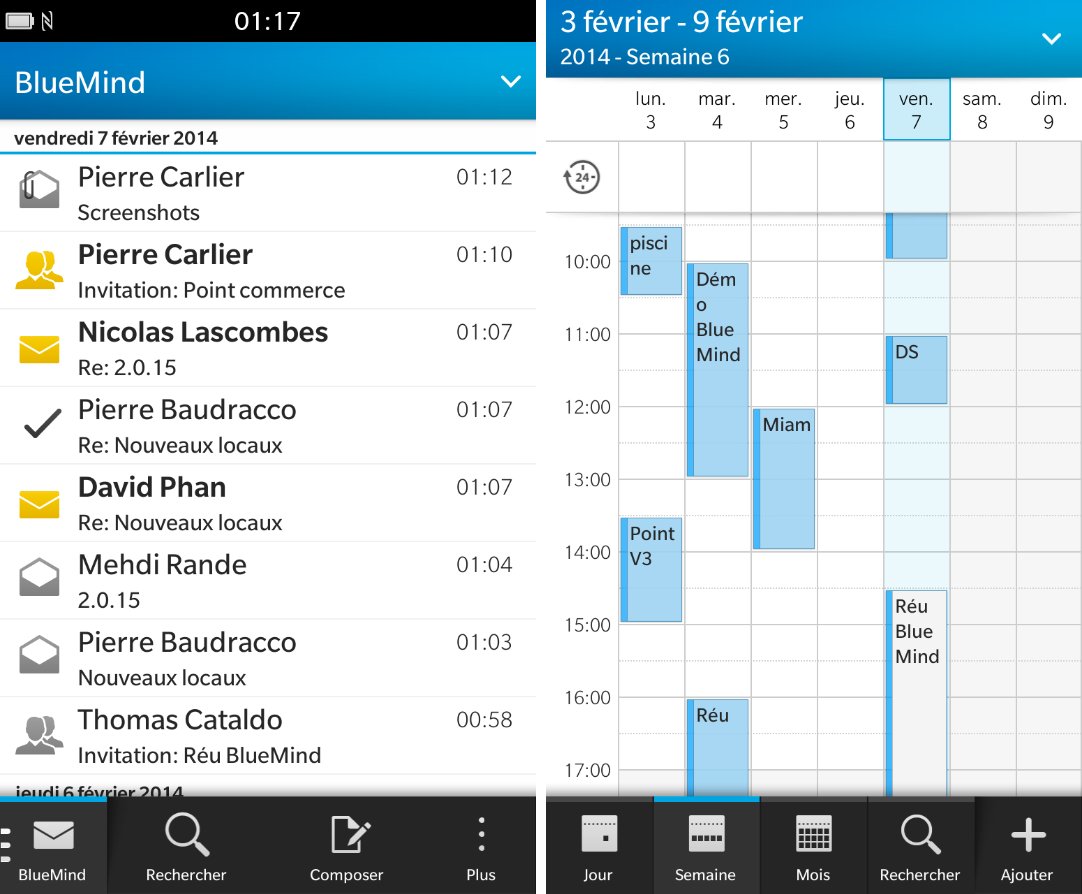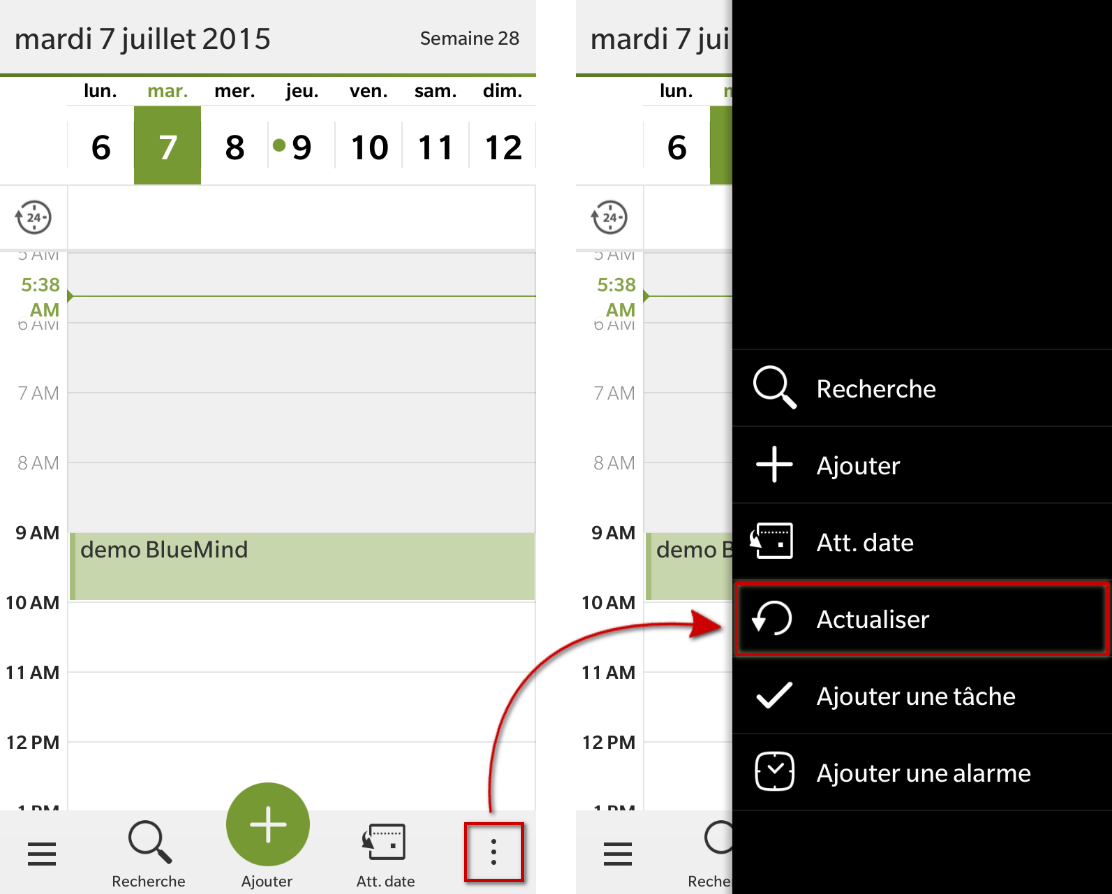Historique de la page
| Sv translation | ||||||
|---|---|---|---|---|---|---|
| ||||||
BlackBerry supportésSeuls les périphériques équipés de BlackBerry OS 10 (Q5, Q10) sont supportés. Configuration du compte ActiveSyncCréation du compteDans les paramètres systèmes, se rendre dans «Comptes» : Ajouter un compte "Messagerie électronique, calendrier et contacts" : Choisir un type de compte Microsoft® Exchange ActiveSync : Renseigner les informations de compte et serveur : Sauf cas particulier :
Choix des éléments à synchroniserSur l'écran suivant,activer ou désactiver les éléments à synchroniser : Cliquer enfin sur «Terminé»
Fin de la créationLe système enregistre votre configuration et votre compte apparaît : Vous pouvez dès lors consulter vos emails et votre calendrier sur votre Blackberry ! Forcer le rafraichissement de l'agendaAfin de forcer la synchronisation de l'agenda, depuis l'application Calendrier faire apparaître le menu en bas à droite et appuyer sur «Actualiser» : |
| Sv translation | ||||||
|---|---|---|---|---|---|---|
| ||||||
Supported BlackBerry devicesOnly BlackBerry devices running OS 10 (Q5, Q10) are supported. Setting up an ActiveSync accountCreating an ActiveSync accountIn system settings, go to "Accounts": Add an "email, contacts and calendar" account: Select Microsoft® Exchange ActiveSync: Enter the account and server information: Barring special cases:
Choosing which items to synchronizeIn the screenshot below, enable or disable the items you want to synchronize: Click "Done".
Account creation completeThe system saves your configuration and your account is shown: You can now access your email and calendar on your Blackberry! Forcing the calendar to refreshTo force the calendar to synchronize, from the Calendar application, open the menu at the bottom right of the screen and tap "Refresh": |
| Sv translation | ||||
|---|---|---|---|---|
| ||||
BlackBerry unterstütztEs werden nur Geräte mit BlackBerry OS 10 (Q5, Q10) unterstützt. ActiveSync-Konto einrichtenKontoerstellungGehen Sie in den Systemeinstellungen auf „Konten“: Fügen Sie ein Konto „E-Mail, Kalender und Kontakte“ hinzu: Wählen Sie den Kontotyp Microsoft® Exchange ActiveSync: Geben Sie die Konto- und Serverinformationen ein: Außer in Sonderfällen:
Auswahl der zu synchronisierenden ElementeAktivieren oder deaktivieren Sie im nächsten Bildschirm die zu synchronisierenden Elemente: Klicken Sie abschließend auf „Fertig“
Ende der ErstellungDas System speichert Ihre Konfiguration und Ihr Konto wird angezeigt: Sie können jetzt Ihre E-Mails und Ihren Kalender auf Ihrem Blackberry abrufen! Erzwingen der Terminkalender-AktualisierungUm die Synchronisierung des Kalenders zu erzwingen, rufen Sie in der Kalenderanwendung das Menü unten rechts auf und drücken Sie „Aktualisieren“:
|