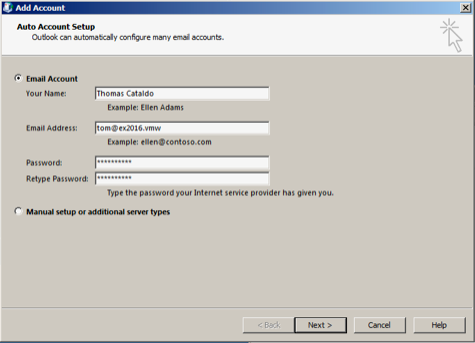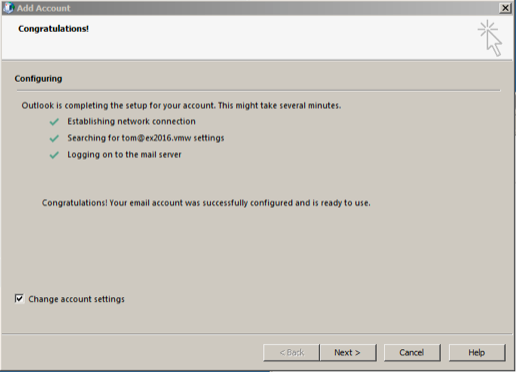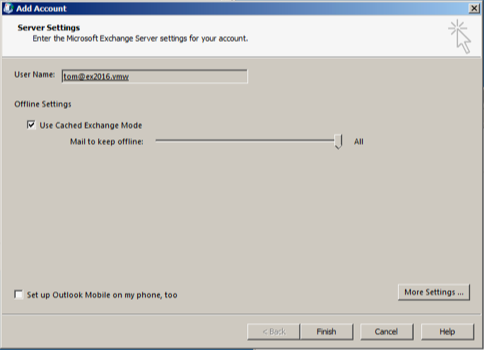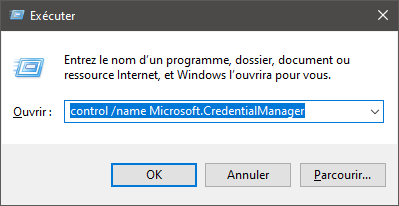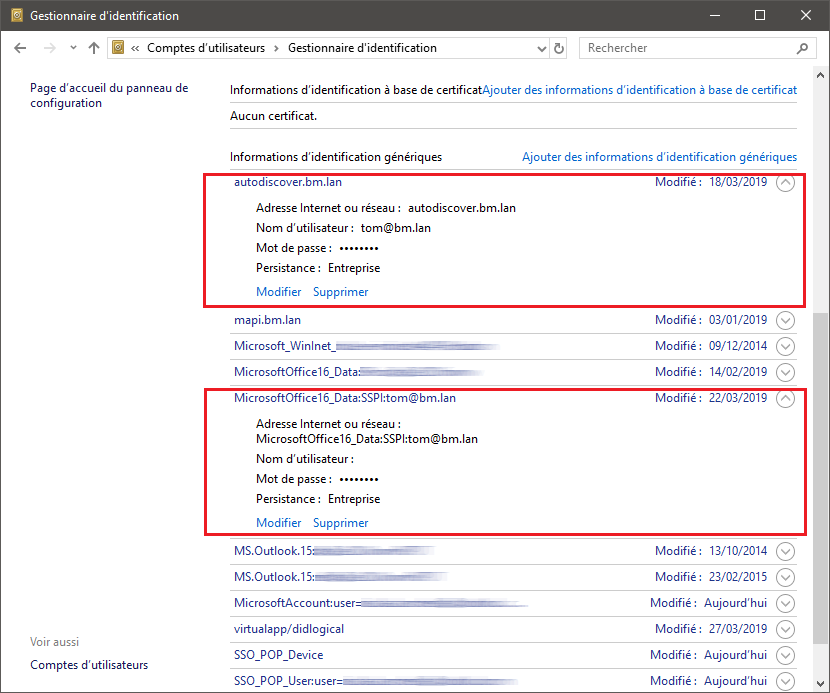Historique de la page
...
| Sv translation | |||||||||||||||||||
|---|---|---|---|---|---|---|---|---|---|---|---|---|---|---|---|---|---|---|---|
| |||||||||||||||||||
Compatibility
Prerequisites
Configuring Outlook
You're all set! Your Outlook account now natively communicates with BlueMind! Shared mailboxesVersion 4.3 of BlueMind has a mail subscription feature that works the same way as shared calendars and shared address books. This means that you can display shared mailboxes in Outlook with MAPI. To do this, just log into your BlueMind account and go to your account settings page > Mail section > Subscriptions tab. For more details about subscriptions, please go to: Shared user mailboxesAccess to user mailboxes is not available in public folders in the same way as for shared mailboxes. Pour faire apparaitre une boîte d'utilisateur dans Outlook, se rendre dans les Paramètres du compte > onglet "Fichiers de données" > "Paramètres" > onglet "Avancé" : To make a user box appear in Outlook, go to Account Settings > Data Files tab > Settings > Advanced tab: Known Issues
At the current stage of the MAPI protocol implementation in BlueMind, the Outlook profile thus created cannot be used to connect to another Exchange account. To do this:
You're all set! Your Outlook account now natively communicates with BlueMind! Shared mailboxesVersion 4.3 of BlueMind has a mail subscription feature that works the same way as shared calendars and shared address books. This means that you can display shared mailboxes in Outlook with MAPI. To do this, just log into your BlueMind account and go to your account settings page > Mail section > Subscriptions tab. For more details about subscriptions, please go to: Shared user mailboxesAccess to user mailboxes is not available in public folders in the same way as for shared mailboxes. To display user box in Outlook, go to Account Settings > Data Files tab > Settings > Advanced tab: Known IssuesA profile is already configured on the PC
Should the problem or data issues persist, you can delete all data: In a browser, go to Then, go to Error when creating an account because of a wrong saved passwordIssue/symptoms : Outlook doesn't let you create an account when you enter a password – Outlook says that the password is wrong. Cause: the user has saved a wrong password for this account during a previous attempt to create an account. Troubleshooting Checks: in the server 's log file
or
This means that a wrong password for tom@bm.lan is being submitted during account creation. Solution: To remove the wrong password:
Shared mailboxes aren't shown in the list of user foldersMailshares are shown in the "Public folders" section. Public folders can be found by clicking the three dots at the bottom of the Outlook navigation pane: |
...