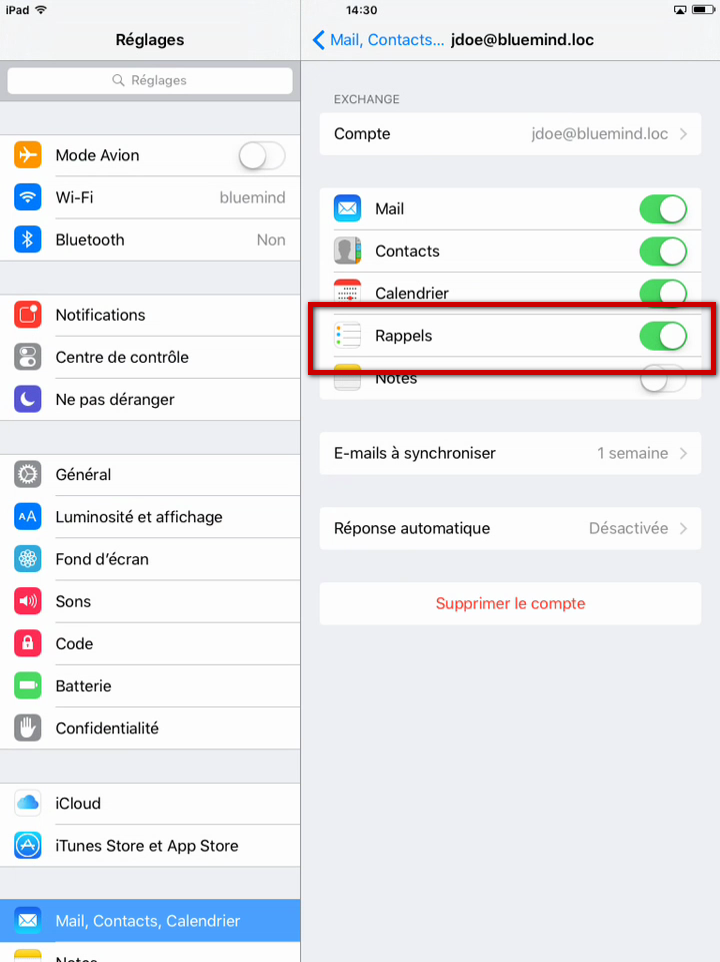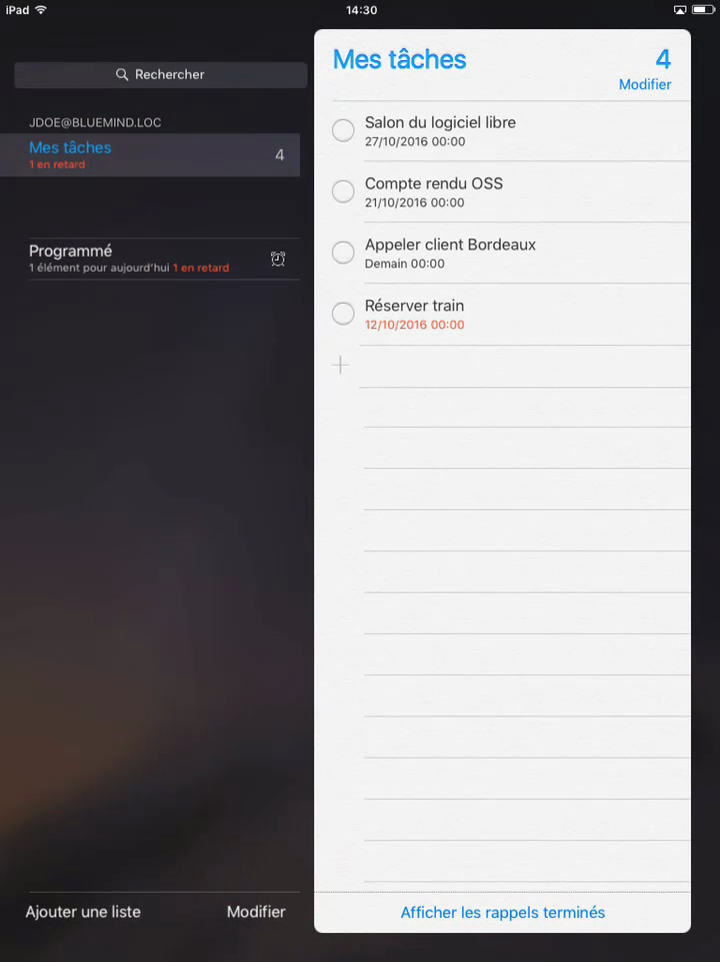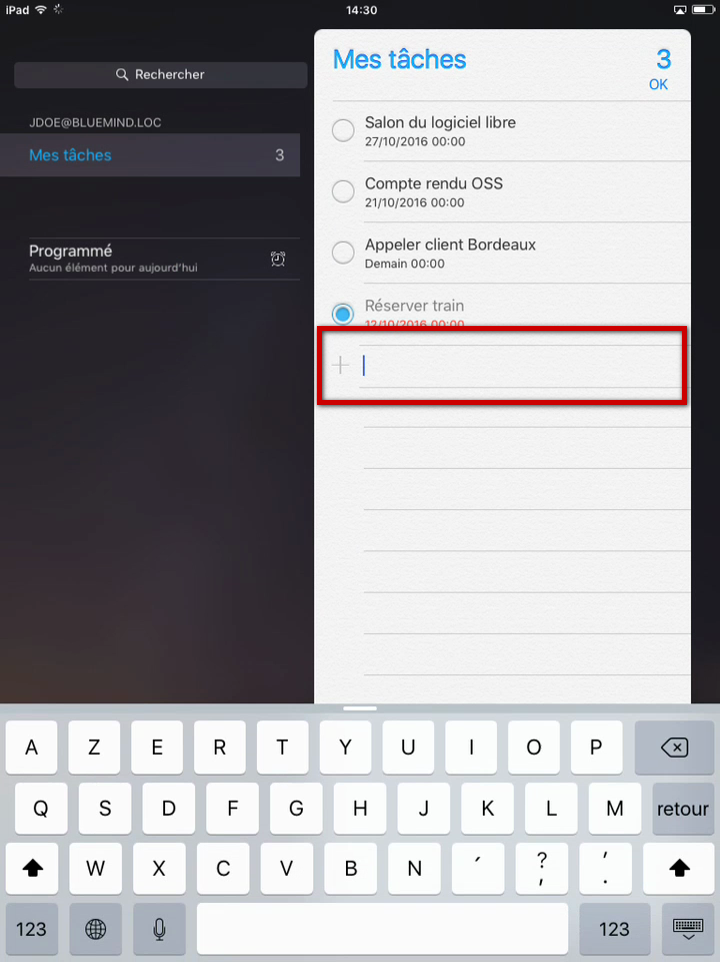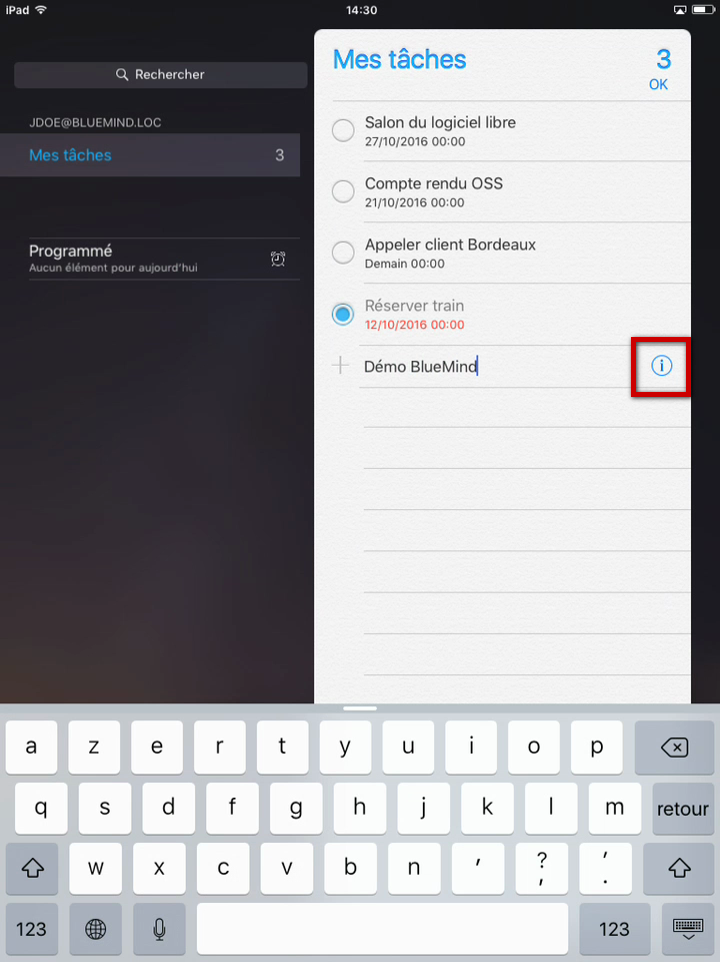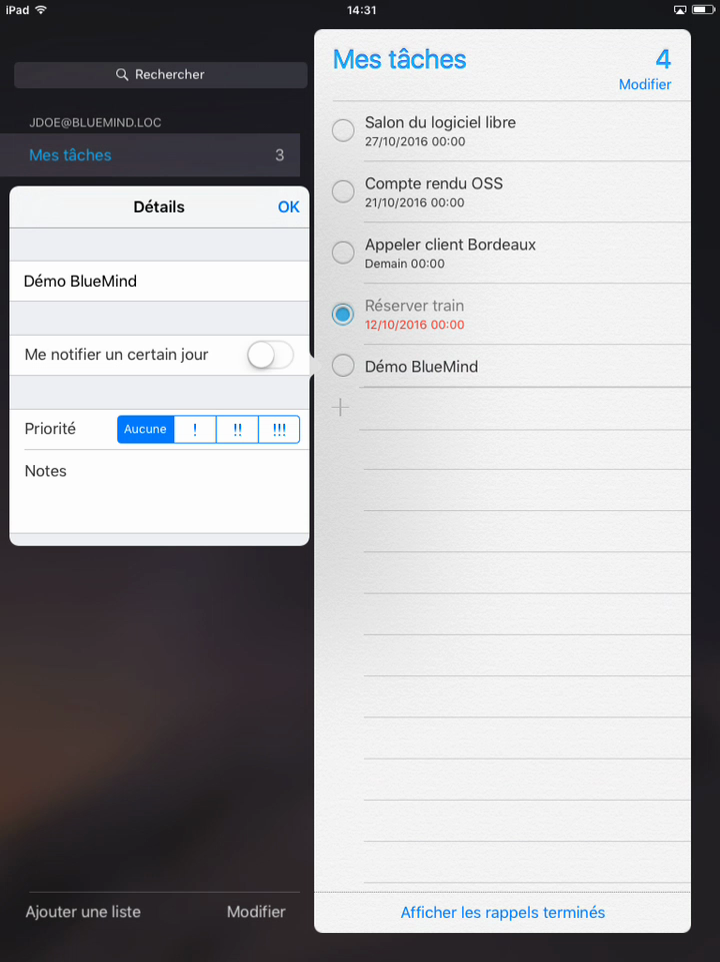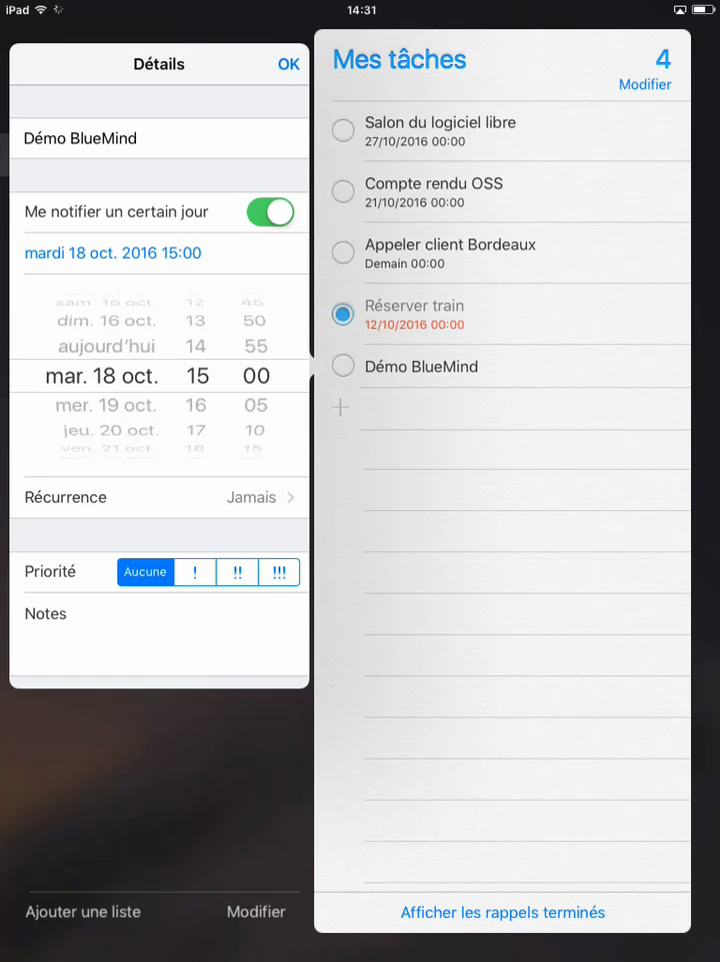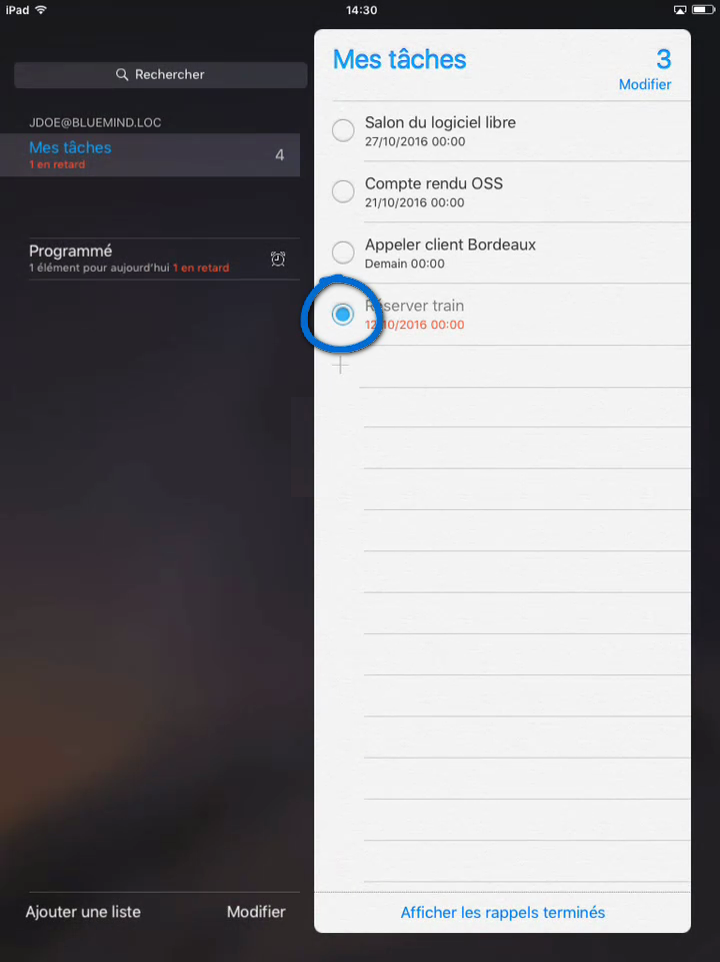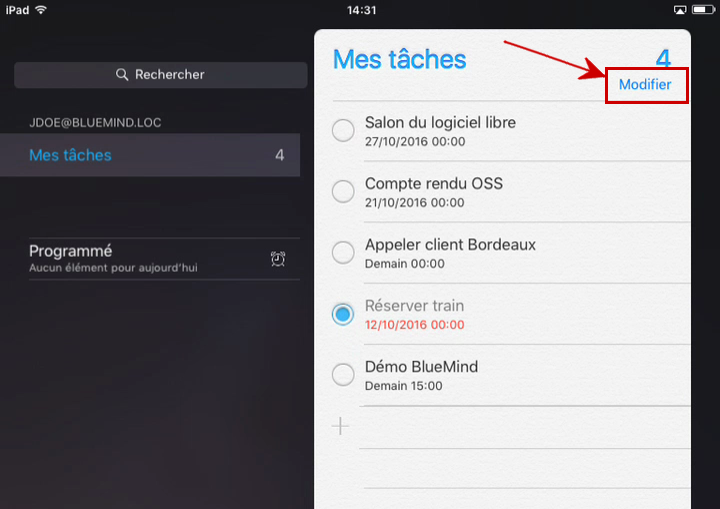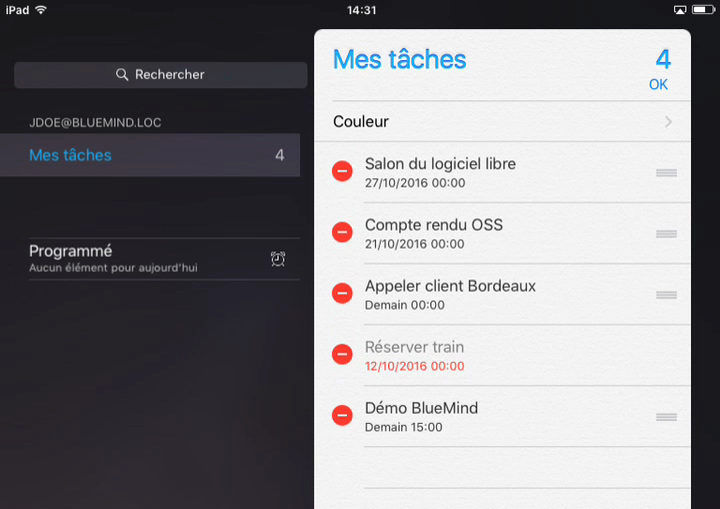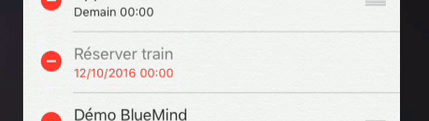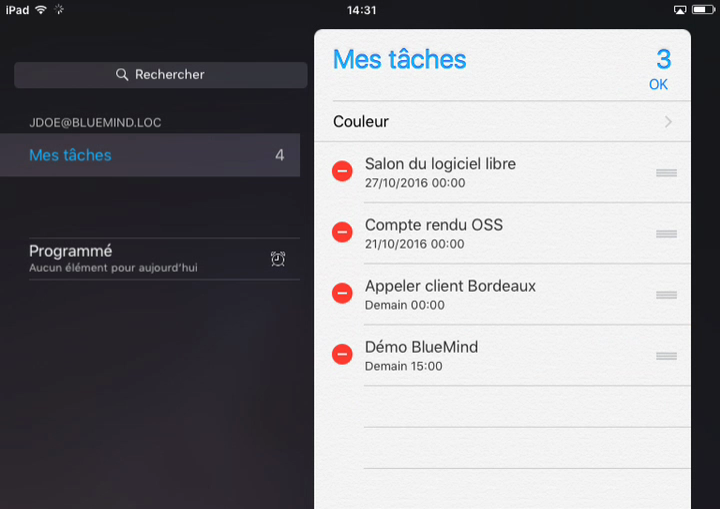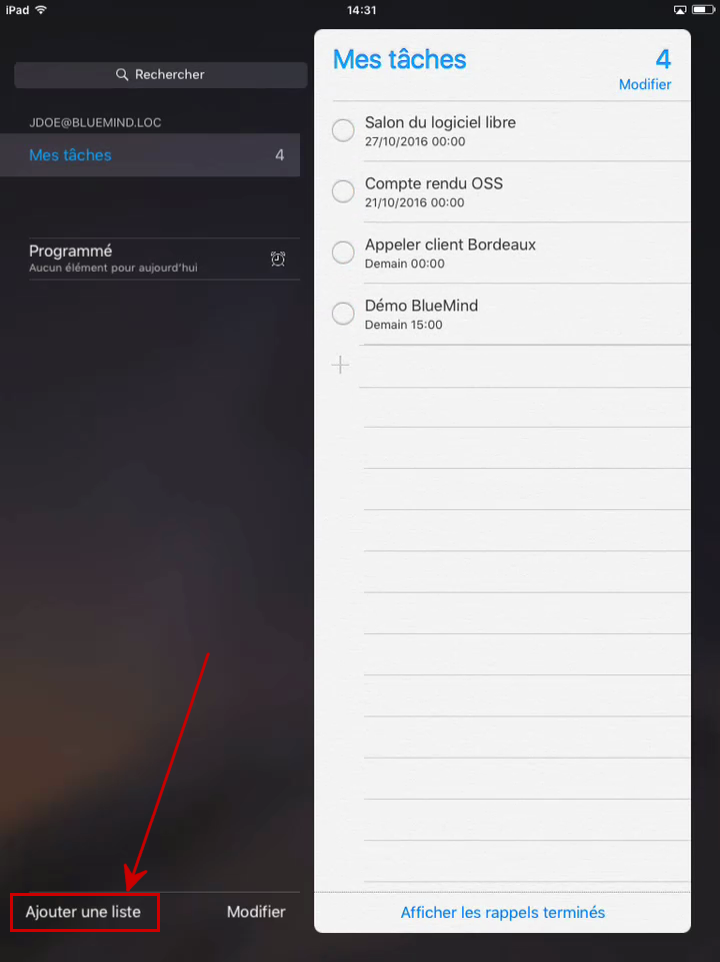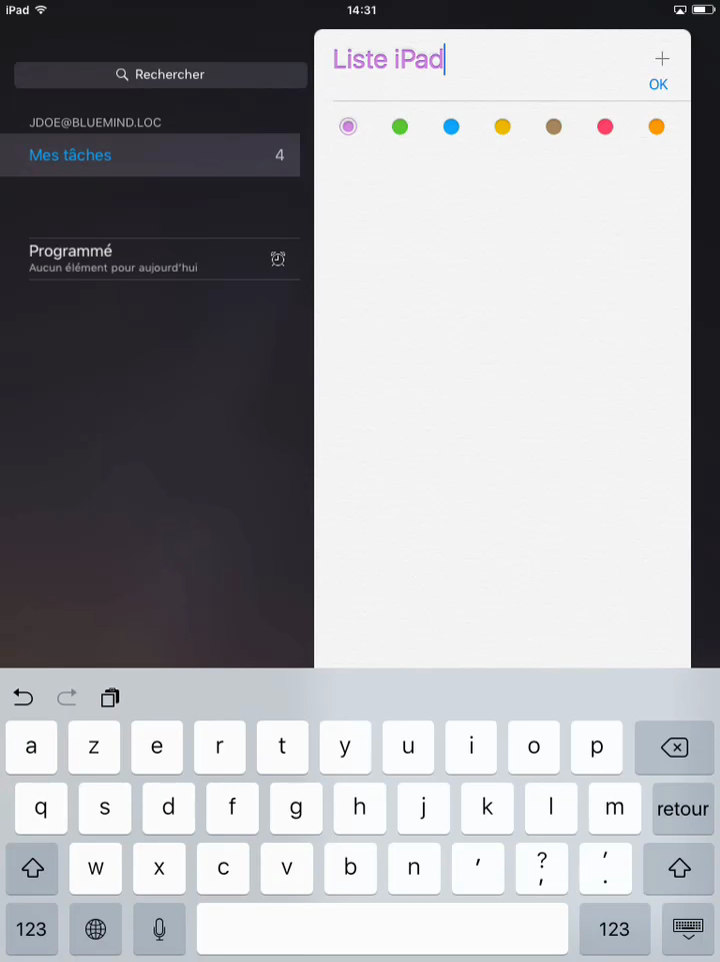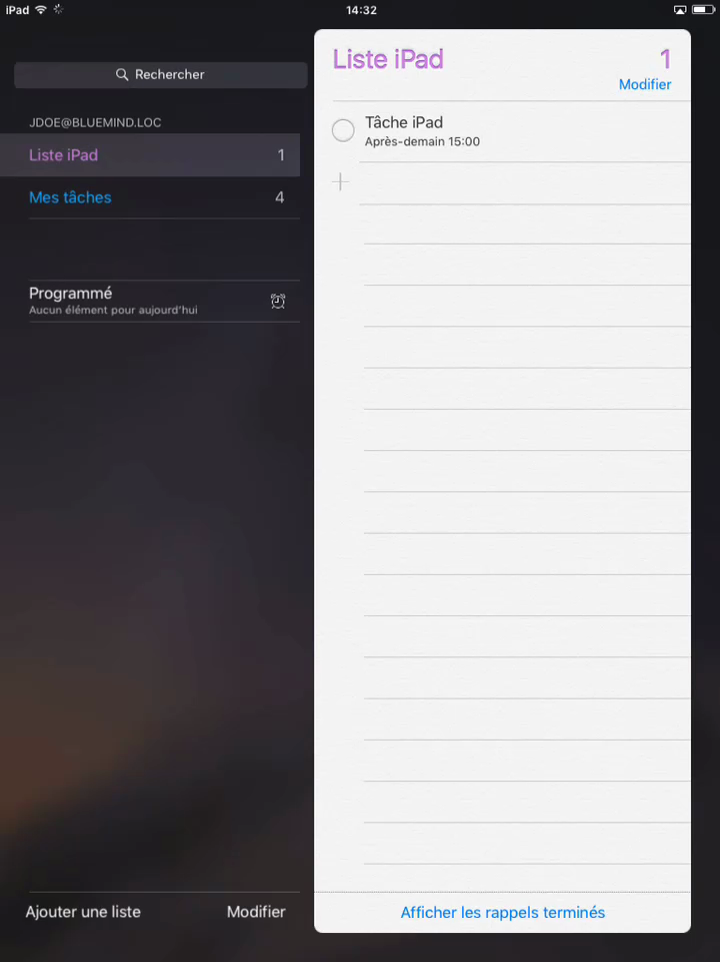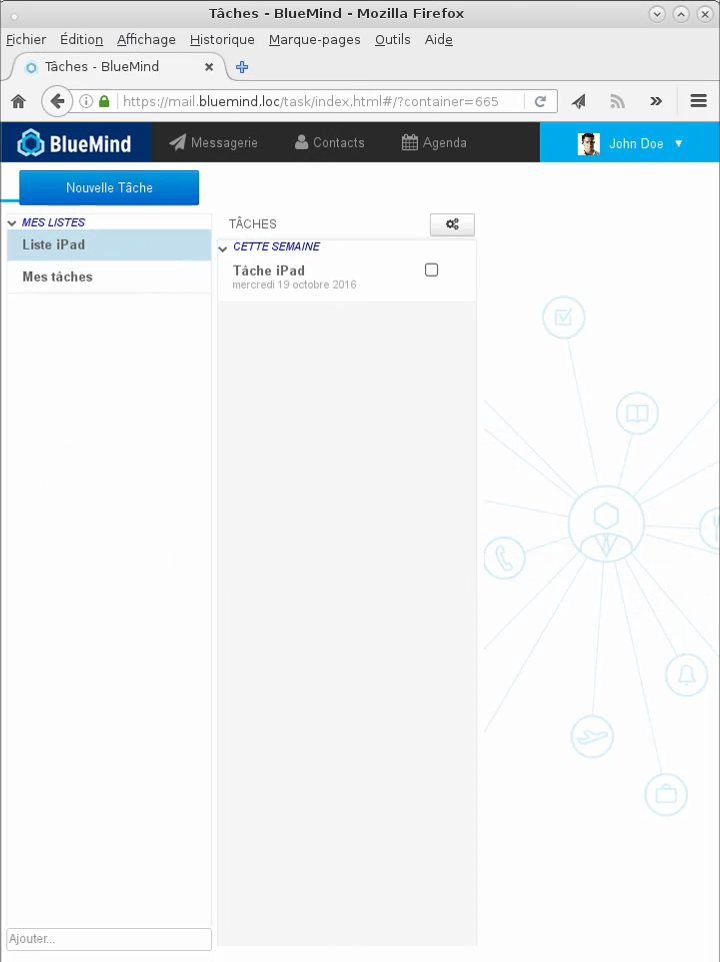Historique de la page
...
| language | fr |
|---|
Activation
Pour activer la synchronisation des tâches, se rendre dans les réglages > Mail, Contacts, Calendrier > choisir le compte concerné et activer les rappels :
Consulter ses tâches
Dès l'activation de la fonctionnalité, les tâches sont automatiquement synchronisées et visibles dans l'application.
Celle-ci se présente en 2 colonnes :
- la colonne de gauche propose les listes de tâches et accès aux fonctionnalités. De haut en bas :
- le champs de recherche
- listes de tâches de l'utilisateur
- les tâches du jour ("Programmé")
- actions sur les listes :ajouter, modifier
- la colonne de droite présente les tâches de la liste actuellement sélectionnée
Actions sur les tâches
Créer une tâche
Pour ajouter une nouvelle liste, taper sur la ligne 1ère ligne disponible précédée du signe '+' en bas de la liste des tâches :
Saisir le nom de la tâche :
Taper sur l'icône en fin de ligne pour accéder aux informations complémentaires :
« Me notifier un certain jour » permet de définir la date d'échéance de la tâche :
Marquer comme terminée
Taper sur le bouton radio situé devant la tâche :
Supprimer une tâche
Passer en mode modification en haut de la liste des tâches :
Un symbole "sens interdit" apparaît devant chaque tâche à la place du bouton de validation de la tâche :
Faire glisser la tâche vers la gauche pour accéder aux boutons d'actions et taper sur "Supprimer" :
La tâche a disparu de la liste :
Taper sur "OK" en haut à droite pour valider les modifications et revenir au mode consultation.
Créer une liste de tâches
Taper sur « Ajouter une liste » en bas à gauche de l'écran :
Entrer le nom de la liste et choisir une couleur personnalisée :
Taper sur <OK> en haut à droite pour valider.
La liste est créer et sélectionnée, ajouter tout de suite des tâches si désiré :
Les nouveautés sont immédiatement synchronisées et visibles dans BlueMind :
...
| language | de |
|---|
Aktivierung
Um die Synchronisierung von Aufgaben zu aktivieren, gehen Sie zu Einstellungen > E-Mail, Kontakte, Kalender > wählen Sie das Konto und aktivieren Sie die Erinnerungen:
Abrufen der Aufgaben
Sobald die Funktion aktiviert ist, werden die Aufgaben automatisch synchronisiert und in der Anwendung angezeigt.
Diese verfügt über 2 Spalten:
- die linke Spalte bietet die Aufgabenlisten und den Zugriff auf die Funktionen. Von oben nach unten:
- das Suchfeld
- Benutzer-Aufgabenlisten
- die Aufgaben des Tages („Geplant“)
- Bearbeiten der Listen: hinzufügen, ändern
- die rechte Spalte zeigt die Aufgaben in der aktuell ausgewählten Liste
Bearbeiten der Aufgaben
Eine Aufgabe erstellen
Um eine neue Liste hinzuzufügen, tippen Sie auf die erste verfügbare Zeile mit einem vorangestellten „+“-Zeichen am unteren Rand der To-Do-Liste:
Geben Sie den Namen der Aufgabe ein:
Tippen Sie auf das Symbol am Ende der Zeile, um zusätzliche Informationen abzurufen:
„An einem bestimmten Tag benachrichtigen“ ermöglicht es Ihnen, das Fälligkeitsdatum der Aufgabe festzulegen:
Als abgeschlossen markieren
Tippen Sie auf das Optionsfeld vor der Aufgabe:
Löschen einer Aufgabe
Wechseln Sie in den Bearbeitungsmodus am oberen Rand der Aufgabenliste:
Vor jeder Aufgabe erscheint ein „Einbahn-Symbol“ anstelle der Schaltfläche zur Aufgabenüberprüfung:
Ziehen Sie die Aufgabe nach links, um auf die Betätigungsschaltfläche zuzugreifen, und tippen Sie auf „Löschen“:
Die Aufgabe ist aus der Liste verschwunden:
Drücken Sie „OK“ in der Ecke rechts oben, um die Änderungen zu bestätigen und in den Abfragemodus zurückzukehren.
Erstellen einer To-Do-Liste
Tippen Sie auf „Liste hinzufügen“" unten links auf dem Bildschirm:
Geben Sie den Namen der Liste ein und wählen Sie eine benutzerdefinierte Farbe:
Bestätigen Sie mit OK in der Ecke rechts oben.
Die Liste ist erstellt und ausgewählt, fügen Sie ggf. sofort Aufgaben hinzu:
Neue Aufgabe werden sofort synchronisiert und in BlueMind angezeigt:
...