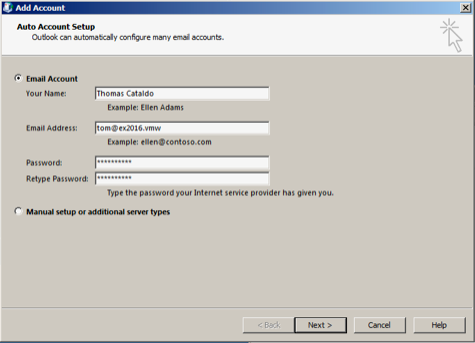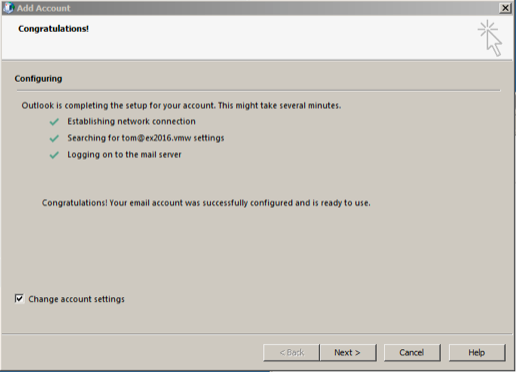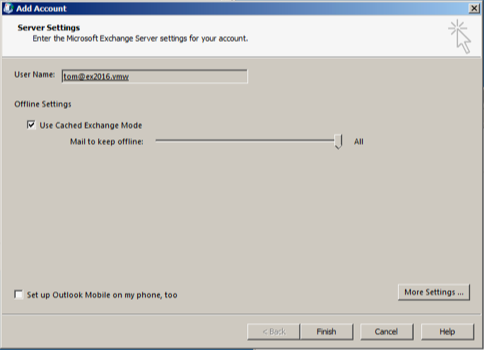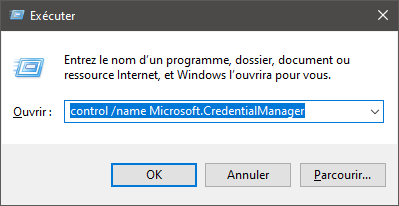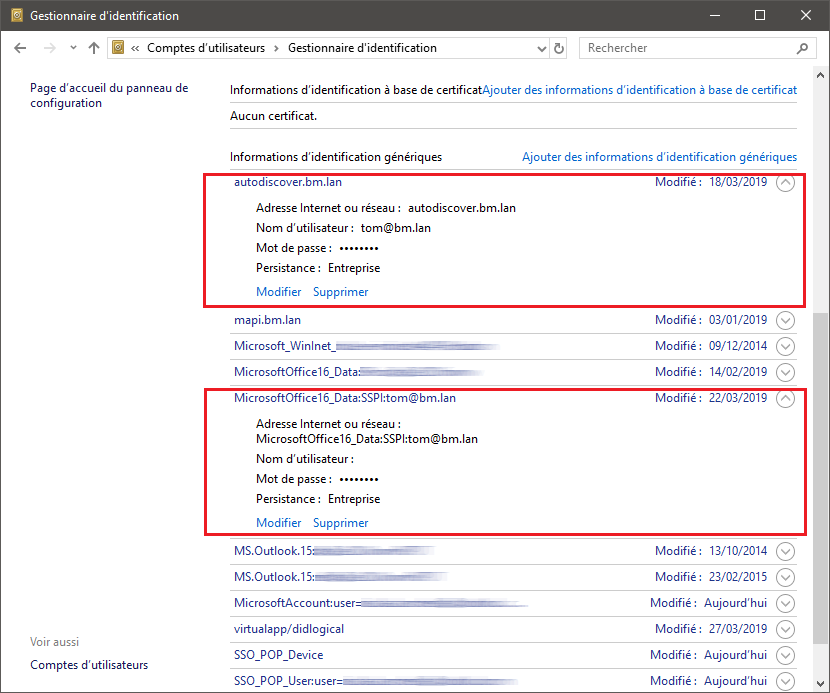Historique de la page
| Sv translation | |||||||||||||
|---|---|---|---|---|---|---|---|---|---|---|---|---|---|
| |||||||||||||
Compatibilité
Prérequis
Configuration d'Outlook
Vous y voilà ! Votre Outlook communique désormais en mode natif avec BlueMind ! Problèmes connusCompatibilitéBlueMind 4 n'est compatible qu'avec Outlook pour Windows. Les versions d'Outlook pour MacOS ne sont pas supportées. Création de compte en erreur à cause d'un mauvais mot de passe enregistréProblèmes/Symptômes : la saisie du mot de passe ne permet pas la création du compte, Outlook indique toujours que le mot de passe est erroné Cause : l'utilisateur a enregistré un mauvais mot de passe pour ce compte lors d'une tentative de création précédente Vérification possible par l'administrateur : dans le fichier de logs du serveur
ou
Ces lignes indiquent qu'il y a mauvais mot de passe pour tom@bm.lan soumis par la création de compte Solution : Pour supprimer le mauvais mot de passe :
|
| Sv translation | ||||||||
|---|---|---|---|---|---|---|---|---|
| ||||||||
Prerequisites
Configuring Outlook
You're all set! Your Outlook account now natively communicates with BlueMind! Known IssuesError when creating an account because of a wrong saved passwordIssue/symptoms: Outlook doesn't let you create an account when you enter a password – Outlook says that the password is wrong. Cause: the user has saved a wrong password for this account during a previous attempt to create an account. Troubleshooting Checks: in the server's log file
or
This means that a wrong password for tom@bm.lan is being submitted during account creation. Solution: To remove the wrong password:
|