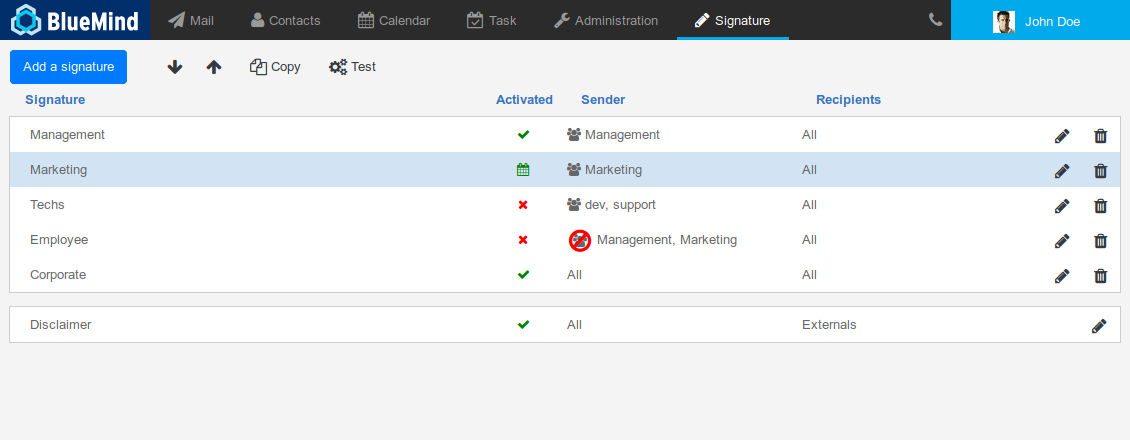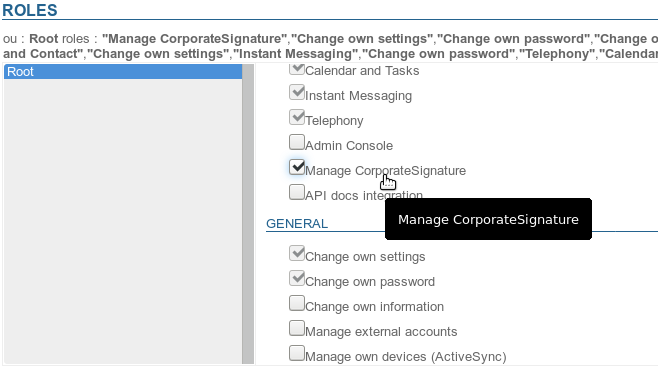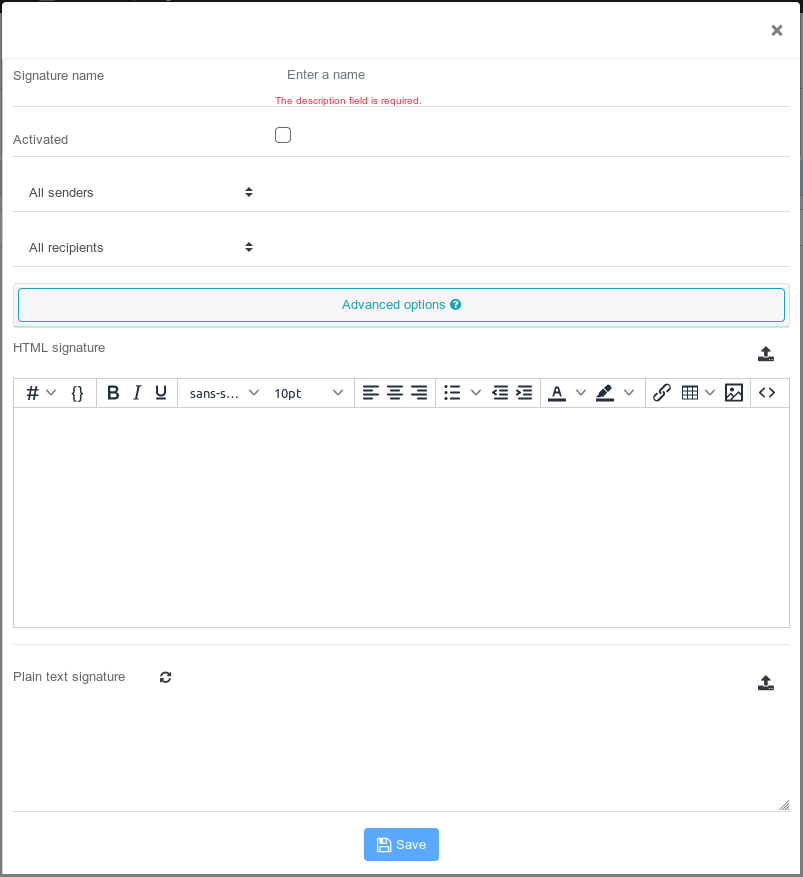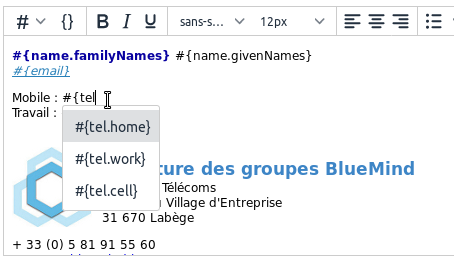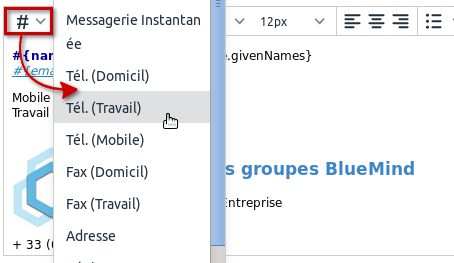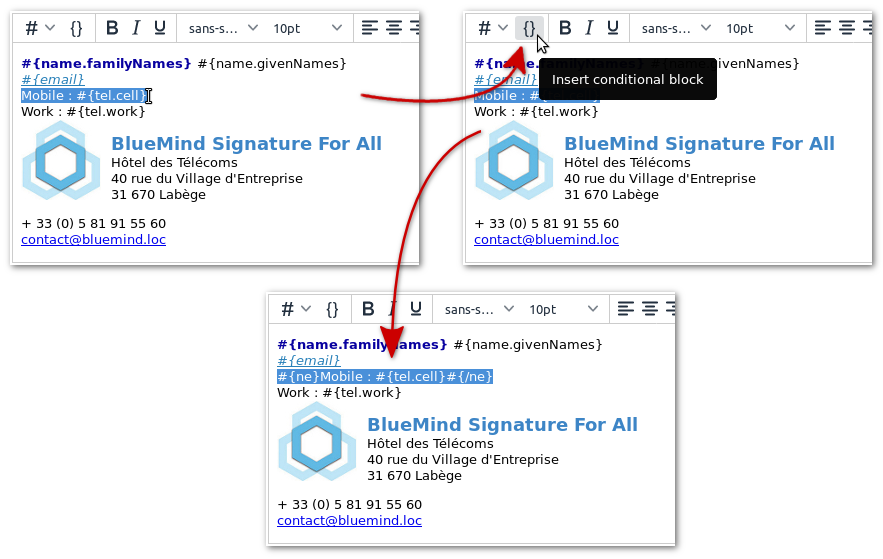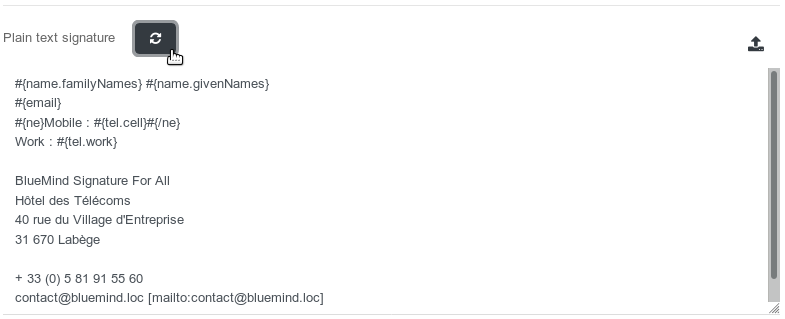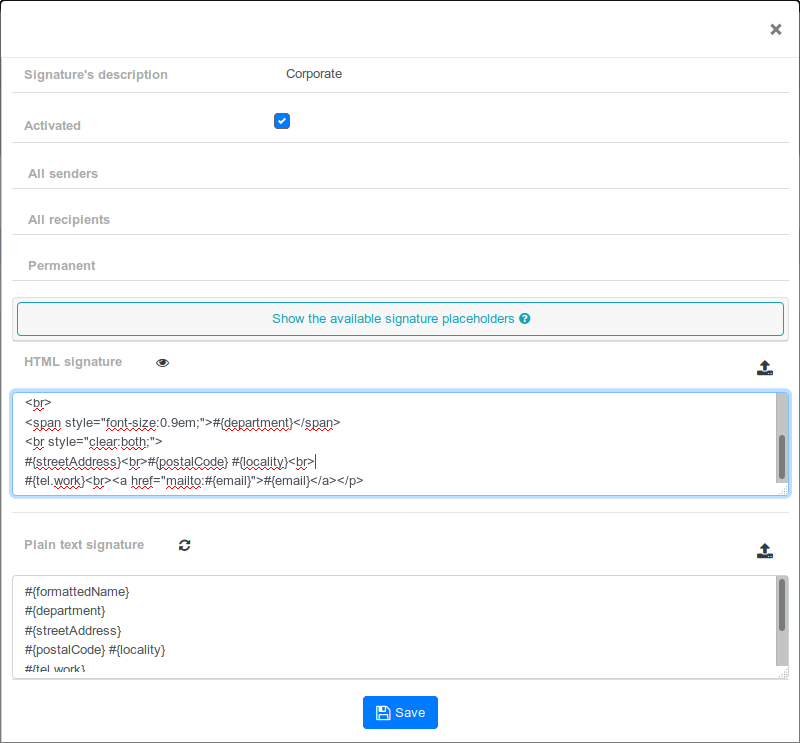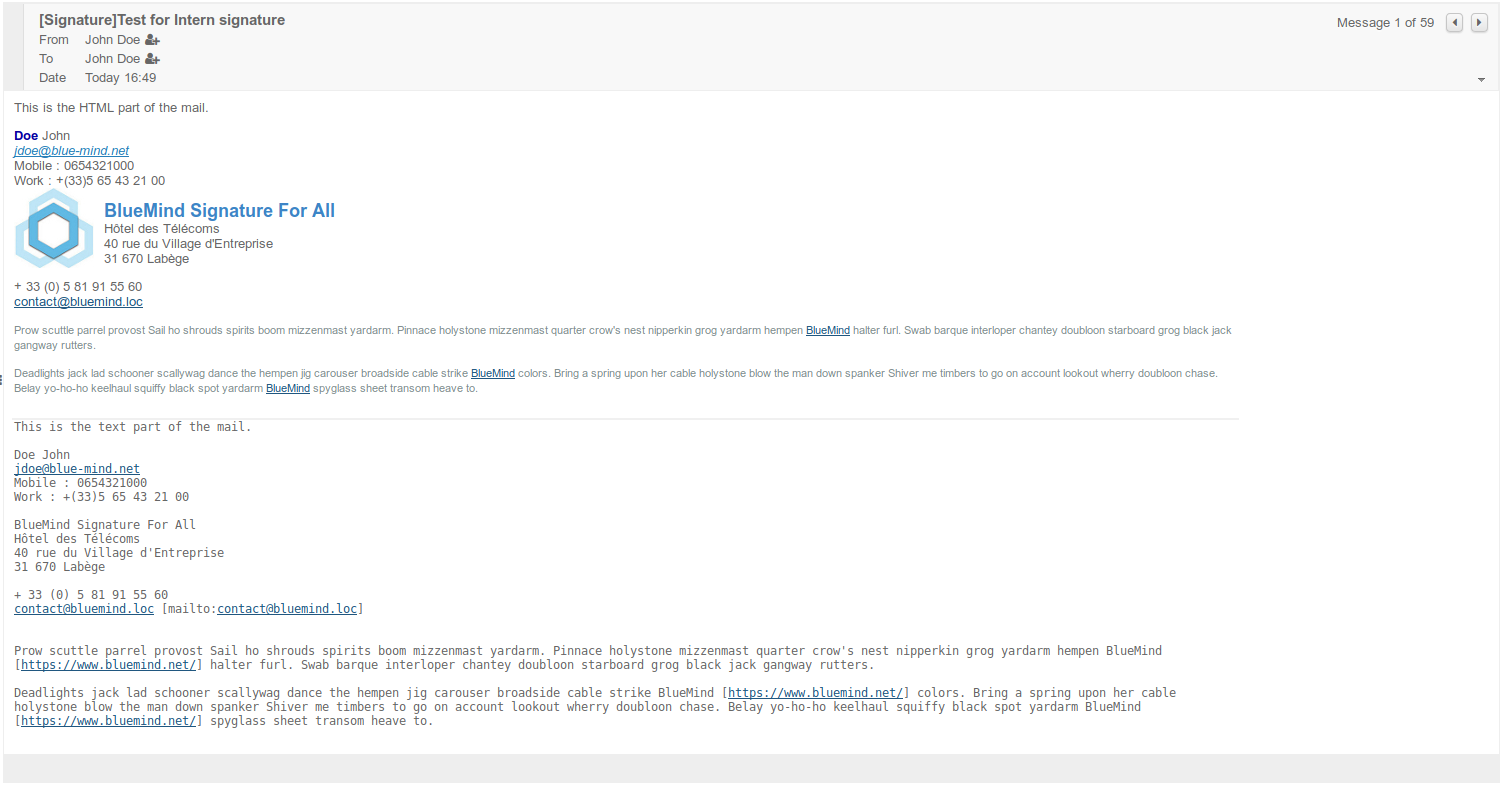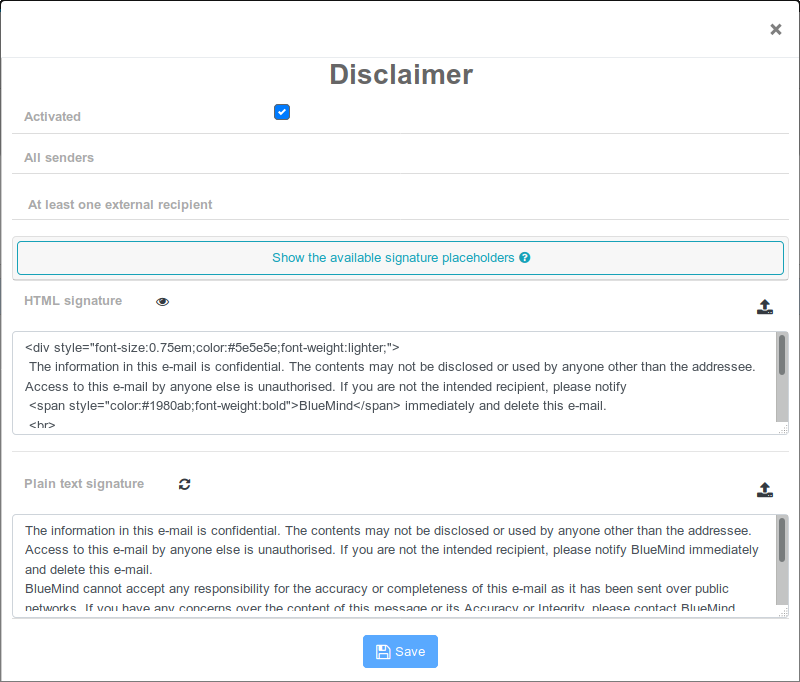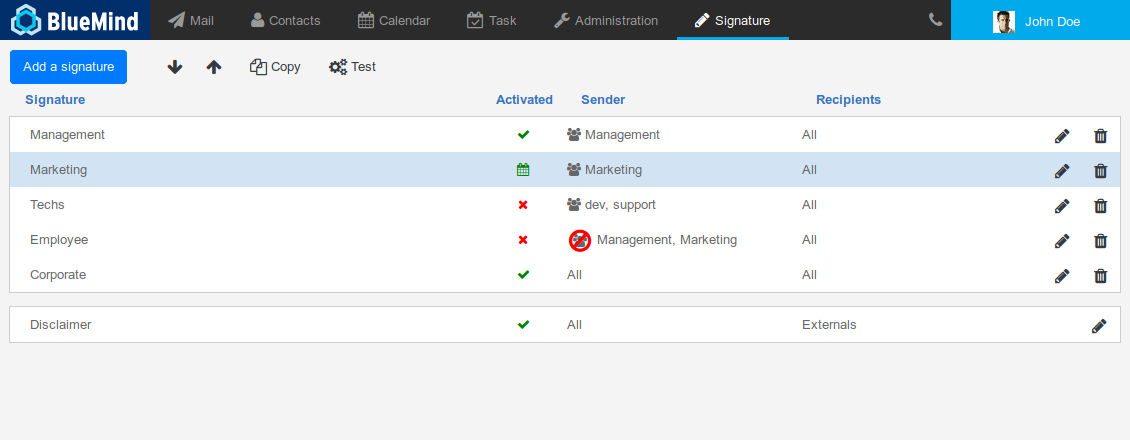
The application's homepage has three parts:
- at the top, the key action buttons allow you to create, sort and test signatures
- the list of signatures and their key characteristics:
- name
- status: activated, deactivated, scheduled
- the senders they apply to
- the recipients concerned
- edit/delete buttons
- the disclaimer: it has the same characteristics as signatures but it cannot be deleted.
The disclaimer is included in the application by default when it is installed, but it remains empty and inactive until it is configured.
| Remarque |
|---|
| title | Who will see the signature? |
|---|
|
The signature is added to the message body, therefore all the message's recipients will see it. When a sender/recipient pair matches the signature's filter criteria, it will be added to the message and seen by all its recipients. For instance, a signature is set for the following criteria: - Sender: is a member of "sales"
- Recipient: external
The Sales Manager Jane (jane@bluemind.loc) writes an email message to several recipients:  the sender is a member of the "sales" group AND the client has an external address the sender is a member of the "sales" group AND the client has an external address  the signature is added to the message, all its recipients can see it: the client, John and Peter. the signature is added to the message, all its recipients can see it: the client, John and Peter.
|
Installation and provisionning
Installing the application
To install the new application, install the necessary packets on the BlueMind server and restart BlueMind:
| Tabs group |
|---|
| border | all-sides |
|---|
| navcolor | navy |
|---|
|
| Debian/UbuntuRedHat |
Accessing the application
Access rights
Signatures are managed through a dedicated application rather than the BlueMind admin console. As a result, the super administrator admin0 must appoint the users or administrators who can access (or delegate access to) the application to manage domain signatures.
Users or groups of users can be assigned the role "Manage corporate signature" using the same method as for any other role (see Utilisateurs - Les rôles):
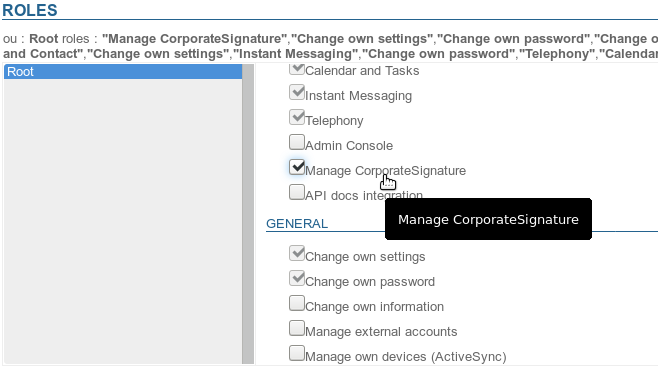
Access
Once the role has been assigned -- after having logged back in if necessary – users can access the Signature application from the top ribbon along with other BlueMind applications:

Creating signatures
To add a signature, click "Add a signature".
The signature creation form opens:
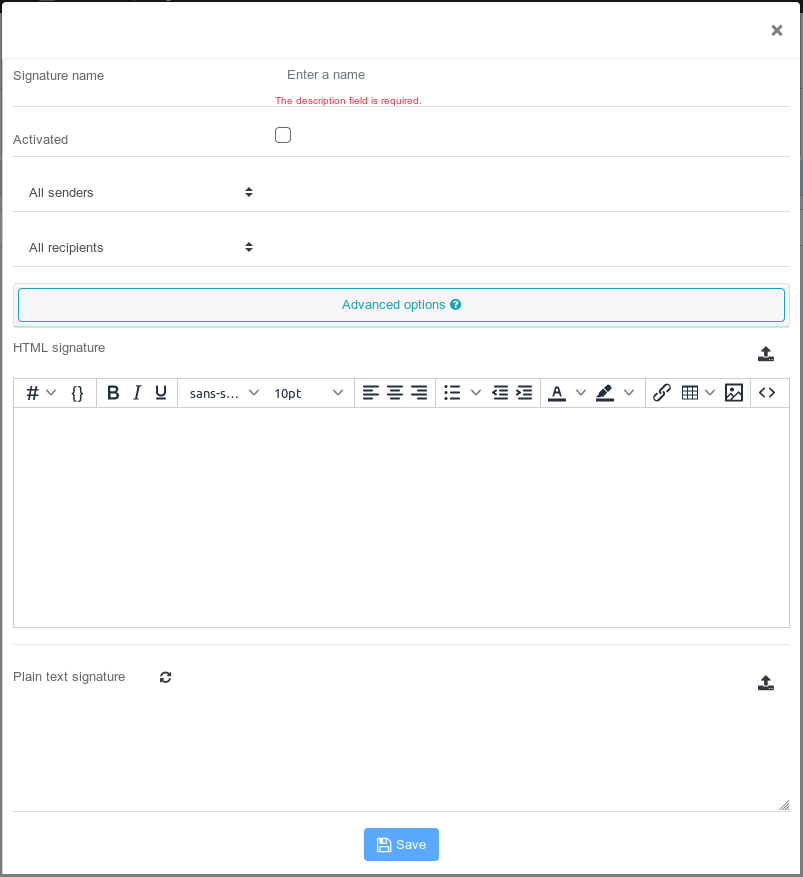
- Signature descriptionname: the signature's name to identify it in the list. This field is mandatory.
- Activated: check this box to activate or deactivate the signature.
- Senders: the signature will be applied to all outgoing messages sent by the users selected:
- All senders: all users in the BlueMind domain.
- The sender is a member of: a text box is added, enter one or several groups' name using autocomplete. The signature will be added to the messages sent by users who belong to one or more of these groups.
E.g. a specific signature for members of the "support" group who reply to technical assistance requests, a signature for members of the "sales" and "communication" groups who respond to clients' requests. - The sender is not a member of: a text box is added, enter one or several groups' name using autocomplete. The signature will be added to the messages sent by users who do not belong to these groups.
E.g. a signature for all users who are not part of the management team, a signature for all non-technical users, i.e. those that do not belong to the groups "support" and "development".
- Recipients: the signature will be applied to all the messages sent to the type of recipients:
- All recipients: will apply to all messages.
- Internal recipients only: will only be added to messages sent to domain users.
- At least one external recipient: will be added to messages sent (To or Cc) to at least one recipient outside the domain.
- Advances options: en cliquant sur cette zone un encadré s'ouvre, donnant accès à des options supplémentaires :
- Signature validity period: period of time for which the signature will be active:
- Permanent: the signature will be applied as long as it is activated
- From: the signature will be applied from the date it is set to activate (inclusive) until it is deactivated
To- Until: the signature will be applied from the day it is activated until the set date (inclusive)
Time period- Period: the signature will apply from the start date to the finish date (both inclusive)
- HTML signature: HTML code for the signature that will be added to the messages sent in HTML format.
- Plain text signature: simple signature that is added to messages sent in plain text format.
| Remarque |
|---|
| title | Customization and automation |
|---|
|
You can use placeholders to customize signatures depending on the sender, e.g. if you want the same signature format for all but with each user's own name, phone number or email address.
- HTML signature: signature that will be added to the messages sent in HTML format.
- Plain text signature: simple signature that is added to messages sent in plain text format.
Cliquer sur le  Image Added bouton pour sauvegarder la signature et quitter le formulaire.
Image Added bouton pour sauvegarder la signature et quitter le formulaire.
Les variables
Il est possible d'utiliser des variables afin de personnaliser la signature en fonction de l'expéditeur, par exemple pour que la signature ait une présentation identique pour chaque utilisateur mais qu'apparaissent dans le message le nom, le numéro de téléphone et l'adresse de la personne envoyant l'email.
Utilisation
Deux façons permettent d'ajouter une variable :
- écrire le code correspondant en commençant par "#{", l'autocomplétion vous propose alors les variables possibles au cours de la frappe :
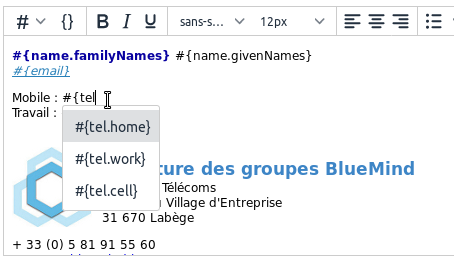 Image Added
Image Added - utiliser la liste déroulante
 Image Added et sélectionner la variable souhaitée :
Image Added et sélectionner la variable souhaitée :
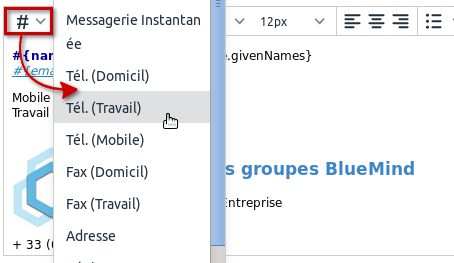 Image Added
Image Added
Blocs conditionnels
Si une variable n'est pas renseignée dans la fiche de l'utilisateur, alors un espace vide est affiché à cet endroit.
Pour éviter cela, il est possible de placer un bloc conditionnel : si la variable n'est pas renseignée dans la fiche de l'utilisateur alors l'ensemble du bloc n'apparaîtra pas dans la signature.
Pour ajouter un bloc conditionnel : sélectionner le texte souhaité puis cliquer sur le bouton  Image Added :
Image Added :
| Bm_legend |
|---|
| bm_legend | Dans cet exemple, seule la ligne "Travail" apparaitra si l'utilisateur n'a pas de numéro de téléphone mobile. |
|---|
|
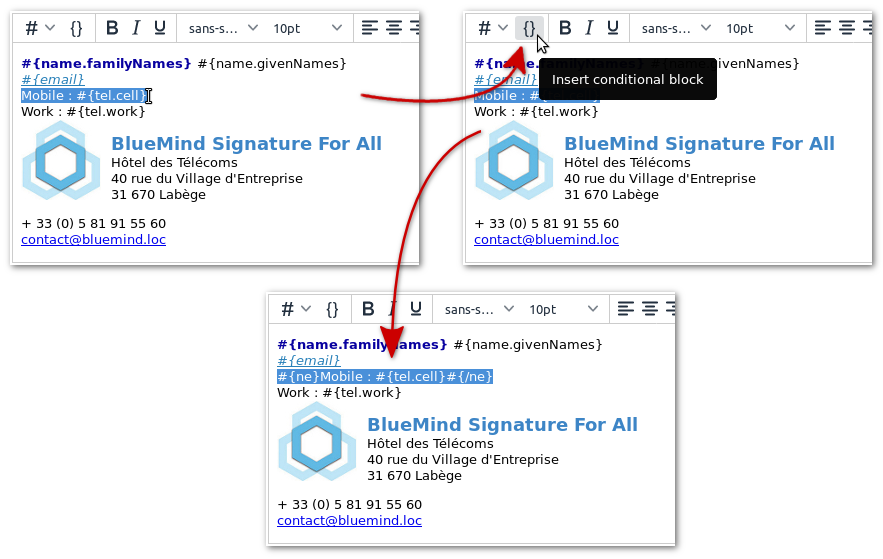 Image Added Image Added
|
| Astuce |
|---|
Les blocs conditionnels, au même titre que les variables, sont aussi utilisables dans les signatures texte. Ainsi, la version texte générée à partir de la signature HTML ci-dessus : 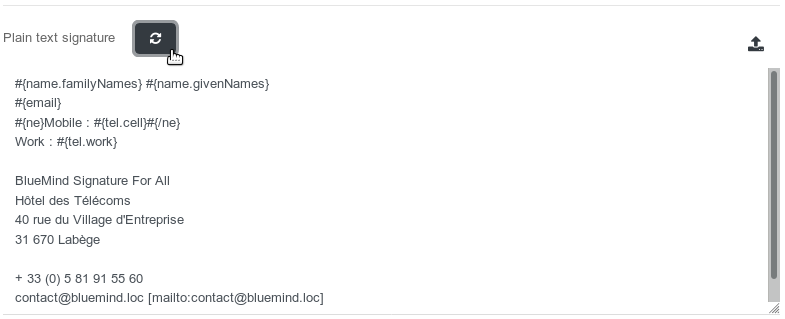 Image Added Image Added
|
Les variables disponibles
The placeholders, which are shown in the form's placeholder information box, are extracted from users' information card, which is located in the domain directory. Those are information you can see when consulting directory in your Contacts application:
- #{formattedName}: the full name, made up of prefix+given name+other name+family name+suffix
- #{gender}: gender
- #{name.prefixes}: prefix
- #{name.suffixes}: suffix
- #{name.givenNames}: given name
- #{name.familyNames}: family name
- #{name.additionalNames}: other name
- #{email}: email address
- #{impp}: instant messaging
- #{tel.home}: home phone
- #{tel.work}: work phone
- #{tel.cell}: mobile phone
- #{streetAddress}: street name
- #{region}: region
- #{postOfficeBox}: PO Box
- #{postalCode}: postal code
- #{locality}: town
- #{extendedAddress}: additional address information
- #{countryName}: country
- #{url}: website
- #{role}: position/job title
- #{title}: title
- #{division}: company division
- #{department}: company department
- #{company}: company name
- #{assistant}: assistant's name
- #{manager}: manager name
From BlueMind 3.5.12:
- #{fax.work} : work fax number
#{fax.home} : home fax number| Astuce |
|---|
If a field has not been completed in the user's information card, than a blank space will be left in the signature.- #{fax.home} : home fax number
Sorting signatures
Signatures are applied by sorting order. It may therefore be important to sort them in a specific order.
Sometimes a message may fit the criteria of several signatures, in that case, the first signature found will be applied.
| Info |
|---|
|
Looking at the screenshot above, the following signatures are set: - Management: active
- Marketing: active (and scheduled)
- Techs: inactive
- Employees: inactive
- Corporate: active
If the Managing Director writes an email, he/she meets the filter criteria for Management (he/she belongs to that group) and Corporate (All senders): as Management comes first in the list, the Management signature will be used. Technical engineers who want to write an email meet the criteria for 3 signatures: Techs, Employees and Corporate: Techs comes first, but it is deactivated. Next comes Employees, which is also deactivated, therefore the Corporate signature will be added to email messages. |
To sort the list:
- click a signature
- use the arrows
 Image Removed to move it up or down
Image Removed to move it up or down
Editing signatures
In the application's home page, click the Image Removed arrow at the end of the row for the signature you want to edit to open the editing form. This is the same as the signature creation form (see above).
Image Removed arrow at the end of the row for the signature you want to edit to open the editing form. This is the same as the signature creation form (see above).
Once the changes have been made, click "Save".- click a signature
- use the arrows
 Image Added to move it up or down
Image Added to move it up or down
Activating signatures
Signatures are only applied when they are activated.
| Astuce |
|---|
By default, new signatures are deactivated. They will be applied only when they are expressly activated. |
To activate a signature:
- Open the editing form
- Check the "Activated" box:

- Save
The activation statuses shown in the application's home page are:
 signature inactive
signature inactive signature active
signature active Image Removed signature active within a scheduled period
Image Removed signature active within a scheduled period Image Removed signature active, scheduled but not running (scheduled previously or in the future)
Image Removed signature active, scheduled but not running (scheduled previously or in the future)- signature active
 Image Added signature active within a scheduled period
Image Added signature active within a scheduled period Image Added signature active, scheduled but not running (scheduled previously or in the future)
Image Added signature active, scheduled but not running (scheduled previously or in the future)
Editing signatures
In the application's home page, click the Image Added arrow at the end of the row for the signature you want to edit to open the editing form. This is the same as the signature creation form (see above).
Image Added arrow at the end of the row for the signature you want to edit to open the editing form. This is the same as the signature creation form (see above).
Once the changes have been made, click "Save".
Deleting signatures
To delete a signature:
- click the
 icon at the end of the row for the signature you want to delete
icon at the end of the row for the signature you want to delete - confirm the deletion when prompted.
Copying signatures
Signatures can be copied to serve as a model for other signatures.
To do this:
- select the signature you want to copy
- click the
 button
button
 A new signature is immediately created and named "Copy of..." followed by the name of the original signature.
A new signature is immediately created and named "Copy of..." followed by the name of the original signature.
Testing the results
In addition to checking how an HTML signature will be displayed, you can test a signature to see how all its versions (HTML and text) will appear in a message.
To do this:
- Select the signature you want to test
- Click the
 button at the top of the page
button at the top of the page
 an email is sent to the user, bearing the signature in both formats (HTML and plain text), followed by the disclaimer if applicable.
an email is sent to the user, bearing the signature in both formats (HTML and plain text), followed by the disclaimer if applicable.
E.g., take the following signature:
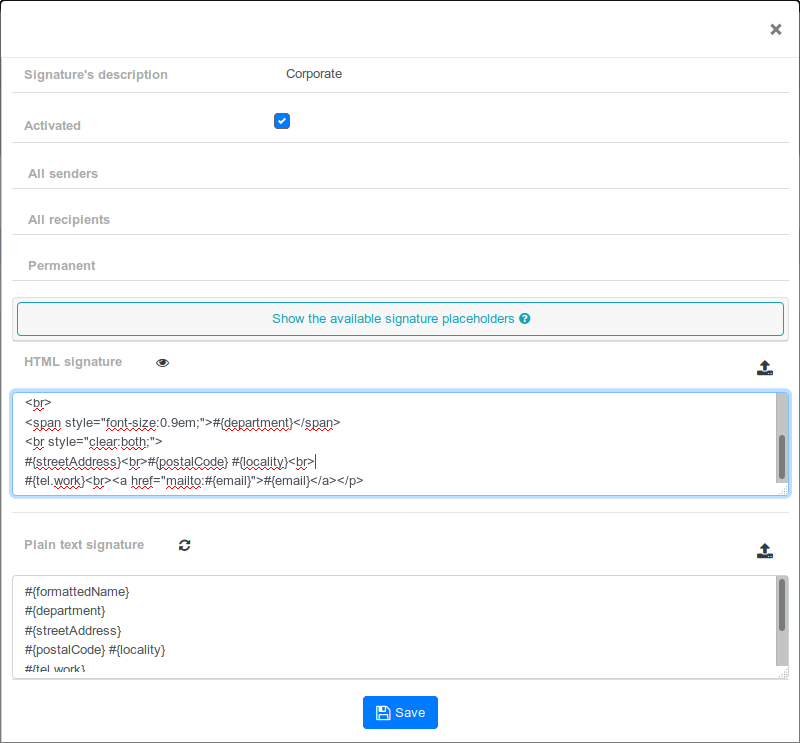 Image Removed
Image Removed
When previsouly created signature, when you click the preview icon, the signature is shown:
 Image Removed
Image Removed
And in the test email as viewed in webmail:
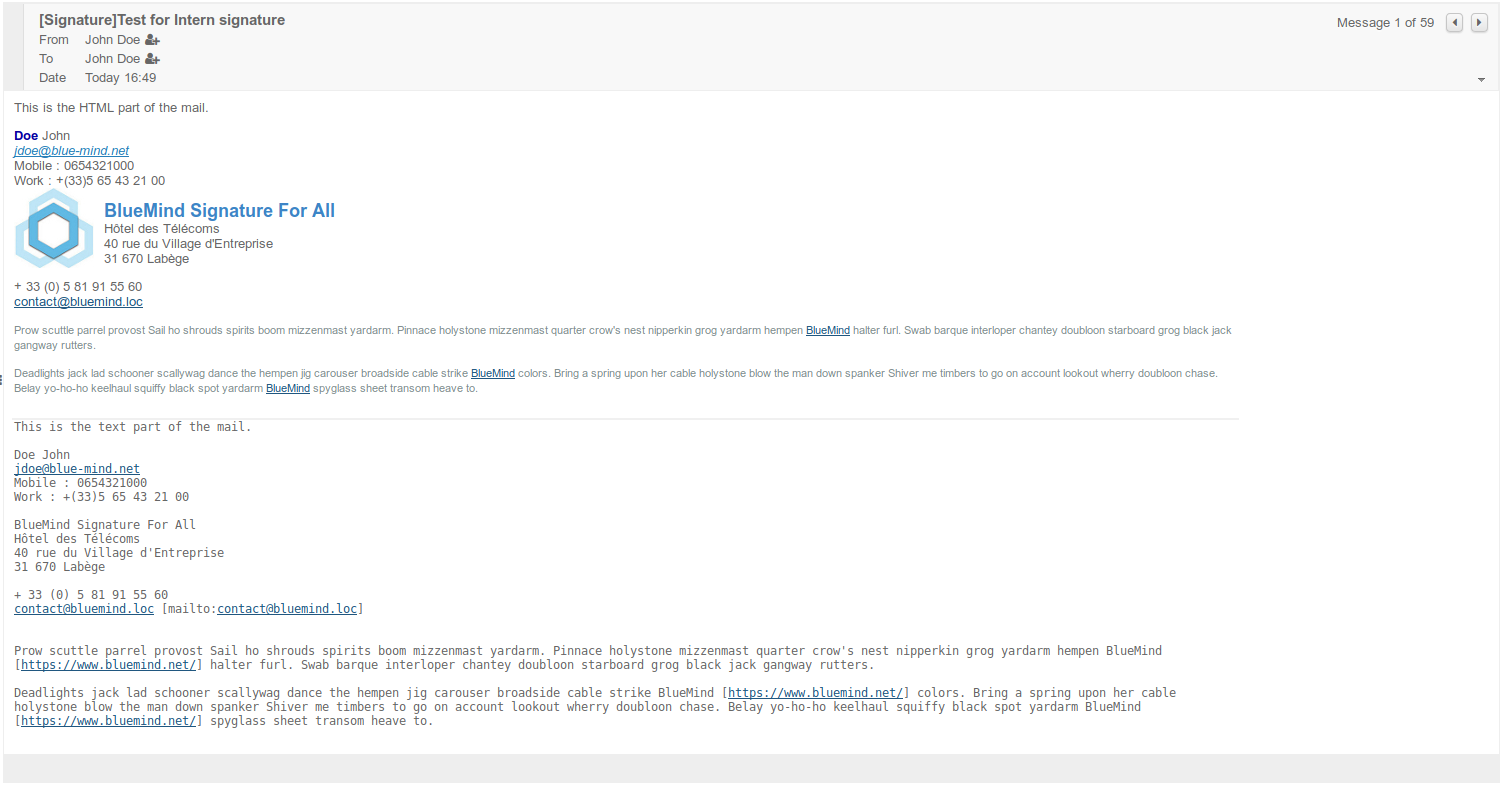 Image Modified
Image Modified
The disclaimer
This message, if activated, is added, no conditions applied, in addition to the signature to all the messages sent by domain users.
It may be a legal disclaimer (on confidentiality), a marketing message (company details or special offer) or an environmental warning (a message suggesting not to print the message).
The disclaimer is included in the application by default when it is installed, but it remains empty and inactive until it is configured.
- To open the editing form, just like for signatures, click the corresponding
 icon:
icon: 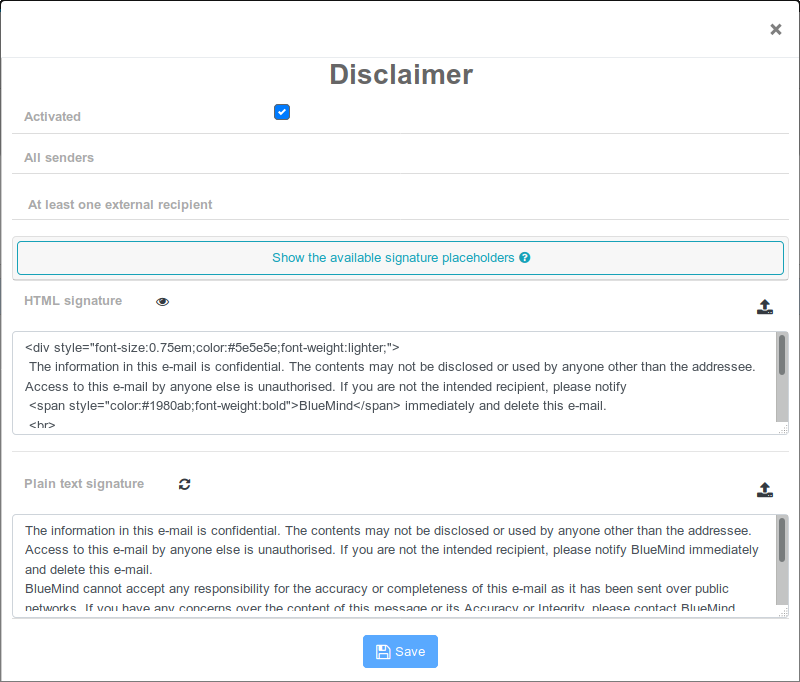 The form is almost identical to the signatures form, with two small differences:
The form is almost identical to the signatures form, with two small differences:
- the name and the senders cannot be edited, it is always called "disclaimer" and applies to all senders
- there is no validity period, it is applied as long as it is active
- Recipients: unlike signatures, the disclaimer does not allow you to filter by groups, only 3 choices are available:
- All recipients
- Internal recipients only
- At least one external recipient
- HTML signature: HTML code for the signature that will be added to messages sent in HTML format.
- Plain text signature: simple signature that will be added to messages sent in plain text format