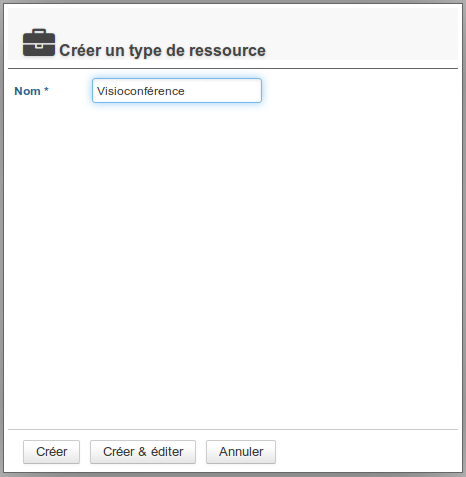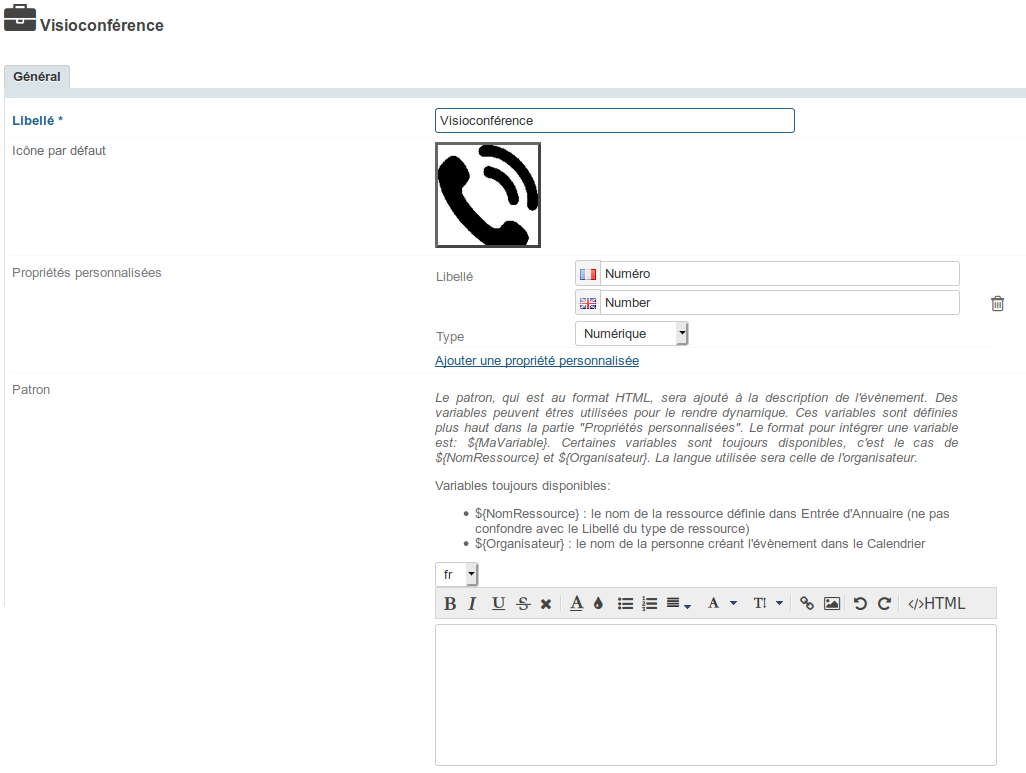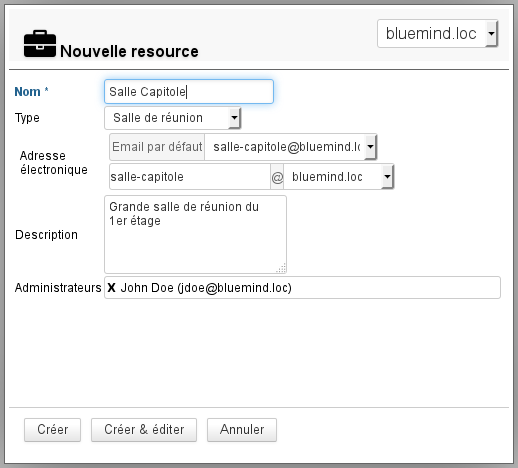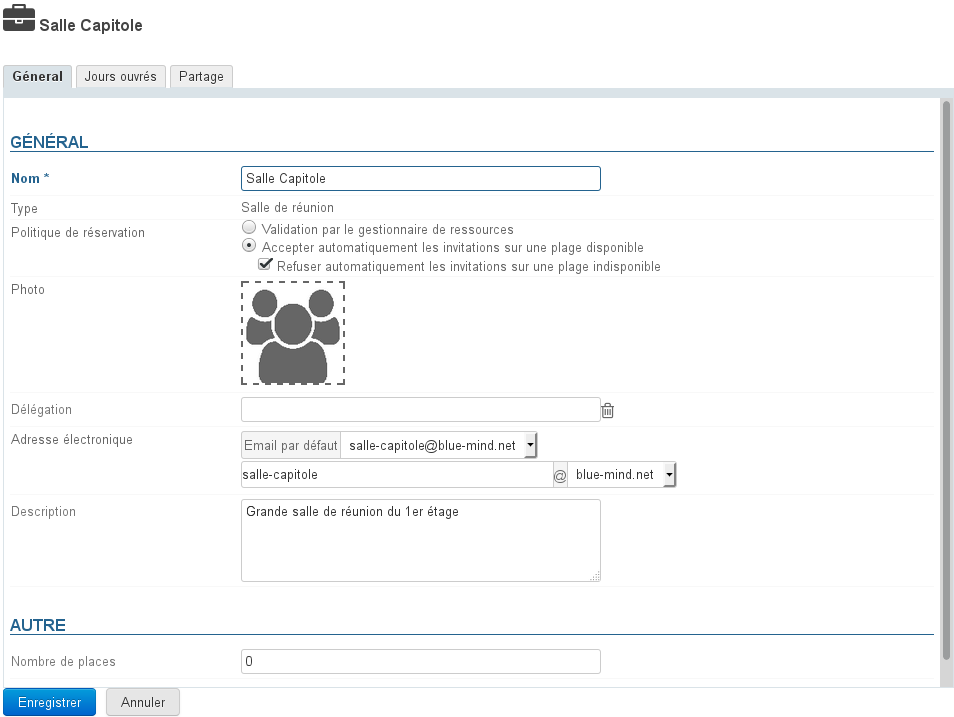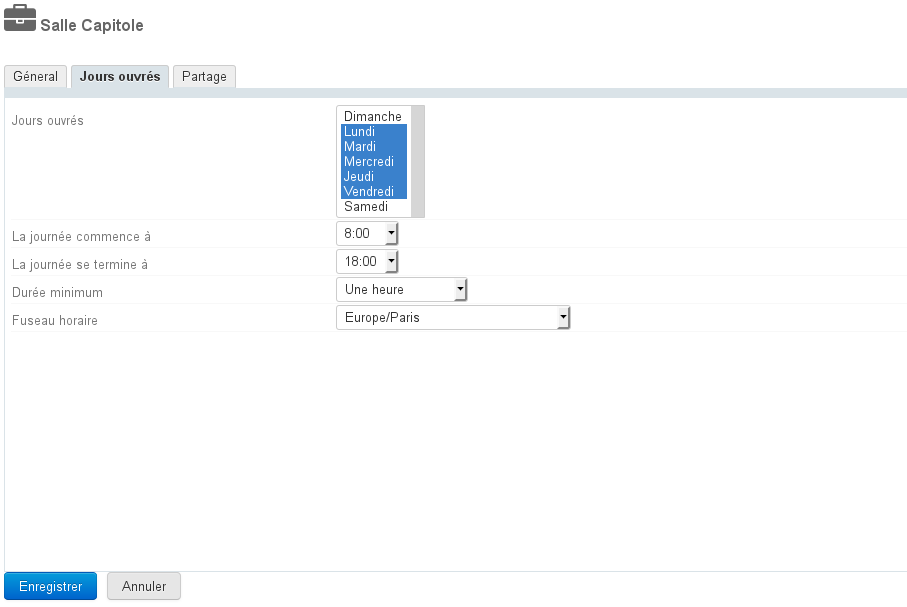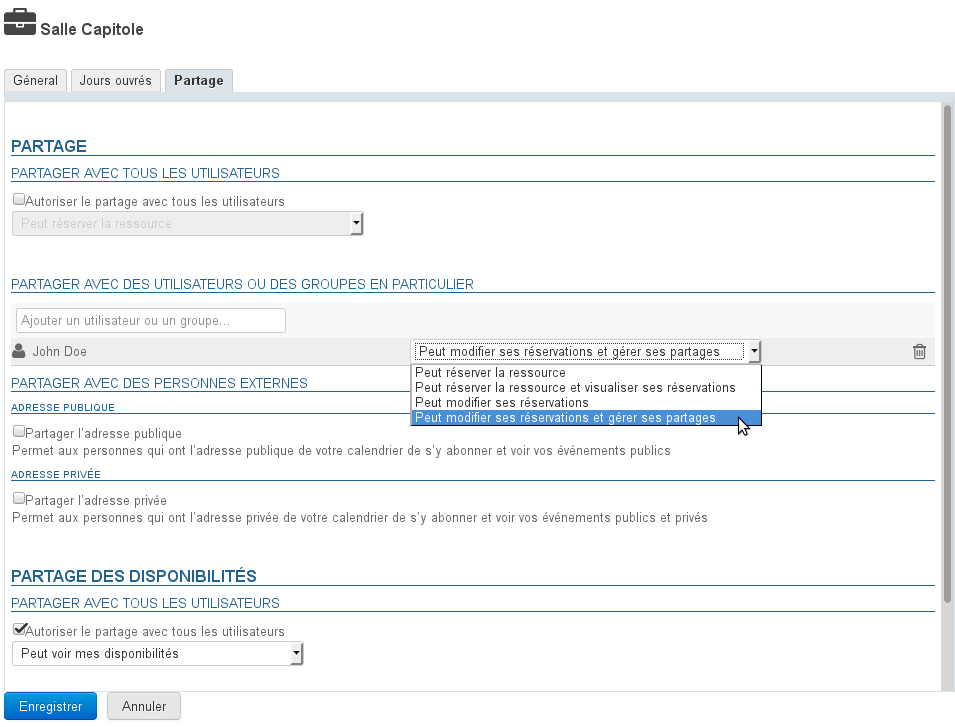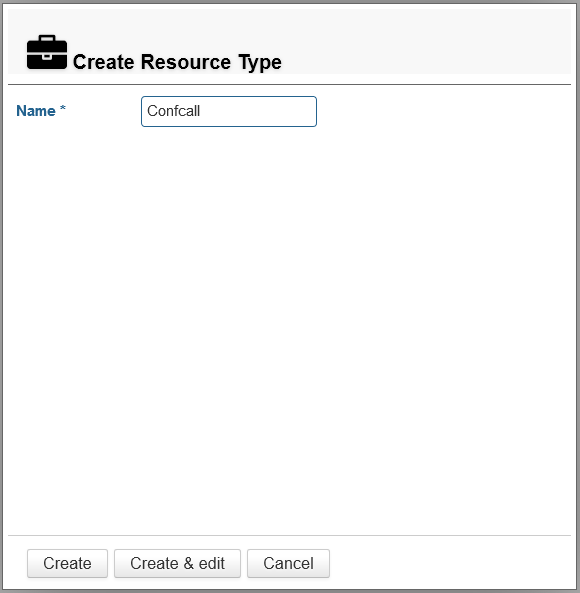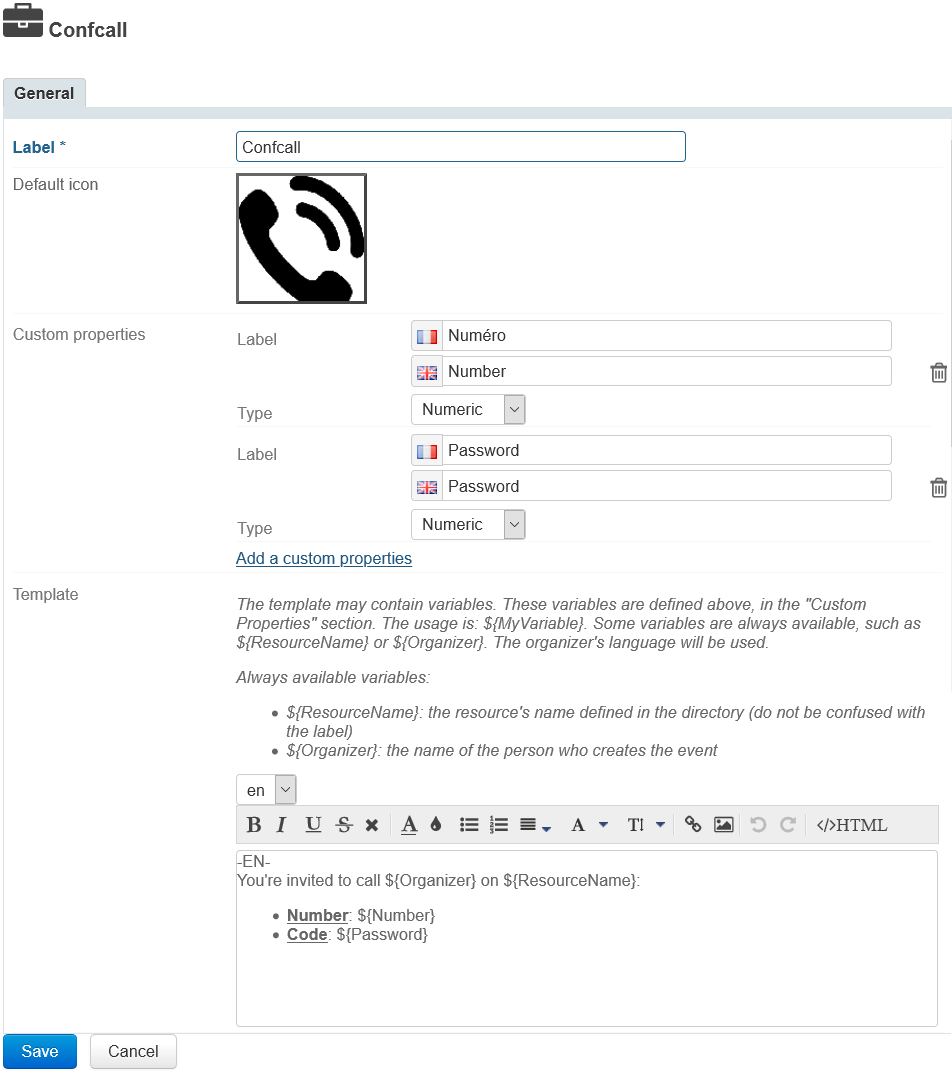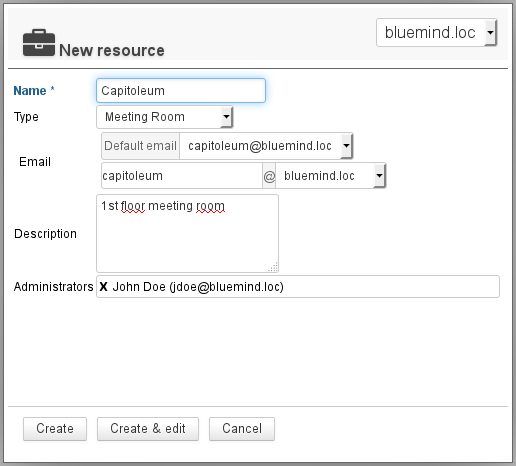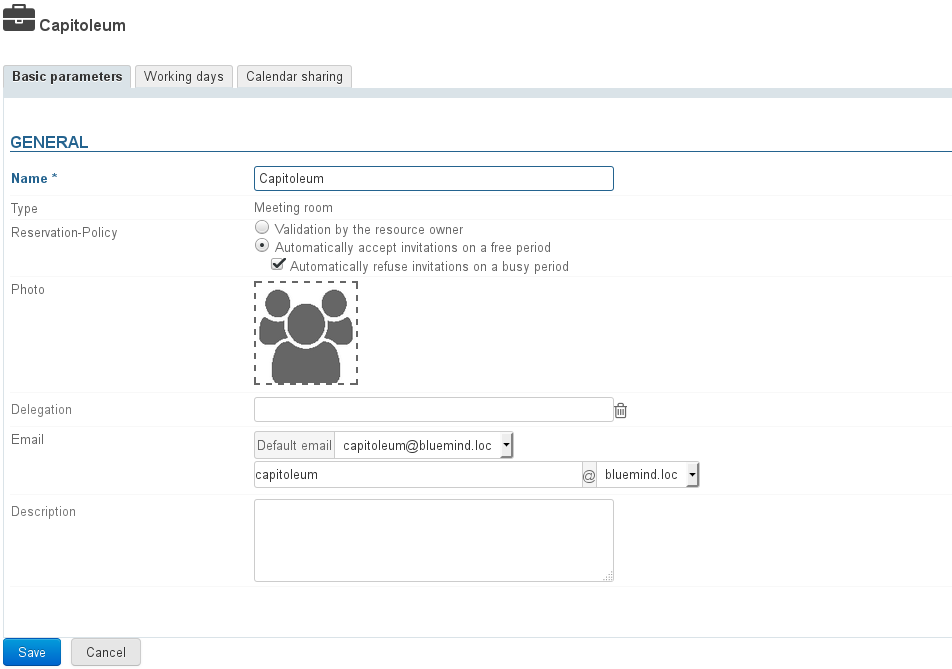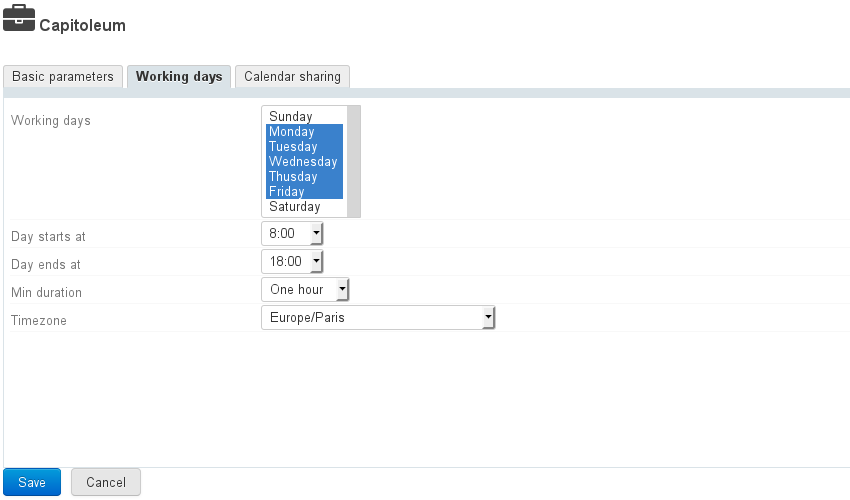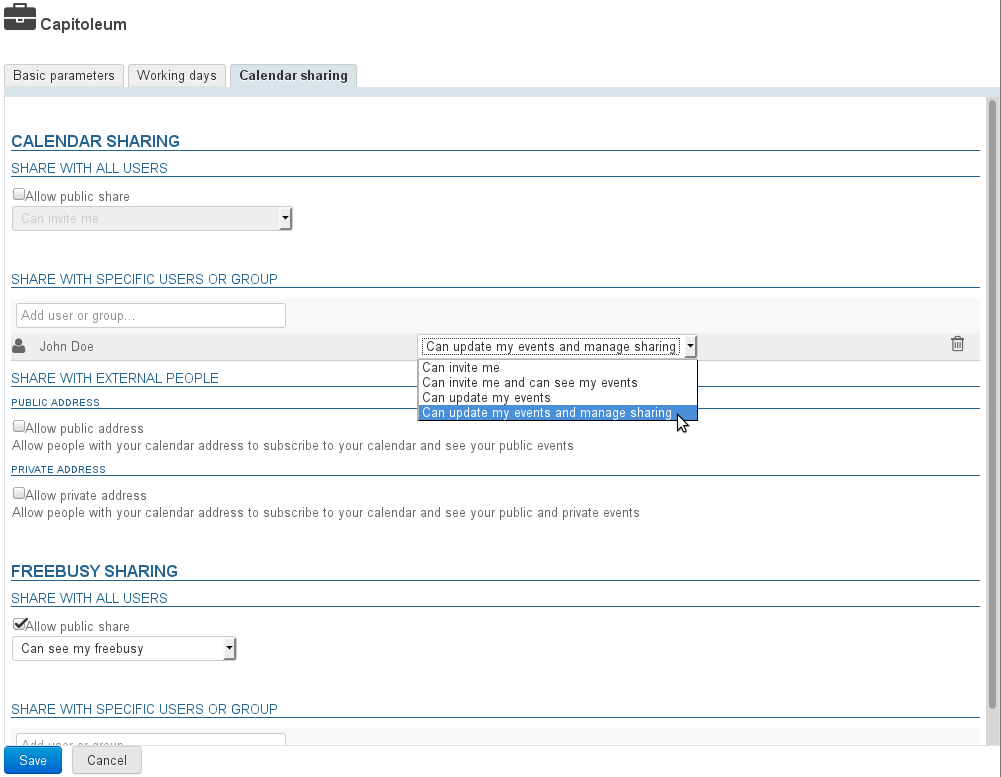Historique de la page
| Sv translation | ||||||||||||||||||||||||||
|---|---|---|---|---|---|---|---|---|---|---|---|---|---|---|---|---|---|---|---|---|---|---|---|---|---|---|
| ||||||||||||||||||||||||||
Gestion des types de ressourceDans la console d'administration, la page Annuaires > Gestion des entités > Types de ressources vous permet de visualiser et gérer les types de ressources disponibles. Création d'Créer un nouveau typePour ajouter un type de ressource, cliquer sur le bouton «Nouveau» et remplir les informations :
Cliquer ensuite sur «Créer» pour procéder à une création rapide ou sur «Créer et éditer» pour créer le type et accéder à plus d'options de personnalisation (voir rubrique "Éditer un type de ressource"). Éditer un type de ressourceLa page d'édition permet de modifier les paramètres positionnés à la création ainsi que de personnaliser les libellés dans les différentes langues du système et ajouter des champs qui seront visibles par les utilisateurs. Pour éditer un type de ressource, cliquer sur la ligne correspondante dans la liste des types disponibles. La page d'édition permet de modifier le libellé, ajouter une icône par défaut et modifier ou ajouter des champs personnalisés : Gestion des ressourcesCréer une ressourceDepuis la page des entrées d'annuaires, cliquer sur le bouton «Nouveau» > «Ressource» et renseigner les informations concernant la ressource à créer :
Cliquer ensuite enfin sur «Créer» pour procéder à une création rapide ou sur «Créer et éditer» pour créer la ressource et accéder à plus d'options de personnalisation (voir rubrique "sa fiche (voir chapitre ci-dessous « Éditer une ressource" »).
Pour éditer une ressource, cliquer sur la ligne correspondante dans la liste de ressources disponibles. GénéralPropriétésLa page d'édition permet de modifier les informations générales de la ressources (nom, photo, délégation, adresse de messagerie, description) :
À partir de BlueMind 3.5.5, les administrateurs peuvent désormais choisir de permettre ou d'empêcher les réservations multiples (surbooking) pour une ressource :
Horaires de disponibilitésLe nouvel onglet "Jours ouvrés" permet de définir des jours et horaires de disponibilités de la ressource, ainsi que la durée minimum pour laquelle elle peut être réservée (1h, 2h, demie-journée, journée) et son fuseau horaire :
Par défaut, une ressource a pour partage public "Peut m'inviter à une réunion" : tous les utilisateurs du domaine peuvent ainsi effectuer une demande de réservation. L'onglet « Partage » permet de modifier ce partage public et/ou donner des droits supplémentaires à des utilisateurs ou groupes (retirer ou désigner un nouvel administrateur par exemple, donner le droit de visualisation à d'autresdu calendrier à certains utilisateurs, etc.) : Les droits possibles sont :
De même que pour les utilisateurs, cet onglet permet aussi de partager le calendrier avec l'extérieur et de gérer le partage des disponibilités. Pour plus d'informations sur les partages voir la page dédiée : Gestion des partages Utilisation d'une ressourcePour associer une ressource à un événement, il suffit lors de la création de l'événement de l'inviter en l'ajouter ajoutant à la liste des participants comme les autres utilisateurs. Une fois l'événement créé avec envoi des invitations, les gestionnaires de la ressource (les utilisateurs ayant le droit de modifier les rendez-vous) peuvent accepter ou refuser la demande via leur agenda ou via l'invitation reçue. Pour en savoir plus sur l'utilisation des ressources, consulter la page dédiée du guide de l'utilisateur : Les ressources. |
| Sv translation | ||||||||||||||||||||||||||
|---|---|---|---|---|---|---|---|---|---|---|---|---|---|---|---|---|---|---|---|---|---|---|---|---|---|---|
| ||||||||||||||||||||||||||
Managing resource typesIn the admin console, go to Directories > Resource types to view and manage the types of resources available. Creating a new resource typeTo add a new resource type, click the "New" button and fill in the information: tip To change the icon, click the default icon shown in the popup window. Next click "Create" to quickly create a resource type or "Create & edit" to create a resource type and access further customization options (see "Editing a resource type"). Editing a resource typeThe resource editing page enables you to change the parameters set on creation and customize resource names for multiple system languages and add fields viewable by for users.To edit a resource type, click it in the list of available types. The resource editing page enables you to change the label, add a default icon and modify or add custom properties. Managing resourcesCreating a resourceFrom the Directory Browser page, click "New" > "Resource" and fill in the information for the resource you want to create: Astuce | To change the icon, click on the default icon shown in the popup window.
Next click "Create" to quickly create a resource or "Create & edit" to create a resource and access further customization options (see "Editing a resource type").
To edit a resource, click its name in the list of available resources. GeneralPropertiesThe resource editing page enables you to change the parameters set on creation and add custom fields (capacity, description, etc.) :
À partir de BlueMind 3.5.5, les administrateurs peuvent désormais choisir de permettre ou d'empêcher les réservations multiples (surbooking) pour une ressource :
Horaires de disponibilitésLe nouvel onglet "Jours ouvrés" permet de définir des jours et horaires de disponibilités de la ressource, ainsi que la durée minimum pour laquelle elle peut être réservée (1h, 2h, demie-journée, journée) et son fuseau horaire :
By default, public share privileges for resources are set to "can book this resource and see its bookings": all domain users can see the calendar and request access to this resource by adding it to an event. To modify public share rights level and/or grant additional rights (to the resource administrator or specific users, for example), click the "Calendar sharing" tab: Les droits possibles sont :
De même que pour les utilisateurs, cet onglet permet aussi de partager le calendrier avec l'extérieur et de gérer le partage des disponibilités. For more information on sharing, go to Managing shares. Using a resourceTo connect a resource to an event, simply add it to the list of participants (as you would a user) when creating an event. Once the event is created, the resource's managers (those with calendar modification privileges) can accept or reject the invitation request through their calendar or the invitation message itself (provided a request was sent). To find out more about using resources, see the user's guide page on Les ressources.
|