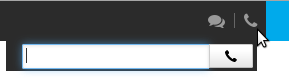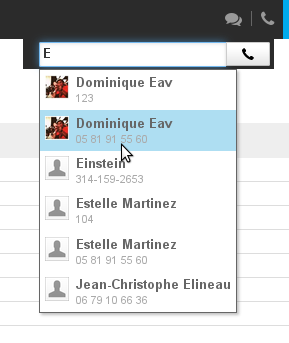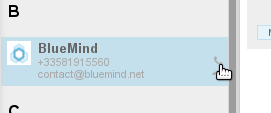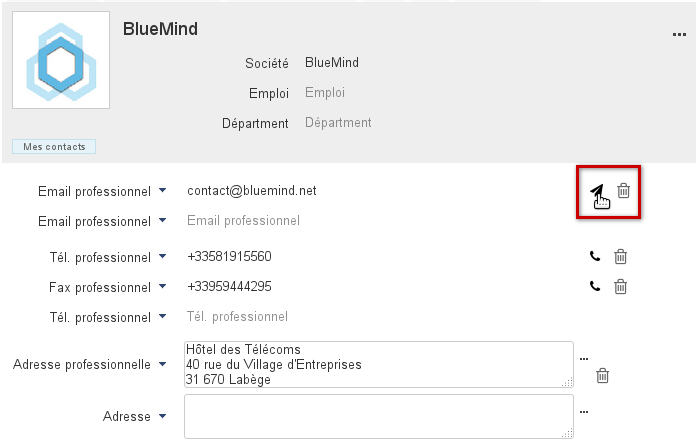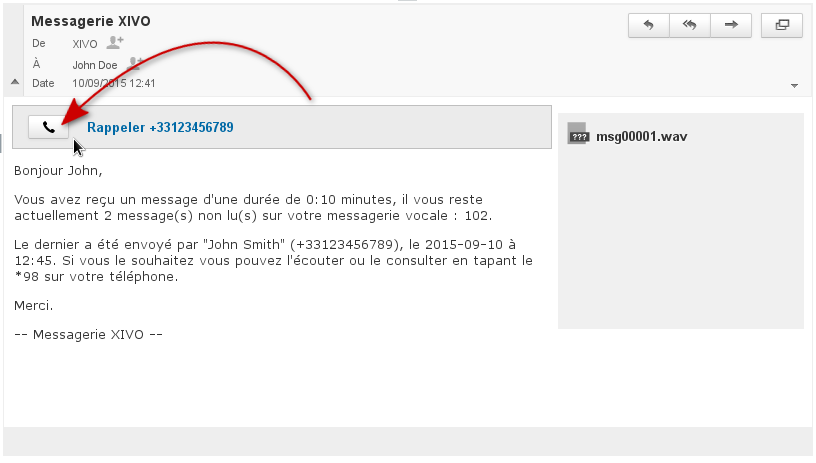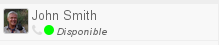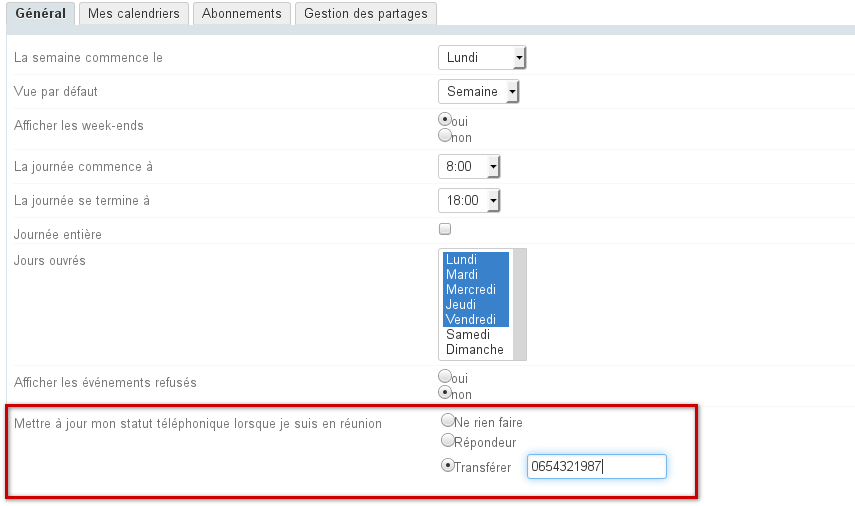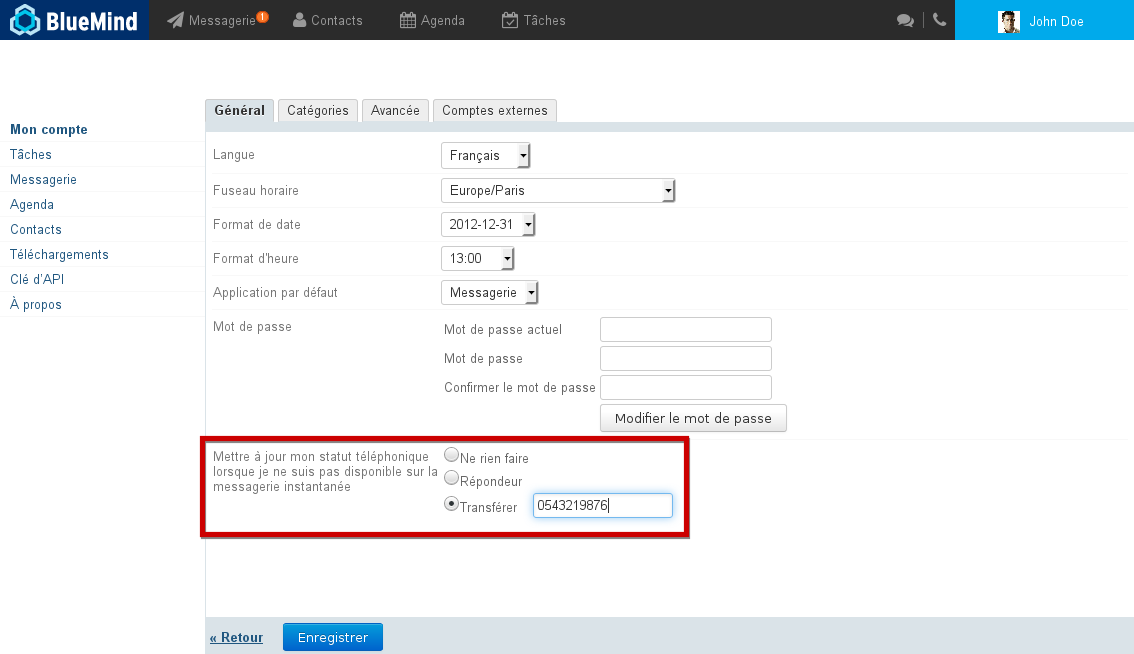Cette page n'est plus actualisée. À partir de BlueMind 4.8, veuillez consulter la nouvelle documentation BlueMind
Émettre un appel
L'interface BlueMind permet d'émettre des appels de 3 façons différentes :
- depuis le numéroteur, disponible dans la barre de menu principale
- depuis l'application Contacts
- depuis un e-mail de message vocal
L'émission d'appel depuis une interface est communément désignée par le terme anglais «Click to call» (littéralement "cliquer pour appeler"). Le fonctionnement est le même dans tous les cas : lorsque l'utilisateur clique pour émettre un appel, son téléphone sonne, l'appel est émis lorsqu'il le décroche.
Depuis le numéroteur
Présent dans la barre de menu principale, le numéroteur est disponible sur toutes les pages de l'interface de BlueMind. Il permet de lancer des appels en saisissant un numéro de téléphone ou, par autocomplétion, en recherchant un contact.
- Cliquer sur le bouton de la barre de menu pour faire apparaître le numéroteur :
Saisir (directement ou par copier/coller) le numéro de la personne à appeler ou son nom.
L'autocomplétion propose les personnes correspondantes au cours de la frappe :- Cliquer sur le bouton ou sur le numéro souhaité ou naviguer avec les flèches haut/bas du clavier et valider avec la touche entrée.
XIVO effectue la recherche dans les annuaires suivants :
- Les carnets d'adresses de l'utilisateur : carnets personnels et annuaire de l'entreprise
- L’annuaire AD/LDAP fédérateur entreprise interconnecté avec Bluemind
Depuis les contacts
Il est possible de lancer un appel directement depuis l'application Contacts de BlueMind :
- depuis la liste des contacts, en cliquant sur l'icône qui apparait au survol d'un contact :
- depuis la fiche du contact, en cliquant sur l'icône en face de la ligne souhaitée :
Depuis la messagerie
Lorsqu'un message est laissé sur le répondeur vocal de l'utilisateur, celui-ci reçoit un message pour l'en informer. Il est alors possible de rappeler la personne depuis l'icône présente dans l'en-tête du message :
Indicateur de présence
Dans la messagerie instantanée, la disponibilité téléphonique par une icône (téléphone) de couleur, devant la disponibilité en ligne de l'utilisateur :
Utilisateur hors ligne au téléphone mais disponible pour la messagerie instantanée
Disponible
En ligne mais occupé
Hors ligne / Disponibilité inconnue
(clignote du rouge au blanc) Téléphone en train de sonner
La disponibilité de la messagerie instantanée peut être :
Disponible
Occupé
Absent
Hors ligne
Pour en savoir plus sur la disponibilité dans la messagerie instantanée et sa gestion, consulter la page dédiée La messagerie instantanée .
Statut et renvoi d'appel synchronisé
Avec l'agenda
Il est possible de lier son statut de présence à l'agenda afin que le statut "occupé" apparaisse automatiquement lors des rendez-vous et/ou que les appels entrant soient renvoyés vers le répondeur vocal ou un numéro de téléphone.
Pour cela, se rendre dans la gestion des Paramètres utilisateurs > section Agenda > onglet Général puis :
- activer "Passer mon statut à Occupé" pour la messagerie instantanée
- activer le répondeur ou un transfert pour la téléphonie :
Avec la messagerie instantanée
BlueMind permet de paramétrer un renvoi automatique vers le répondeur vocal ou vers un numéro lorsque le statut de messagerie instantanée est "Occupé".
Pour cela, se rendre dans la gestion des Paramètres utilisateurs > section Mon Compte > onglet Général et activer l'option souhaitée :