À partir de BlueMind 3.5.14 il est nécessaire de préparer la mise à jour depuis la console d'administration (Gestion du système > Mise à jour de BlueMind) au préalable à la mise à jour des paquets avec aptitude. Cette étape additionnelle permet à l'administrateur de mettre à jour son système facilement sans forcément mettre à jour BlueMind.
Pour plus de détails, les administrateurs sont invités à porter une attention particulière au paragraphe 3.1 Préparer la mise à jour ci-après.
Présentation
La souscription BlueMind apporte un système de mise à jour simplifié et testé.
La mise à jour de BlueMind vers une version supérieure corrective ou évolutive est alors simplifiée, plus sûre et plus rapide grâce à l'outil graphique d'administration.
Changement de version majeure : migration
La mise à jour de BlueMind lors d'un changement de version majeure (par exemple de v2.x en v3.x ou de v3.0.x en v3.5.x) nécessite un changement des adresses des dépôts logiciels. Le fichier de souscription doit donc être mis à jour afin de pouvoir réaliser le changement de version.
Cette mise à jour BlueMind ne doit pas être réalisée en même temps qu'une mise à jour majeure de distribution (Ubuntu 12.04 vers Ubuntu 16.04 par exemple). Pour une mise à jour majeure de distribution, veuillez contacter votre prestataire intégrateur ou nous contacter via notre plate-forme de tickets.
Pour mettre à jour en version majeure, il est donc nécessaire de contacter l'équipe BlueMind afin d'obtenir un nouveau fichier de souscription.
Pour en savoir plus, vous pouvez consulter la page dédiée à la Mise à jour de BlueMind 3.0 vers BlueMind 3.5.
Prérequis
Souscription
Pour accéder aux outils de mise à jour de BlueMind, il est nécessaire de posséder et d'avoir installé une souscription en cours de validité.
Accès à l'assistant d'installation
Afin d'effectuer la mise à jour, il est nécessaire d'accéder à l'assistant d'installation (url http://<votre.serveur.com>/setup ) pour lequel le mot de passe a été fourni lors de l'installation de BlueMind.
En cas de perte, ce mot de passe peut être réinitialiser de 2 façons :
- Avant toute opération d'installation, en accédant à la console d'administration en tant qu'administrateur global admin0 > Gestion du système > Configuration Système > onglet «Serveur Mandataire» :
remplir le nouveau mot de passe et enregistrer. - La modification peut aussi se faire en ligne de commande :
se connecter au serveur BlueMind en tant que root et taper la ligne suivante :
rm -f /etc/nginx/sw.htpasswd; htpasswd -b -c /etc/nginx/sw.htpasswd admin admin
- se connecter à l'URL /setup et utiliser le login et mot de passe admin/admin
Cette étape est impérative, même si vous n'en êtes pas encore à l'étape de mise à jour de BlueMind.
Distribution
La mise à jour est disponible pour toute version officiellement supportée par BlueMind.
Debian 7 Wheezy n'est plus supportée par Debian
Pour continuer à profiter des mises à jour BlueMind avec cette distribution il faut mettre à jour les adresses des dépôts dans le fichier /etc/apt/sources.list pour :
deb http://archive.debian.org/debian/ wheezy main deb http://archive.debian.org/debian/ wheezy-backports main
Signature des dépôts
Les dépôts sont désormais signés pour toutes les distributions Ubuntu/Debian supportées.
Cette signature est obligatoire pour Ubuntu 18.04 et Debian 9 dont le support est apporté par BlueMind 3.5.9.
Il est possible, si nécessaire ou désiré, d'importer manuellement la clé sur l'ensemble de nos distributions supportées via la commande suivante :
curl https://pkg.bluemind.net/bluemind-deb.asc | apt-key add -
Sans cela, un warning peut survenir lors de la mise à jour de certaines versions précédentes sans que cela gêne pour autant la mise à jour.
Procédure
Les dépôts logiciels étant pris en compte par le système dès installation de la souscription, BlueMind sera mis à jour automatiquement lors de la mise à jour du système.
Si vous avez modifié les fichiers de configuration manuellement, assurez-vous d'en faire une sauvegarde.
Pour en savoir plus, voir en Annexes : note sur les fichiers de configuration
Préparer la mise à jour
Pour une mise à jour d'un BlueMind déjà en version 3.5.14 ou supérieure, le processus de mise à jour doit être initié. Cela permet une plus grande maîtrise des versions et limite le risque d'erreur : la version cible peut désormais être ouverte afin de toujours mettre à jour dans la dernière version publiée ou au contraire figée afin d'empêcher les mises à jour involontaires. Cela permet aussi de sécuriser le respect de la version majeure du serveur ainsi que l'installation des paquets additionnels : ils seront installés dans la version du serveur.
Cette préparation se fait via la console d'administration :
- se rendre dans Gestion du système > Mise à jour de BlueMind
- Cliquer sur le bouton "Configurer" : la dernière version disponible sera installée.
Mettre à jour
Le processus de mise à jour de BlueMind commence par la mise à jour des paquets sur tous les serveurs de l'installation, au moyen des commandes déjà utilisées lors de l'installation. Les étapes 1 et 2 sont donc à appliquer sur toutes les machines concernées. Ensuite, la phase de mise à jour proprement dite sera jouée une seule fois, en se connectant à l'adresse /setup :
Administration avancée
Les opérations de mise à jour peuvent être réalisées entièrement en ligne de commande par des administrateurs avancés au moyen de l'outil bm-cli.
Pour en savoir plus, consulter la page dédiée au Client CLI pour l'administration.
- Se connecter en tant que root sur chacun des serveurs de la plate-forme
Mettre à jour les paquets sur chacun d'eux
Si vous souhaitez limiter le temps d'interruption des services, vous pouvez passer la commande de mise à jour avec l'option "download-only" afin dans un premier temps de ne faire que télécharger l'ensemble des paquets.
N’entraînant pas d'interruption ni de ralentissement des services, cette action peut être réalisée à n'importe quel moment de la journée ou de la nuit.
On pourra ensuite lancer au moment le plus opportun la commande "upgrade" de mise à jour effective des paquets, qui entraînera donc une coupure de service plus réduite.
Debian/Ubuntu Redhat/CentOS## Opérations réalisables serveur en production aptitude update aptitude --download-only upgrade ## Opération passant le service en maintenance aptitude upgrade
## Opérations réalisables serveur en production yum makecache yum --downloadonly upgrade ## Opération passant le service en maintenance yum upgrade
Répéter ces commandes sur chaque serveur de la plate-forme
Un warning peut survenir lors de la mise à jour de certaines versions précédentes, concernant la signature des dépôts. Cela ne gêne pas la mise à jour, il s'agit d'un simple avertissement, cependant vous pouvez y remédier : voir ci-dessus le paragraphe 2.3.c : Signature des dépôts.
Se rendre avec un navigateur sur l'interface de gestion des mises à jour http://<votre.serveur.com>/setup :
NB : cette étape nécessite le mot de passe d'accès à l'assistant d'installation - voir chapitre 2.2 ci-dessus
Lancer la procédure automatique de configuration de BlueMind en cliquant sur le bouton «Mise à jour»
Une fois que cette procédure est finie, un message vous informe du bon déroulement de la procédure :
L'accès à BlueMind est automatiquement rouvert pour les utilisateurs, il redevient accessible à son url habituelle
En cas de problèmes, les erreurs sont écrites dans les journaux de bm-core et bm-webserver.
Annexes
Note sur les fichiers de configuration
La configuration postfix est écrasée uniquement lors de la phase d'installation. Par la suite, cette configuration est mise à jour via la commande postconf.
Il est possible de personnaliser les fichiers de configuration comme souhaité, à l'exception de :
- enlever les maps de BlueMind : des maps peuvent en revanche être ajoutées.
- modifier mynetwork : il doit-être modifié depuis la console d'administration.
- modifier relayhost : il doit-être modifié depuis la console d'administration.
Concernant NGinx, le virtual host est écrasé à chaque mise à jour.
L'ensemble des VHost sont désactivés lors d'une mise à jour et seuls ceux de BlueMind (bm-client-acces et bm-webmail) sont ré-activé. D'autres peuvent être ré-activés en suivant, mais cela doit faire partie de la procédure de mise à jour, qui complète celle prévue par BlueMind.
Il est aussi possible d'étendre le virtual host de BlueMind via les fichiers /etc/nginx/bm-local.d/*.conf

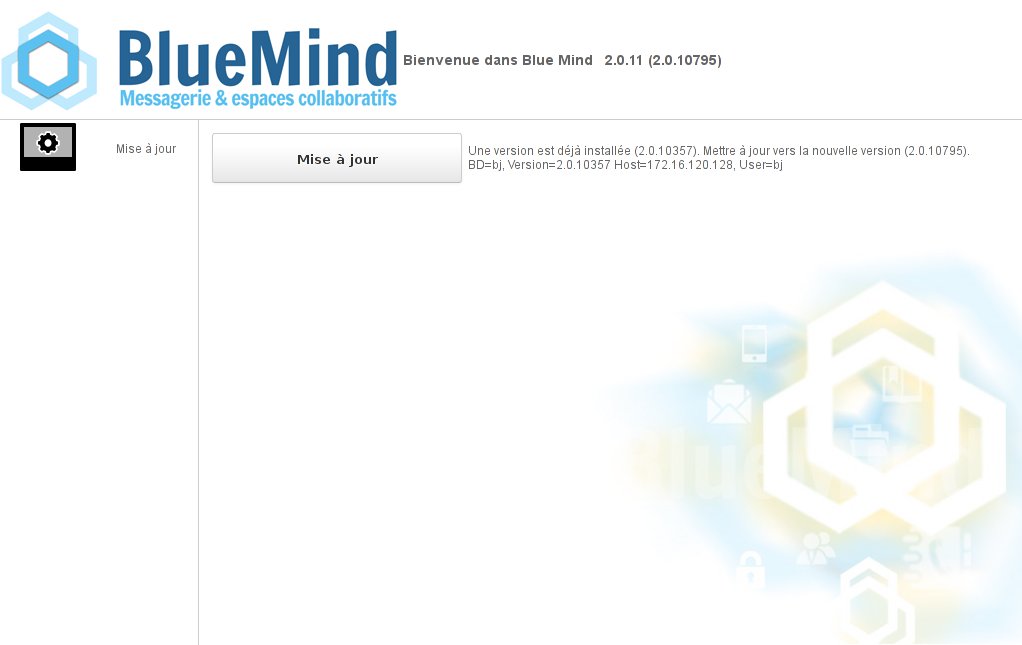
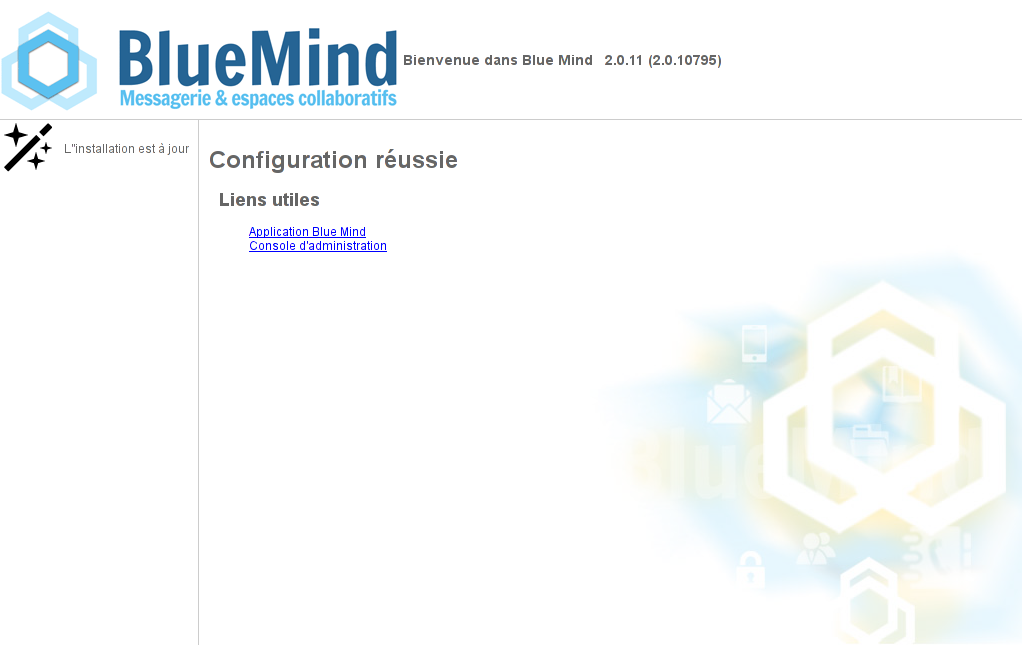

3 commentaires
David RUBIO dit :
Concernant la signature des dépôts, il n'est pas indiqué comment faire en Debian 8.
Car la commandep our récupérer les certificats ne fonctionne pas.
curl https://pkg.bluemind.net/bluemind-deb.asc | apt-key add -
% Total % Received % Xferd Average Speed Time Time Time Current
Dload Upload Total Spent Left Speed
0 0 0 0 0 0 0 0 --:--:-- --:--:-- --:--:-- 0curl: (60) SSL certificate problem: certificate has expired
More details here: http://curl.haxx.se/docs/sslcerts.html
curl performs SSL certificate verification by default, using a "bundle"
of Certificate Authority (CA) public keys (CA certs). If the default
bundle file isn't adequate, you can specify an alternate file
using the --cacert option.
If this HTTPS server uses a certificate signed by a CA represented in
the bundle, the certificate verification probably failed due to a
problem with the certificate (it might be expired, or the name might
not match the domain name in the URL).
If you'd like to turn off curl's verification of the certificate, use
the -k (or --insecure) option.
gpg: no valid OpenPGP data found.
David RUBIO dit :
On peut bypasser avec l'option -k mais cela ne fonctionne pas de toute façon au niveau aptitude
David RUBIO dit :
Solution :
touch /etc/apt/apt.conf.d/99verify-peer.conf \ && echo "Acquire { https::Verify-Peer false }" >> /etc/apt/apt.conf.d/99verify-peer.conf