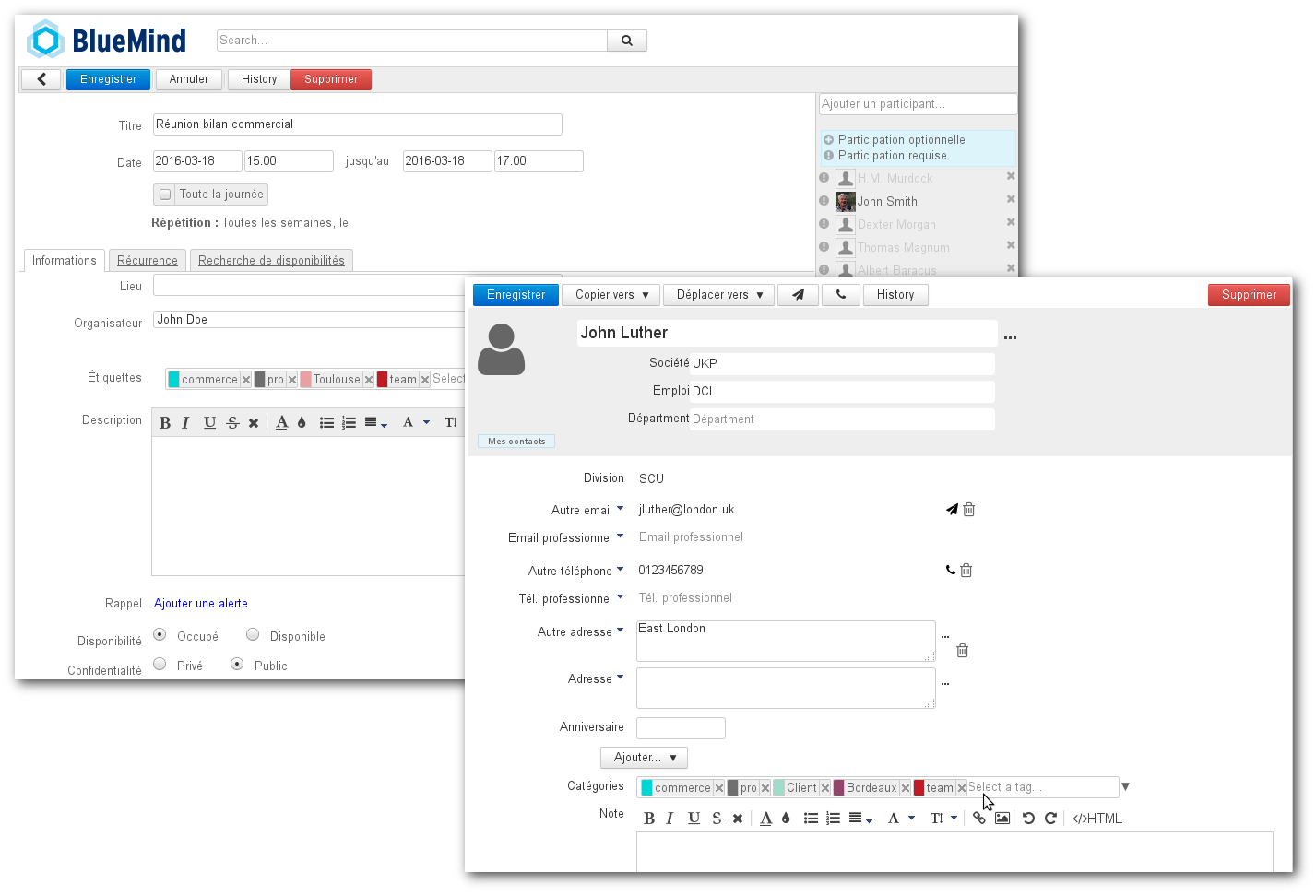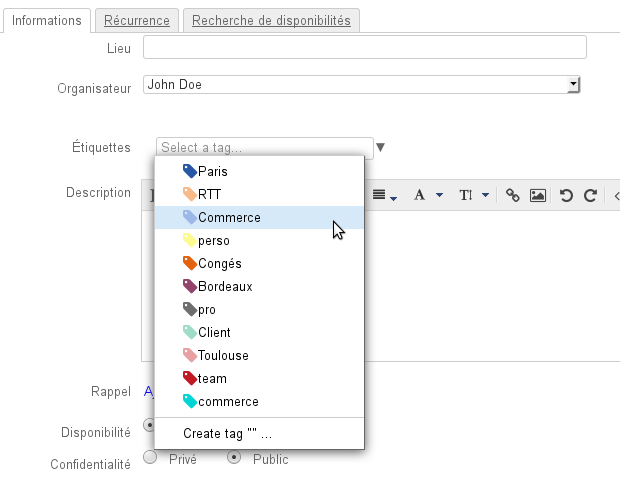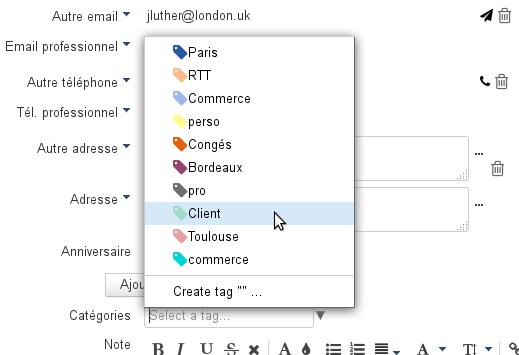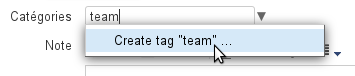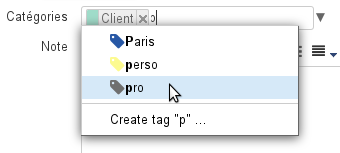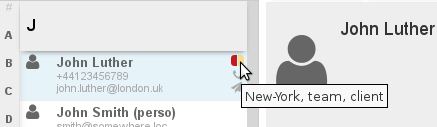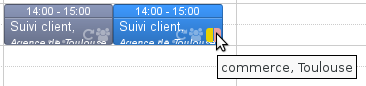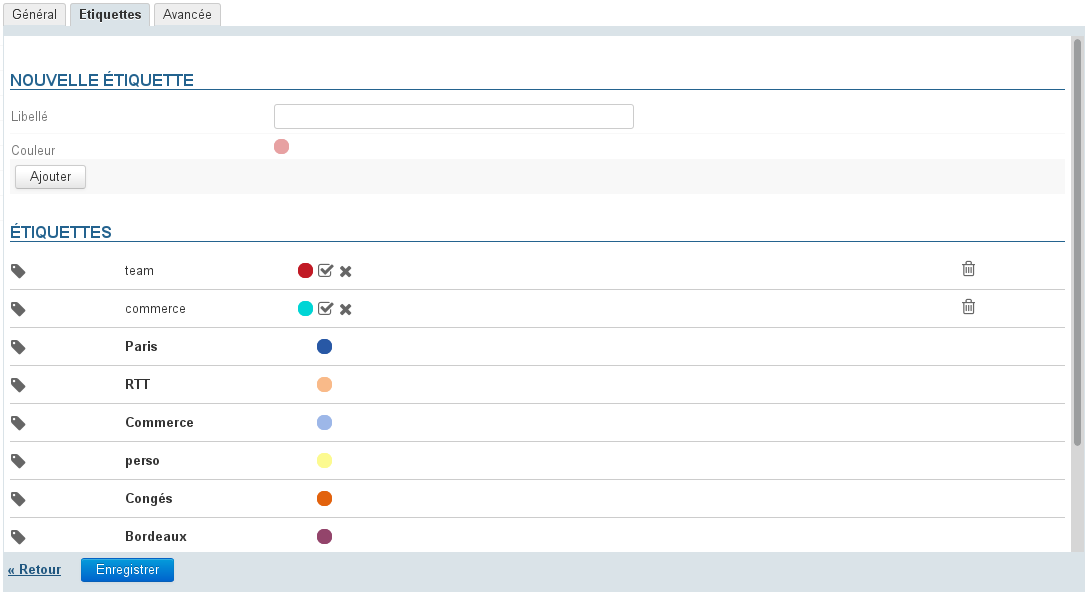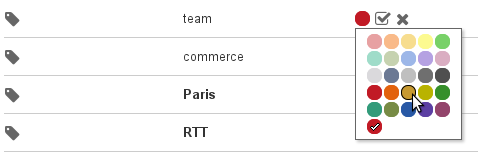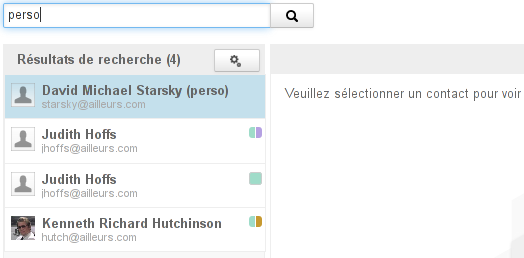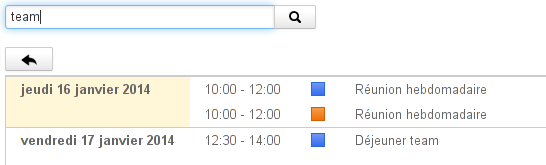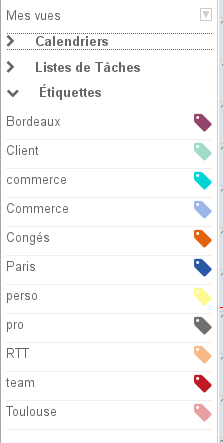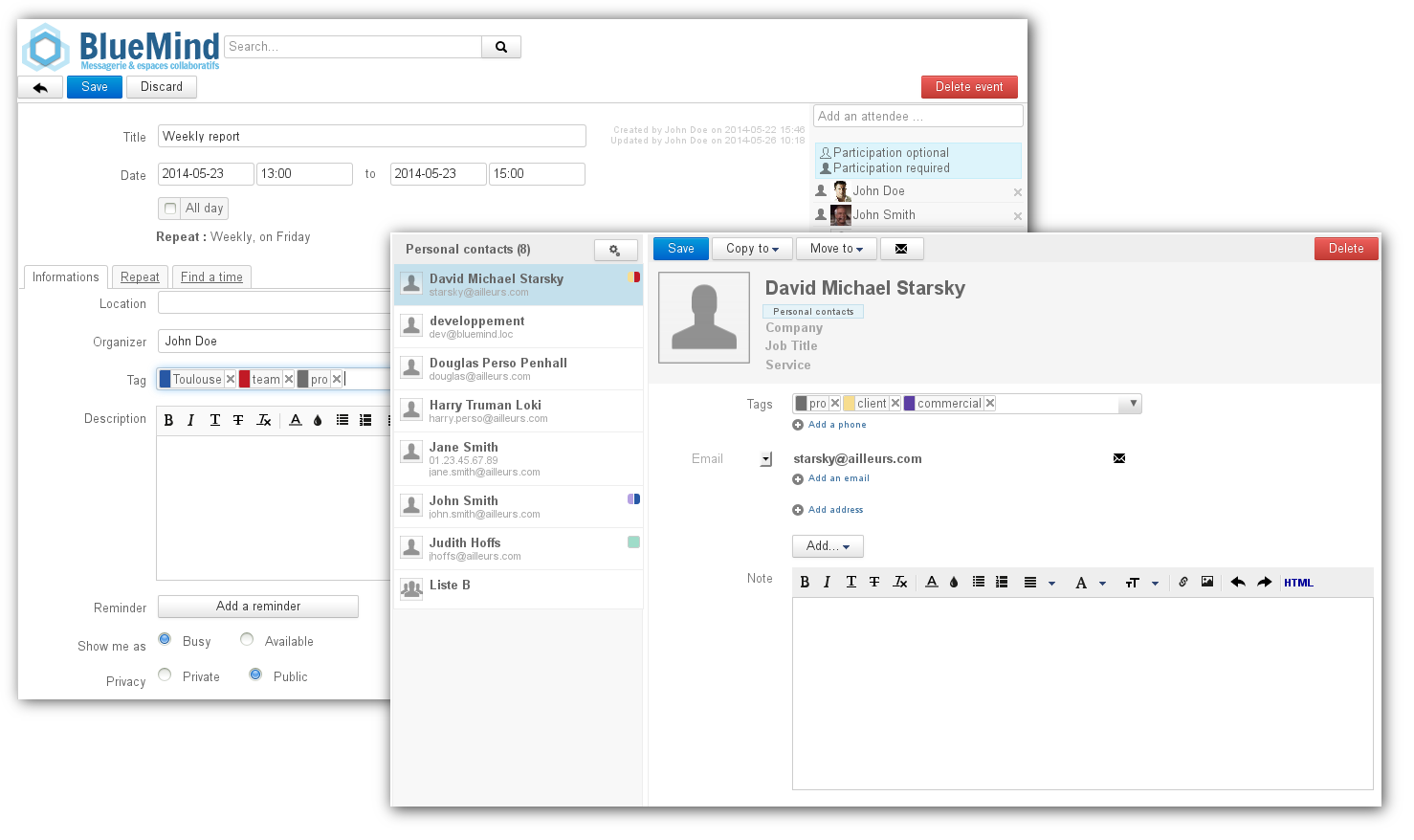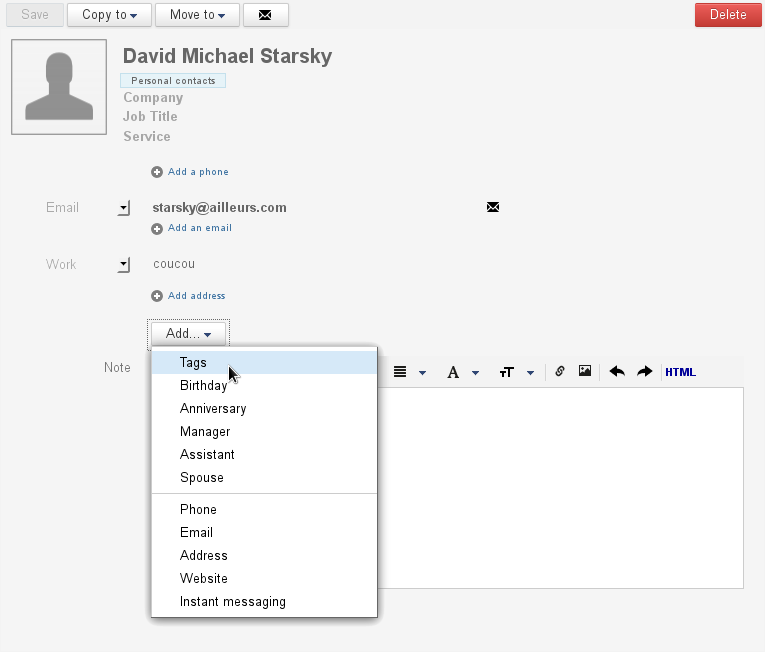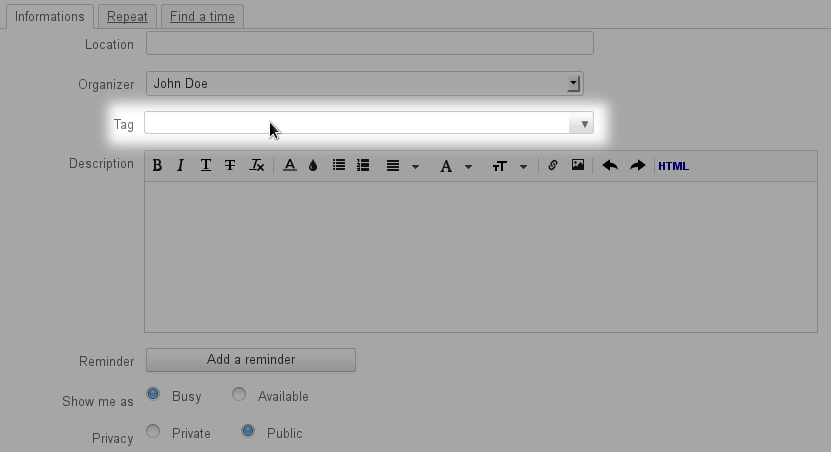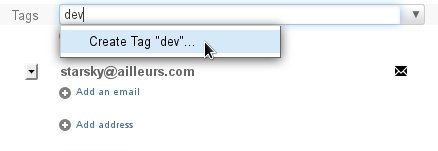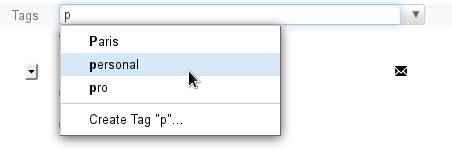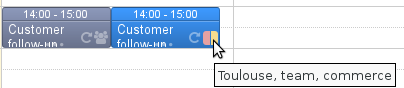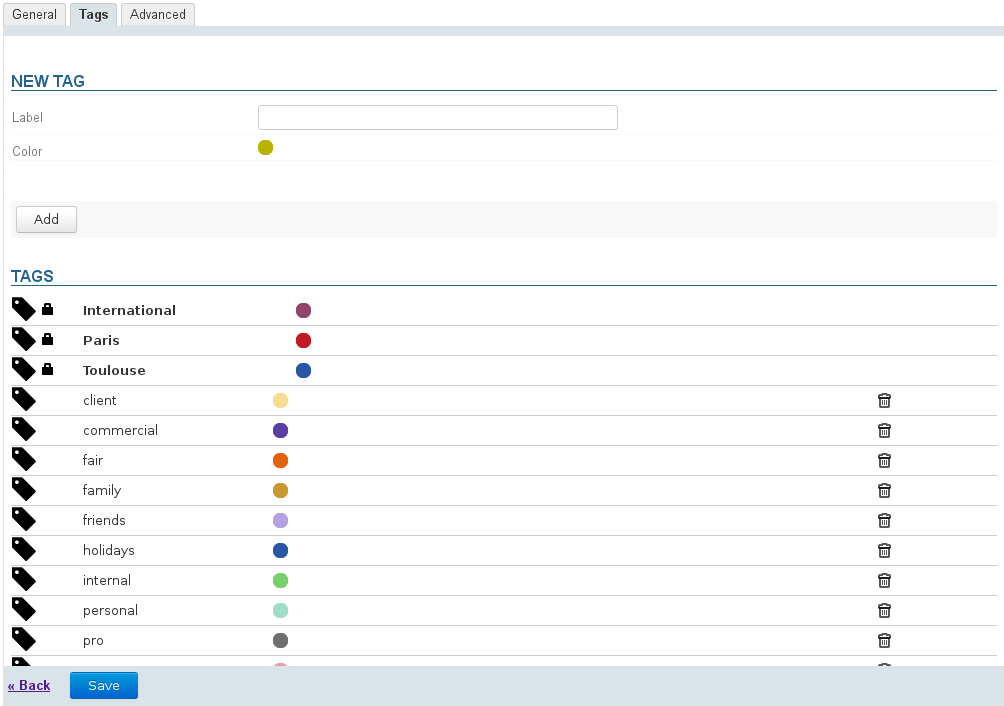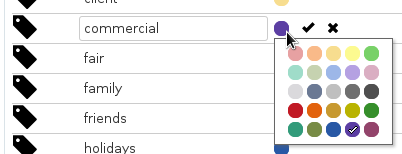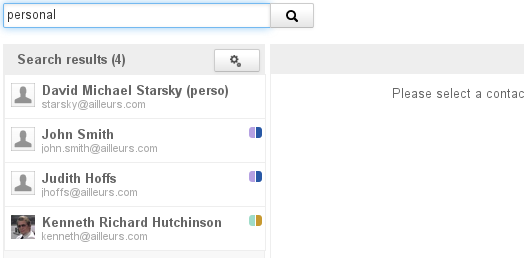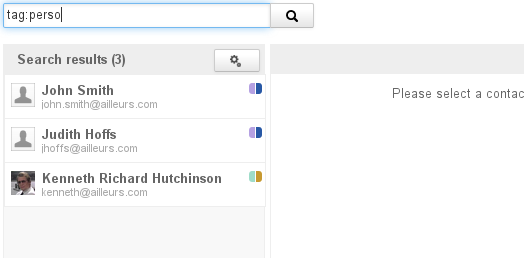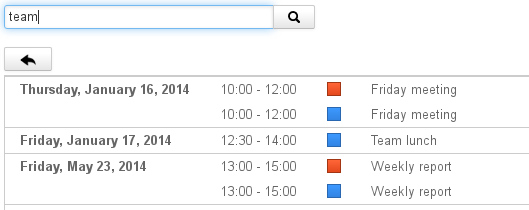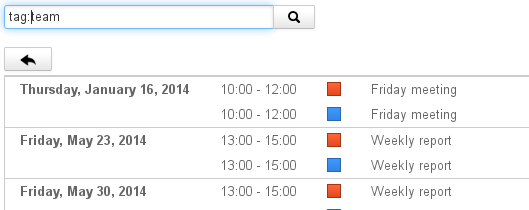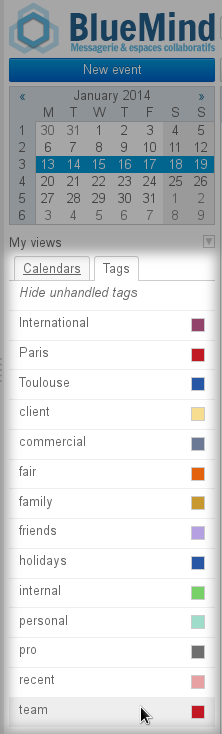Historique de la page
| Sv translation | ||||||||||
|---|---|---|---|---|---|---|---|---|---|---|
| ||||||||||
Affecter desétiquettescatégoriesPour les événements de l'agenda le champs se trouve dans l'onglet Informations du formulaire de création : Les étiquettes correspondent au champs Catégories pour les contacts. Plusieurs façon de saisir sont alors possibles :
Une fois sélectionnée l'étiquette s'affiche avec une couleur associée et une croix permettant de la supprimer. Si l'étiquette existe déjà elle conserve sa couleur qui est la même partout où elle est utilisée, sinon une couleur différente des autres lui est automatiquement affectée : Saisir autant d'étiquettes que désiré :
Les étiquettes sont alors visibles dans la liste des contacts par des icônes de couleurs (2 au maximum). Au survol de la souris, la liste des étiquettes affectées au contact est affichée : De la même façon, des icônes de couleurs sont affichées sur les événements pourvus d'étiquettes dans l'agenda : Gérer les étiquettes
La gestion des étiquettes se fait dans l'interface de gestion des préférences utilisateur > rubrique "Mon compte" > onglet "Étiquettes"
Créer une nouvelle étiquette :
Modifier une étiquette :
Supprimer une étiquettePour supprimer une étiquette, cliquer sur l'icône poubelle en fin de ligne correspondante puis cliquer sur OK pour valider.
RechercheRecherche de contactsPour effectuer une recherche parmi les contacts, taper dans le champs de recherche en haut de page le mot recherché puis valider avec la touche <Entrée> ou en cliquant sur le bouton de recherche : Recherche d'événements d'agendaPour effectuer une recherche dans l'agenda, taper dans le champs de recherche en haut de page le mot recherché puis valider avec la touche <Entrée> ou en cliquant sur le bouton de recherche : Dans la vue principale de l'agenda, la liste des étiquettes permet d'afficher ou masquer les événements et tâches correspondant aux étiquettes : Par défaut toutes les étiquettes de l'utilisateur et de domaines sont affichées :
|
| Sv translation | ||||||||||||||
|---|---|---|---|---|---|---|---|---|---|---|---|---|---|---|
| ||||||||||||||
Assigning tagsTo add tags to a contact that hasn't been tagged yet, click "Add" > Tags: A text box is added at the top of the contact form: To add a tag to an event, go to the event editing dialog box ("Modify event details" link). The "Tag" text box is shown in the "Information" tab, even if the event doesn't have any tags: There are several ways to add tags:
Once set, new tags are assigned a color and an "x" is displayed next to them to delete them. Existing tags are marked with the same color as everywhere else they are used. New tags are assigned a color that hasn't been used yet: You can add as many tags as you want:
Tags can be seen in the contacts list as color icons (2 maximum). When you hover over them, the list of tags assigned to the contact appears: Similarly, in Calendar, tagged events are marked with a color icon: Managing tags
Tags can be managed in user settings > "My account" > "Tags" tab
Creating a new tag
Modifying tags
Deleting tagsTo delete a tag, click at the end of the row and click OK to confirm.
SearchingSearching contactsTo search contacts, type the relevant text in the search box and validate by pressing <Enter> or clicking the search button:
Searching calendar eventsTo search the calendar, type the word you are looking for in the search box at the top of the page and validate by pressing <Enter> or by clicking the search button:
In main calendar view, go to the Tags tab to show or hide tagged events: By default, all your tags and domain tags are listed Click a tag to hide the events related to it. It is then grayed out in the list.
|