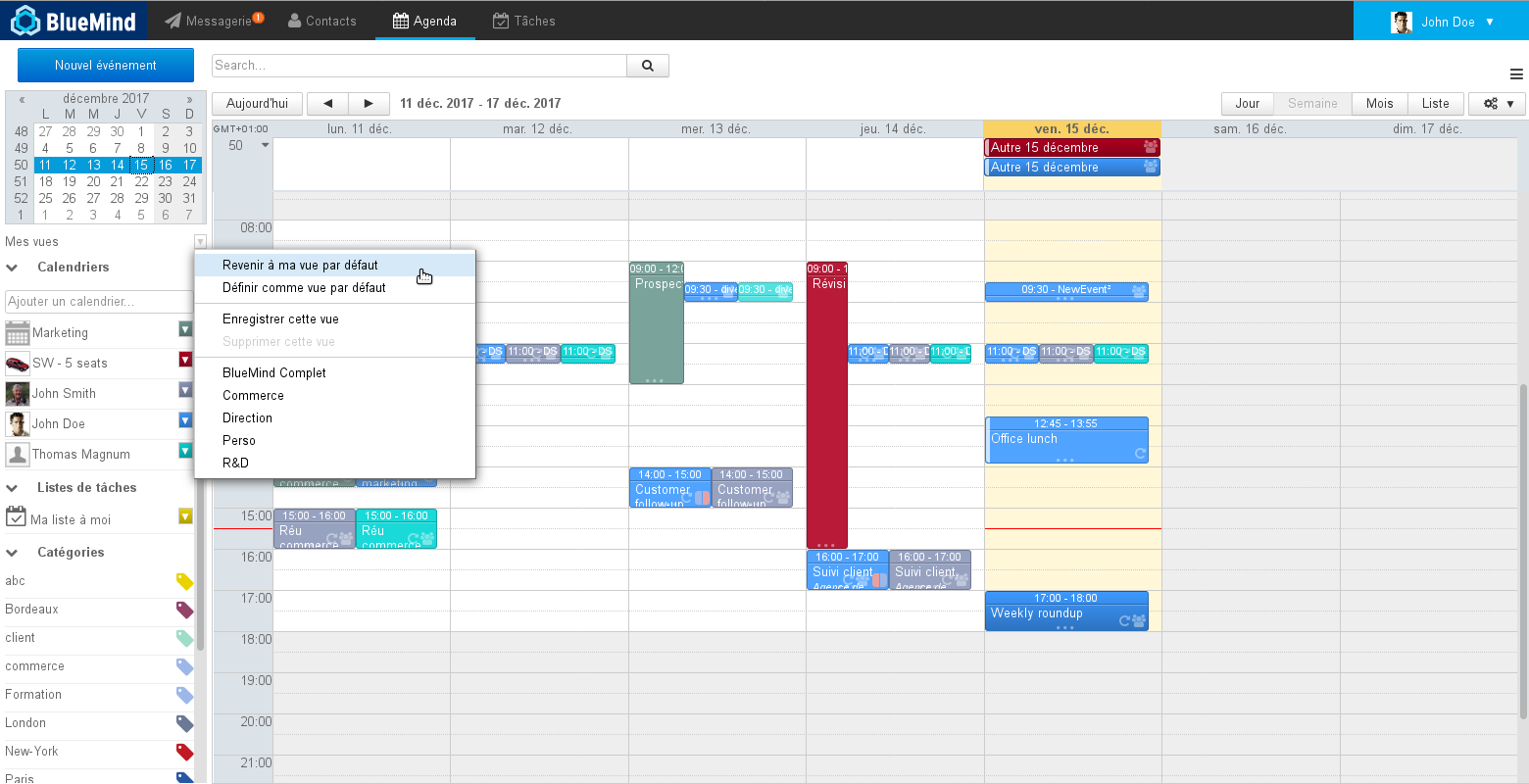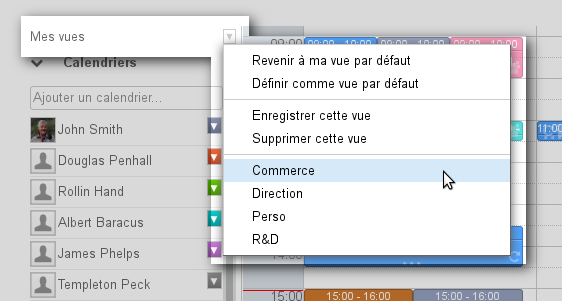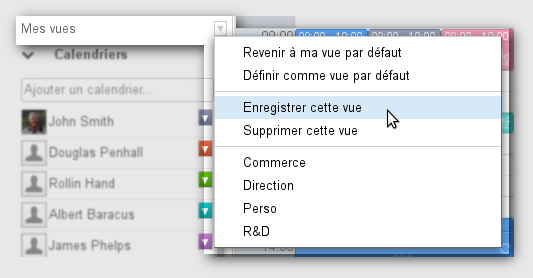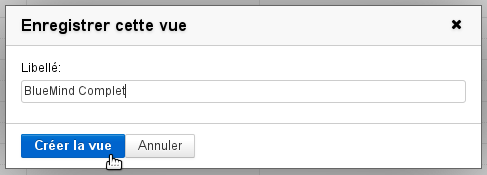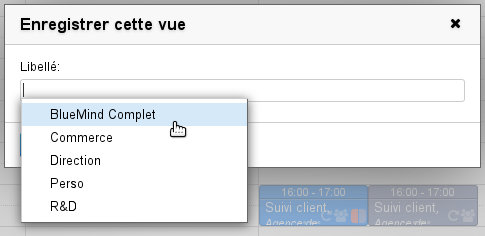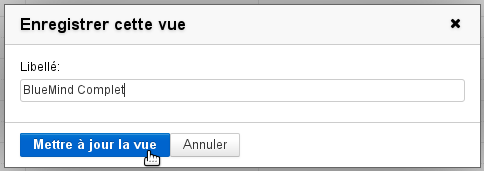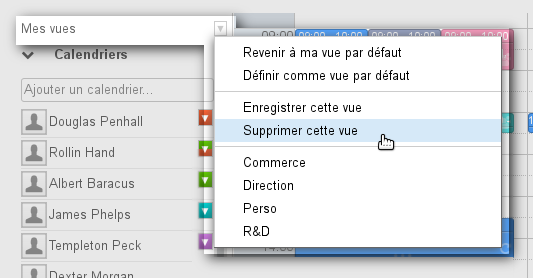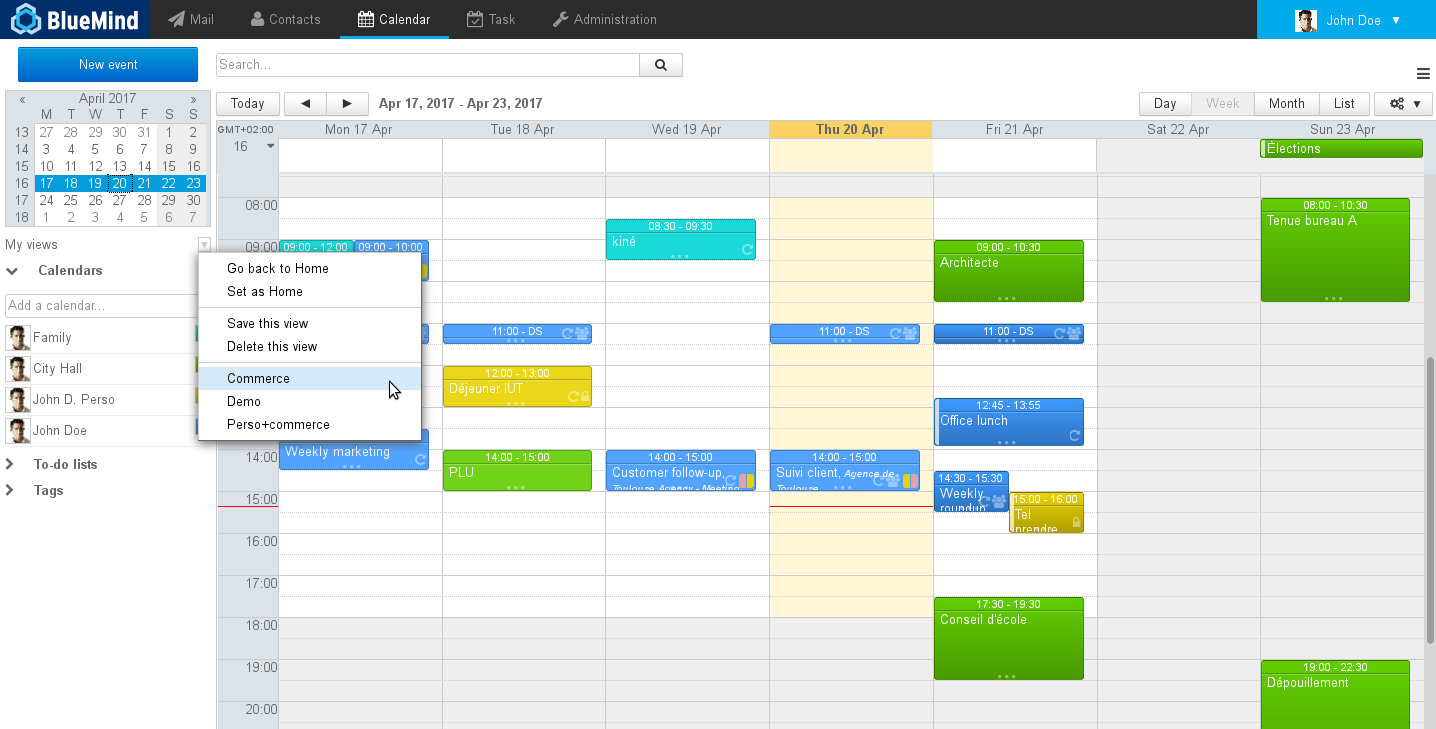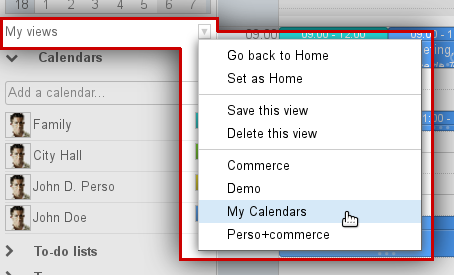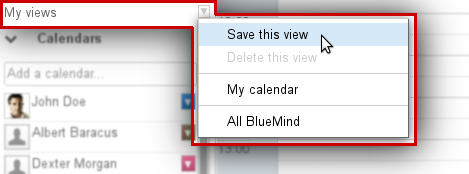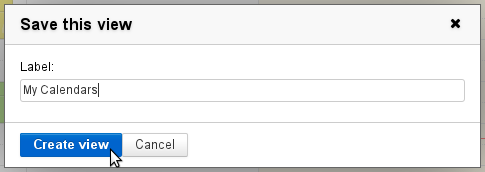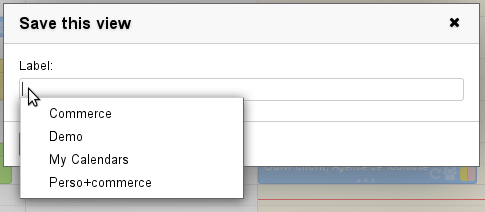Historique de la page
| Sv translation | |||||||||||||
|---|---|---|---|---|---|---|---|---|---|---|---|---|---|
| |||||||||||||
AccèsPour enregistrer, supprimer ou revenir à la vue par défaut, cliquer sur la flèche "Mes vues" dans la barre latérale et choisir la vue souhaitée : Créer une vuePour créer une nouvelle vue :
Modifier une vuePour modifier une vue :
Supprimer une vuePour supprimer une vue de la liste :
Vue par défautLa vue par défaut définit la vue qui est affichée lorsque l'utilisateur se connecte à l'application. Cette vue ne peut pas être supprimée mais peut être modifiée à tout moment. Elle est contrôlée par les 2 premières entrées du menu :
|
| Sv translation | ||||||||||
|---|---|---|---|---|---|---|---|---|---|---|
| ||||||||||
AccessTo save, delete or return to default view, click the arrow next to "My views" in the sidebar and select the view you want: Creating a viewTo create a new view:
Modifying a viewTo modify a view:
Supprimer une vuePour supprimer une vue de la liste :
Vue par défautLa vue par défaut définit la vue qui est affichée lorsque l'utilisateur se connecte à l'application. Cette vue ne peut pas être supprimée mais peut être modifiée à tout moment. Elle est contrôlée par les 2 premières entrées du menu :
Pour réinitialiser la vue par défaut d'un utilisateur il suffit de n'afficher que le calendrier de celui-ci et cliquer sur "Définir comme vue par défaut". Deleting a viewTo remove a view from the list:
Default viewThe default view is the view that will be displayed when you log in to the application. This view cannot be deleted but it can be modified at any time using the first two menu choices:
To reset your default view, simply select your user calendar and click "Set as default view". |