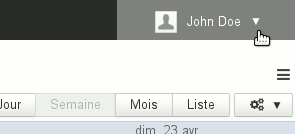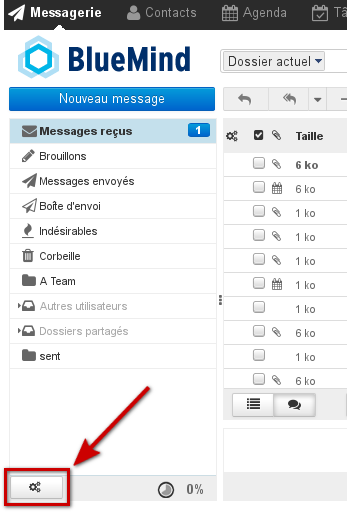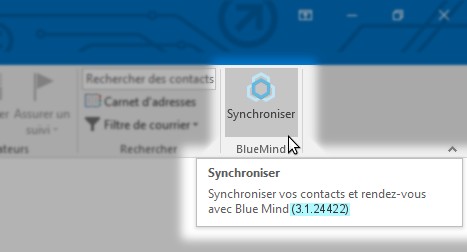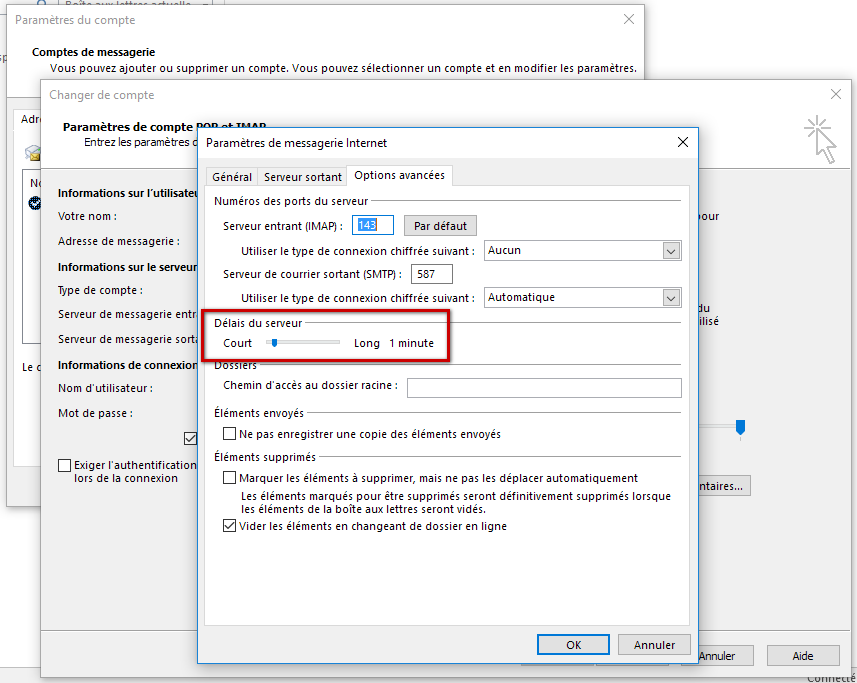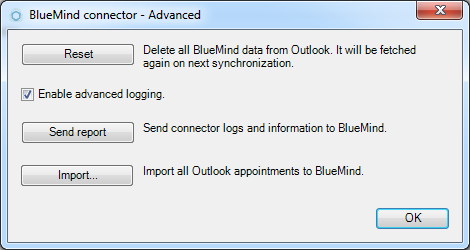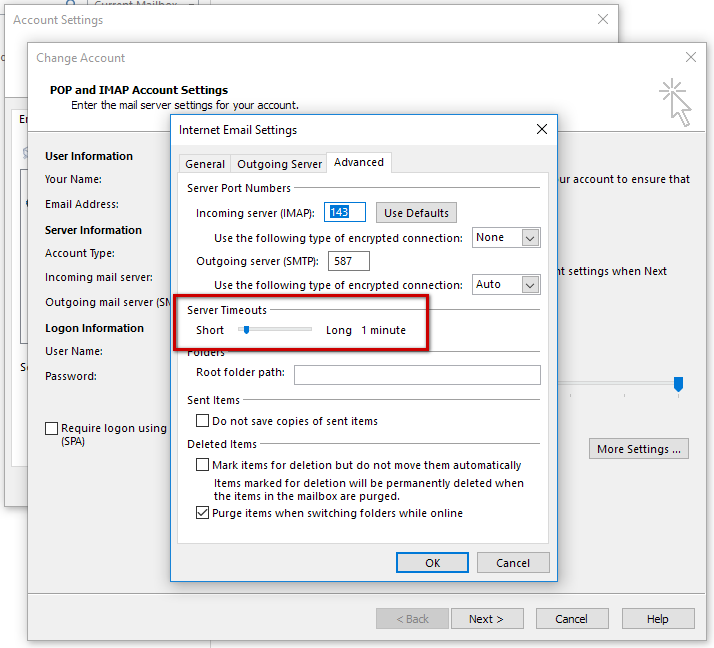Historique de la page
| Sv translation | |||||||||||||||||||
|---|---|---|---|---|---|---|---|---|---|---|---|---|---|---|---|---|---|---|---|
| |||||||||||||||||||
GénéralQuels sont les navigateurs et leurs versions supportés par BlueMind ?BlueMind supporte les navigateurs suivant :
Pour en savoir plus sur la compatibilité des navigateurs, appareils mobiles et clients lourds, consulter la page Compatibilité Quels sont les caractères autorisés dans les mots de passe ?Les mots de passe peuvent être constitués des lettres majuscules et minuscules, de chiffres, ainsi que de certains caractères spéciaux. Sont exclus notamment les caractères accentués. Les caractères autorisés sont les caractères de la table ASCII, exceptés les caractères de contrôles. Comment fonctionne le mode déconnecté ?Qu'est-ce que le mode déconnecté ?Le mode déconnecté vous permet de continuer à travailler avec BlueMind lors d'une perte de connexion internet volontaire (par menu dans les navigateurs le permettant ou par déconnexion de l'ordinateur à internet) ou involontaire (coupure réseau, câble débranché, etc.). Ce qui est saisi (nouveau contact, rendez-vous, acceptation de réunion, etc.) est sauvegardé dans le navigateur et lorsque la connexion est rétablie, les données sont synchronisées avec le serveur et sauvegardées dans BlueMind. Quelles applications le supportent ?Ce mode concerne à l'heure actuelle les applications Contacts, Agenda et Tâches. Comment l'activer ?Le mode déconnecté est automatiquement activé lorsque le navigateur perd la connexion à internet, volontairement ou non. Lorsque vous êtes déconnecté, le menu personnel de votre bandeau de navigation est grisé, en le dépliant vous voyez l'information "Offline" et les liens y sont inactifs : Quels sont les navigateurs compatibles ?Il est disponible pour les navigateurs Firefox, Chrome et Safari. Cependant, le mode déconnecté reposant sur la capacité de stockage d'informations directement dans le navigateur, certains navigateurs ou versions des navigateurs ne supportant pas cette technologie ne permettent pas de le faire fonctionner (Firefox en Mode privé, Internet Explorer, Edge). MessagerieComment faire de BlueMind mon gestionnaire par défaut pour les liens «mailto:» ?Les liens «mailto:» sont les liens qui permettent d'ouvrir directement le composeur de nouveau message du logiciel de messagerie par défaut. Pour faire en sorte qu'un clic sur ces liens, dans une page web ou un email par exemple, ouvre le composeur de BlueMind :
Pour en savoir plus, consulter la page Préférences avancées Les messages non lus dans mes sous-dossiers ne sont indiqués que si je consulte le sous-dossier.Pour modifier ce comportement et forcer BlueMind à relever les messages de tous les dossiers et sous-dossiers à chaque fois qu'il consulte le serveur :
Pour en savoir plus, consulter la page Préférences avancées Je préférerais répondre SOUS le message auquel je répondsPar défaut, lors de la rédaction d'une réponse, la citation du message d'origine est placée dessous. Pour modifier ce comportement et placer le message d'origine en haut du mail et la rédaction en cours après :
Pour en savoir plus, consulter la page Préférences avancées Éditer en tant que nouveau messageCette option permet d'ouvrir un message dans le composeur tel qu'il est, sans qu'il apparaisse comme une réponse ou un transfert. Pour éditer un message ainsi, il y a plusieurs façons de faire :
Je voudrais utiliser des signatures différentes selon les destinataires auxquels j'écrisIl vous faut vous créer pour cela plusieurs «Identités», en paramétrant la signature souhaitée pour chacune. Lors de l'envoi d'un message vous n'aurez plus qu'à sélectionner en expéditeur celle que vous souhaitez et la signature correspondante sera ajoutée. Les identités permettent en outre de personnaliser le nom affiché ainsi que l'alias de messagerie utilisé. Pour en savoir plus, consulter la page Les identités J'ai atteint mon quota de messagerie mais je n'arrive pas à supprimer des mails pour l'allégerEn effet, la suppression d'un mail via le bouton "supprimer" ou la touche "Suppr" du clavier déplace celui-ci à la corbeille et pour cela doit le copier dans un répertoire temporaire. Cette opération est donc impossible si le quota d'espace est déjà atteint. Pour alléger une messagerie dont le quota est plein, il faut procéder à une suppression complète directe : sélectionner le ou les messages à supprimer et taper "Shift-Suppr" au clavier. Une alerte doit apparaître, vous demandant de confirmer la suppression. Pour en savoir plus, consulter la page La messagerie Je ne vois pas la priorité des mails que je reçoisPour afficher la priorité des mails dans la liste des messages, une colonne est prévue mais non affichée par défaut. Pour afficher cette colonne :
NB : La colonne est ajoutée en dernière position. Pour en savoir plus sur l'organisation des colonnes, consulter la page La messagerie > chapitre 4.1 - Colonnes et tri Mes boites partagées n'apparaissent pas dans la liste des dossiersAprès l'affectation des droits sur une boite partagée à un utilisateur, il peut arriver que la boite n'apparaisse pas dans la liste des dossiers de cet utilisateur. Ceci est dû à un bug d'affichage du moteur du webmail, Roundcube. Pour faire apparaître les dossiers, il suffit de faire afficher le menu des actions de la liste des dossiers : Le simple fait de faire apparaître le menu à l'écran doit suffire à faire apparaître la boite partagée dans la liste, aucune action n'est nécessaire à partir de ce menu. Messagerie instantanéeJe ne vois pas l'icône d'accès à la messagerie instantanée dans BlueMindLes messagerie instantanée n'a pas dû être activée sur votre domaine ou l'administrateur a choisi de limiter l'accès à certains utilisateurs seulement. Contactez votre administrateur ou, si vous êtes l'administrateur, consultez la documentation de gestion du domaine pour activer la messagerie instantanée. Je ne trouve pas comment vider l'historique de mes conversationsC'est normal : cette fonctionnalité n'est pas encore disponible dans la messagerie instantanée de BlueMind. J'ai une erreur SSL quand j'essaie de me connecter au serveur XMPP avec ThunderbirdCela est dû aux paramètres DHE utilisés par Thunderbird à partir de la version 38.0 Résolution manuelleDans Préférences > Avancé > Editeur de configuration, positionner les paramètres suivants à 'true' :
Un message "L'autorité de délivrance du certificat du pair n'est pas reconnue." peut ensuite apparaître lors de la connexion, cela est dû au fait que le certificat SSL de BlueMind est auto-signé. Valider l'utilisation du certificat malgré cela. Résolution par pluginInstaller l'add-on suivant qui désactive l'utilisation de clefs DHE https://addons.mozilla.org/en-US/firefox/addon/disable-dhe/ MobilitéLa création du compte me répond "Nom d'utilisateur ou mot de passe incorrect"Les informations de serveur et d'utilisateur saisies sont bonnes et pourtant ce message apparaît : cela signifie que votre administrateur n'a pas autorisé les connexions de périphériques externes. Pour cela, 2 solutions :
Pour pouvoir vous connecter, il vous faut donc vous rapprocher d'un de vos administrateurs. Pour en savoir plus, consulter le Guide de l'administrateur > Administration des utilisateurs ou Configuration du serveur EAS. Je ne vois pas les contacts de l'annuaireEn effet, en synchronisation avec le protocole Exchange ActiveSync, seuls les carnets d'adresses personnels sont synchronisés avec les contacts du smartphone. Cependant les adresses des autres carnets (Annuaire, Contacts collectés...) sont accessibles via les fonctions de recherche du smartphone (contacts, e-mails...) Pour en savoir plus, consultez la page correspondant à votre appareil dans la section Synchronisation des périphériques externes. Je ne vois un de mes calendriers secondaires ou un calendrier partagé sur mon mobile AndroidAndroid ne permettant pas de visualiser les différents calendriers au moyen de couleurs différenciées, l'affichage des calendriers partagés n'est pas possible par défaut, seul l'agenda de l'utilisateur apparaît et est fonctionnel. Il est cependant possible d'activer la fonctionnalité afin de la coupler avec une application tierce : Multi-calendrier sur les smartphones (voir les limitations connues sur cette même page) AgendaJe ne vois pas un calendrier qui m'a été partagéPar défaut, n'apparaissent dans la vue de l'agenda de l'utilisateur que :
Pour faire apparaître un autre calendrier, l'utilisateur doit s'y abonner :
Pour plus de détails, voir Préférences de l'agenda Je ne vois que 2 couleurs sur le résumé alors que mon rendez-vous a plusieurs étiquettesEn effet, pour des raisons de lisibilité dans l'affichage, le rendez-vous dans l'agenda n'affiche que 2 couleurs maximum. Pour plus de détails voir Les étiquettes (tags) ContactsJe n'arrive pas à copier un utilisateur vers un de mes carnets d'adresses personnelDeux contacts internes (ayant leur adresse sur le nom de domaine) ne peuvent avoir la même adresse mail, on ne peut donc pas copier les contacts de l'annuaire dans un autre carnet. Je n'arrive pas à créer un contact avec une adresse mail sur le domaine de BlueMindUn contact ne peut être créé avec une adresse mail sur le domaine, seul les administrateurs peuvent créer des utilisateurs (et non des contacts) en leur attribuant une adresse mail sur le domaine, ceux-ci apparaissent alors dans l'annuaire. Je ne vois que 2 couleurs sur le résumé alors que mon contact a plusieurs étiquettesEn effet, pour des raisons de lisibilité dans l'affichage, le résumé de la fiche n'affiche que 2 couleurs maximum. Pour plus de détails voir Les étiquettes (tags) AdministrationJ'ai perdu le mot de passe de l'assistant d'installationLa modification du mot de passe de l'assistant d'installation peut être faite en passant par la console d'administration ou en ligne de commande même si vous ignorez l'ancien mot de passe. Pour cela, consultez la page Mise à jour de BlueMind - chapitre 1.1 : Pré-requis : accès à l'assistant d'installation. Les tâches planifiées ne s'exécutent plusCe problème est symptomatique d'une mise à jour lors de laquelle le paquet bm-setup-wizard aurait été désinstallé. Pour vérifier cela, la commande suivante ne doit rien renvoyer :
Si le paquet n'apparaît effectivement pas, l'installer. Si le paquet est bien présent, contacter le support BlueMind ou demandez de l'aide via le forum. L'identifiant saisi pour mon nouvel utilisateur est invalideLes règles à respecter pour la constitution de l'identifiant d'un nouvel utilisateur sont les suivantes :
Clients lourdsJ'ai besoin de récupérer les logs d'OutlookIl y a 2 types de logs qui peuvent s'avérer utiles :
Logs du connecteurAfin de pouvoir récupérer des logs utiles, il faut d'abord activer les logs détaillés. Pour cela :
Une fois fait, on peut alors récupérer des logs pertinents. Ceux-ci se trouvent dans le dossier BlueMind des dossiers temporaires de l'utilisateur :
Logs IMAPDe même que pour les logs du connecteur, il faut activer les logs détaillés afin de recueillir un maximum d'informations. Pour cela :
Ensuite, quelle que soit la version d'Outlook :
Une fois fait, on peut récupérer les logs dans le dossier de journalisation temporaire de l'utilisateur :
Pour en savoir plus sur la journalisation d'Outlook et les fichiers de logs générés : https://support.office.com/fr-fr/article/Qu-est-ce-que-l-option-Activer-la-journalisation-d%C3%A9pannage-0fdc446d-d1d4-42c7-bd73-74ffd4034af5?ui=fr-FR&rs=fr-FR&ad=FR&fromAR=1 Je cherche la version du connecteur installé sur mon postePour connaître la version du connecteur installée, placer la souris sur le logo de synchronisation de BlueMind dans Outlook, sans cliquer : une infobulle apparaît au survol, indiquant la version du connecteur : La synchronisation Outlook est très longue et entraîne des problèmesProblèmes/Symptômes : la synchronisation Outlook semble "en retard" par rapport à d'autres clients (mobiles par exemple), des messages présents depuis le webmail n'apparaissent pas, la synchronisation semble très longue et aboutit parfois à des erreurs Cause : cela peut être causé par une messagerie comportant un très grand nombre de dossiers et sous-dossiers Explication technique : Outlook en IMAP ne récupère pas en temps réel les messages dans les dossiers autres que la boîte de réception (Inbox). Les autres dossiers sont vérifiés à l'envoyer/recevoir dont les paramètres sont définis via le menu Envoi/Réception > Groupes d'envoi/réception > Définir les groupes d'envoi/réception. Sur une grosse messagerie avec beaucoup de dossiers, paramétrer l'envoyer/recevoir pour récupérer tout à chaque fois peut causer des lenteurs et des envoyer/recevoir ne se finissant "jamais".
Solution : il n'est pas nécessaire de faire ces opérations sur chaque dossier et sous-dossier:
Des messages sont envoyés plusieurs foisProblèmes/Symptômes : des messages contenant une ou plusieurs pièces jointes sont envoyés à de multiples reprises Cause : les messages étant très lourd, Outlook perd la connexion au serveur (à cause d'une mauvaise connexion internet par exemple) et recommence son envoi. Il copie ainsi plusieurs fois le message dans le dossier Messages envoyés et lorsque la connexion avec BlueMind est correctement établie, les messages sont alors tous émis. Solution : augmenter le délai d'attente de réponse du serveur
Le connecteur Outlook ne se charge qu'à la demandeProblèmes/Symptômes :
Cause : la valeur de la clé de registre Windows qui conditionne le mode de chargement du connecteur a été modifiée, soit par Outlook suite à une erreur lors d'un précédent chargement du connecteur, soit par un programme tierce tel qu'un antivirus par exemple. Solution : corriger la valeur de la clé de registre pour réactiver le chargement au démarrage. Pour cela :
Impossible de désinstaller le connecteur OutlookProblème/Symptôme : Impossible de désinstaller ou réinstaller le connecteur Outlook. Lors de la désinstallation une fenêtre d'erreur apparaît, indiquant « Error 1001: the specified service already exists » Cause : le service Windows de mise à jour automatique du connecteur est dans un état d'installation incohérent. Solution : utiliser l'utilitaire Windows disponible à l'adresse suivante pour finaliser la désinstallation : https://support.microsoft.com/fr-fr/mats/program_install_and_uninstall |
| Sv translation | |||||||||||||||||||
|---|---|---|---|---|---|---|---|---|---|---|---|---|---|---|---|---|---|---|---|
| |||||||||||||||||||
GeneralWhat web browsers and versions does BlueMind support?BlueMind supports the following web browsers:
To find out more about compatibility with web browsers, devices and thick clients, please refer to the page Compatibility. What characters are allowed in passwords?Passwords can include upper and lower case letters, numbers and special characters. Accented characters may not be used. ASCII characters can be used, excluding control characters. How does offline mode work?What is offline mode?Offline mode allows you to continue working with BlueMind when your internet connection is lost either voluntarily (using your internet browser's offline mode if allowed or by disconnecting your computer's internet connection) or involuntarily (network disruption, cable unplugged, etc.). New inputs (new contacts, appointments, meeting acceptances, etc.) are saved in the browser and when you are connected again, the data is synchronized with the server and saved in BlueMind. What applications are supported in offline mode?Currently, the Contacts, Calendar and Tasks applications are supported. How do I activate offline mode?Offline mode is activated automatically when your browser's internet connection is lost (whether voluntarily or not). When you're offline, your navigation bar's personal menu is grayed out, and when you open it, it reads "Offline" and its links are disabled: What web browsers are compatible?Offline mode is available in Firefox, Chrome and Safari. Offline mode being reliant on the browser's data storage capacity, some browsers or browser versions do not support his technology (Firefox in Private Mode, Internet Explorer, Edge). How can I make BlueMind to my default "mailto:" provider?"mailto:" links allow you to open your default mail software composer directly. To get the BlueMind composer to open when you click a mailto: link in a web page or an email for example:
To find out more, please go to the page Advanced settings. Unread messages in my sub-folders are only shown when I view said sub-folderTo change this behavior and force BlueMind to retrieve messages from all folders and sub-folders every time it queries the server:
To find out more, please go to the page Advanced settings. I'd rather reply BELOW the original messageWhen you write a message, the original message is quoted underneath by default. To change this and place the original message at the top of the message with your reply below:
To find out more, please go to the page Advanced settings. Edit as new messageThis option allows you to open a message in the composer, without being shown as a reply or forwarded. To do this, you have several options:
I'd like to use different signatures depending on the recipientTo do this you must create several "Identities" and set up the signature you want for each. When you send a message, all you will need to do is select the identity you want from the sender box and the corresponding signature will be added. Identities also allow you to customize the display name as well as the email alias used. To find out more, go to the page Identities. I have reached my mailbox quota but I can't delete messages to reduce its sizeThis is because when you delete a message using the "delete" button or the "Del" key, it is moved to the trash and to do this it needs to be copied in a temporary directory. This operation is therefore impossible if the space quota has been reached. To free up space in a mailbox whose size quota has been reached, you must delete files directly: select the message(s) you want to delete and type "Shift-Del". You should then be prompted to confirm deletion. To find out more, go to the page Mail. I can't see the priority status of incoming messagesTo display messages' priority status in the message list, the Mail application incorporates a column but it is not shown by default. To display this column:
Note: The column is added and placed in last position. To find out more about organizing columns, go the page Mail > chapter 4.1 - Columns and sorting. My shared mailboxes are not shown in the folders listIn some cases, when a user is given privileges on a shared mailbox, the mailbox is not shown in their folders list. This is due to a bug in the webmail's engine display (Roundcube). To show these folders, simply display the folders' list action menu: Having the menu shown on screen should be enough to make the mailbox appear in the list, no further action is required. Instant messagingI can't see the instant messaging icon in BlueMindThis means that instant messaging hasn't been enabled on your domain, or the administrator has chosen to limit this service to certain users only. Contact your administrator or, if you're an administrator, go to the domain management documentation for information on enabling instant messaging. I don't know how to clear my conversations historyThat's right, this feature isn't available in BlueMind's instant messaging application yet. I get an SSL error when I try to connect to the XMPP server with ThunderbirdThis is because since version 38.0, Thunderbird uses DHE keys. Manual fixIn Thunderbird Preferences > Advanced > Config Editor, set the following settings to 'true':
A message "Certificate is not trusted because it hasn't been verified by a recognized authority using a secure signature" may appear during connection, this is because BlueMind's SSL certificate is self-signed. Confirm that you want to use this certificate despite this warning. Plugin fixInstall the following add-on which disables DHE keys https://addons.mozilla.org/en-US/firefox/addon/disable-dhe/ MobilityWhen I try to create an account I get the message "Incorrect username or password"The server and user information entered is correct, and yet this message appears: this means that your administrator has not authorized connection to external devices. To fix this you have two options:
In order to connect to BlueMind, you need to get help from an administrator. To find out more, please go to the Administrator's guide > Administration des utilisateurs ou Configuration du serveur EAS. I can't see directory contactsThat's right, with the Exchange ActiveSync synchronization protocol, only personal address books are synchronized with smartphone contacts. However, addresses from other address books (Directory, Collected contacts...) can be accessed through the smartphone's search features (contacts, emails...) For more details, go to the page for your device in the section Synchronizing with mobile phones and tablets. Je ne vois un de mes calendriers secondaires ou un calendrier partagé sur mon mobile AndroidAndroid ne permettant pas de visualiser les différents calendriers au moyen de couleurs différenciées, l'affichage des calendriers partagés n'est pas possible par défaut, seul l'agenda de l'utilisateur apparaît et est fonctionnel. Il est cependant possible d'activer la fonctionnalité afin de la coupler avec une application tierce : Multi-calendrier sur les smartphones (voir les limitations connues sur cette même page) CalendarI can't see a calendar that has been shared with meBy default, you are only able to see:
To display another calendar, you must subscribe to it:
For more details, please go to Calendar preferences. I can only see two colors in the summary even though my appointment has several tagsThat's right. For readability reasons, calendar appointments only show two colors at the most. For more details go to Tags. ContactsI am unable to copy a user to one of my personal address booksTwo internal contacts (both of whose addresses are on the domain name) cannot have the same email address. As a result, directory contacts cannot be copied to another address book. I am unable to create a contact with a BlueMind email addressYou cannot create contacts with an email address with the BlueMind domain name. Only administrators are able to create users (rather than contacts) by assigning them an email address on the domain. These then appear in the directory. I can only see two colors in the summary even though my contact has several tagsThat's right. For readability reasons, summary contact cards only show two colors at the most. For more details go to Les étiquettes (tags). AdministrationI have lost the setup wizard's passwordYou can change the setup wizard's password either through the admin console or in command line, even if you do not know the old password. To do this, please go to the page Mise à jour de BlueMind - chapter 1.1 : Prerequisite: access to the setup wizard. Scheduled jobs are no longer runningThis issue typically occurs after an update during which the bm-setup-wizard package was uninstalled. To check this, the command below should not return anything:
If the package does not appear, install it. If the package is present, contact BlueMind support or ask for help on the forum. The login ID entered for a new user is invalidNew log in IDs for new users must comply with the following rules:
Thick clientsI need to retrieve Outlook logsTwo types of logs can be useful:
BlueMind Connector LogsIn order to retrieve the appropriate logs, you must first enable advanced logging. To do this:
Once this is done, you can retrieve the logs you need. They are located in the BlueMind folder in your temporary files folder:
IMAP logsAs for the BlueMind connector logs, you must enable advanced logging in order to collect as much information as possible. To do this:
Next, regardless of the Outlook version you are using:
Once this is done, you can retrieve the logs in your temporary logging folder:
To find out more about Outlook logging and logging files: https://support.office.com/en-us/article/What-is-the-Enable-logging-troubleshooting-option-0fdc446d-d1d4-42c7-bd73-74ffd4034af5?fromAR=1&omkt=en-US&ui=en-US&rs=en-US&ad=US Where can I find the version of the connector installed on my machine?To find the version of the connector installed on your machine, hover on the BlueMind synchronization logo in Outlook with your mouse (don't click): a tooltip showing the connector version is displayed: Outlook synchronization takes a very long time and causes problemsIssues/Symptoms: Outlook synchronization seems to be "behind" with respect to other clients (mobile ones, for example), messages that can be seen in webmail are not shown in the client, synchronization seems to take very long and sometimes results in errors. Cause: this may be because of a mail service containing a large number of folders and sub-folders. Technical explication: Outlook in IMAP does not perform real time retrieval of messages from folders other than the Inbox. Other folders are verified during send/receive whose parameters can be set in the Send/Receive > Send/receive groups > Define send/receive groups. On a large mail service with many folders, setting send/receive to retrieve all every time may cause the system to be slow and may seem to take forever.
Solution: there is no need for these operations to be performed on every folder and sub-folder:
Messages are sent multiple timesIssues/symptoms: messages containing one or several attachments are sent multiples times Cause: because these messages are heavy, Outlook may lose the server connection (because of a poor internet connection for instance) and starts sending the messages again. It duplicates the message in the Sent Items folder and when the connection to BlueMind is re-established properly, the messages are all sent. Solution: increase server timeout
The Outlook connector doesn't load on start-upIssues/Symptoms:
Cause: the Windows key registry value that controls load behaviour has been modified, either by Outlook after a previous connector load error, either by third-party software, such as an antivirus. Solution: correct the key registry value to re-enable loading on start-up. To do this:
Unable to uninstall the Outlook connectorIssue/Symptom: Unable to uninstall or reinstall the Outlook connector. During uninstall, an error window is displayed with the message "Error 1001: the specified service already exists" Cause: Windows' automatic update service for the connector is in an inconsistent installation state. Solution: use Windows's automatic fix to complete the uninstallation, which is available at: https://support.microsoft.com/en-us/help/17588/fix-problems-that-block-programs-from-being-installed-or-removed |