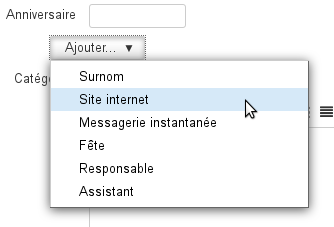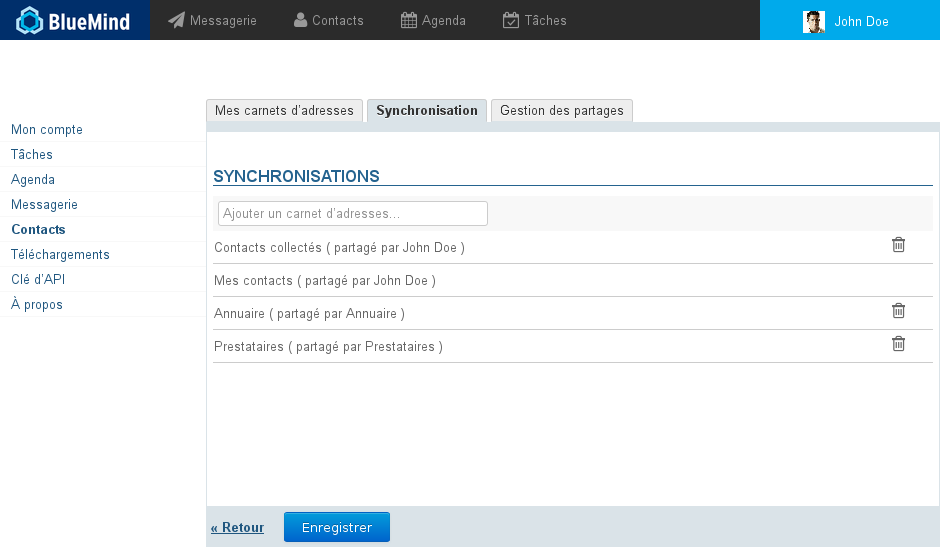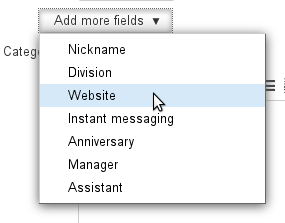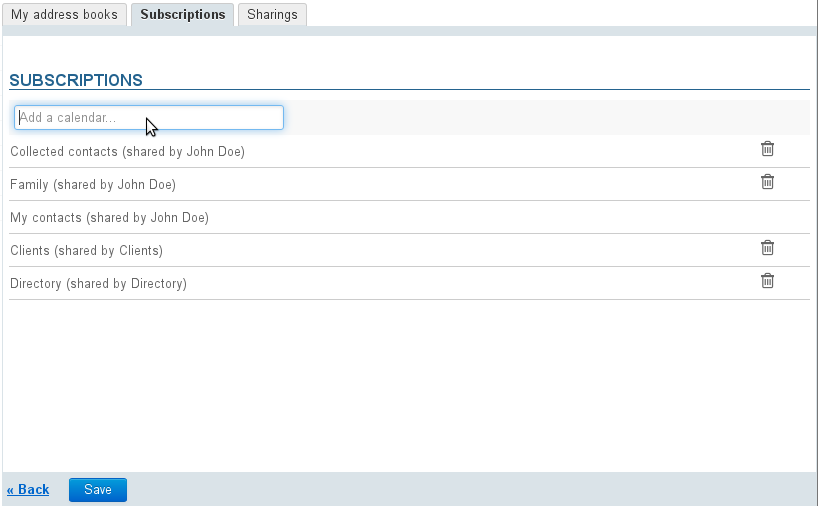Historique de la page
| Sv translation | ||||||||||||||
|---|---|---|---|---|---|---|---|---|---|---|---|---|---|---|
| ||||||||||||||
Se repérer dans les contacts
Les contactsPour des informations détaillées sur l'application Contacts de BlueMind, consulter la page Les contacts Ajouter un contactCliquer sur en haut à gauche de la page, une fiche vierge apparaît en Remplir les champs désirés puis cliquer sur en haut à gauche de la Le contact est créé dans le carnet en cours de consultation. Éditer un contactLorsqu'un contact est éditable, sa fiche apparaît modifiable lorsqu'elle est affichée. Pour éditer un contact, il suffit donc de consulter sa fiche. Remplir les champs désirés puis cliquer sur en haut à gauche de la
Supprimer un contactDe même que pour l'édition (voir paragraphe précédent) il suffit de consulter la fiche d'un contact pour pouvoir la supprimer. Une fois la fiche présentée en , cliquer sur le bouton en haut à droite puis valider la suppression. Les carnets d'adressesLes carnets par défautBlueMind propose par défaut aux utilisateurs 3 carnets d'adresses :
Gérer ses carnets d'adressesLa gestion des carnets d'adresses s'effectue depuis la gestion des paramètres de l'utilisateur : Les carnets de l'utilisateurLe 1er onglet permet la gestion des carnets d'adresses de l'utilisateur :
Les abonnements aux carnets partagésLe 2ème onglet permet la gestion des abonnements aux carnets d'adresses partagés (domaine, utilisateurs, groupes...) :
Partager ses carnets d'adressesLe 3ème onglet des paramètres de Contacts permet de partager ses carnets d'adresses personnels avec d'autres utilisateurs ou groupes du domaine.
Pour aller plus loinPour plus de détails sur la gestion des carnets d'adresses et le fonctionnement des différentes parties, voir la page dédiée Préférences des contacts |
| Sv translation | ||||||||||||||
|---|---|---|---|---|---|---|---|---|---|---|---|---|---|---|
| ||||||||||||||
Finding your way around contacts
ContactsFor more detailed information about BlueMind's Contacts application, please go to the page Contacts. Adding contactsClick at the top left of the page, a blank card opens in Fill in the desired fields and click at the top left of A contact is created in the address book you are in. Editing contactsWhen a contact can be edited, its card is shown as modifiable when it is displayed. To edit a contact, simply open its contact card. Fill in the desired fields and click at the top left of
Deleting contactsLike for editing (see paragraph above), you simply need to view a contact's card to be able to delete it. Once the card is shown in , click the button at the top right of the area and confirm deletion. Address booksDefault address booksBy default, BlueMind offers you 3 address books:
Managing address booksYou can manage your address books in the user settings section: User address booksThe first tab allows you to manage your address books:
Subscriptions to shared address booksThe second tab allows you to manage subscriptions to shared address books (domain, users, groups, etc.):
Sharing address booksThe third tab in the Contacts settings window allows you to share your personal address books with other domain users or groups.
To find out moreFor more details about managing address books and how each area works, see the page Contacts preferences.
|