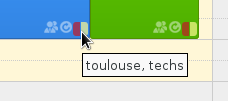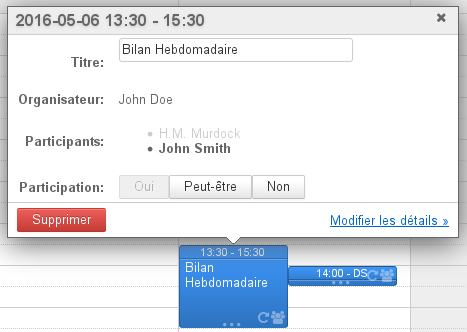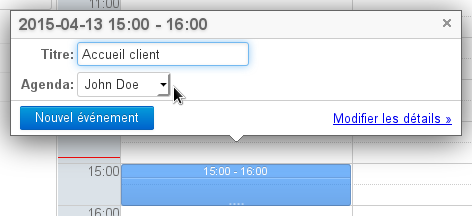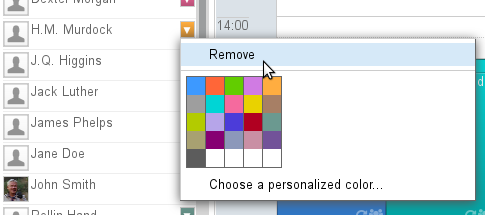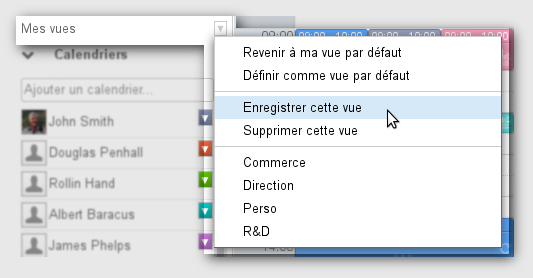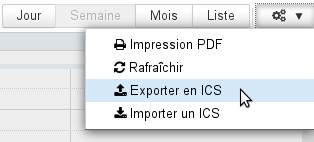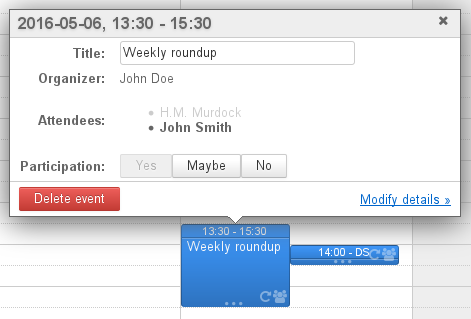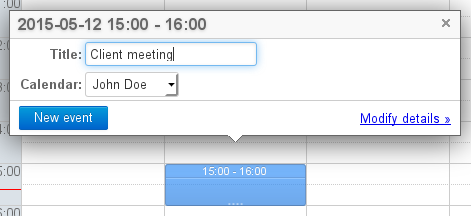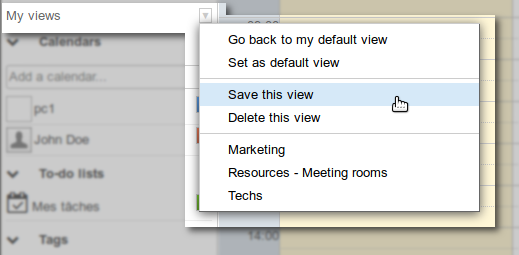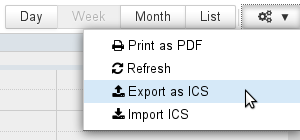Historique de la page
| Sv translation | ||
|---|---|---|
| ||
Se repérer dans l'agendaLa vue principale par défaut de l'agenda BlueMind se compose de plusieurs parties :
Les événementsVue d'un événementUn événement, ou "rendez-vous", est présenté de la couleur de l'agenda auquel il appartient avec ses informations principales : En haut de l'événement les horaires et le titre. En bas de l'événement, des icônes permettent de voir d'un seul coup d’œil ses caractéristiques :
Un clic sur l'événement fait apparaître des détails supplémentaires : organisateur (si différent du propriétaire de l'agenda consulté), agenda concerné (si autre que celui de l'utilisateur), participants, boutons de modification de la participation, etc. Cette boite de dialogue permet d'accéder à plus d'informations ainsi qu'à la page de modification de l'événement grâce au lien «Détail» (ou «Modifier les détails» si l'agenda est accessible en écriture). Création d'un événementPour créer un événement :
Pour en savoir plus sur la création d'un événement et le détail des options possibles, consulter la page Les événements - §1 Création d'un rendez-vous Pour plus d'information sur le processus d'organisation et de gestion d'une réunion et de ses participants, consulter la page Organiser une réunion. Les étiquettes (tags)Les étiquettes permettent d'affecter un ou plusieurs mots clefs aux événements et aux contacts, les étiquettes étant communes aux 2 applications. La liste des étiquettes est consultable et modifiable dans l'interface de gestion des préférences utilisateur > rubrique "Mon compte" > onglet "Étiquettes". Les étiquettes partagées, créées par l'administrateur du domaine, y apparaissent en gras et avec un cadenas en début de liste, elles ne sont pas modifiables par les utilisateurs. Pour affecter une ou plusieurs étiquettes à un événement, utiliser le champs prévu dans le formulaire d'édition de l'événement, onglet "Informations" :
Les étiquettes d'un événement sont consultables sur la vue principale de l'agenda, voir ci-dessus § 2.1 Vue d'un événement Pour en savoir plus sur le fonctionnement et la gestion des étiquettes, consultez la page Les étiquettes (tags) Les agendasSélectionner les agendasPar défaut la vue principale affiche l'agenda de l’utilisateur et les agendas auxquels il est abonné (Paramètres > Agenda > Abonnements - voir Préférences de l'agenda §3. Abonnements). La liste des agendas actuellement affichés est visible à gauche de la page, en
Gérer les vuesBlueMind vous permet de sauvegarder sous forme de vues un ou plusieurs ensembles d'agendas. Par exemple pour pouvoir afficher en un clic les agendas des ressources, ceux des commerciaux, les agendas des membres de direction ou encore les regrouper par agence ou équipe. Une fois les agendas souhaités ajoutés dans l'affichage en cours, ouvrir le menu "Mes vues" et cliquer sur "Enregistrer cette vue" :
Pour en savoir plus sur l'affichage de l'agenda et la gestion des vues, consulter la page Le partage d'agenda ImpressionPour imprimer la vue en cours, ouvrir le menu Outils situé en haut à droite de la zone d'affichage principale : La boite de dialogue d'impression propose alors l'impression de la vue en cours, sous forme de calendrier ou de liste, les options d'impression permettant de visualiser directement en aperçu la sélection : orientation de la page, noir et blanc, détails des événements en vue liste. Pour en savoir plus sur le paramétrage des impressions, consulter la page L'agenda . Export et import ICS
Pour accéder à ces fonctions, passer par le menu Outils situé en haut à droite de la zone principale : Pour en savoir plus sur l'import ou l'export ICS, consulter la page L'agenda . |
| Sv translation | ||
|---|---|---|
| ||
Finding your way around the calendarThe BlueMind Calendar's default view is made up of the following areas:
EventsViewing eventsEvents or "appointments" are shown in the color of the calendar it belongs to with its key information: At the top of the event, its time and title. At the bottom of the event a series of icons give you a quick overview of its characteristics:
Click the event to show more details: organizer (if different from the owner of the calendar viewed), calendar concerned (if different from the user's), participants, participation edition buttons, etc. This dialog box gives you access to more information as well as the event edition box thanks to the link "Detail" (or "Modify details" if you have read and write privileges for this calendar). Creating eventsTo create an event:
To find out more about creating events and available options, go to the page Events - §1 Creating appointments For more information about organizing and managing events and participants, go to the page Organizing a meeting. TagsTags allow you to assign one or several keywords to both events and contacts, as tags are common to both applications. You can view and edit the list of tags in user preferences > "My account" > "Tags" tab. Shared tags, created by the domain administrator, are shown in bold with a lock at the beginning of the list. These cannot be modified by users. To assign one or several tags to an event, use the appropriate box in the event's edition form, "Informations" tab:
Event tags can be seen in the main calendar view, see above § 2.1 Viewing events. To find out more about working with tags, go to the page Les étiquettes (tags) CalendarsSelecting calendarsBy default, the main calendar view shows your calendar and the calendars you've subscribed to (Settings > Calendar > Subscriptions - see Calendar preferences §3. Subscriptions). The list of calendars currently displayed is shown to the left of the page, in
Managing viewsBlueMind allows you to save one or several groups of calendars as views. E.g. you can display with a single click all resource calendars, salespeople's calendars, board members calendars or you might want to group a branch's or a team's calendars together. Once you've added the calendars you want to the current view, open the menu "My views" and click "Save this view":
To find out more about calendar views, go to the page Sharing calendars. PrintingTo print the current view, open the Tools menu at the top right of the main display area: The printing dialog box offers you to print the current view, as a calendar or as a list, printing options allowing you to preview the selection: page orientation, black and white, event details in list view. To find out more about printing settings, go to the page Calendar. ICS exports and imports
To access these features, go to the Tools menu at the top right of the main area: To find out more about ICS imports or exports, go to the page Calendar.
|