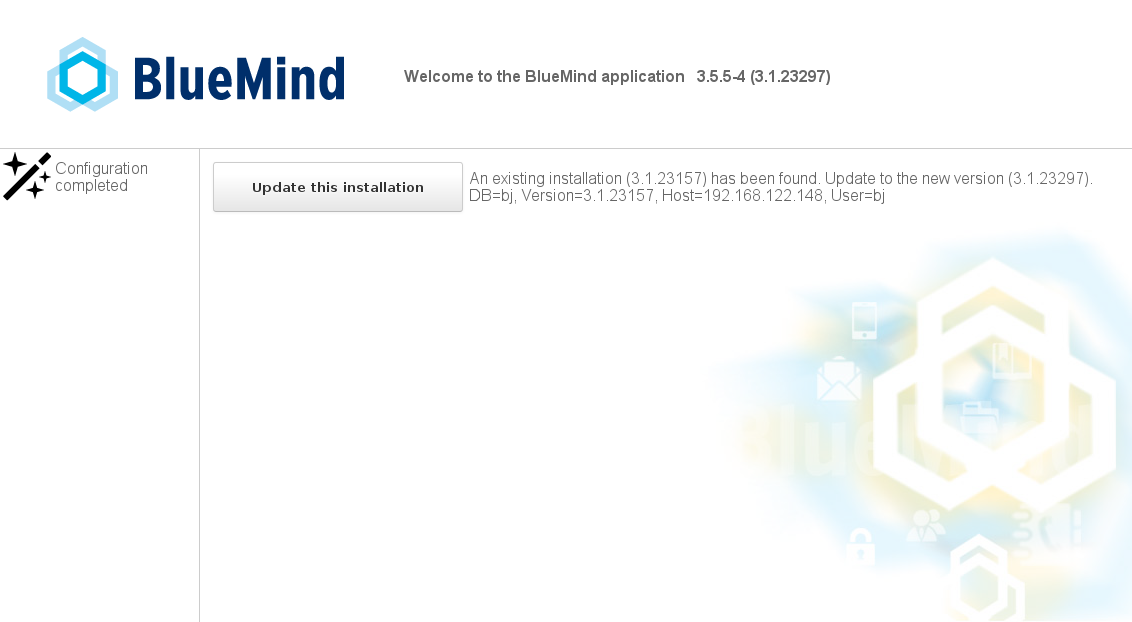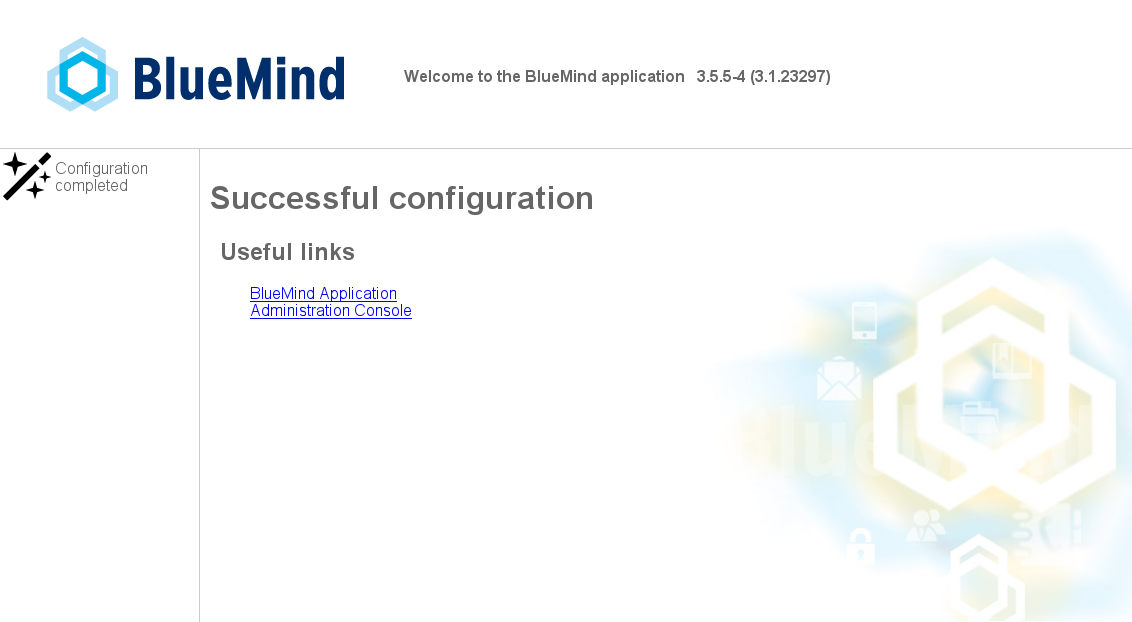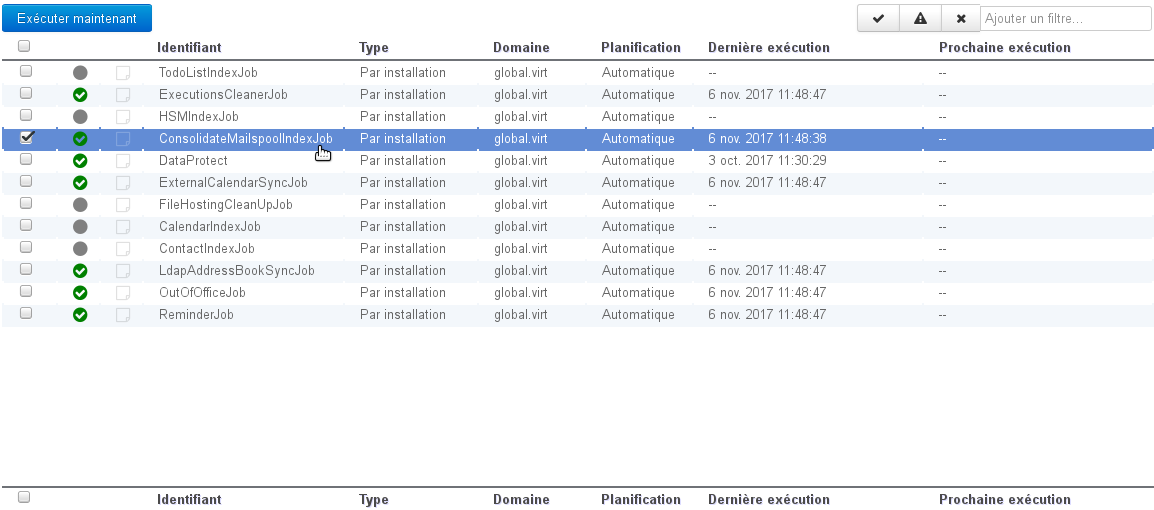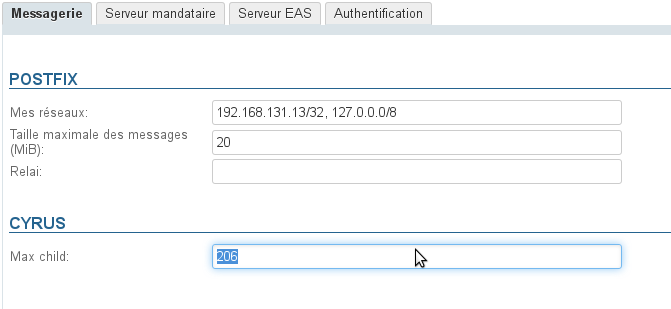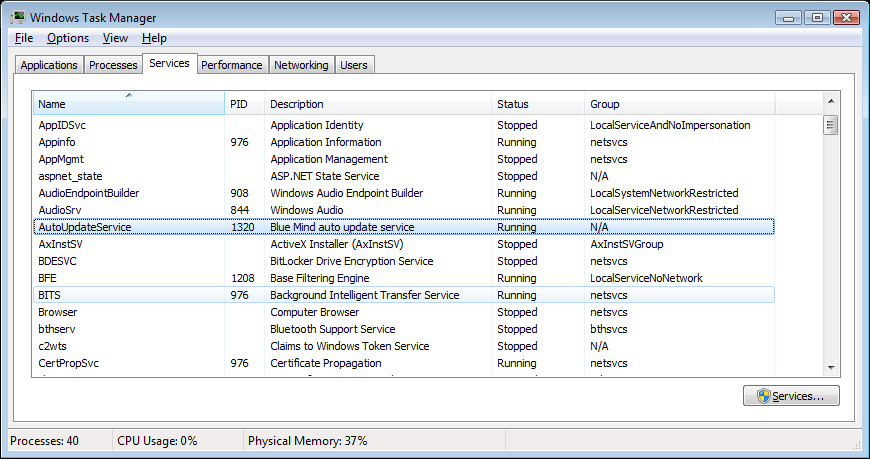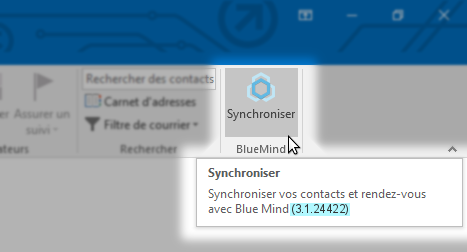Vous consultez actuellement la documentation pour la version 3.5 de BlueMind dont le support prendra fin le 30 juin 2024.
Nous vous invitons à mettre à jour vos installations et consulter la documentation de la version 4.8 de BlueMind.
Présentation
La mise à jour de BlueMind d'une version majeure à une autre est une opération de mise à jour particulière : en effet, d'une version à l'autre les souscriptions et paquets nécessaires diffèrent et, par conséquent, la version inférieure ne sait pas prendre en compte les nouveaux éléments.
C'est pourquoi cette page détaille ici les opérations à réaliser lors d'une mise à jour permettant de mettre à jour BlueMind 3.0 en BlueMind 3.5. Prenez le temps de lire l'intégralité de la procédure afin de bien maîtriser l'ordre des opérations, notamment si votre parc informatique comporte des postes utilisant le connecteur Outlook.
Pour toute autre opération de mise à jour simple, veuillez vous reporter à la page dédiée : Mise à jour de BlueMind
Pré-requis
Version avant mise à jour
Avant de migrer BlueMind, il est nécessaire que celui-ci soit dans la version la plus récente de 3.0. Pour connaître la dernière version disponible, consulter notre page de téléchargement : https://download.bluemind.net/bm-download/3.0
Si BlueMind n'est pas dans la dernière version, alors procéder à une Mise à jour de BlueMind.
Connecteurs Outlook
Des opérations sont nécessaires au préalable à la mise à jour vers BlueMind 3.5, si votre parc informatique comporte des postes utilisant le connecteur Outlook consulter le paragraphe dédié en fin de la présente page : Mise à jour du connecteur Outlook.
Accès à l'assistant d'installation
Afin d'effectuer la mise à jour, il est nécessaire d'accéder à l'assistant d'installation (url http://<votre.serveur.com>/setup ) pour lequel le mot de passe a été fourni lors de l'installation de BlueMind.
En cas de perte, ce mot de passe peut être réinitialiser de 2 façons :
- Avant toute opération d'installation, en accédant à la console d'administration en tant qu'administrateur global admin0 > Gestion du système > Configuration Système > onglet «Serveur Mandataire» :
remplir le nouveau mot de passe et enregistrer. - La modification peut aussi se faire en ligne de commande :
se connecter au serveur BlueMind en tant que root et taper la ligne suivante :
rm -f /etc/nginx/sw.htpasswd; htpasswd -b -c /etc/nginx/sw.htpasswd admin admin
- se connecter à l'URL /setup et utiliser le login et mot de passe admin/admin
Cette étape est impérative, même si vous n'en êtes pas encore à l'étape de mise à jour de BlueMind.
Signature des dépôts
Les dépôts sont désormais signés pour toutes les distributions Ubuntu/Debian supportées.
Cette signature est obligatoire pour Ubuntu 18.04 et Debian 9 dont le support est apporté par BlueMind 3.5.9.
Il est possible, si nécessaire ou désiré, d'importer manuellement la clé sur l'ensemble de nos distributions supportées via la commande suivante :
curl https://pkg.bluemind.net/bluemind-deb.asc | apt-key add -
Sans cela, un warning peut survenir lors de la mise à jour de certaines versions précédentes sans que cela gêne pour autant la mise à jour.
Procédure
À propos des sauvegardes
Les sauvegardes de BlueMind 3.0 ne sont pas utilisables en 3.5, il devient donc inutile de les conserver sur la machine. Assurez-vous de les supprimer du serveur avant la mise à jour ou juste après avoir effectué celle-ci afin de libérer de l'espace en vue des sauvegardes 3.5 à venir.
Assurez-vous, avant la mise à jour, que votre souscription 3.5 correspond aux nombre d'utilisateurs de votre BlueMind
Dans le cas d'une mise à jour, l'ordre des étapes d'installation de la souscription est particulier : afin de pouvoir migrer vers BlueMind 3.5, votre souscription doit être à jour et dans la future version AVANT de pouvoir installer le nouveau paquet dédié à la souscription elle-même.
Installer les paquets nécessaires :
- bm-setup-wizard : version spéciale de l'assistant d'installation et mise à jour
- bm-plugin-core-lic : outil d'affichage des informations de souscription dans l'application
- apt-transport-https : permet l'accès https aux dépôts logiciels (en 3.0 ce paquet n'était pas nécessaires, les dépôts étant accessibles en http, ce qui n'est pas le cas en 3.5)
Debian/Ubuntu RedHat/CentOSaptitude install bm-plugin-core-lic bm-setup-wizard apt-transport-https
rpm -e --nodeps bm-installation-wizard yum install bm-plugin-core-lic bm-setup-wizard apt-transport-https
NB : si vous avez déjà réalisé une opération de mise à jour sur votre installation (par exemple pour passer du BlueMind 3.0.39 à 3.0.40), ces paquets peuvent être déjà installés. Dans ce cas vous pouvez simplement passer aux étapes suivantes.
Redémarrer BlueMind :
bmctl restart
- Mettre à jour la souscription avec la nouvelle souscription en version 3.5 depuis la console d'administration :
- connecté en admin0, se rendre dans Gestion du système > Installer une souscription
- Au moyen du bouton "Mettre à jour la souscription", rechercher le fichier contenant la clé de souscription fourni par BlueMind et l'ouvrir.
BlueMind installe la souscription.
La prise en compte est immédiate et ne nécessite pas de redémarrage de BlueMind.
Effectuer une mise à jour des paquets sur le serveur (à appliquer sur toutes les machines concernées) :
aptitude update aptitude dist-upgrade
Les nouveaux paquets suivants sont disponibles :
- bm-plugin-core-subscription : gestion de la souscription
- bm-connector-outlook* et bm-plugin-core-outlook* : connecteur Outlook
- bm-plugin-core-ad-import* : outil d'import ActiveDirectory
* paquets optionnels, à installer suivant vos besoins
Sur la machine principale, installer les nouveaux paquets et redémarrer le service BlueMind :
Debian/Ubuntu RedHat/CentOSaptitude install bm-plugin-core-subscription bm-connector-outlook bm-plugin-admin-console-ad-import bm-plugin-core-ad-import bmctl restart
yum install bm-plugin-core-subscription bm-connector-outlook bm-plugin-admin-console-ad-import bm-plugin-core-ad-import bmctl restart
Se connecter à l'url de gestion des mises à jour : https://<votre serveur>/setup et suivre l'assistant de mise à jour :
NB : les numéros de versions peuvent varier- Lorsque la mise à jour est terminée, l'accès à BlueMind est rouvert et l'assistant propose les liens d'accès à l'application :
Actions post-installation
Indexation des emails
Une fois la mise à jour effectuée, il est nécessaire d'effectuer les tâches d'indexations des messages.
Pour cela, connecté en tant qu'admin0 :
- se rendre dans la gestion des tâches planifiées de la console d'administration > Gestion Système > Tâches planifiées
- sélectionner le domaine "global.virt" dans la liste déroulante en haut à droite de la page
sélectionner la tâche planifiée ConsolidateMailSpoolIndexJob, chargée de l'indexation, des messages et elle seule puis cliquer sur "Exécuter maintenant" :
La tâche d'indexation des messages peut s'avérer de très longue durée. En effet, celle-ci s'effectue au rythme de 4600 secondes (soit 1h12) pour 16Go de données.
Cependant elle reste transparente pour les utilisateurs qui peuvent utiliser BlueMind normalement pendant toute sa durée.Au fur et à mesure de l'indexation des messages des utilisateurs, ceux-ci verront apparaître dans leur webmail le nouveau moteur de recherche. Tous les utilisateurs ne le verront donc pas dès la fin de la mise à jour système, ni tous en même temps.
Sauvegarde
Les anciennes sauvegardes n'étant plus utilisables, il convient de les supprimer du serveur si cela n'a pas été déjà fait en début de procédure.
Afin d'avoir une sauvegarde à jour utilisable, lancez dès la fin de la procédure de mise à jour la tâche DataProtect.
Paramétrage Cyrus
Après la mise à jour, il est nécessaire de re-paramétrer le nombre maximal de processus imap permis par Cyrus.
Pour cela, vous pouvez éditer directement le fichier /etc/cyrus.conf en ligne de commande ou faire désormais cette modification dans la console d'administration BlueMind :
- se connecter en admin0 à la console d'administration
- se rendre dans Gestion du système > Configuration système > onglet Messagerie
dans la section Cyrus, renseigner le champs "max child" avec la valeur souhaitée :
Estimation du nombre de processus nécessaires
En général, il faut compter environ 1.5 fois le nombre d'utilisateurs pour une utilisation mixte webmail/client lourds. Sur les installations où beaucoup d'utilisateurs utilisent des clients lourds on comptera environ 3x le nombre d'utilisateurs.
Compter le nombre de processus utilisés actuellement :
pgrep -c imap- cliquer sur « Enregistrer » pour prendre en compte les modifications.
Cyrus est automatiquement relancé.
Multi-serveur
Dans le cas d'une installation avec serveur Edge, il faut modifier la configuration Nginx du serveur Edge, la nouvelle configuration est disponible ici : Installation d'un serveur Edge : Nginx et Postfix
Mise à jour du connecteur Outlook
Préambule : à propos de la version 3.0 avant mise à jour
Le connecteur Outlook utilise un service Windows dédié à sa propre mise à jour : AutoUpdateService
Afin d'être capable de télécharger une nouvelle version majeure du connecteur telle que la 3.5, le connecteur (et surtout son service de mise à jour) doit être dans une version suffisante pour savoir effectuer correctement le téléchargement et l'installation de la version suivante. Ainsi, seuls les connecteurs installés en version 3.0.39 (version technique 3.0.14366) ou supérieures sont capables de télécharger une version 3.5 et se mettre à jour correctement.
Vérifier la version du connecteur sur un poste
Pour connaître la version du connecteur installée, placer l a souris sur le logo de synchronisation de BlueMind dans Outlook, sans cliquer : une infobulle apparaît au survol, indiquant la version du connecteur :
Si le numéro est égal ou supérieur à 3.0.14366 ou commence par 3.1 alors le connecteur est compatible.
Le numéro de version indiqué correspond au numéro de build (construction) ou "version technique" de BlueMind. S'il commence par "3.0" alors il s'agit de BlueMind 3.0.x, s'il commence par 3.1 alors il s'agit de BlueMind 3.5.x.
Ce numéro peut être retrouvé sur la page de téléchargement de BlueMind afin de s'assurer de la version correspondante : https://download.bluemind.net/bm-download/
Ordres des opérations lors d'une mise à jour
Il est courant, voire nécessaire (cf. ci-dessus) lors d'un passage de 3.0.x à 3.5.x de mettre d'abord à jour BlueMind vers la dernière 3.0.x avant de passer sur la dernière 3.5.x.
Il faut alors faire très attention à l’enchaînement des opérations afin que les connecteurs de version antérieures à 3.0.39 puissent être mis à jour.
Par exemple : on désire migrer de 3.0.36 en 3.5.5-4.
- On passe tout d'abord le serveur de 3.0.36 à 3.0.39.
- Les versions anciennes du connecteur (la 3.0.36 en fait partie) ne commencent la vérification des mises à jour qu'à la fin d'une première synchronisation réussie. Il faut donc que le serveur reste en 3.0.39 jusqu'à ce que tous les postes clients utilisateurs d'Outlook aient récupéré la version 3.0.39 du connecteur et surtout de son nouveau service de mise à jour.
Le service du connecteur ne vérifiant les mises à jour que toutes les heures, il faudra donc attendre au moins 1h complète afin de s'assurer qu'un maximum de postes aient un connecteur correctement passé en 3.0.39. - Si ce temps n'est pas atteint ou si tous les postes ne sont pas allumés et opérationnels, il faudra par la suite installer manuellement le connecteur 3.5 sur les Outlooks qui n'auraient pas atteint la version 3.0.39 avant le passage du serveur en 3.5.
L'ordre des opérations, de façon générale, est donc :
- Mise à jour de BlueMind dans la dernière version 3.0.x disponible
- Attente (ou forçage) des synchronisations et mises à jour des connecteurs Outlooks des postes clients en 3.0.x
- Mise à jour de BlueMind en 3.5 (voir ci-dessus)
- Attente des synchronisations et mises à jour des connecteurs Outlooks en 3.5
- Si nécessaire, mise à jour manuelle des connecteurs pour lesquels la mise à jour automatique n'a pas eu lieu
Superviser / Vérifier les états de mise à jour
Le fichier /var/log/nginx/access.log permet de voir les requêtes http effectuées par le service de mise à jour du connecteur.
Les requêtes de la 3.0 se présentent comme ceci :
10.1.100.135 - - [19/Jul/2017:08:41:56 +0200] "GET /settings/settings/download/outlookx86?file=BUILD_NUMBER HTTP/1.1" 200 6 "-" "-"
ou comme ceci :
10.1.100.135 - - [19/Jul/2017:08:41:56 +0200] "GET /settings/settings/download/outlookx64?file=BUILD_NUMBER HTTP/1.1" 200 6 "-" "-"
L'ip présentée (10.1.100.135) est normalement celle du poste client. Si des équipements ou proxys sont placés entre les postes et le serveur nginx de BlueMind, il est possible que l'adresse ip présentée soit celle de ces équipements. C'est alors aux administrateurs réseau de savoir où trouver l'info pour ré-associer les requêtes avec les postes clients.
La requête en exemple est celle d'un connecteur qui vérifie si une mise à jour est disponible pour lui. Si c'est le cas, une seconde requête suit, correspondant au téléchargement du nouveau connecteur :
10.1.100.135 - - [19/Jul/2017:08:41:57 +0200] "GET /settings/settings/download/outlookx86?file=SetupAddin.msi HTTP/1.1" 200 8037888 "-" "-"
Après cette requête, vous pouvez considérer le connecteur du poste à l'ip 10.1.100.135 comme à jour.
Les requêtes d'un connecteur / service de mise à jour 3.5.x sont légèrement différentes, elles comportent le mot clef VERSION à la place de BUILD_NUMBER :
10.1.101.137 - - [19/Jul/2017:09:08:56 +0200] "GET /settings/settings/download/outlookx86?file=VERSION HTTP/1.1" 200 9 "-" "-"
En se plaçant sur le serveur, il est possible de vérifier la version renvoyée par le service de mise à jour :
$ curl -k https://localhost/settings/settings/download/outlookx64?file=VERSION 3.1.23247
$ curl -k https://localhost/settings/settings/download/outlookx64?file=BUILD_NUMBER 23247