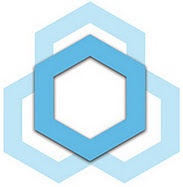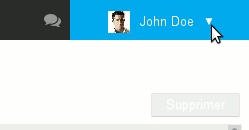Titre de niveau 1
Titre de niveau 2
Titre de niveau 3
Titre de niveau 4
Titre de niveau 5
Titre de niveau 6
Pour un titre : saisir le texte puis choisir le style dans la barre d'outils au dessus de la zone d'édition ou utiliser son raccourci clavier : Ctrl+le niveau souhaité, soit Ctrl-2 pour le niveau 2, Ctrl-3 pour le niveau 3, etc.
Les niveaux 2 et 3 ont une numérotation par feuille de style.
En allant à la ligne, le paragraphe suivant est automatiquement remis en style Paragraphe.
Le style "Paragraphe" est considéré comme niveau 0, il correspond au raccourci clavier Ctrl-0.
Pour revenir à la ligne sans changer de paragraphe, utiliser shift-Entrée.
Pour insérer un lien hypertexte, taper le caractère [ : l'auto-complétion propose alors les pages de l'espace Confluence ou les options "Rechercher" ou "insérer un lien Web" pour un lien externe.
Pour insérer une citation, appliquer le style "Guillemets" via la barre d'outils ou avec Ctrl-8
Un nouveau paragraphe continue la rédaction dans le style, pour revenir au style par défaut, ré-appliquer le style Paragraphe.
Le texte préformaté correspond au raccourci Ctrl-7
Comme pour les lignes un retour à la ligne simple continue la rédaction dans le style,
un changement de paragraphe remet le style de rédaction par défaut.
Attention aux lignes trop longues en mode préformaté : le navigateur n'insère pas de retour à la ligne automatique mais mettra une barre de défilement horizontale au bloc
Les macros
La plupart des éléments (blocs, images, sommaires, etc.) sont comme des Macros, on peut les insérer de 2 façons :
- dans la barre d'outils, utiliser le menu "insérer", si la macro souhaitée n'est pas dans les raccourcis, choisir "Autres macros" dans le menu et utiliser le navigateur de macro pour la trouver
- taper directement dans la zone de saisie le caractère «{», l'auto-complétion aide alors à trouver la macro souhaitée.
L'auto-complétion ne fonctionne pas qu'avec les premiers caractères, elle cherche dans la totalité des macros. Elle fonctionne aussi avec différentes langues, elle cherche dans le nom original et dans la version en cours : par exemple si l'interface de Confluence est en français, on trouvera la macro "Avertissement" en tapant "Aver..." ou "Warn..." (pour «Warning»)
Les blocs de mise en évidence
Pour chaque bloc, le titre et l'icône sont optionnels.
L'image n'est pas modifiable mais le titre est saisi par le rédacteur.
Un bloc {warning}
Ceci est un avertissement.
Un bloc {note}
Ceci est une remarque pour attirer l'attention mais sans gravité
Un bloc {info}
Ceci est une information complémentaire
Un bloc {tip}
Ceci est une astuce utile à connaître.
Les images
Image simple
Insérer l'image via le menu "Insérer" ou avec le raccourci clavier Ctrl-Shift-M
Image avec légende
La macro "Légende pour image" doit être utilisée en ajoutant une image et seulement une image dans le bloc de contenu. La légende de l'image est saisie dans le paramètre Légende demandé lors de l'insertion et accessible ensuite en double-cliquant sur la macro ou en faisant un simple clic puis "Modifier".
La légende ne peut être vide, pour insérer une image sans légende, utiliser le simple ajout d'image.
Ceci est une image avec légende
L'information sur les droits
Bloc d'information sur le type d'utilisateur concerné par un contenu. Il s'agit toujours de la même macro : le rédacteur insère la macro, sélectionne dans une liste déroulante le type d'utilisateur et le contenu est automatiquement généré.
Pour modifier le texte si besoin : insérer la macro, choisir le niveau souhaité (cela permet le choix de l'icône) et saisir dans le corps de la macro le texte de remplacement.
Autres blocs utiles
Pour du code source, une fois la macro insérée indiquer à minima dans les paramètres le langage contenu, les autres paramètres sont optionnels.
## spécifier au moins le langage utilisé, c'est mieux rpm -e --nodeps bm-installation-wizard yum install bm-setup-wizard bm-connector-outlook bm-plugin-core-outlook bm-plugin-core-ad-import bm-plugin-core-backup bm-plugin-core-lic bmctl restart
rpm -e --nodeps bm-installation-wizard yum install bm-setup-wizard bm-connector-outlook bm-plugin-core-outlook bm-plugin-core-ad-import bm-plugin-core-backup bm-plugin-core-lic bmctl restart
Pour du code long, choisir l'option "réduction possible" :
//Création de democrite41@laposte.net
//Licence Libre ;-).Petit programme du calcul de pie avec la formule de Gregory .
//un cht'i chronomètre pour calculer le temp qu'effectue la boucle arithmetique pour le calcul de pi
public class QuartzII
{
public static void main (String [] args )
//declaration de variable avec NFOIS le nombre d'iteration current(1) sera une variable de temps et pics et pix des variables de calcul
{
long current=0;
long current1=0;
int NFOIS =24000000;
int i;
double pix;
double pics;
pics=0;
//enregistrement de la valeur du Temps avant calcul de la boucle for
current=System.nanoTime()/1000000;
for (i = 0;i<NFOIS;i++)
{ pix = (Math.pow(-1,i)/(2*i +1));
pics+=pix;
}
//enregistrement de la valeur en U.M.T apres calcul
current1=System.nanoTime()/1000000;
System.out.println("------------------------------------------------------------------------------");
System.out.println ("| pie vaut apres 24000000 iterations : "+(4*pics)+" chronometre:"+(current1-current)+ " ms |");
System.out.println("------------------------------------------------------------------------------");
}
}
Tableaux
| Titre 1 | Titre 2 | Titre 3 | |
|---|---|---|---|
| Colonne 1 | Lorem ipsum dolor sit amet, consectetur adipiscing elit. | Lorem | Ipsum |
| Colonne 2 | Dolor sit amet | consectetur adipiscing | elit |
| Colonne 3 | Lorem ipsum | dolor sit amet | consectetur |