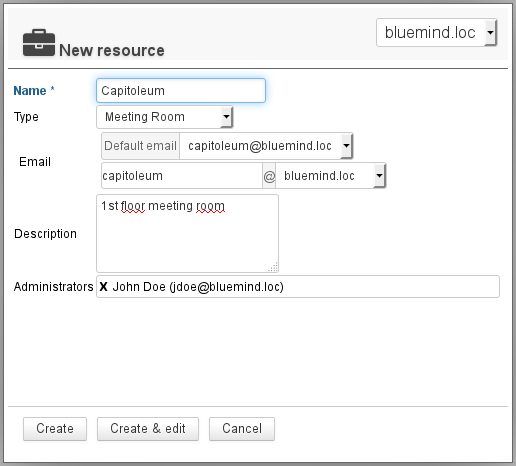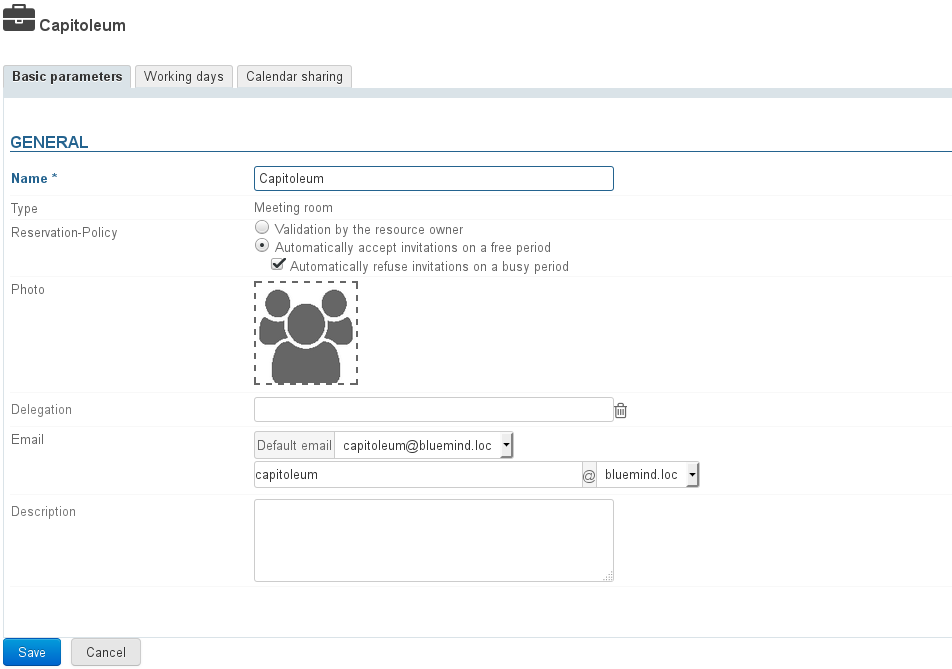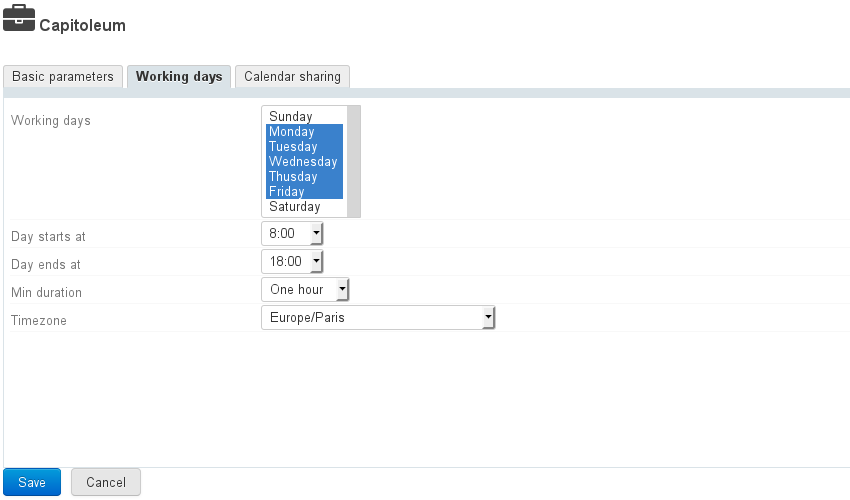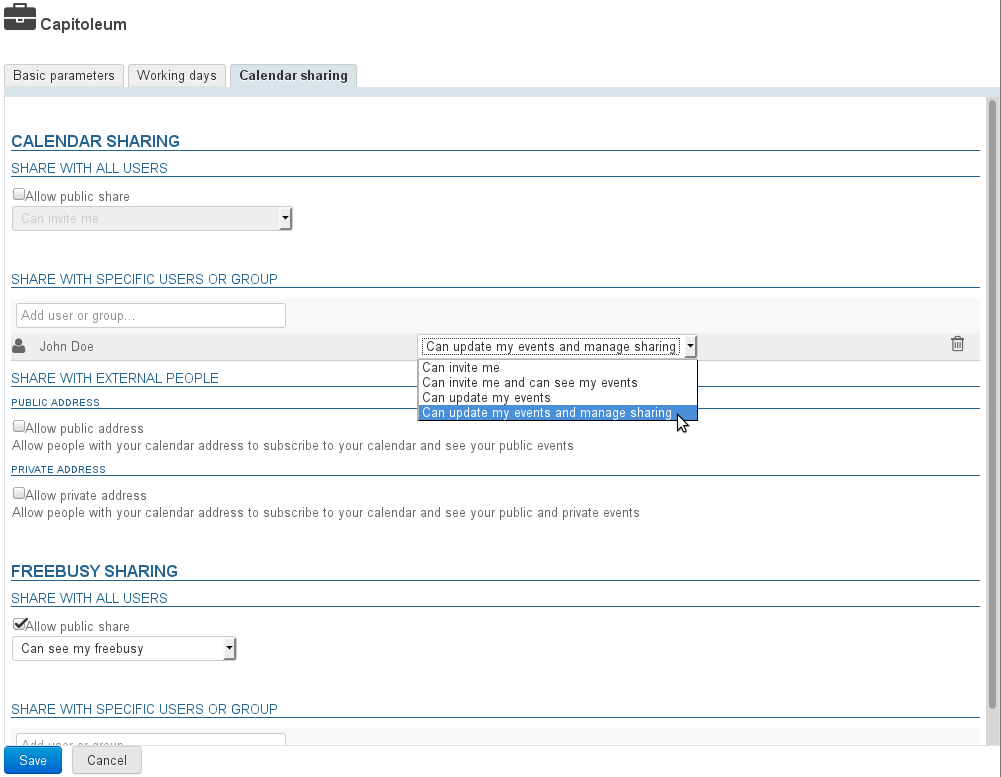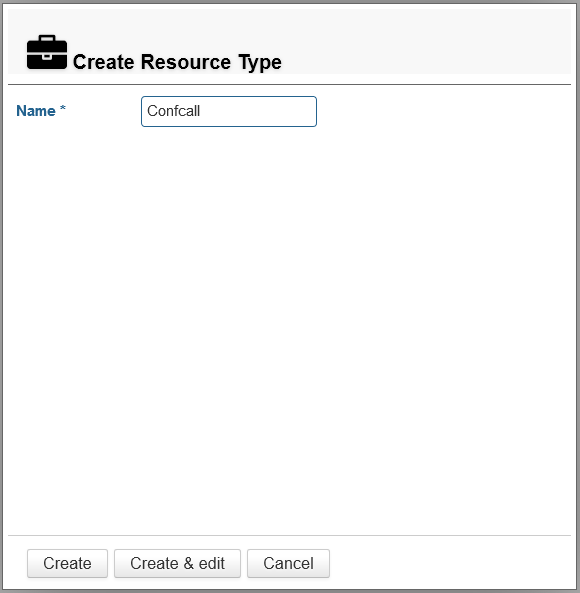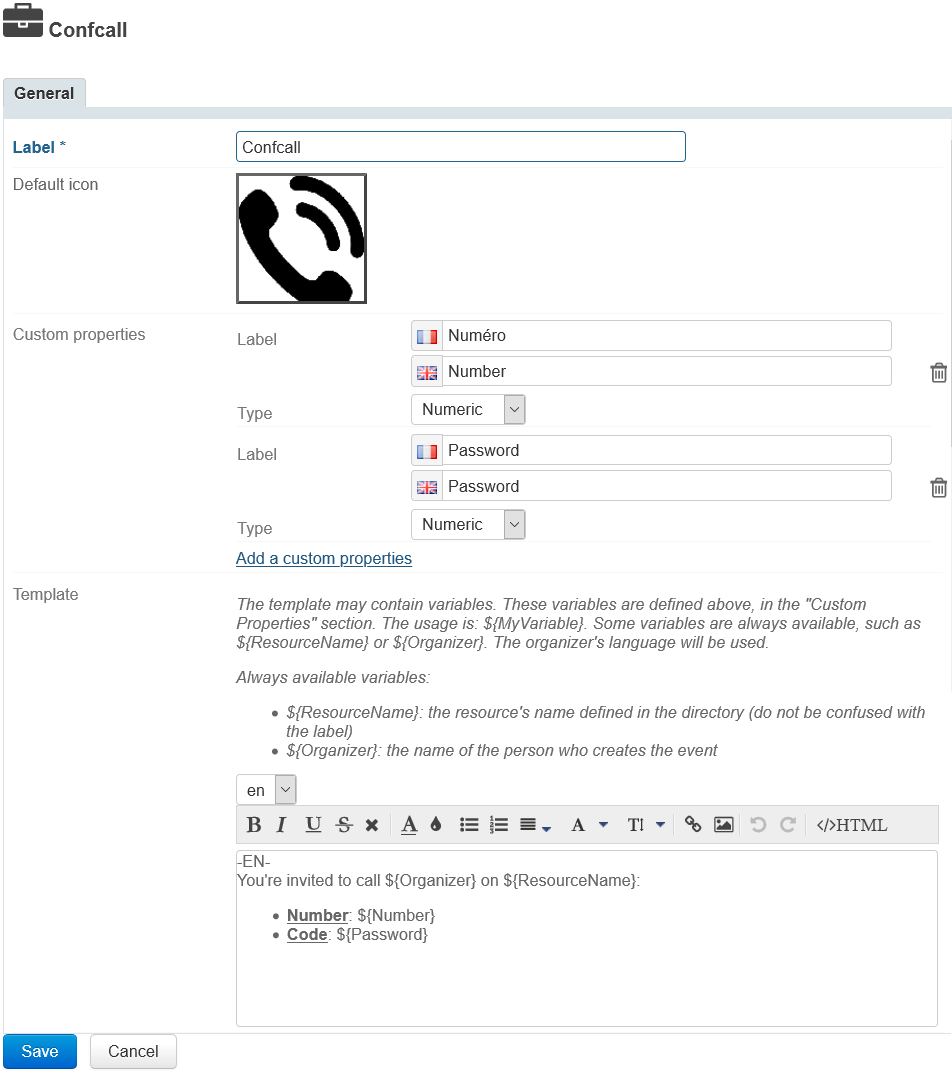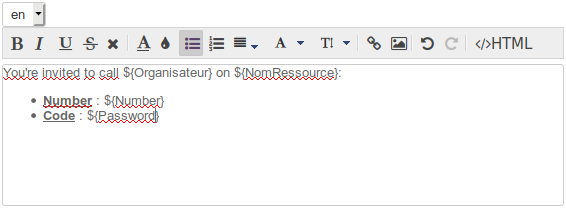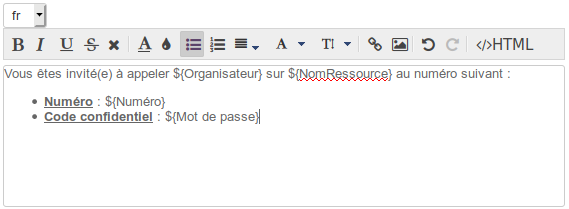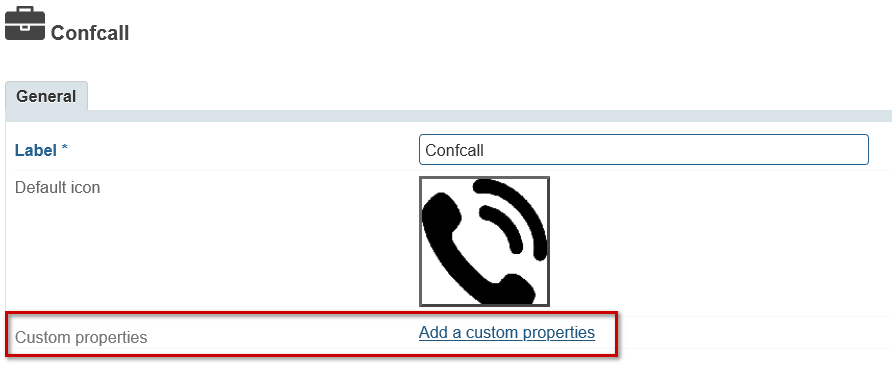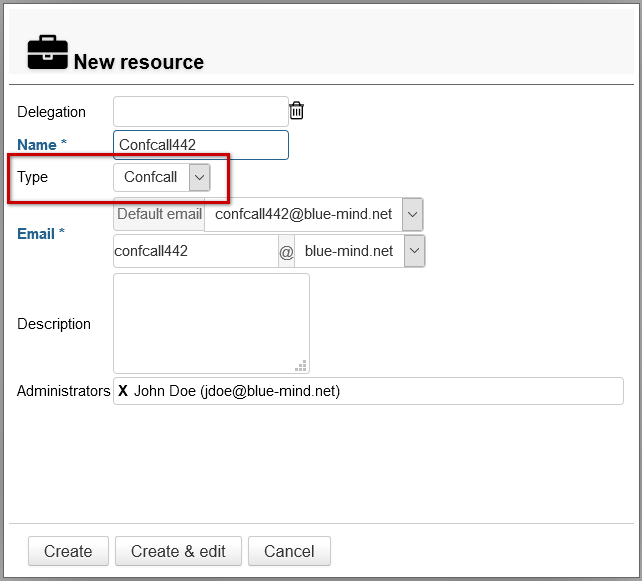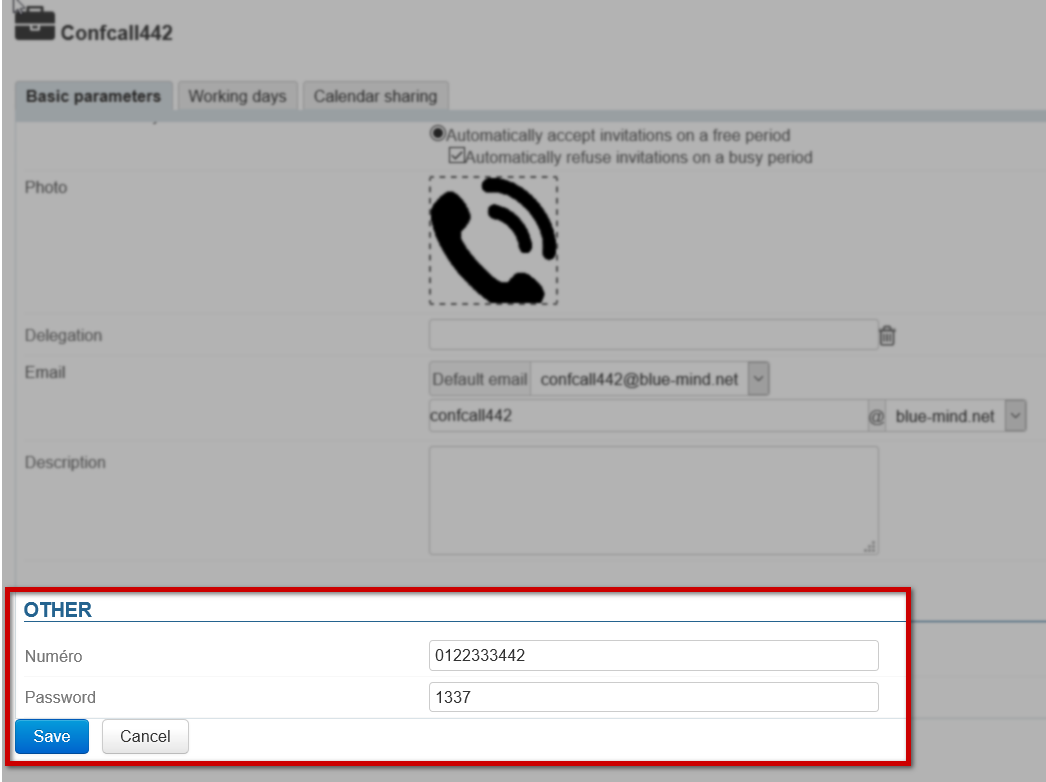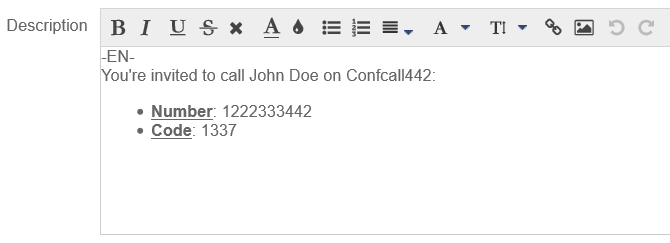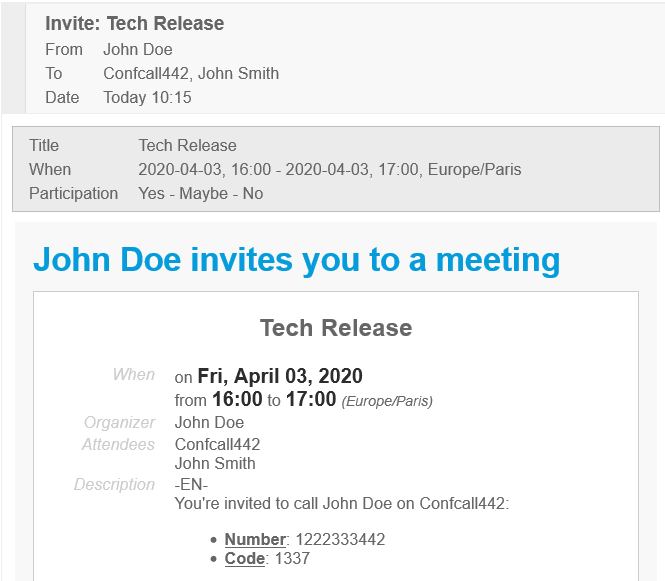Managing resources
Creating a resource
In the Directory Browser, click "New" > "Resource" and fill in the information for the resource you want to create:
- Only the name and email address are required
Note: the address is completed automatically when a name is typed. Before you confirm, make sure it doesn't contain any special characters (uppercase, accents, etc.) - The managers assigned are given sharing privileges "Can edit my events and manage my shares".
This can be changed later on and other managers can be assigned. See the "Sharing a resource" below.
Next click "Create" to quickly create a resource or "Create & edit" to create a resource and access customization options (see "Editing a resource").
Editing a resource
To edit a resource, click its name in the list of resources available.
General
Properties
The resource editing page is used to change settings and add custom fields (capacity, description, etc.):
To add or change a resource's picture (avatar), click the empty photo box or the existing photo.
Booking policy
From BlueMind 3.5.5, administrators can choose to allow or prevent multiple bookings (overbooking) for a resource:
- Confirmation by the resource owner: the resource's participation status remains "pending" until its manager accepts or rejects the invitation. This is how earlier versions of BlueMind used to work, and it still applies for old resources and resources migrated from BlueMind 3.0 during the version update.
- Automatically accept: the resource manager receives booking requests and the request is accepted automatically if the resource is available for the requested timeslot (within working hours and no other booking confirmed)
This is how bookings now work for newly-created resources.- Automatically reject: the resource manager receives booking requests and the request is rejected automatically if the resource is not available for the requested timeslot.
This option cannot be dissociated from automatic accept.
As a result, bookings are accepted automatically when the resource is available and the manager is able to choose what to do when it is not (e.g. to organize a meeting out of working hours, to prioritize a more important request that comes in later, etc.)
Automatic booking only applies to one-off events. Recurring event bookings are always subject to a manager's confirmation.
- Automatically reject: the resource manager receives booking requests and the request is rejected automatically if the resource is not available for the requested timeslot.
Note that only administrators have access to these settings, resource managers continue to be users who have been given the right to edit a resource calendar (accept/reject/edit events).
Available hours
The new "Working days" tab is used to set resource availability days and times, as well as the minimum duration they can be booked for (1hr, 2hrs, half-day, day) and time zone:
These settings are for information purposes only. Users can make reservations outside available hours or for a shorter duration.
Sharing a resource
By default, public share privileges for resources are set to "Can book this resource and see its bookings": all domain users can see the calendar and request access to this resource by adding it to an event.
To change public share privileges and/or grant additional rights (to the resource administrator or specific users, for example), click the "Calendar sharing" tab:
Possible rights are:
- Can book the resource: users can make resource booking requests
- Can book this resource and see its bookings: in addition to the right above, users can see the resource calendar and its availability
- Can edit its bookings: users become resource managers, they receive booking request messages, they can accept, reject or edit the event the resource is invited to. They can also write into the resource calendar to create events
- Can edit its bookings and manage sharing: in addition to the right above, users can access the resource's sharing options and edit the corresponding rights
This tab is also used to share the calendar externally and manage its availability (freebusy).
For more information on sharing, go to Managing shares.
Using a resource
To connect a resource to an event, simply add it to the list of attendees (as you would a user) when creating an event.
To find out more about using resources, see the user's guide page on Resources.
Managing resource types
In the admin console, go to Directories > Entities Management > Resources types to view and manage the types of resources available.
From BlueMind 3.5.13, you can set up event description templates. When this type of resource is invited to an event, the template will be added automatically to the invitation. Templates may contain variables and be set up in several languages to match the meeting organizer's language.
Creating a new resource type
To add a new resource type, click the "New" button and fill in the information:
Next click "Create" to quickly create a resource type or "Create & edit" to create a resource type and access further options (see "Editing a resource type").
Editing a resource type
To edit a resource type, click it in the list of available types.
The resource editing page is used to change the label, add a default icon and edit or add custom properties.
Templates
From BlueMind 3.5.13, you can set up a template which will be automatically added to a meeting description when this type of resource is invited.
Creating a template
- Select the language
- Write the contents:
- Click to save the changes.
Multilingual templates
Adding a language
To create new language versions:
- Select the language in the drop-down list
Add the content as in the first language:
The contents from the previous language(s) are saved. You can toggle from one to the other and create as many language templates as there are languages available.
Click to save the changes.
When a user creates an event, the template's contents will be added according to the organizer's language.
Removing a language version
To delete a template in one language:
- Select the language in the drop-down list
- Empty the template's contents (select the text and delete)
- Click to save the changes.
Using variables
Templates can contain variables which are set for a resource type and automatically filled in by the system when an event is created.
Two variables are available by default for all resource types:
- ${ResourceName}: the name of the resource
- ${Organizer}: the name of the person who creates the event in Calendar
Other variables can be created through Custom properties.
To do this:
- Click the "Add custom properties" link:
Fill in the label (in French and English) and select the type of variable.
Three types of variables are available:
- Numeric: contains a number
- Text: contains a string of characters
- Checkbox: in this context, this type of variable isn't useful, we therefore do not recommend its use
In the template, use the label with the following syntax ${label}
.
E.g.:
You are invited to call ${Organizer} at ${Number}
Variables are later replaced by the values set in the resource's page (see the example below).
Note: the syntax is used the same way when the label includes several words, e.g. ${Phone number}.
Example of Use
An organization uses a videoconferencing service with several bridges – a bridge has a phone number and access code. Bridges need to be booked and related information needs to be sent to the guests of a meeting.
You can use resources for this:
- a resource can represent a videoconference bridge
- a "Confcall" resource type can be set up with the properties and templates for all resources of this type
Creating the type of resource
Create a "Confcall" resource type.
Give it two custom properties:
- Number: numeric type, expects the phone number
- Code: numeric type, expects the access code
Create the following template with the corresponding variables:
-EN-
You're invited to call ${Organizer} on ${ResourceName}:
- Number: ${Number}
- Code: ${Password}
-FR-
Vous êtes invité(e) à appeler ${Organisateur} sur ${NomRessource} au numéro suivant :
- Numéro : ${Numéro}
- Code confidentiel : ${Mot de passe}
Creating the resource
Create a resource called Confcall442 on the bridge number 01 22 333 442 with the access code 1337:
Select the "Confcall" type when you create the resource
In the resource's page, the properties as set for this type of resource are found in the "OTHER" section:
Enter the Number ("Numéro") and the Code and click "Save".
Using the resource
When you create an event, add the resource as you would normally.
The meeting description is immediately completed based on the template and the variables are filled in with the resource's properties:
- in the event in the calendar:
- after it is sent, the description is also included in the invitation email sent to attendees:
Multilingual template
When templates have been set up in several languages, the organizer's language is the one used in the event description.