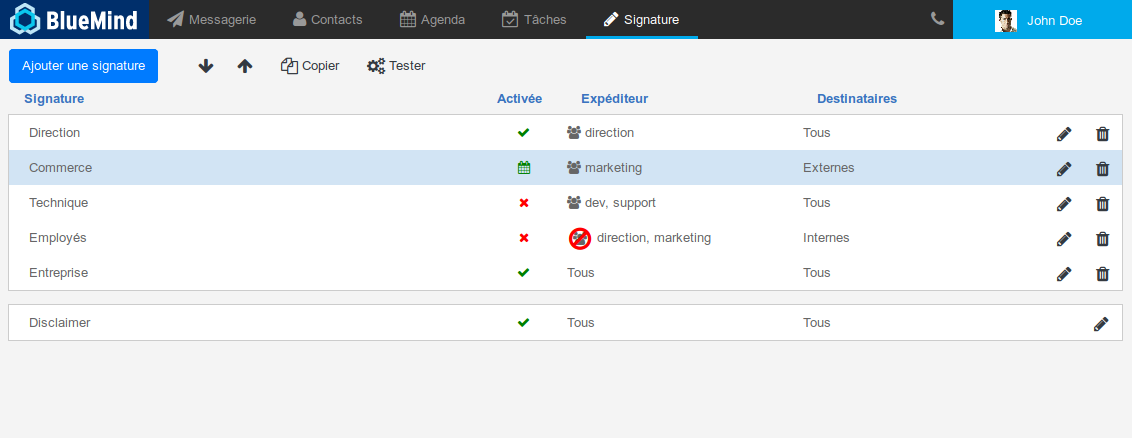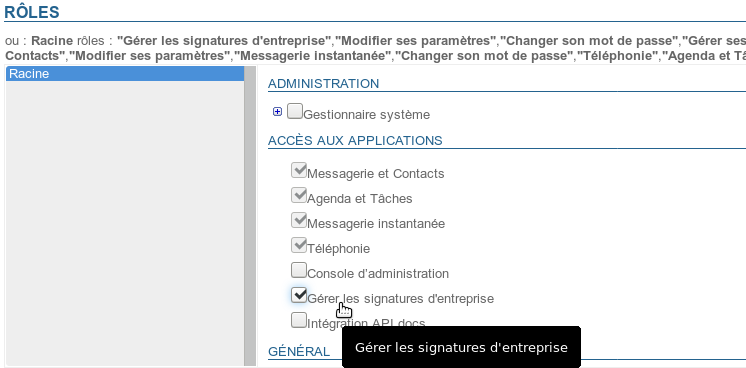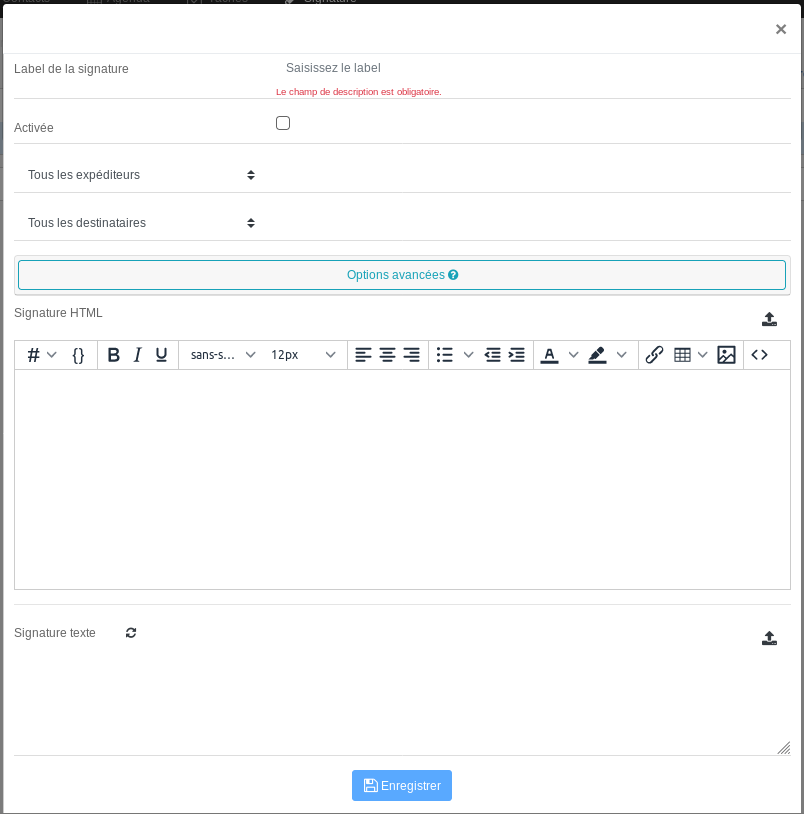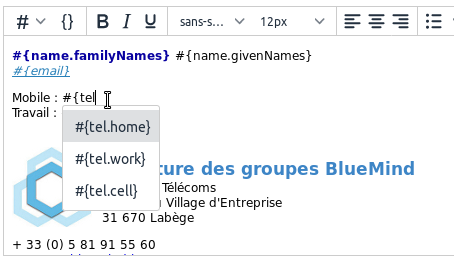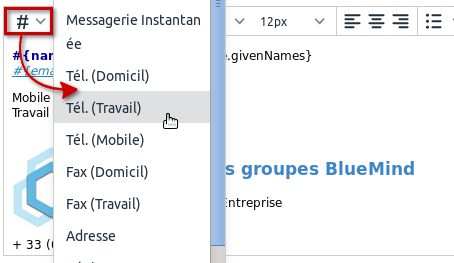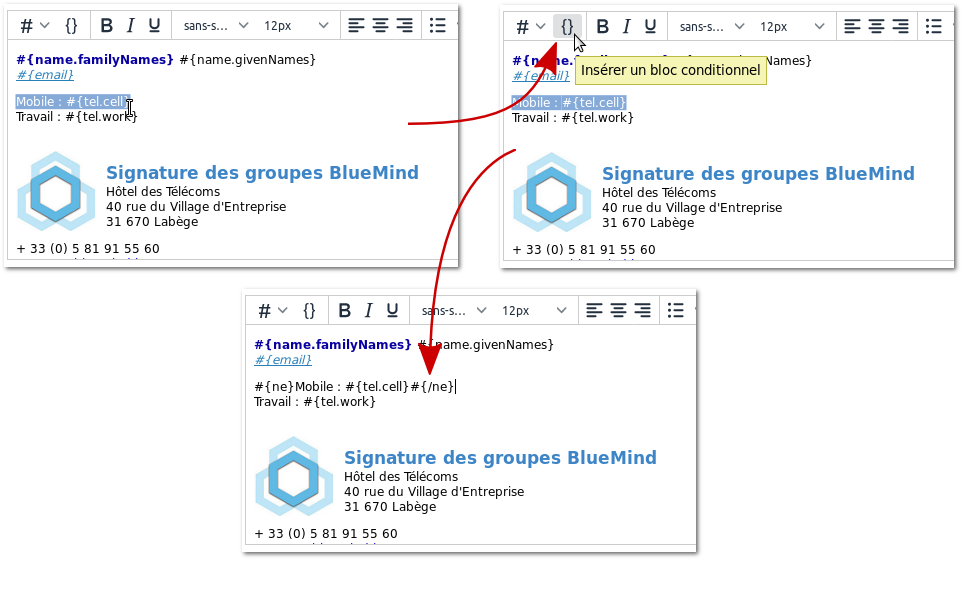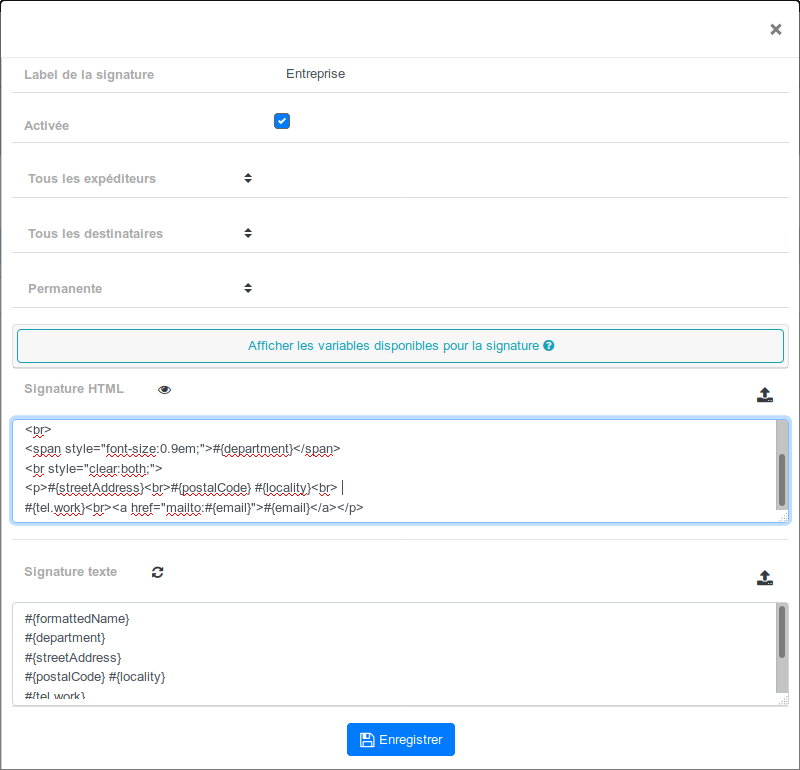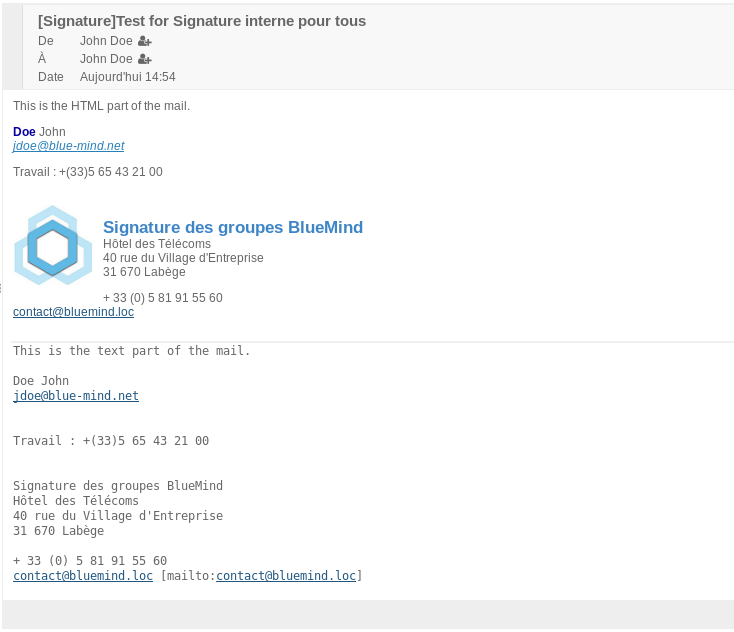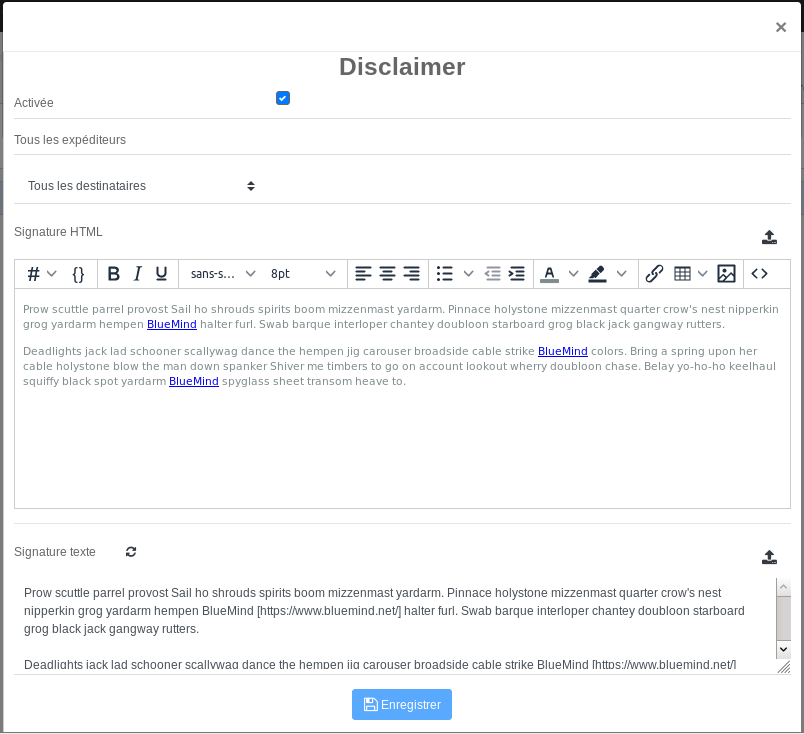La vue principale de l'application se présente en 3 parties :
- en haut de page, les boutons d'action principaux permettant de créer, ordonner et tester les signatures
- la liste des signatures présentées avec leurs caractéristiques principales :
- leur label
- leur statut : activée, désactivée, programmée
- les expéditeurs auxquels elles s'appliquent
- les destinataires concernés
- les boutons d'édition/suppression
- Le disclaimer : il présente les mêmes caractéristiques que les signatures mais ne peut être supprimé.
Un disclaimer est présent par défaut lors de l'installation du module, mais il reste vide et inactif tant qu'il n'est pas paramétré.
Qui verra la signature ?
La signature est ajoutée au message lui-même et donc pour l'ensemble des destinataires de ce message.
Ainsi, il suffit qu'un seul des couples expéditeur/destinataire remplissent les conditions d'application de la signature pour que celle-ci soit visible de tous les destinataires.
Par exemple, une signature est créée avec pour critères :
- Expéditeur : est membre de "commerce"
- Destinataires : externes
La responsable commerciale Christiane (christiane@bluemind.loc) écrit un email avec plusieurs destinataires :
- À :
- Client : client@domaine.swe
- Collaborateur : bernard@bluemind.loc
- Copie :
- Comptable : jean-claude@bluemind.loc
l'expéditrice est membre du groupe commerce et le client a une adresse externe la signature est ajoutée au message, tous les destinataires du messages la voient : le client, Bernard et Jean-Claude.
Installation et mise à disposition
Installation de l'application
Pour installer la nouvelle application, installer sur le serveur BlueMind les paquets nécessaires puis redémarrer BlueMind :
aptitude install bm-plugin-core-signature bm-signature bm-plugin-hps-signature bmctl restart
yum install bm-plugin-core-signature bm-signature bm-plugin-hps-signature bmctl restart
Accès à l'application
Droit d'accès
La gestion des signatures se fait depuis une application BlueMind dédiée et non depuis la console d'administration directement. Ainsi, le superadministrateur admin0 doit désigner des utilisateurs ou administrateurs pouvant accéder (ou déléguer l'accès) à l'application pour gérer les signatures du domaine.
Pour cela, il suffit de donner le nouveau rôle "Gérer les signatures d'entreprise" à un utilisateur ou un groupe d'utilisateur de la façon habituelle (voir Utilisateurs - Les rôles ) :
Accès
Une fois le rôle assigné et après s'être reconnecté si besoin, l'utilisateurs a accès à l'application de la même façon qu'aux autres applications BlueMind, depuis son bandeau principal :
Création
Pour ajouter une signature, cliquer sur le bouton « Ajouter une signature »
Le formulaire de création est alors proposé :
- Label de la signature : nom affecté à la signature, permettant de l'identifier dans la liste. Ce champs est obligatoire.
- Activée : case à cocher permettant d'activer ou désactiver la signature
- Expéditeurs : la signature s'appliquera aux messages sortant émis par les personnes désignées :
- Tous les expéditeurs : tous les utilisateurs du domaine BlueMind
- L'expéditeur est membre de : un champs de saisie est ajouté, renseigner alors avec l'aide de l'autocomplétion un ou plusieurs groupes. La signature sera ajoutée aux utilisateurs membres d'un ou plusieurs de ces groupes.
Exemple : une signature spécifique pour les membres du groupe "support" répondant à des demandes d'aide, une signature commune aux membres des groupes "commerce" et "communication" répondant à des demandes clients - L'expéditeur n'est pas membre de : un champs de saisie est ajouté, renseigner alors avec l'aide de l'autocomplétion un ou plusieurs groupes. La signature sera ajoutée aux utilisateurs qui n'appartiennent à aucun de ces groupes.
Exemple : une signature pour tous les utilisateurs ne faisant pas partie de la direction, une signature pour tous les utilisateurs non techniques, c'est-à-dire ne faisant pas partie des groupes "support" et "développement"
- Destinataires : la signature s'appliquera aux messages à destination des personnes désignées :
- Tous les destinataires : s'appliquera à tous les messages
- Destinataires internes uniquement : ne sera ajoutée qu'aux messages émis à destination d'utilisateurs du domaine
- Au moins un destinataire externe : sera ajouté aux messages dont au moins une des adresses de destinataires (à ou cc) est extérieure au domaine
- Options avancées : en cliquant sur cette zone un encadré s'ouvre, donnant accès à des options supplémentaires :
- Période de validité de la signature : période durant laquelle la signature sera activée, cela permet de programmer en avance des signatures et/ou de les rendre temporaires :
- Permanente : la signature s'applique tant qu'elle est activée
- À partir du : la signature s'appliquera à partir de la date indiquée incluse jusqu'à désactivation
- Jusqu'au : la signature s'appliquera à partir de son activation jusqu'à la date indiquée incluse
- Période : la signature s'appliquera à partir de la première date indiquée jusqu'à la seconde. Ces dates sont incluses dans la période d'application.
- Autoriser l'utilisateur à placer la signature : permet à l'utilisateur de choisir de placer la signature où il le souhaite (avant ou après le message auquel il répond).
Si cette option n'est pas active alors la signature est forcément placée en bas de l'email, après le message ou le fil de messages auquel il répond. - Supprimer les occurrences précédentes : lors d'une réponse à un fil de messages, supprime les occurrences de la même signature dans les échanges précédents
- Période de validité de la signature : période durant laquelle la signature sera activée, cela permet de programmer en avance des signatures et/ou de les rendre temporaires :
- Signature HTML : signature qui sera ajoutée aux messages envoyés dans ce format.
- L'éditeur WYSIWYG vous permet de créer une signature ou l'importer par copier/coller depuis une autre source (logiciel de création web, copie depuis une page html ou un email, etc.)
- le bouton vous permet de basculer en mode d'édition du code HTML
- le menu déroulant vous permet d'insérer des variables (voir encadré ci-après)
L'icône en fin de ligne permet d'importer le code HTML contenu dans un fichier (fichier texte, page html...)
Lors de l'import d'un fichier HTML, la signature texte est générée automatiquement si celle-ci est vide.
- L'éditeur WYSIWYG vous permet de créer une signature ou l'importer par copier/coller depuis une autre source (logiciel de création web, copie depuis une page html ou un email, etc.)
- Signature texte : signature simple qui sera ajoutée aux messages envoyés au format texte
L'icône permet de générer la signature texte à partir de la signature HTML
- L'icône en fin de ligne permet d'importer le texte contenu dans un fichier
Les variables
Il est possible d'utiliser des variables afin de personnaliser la signature en fonction de l'expéditeur, par exemple pour que la signature ait une présentation identique pour chaque utilisateur mais qu'apparaissent dans le message le nom, le numéro de téléphone et l'adresse de la personne envoyant l'email.
Utilisation
Deux façons permettent d'ajouter une variable :
- écrire le code correspondant en commençant par "#{", l'autocomplétion vous propose alors les variables possibles au cours de la frappe :
- utiliser la liste déroulante et sélectionner la variable souhaitée :
Si une variable n'est pas renseignée dans la fiche de l'utilisateur, alors un espace vide est affiché à cet endroit.
Pour éviter cela, il est possible de placer un bloc conditionnel : si la variable n'est pas renseignée dans la fiche de l'utilisateur alors l'ensemble du bloc n'apparaîtra pas dans la signature.
Pour ajouter un bloc conditionnel : sélectionner le texte souhaité puis cliquer sur le bouton :
Dans cet exemple, seule la ligne "Travail" apparaitra si l'utilisateur n'a pas de numéro de téléphone mobile.
Les variables disponibles
Les variables correspondent aux champs de la fiche d'information de l'utilisateur (renseignées par l'administrateur ou par synchronisation AD/LDAP). Ce sont les informations que l'on retrouve dans la fiche contacts lorsque l'on consulte l'annuaire du domaine :
- #{formattedName} : nom complet, formé de préfixe+prénom+autre nom+nom+suffixe
- #{gender} : genre
- #{name.prefixes} : préfixe
- #{name.suffixes} : suffixe
- #{name.givenNames} : prénom
- #{name.familyNames} : nom
- #{name.additionalNames} : autre nom
- #{email} : adresse email
- #{impp} : messagerie instantanée
- #{tel.home} : téléphone personnel
- #{tel.work} : téléphone professionnel
- #{tel.cell} : téléphone mobile
- #{streetAddress} : rue
- #{region} : région
- #{postOfficeBox} : boîte postale
- #{postalCode} : code postal
- #{locality} : ville
- #{extendedAddress} : complément d'adresse
- #{countryName} : pays
- #{url} : site internet
- #{role} : fonction/emploi
- #{title} : titre
- #{division} : division (dans la société
- #{department} : département (dans la société)
- #{company} : société
- #{assistant} : nom de l'assistant
- #{manager} : nom du responsable
Disponible à partir de BlueMind 3.5.12 :
- #{fax.work} : numéro de fax professionnel
- #{fax.home} : numéro de fax personnel
Ordonner les signatures
Les signatures s'appliquent dans l'ordre dans lequel elles sont listées. Il peut donc s'avérer important de les placer dans un ordre précis.
Dans le cas où un message pourrait correspondre à plusieurs cas, c'est le 1er trouvé qui s'appliquera.
Exemple
Par exemple, en reprenant notre capture d'écran ci-dessus, nous avons :
- Direction : active
- Marketing : active (et périodique)
- Technique : inactive
- Employés : inactive
- Entreprise : active
Si le Directeur Général veut écrire, il correspond aux 2 filtres Direction (il est membre du groupe) et Entreprise (Tous les expéditeurs) : comme Direction vient avant, sa signature sera celle de la direction.
Si un technicien support veut écrire, il correspond aux 3 filtres Technique, Employés et Entreprise : Technique est rencontré en premier mais il est désactivé, vient ensuite Employés qui est désactivé aussi, c'est donc la signature globale Entreprise qui est apposée à ses emails.
Pour ordonner la liste :
- cliquer sur une signature
- utiliser les flèches pour la faire monter ou descendre
Édition
Sur la page principale de l'application, cliquer sur l'icône de la ligne de la signature à éditer pour afficher le formulaire d'édition. Ce formulaire est identique au formulaire de création (voir ci-dessus).
Une fois les modifications réalisées, cliquer sur « Enregistrer » pour les sauvegarder.
Activation
Une signature ne s'applique que lorsqu'elle est activée.
Par défaut, une nouvelle signature est créée désactivée, elle ne s'appliquera que lorsqu'elle aura été explicitement activée.
Pour activer une signature :
- Ouvrir le formulaire d'édition
- Cocher la case « Activée » :
- Enregistrer
Les statuts d'activation visibles depuis la page d'accueil de l'application sont :
- signature inactive
- signature active
- signature active avec période définie et en cours d'application
- signature active avec période définie mais non en cours (période passée ou à venir)
Suppression
Pour supprimer une signature :
- cliquer sur l'icône poubelle de la ligne correspondant à la signature à supprimer
- valider la demande de confirmation
Copie
Une signature peut être copiée afin de servir de modèle pour une autre signature.
Pour cela :
- sélectionner la signature souhaitée
- cliquer sur le bouton
Une nouvelle signature est aussitôt créée avec pour nom "Copie de..." suivi du nom de la signature d'origine.
Tester le rendu
En plus de l'option de visualisation du rendu de la signature HTML, il est possible de tester une signature afin de voir le résultat réel des différentes versions (HTML ou texte) au sein d'un message.
Pour cela :
- Sélectionner la signature souhaitée
- Cliquer sur le bouton en haut de page
un email est envoyé à l'utilisateur lui-même, comportant la signature dans les 2 formats (HTML et texte), suivi du disclaimer s'il y a lieu.
Prenons par exemple, la signature d'entreprise paramétrée comme suit :
En cliquant sur l'icône d'aperçu on peut la voir ainsi :
Et dans l'email de test correspondant consulté avec le webmail :
Le disclaimer
Ce message, si activé, s'ajoute sans condition, en plus de la signature. à tous les messages émis par les utilisateurs du domaine.
Il peut s'agir d'un message d'information juridique (sur le caractère confidentiel des informations), commerciale (coordonnées de l'entreprise ou promotion en cours) ou encore à destination écologique (message incitant à ne pas imprimer l'email).
Un disclaimer est présent par défaut lors de l'installation du module, mais il reste vide et inactif tant qu'il n'est pas paramétré.
- Le formulaire d'édition s'affiche, de même que pour les signatures, en cliquant sur l'icône correspondante :
Le formulaire est identique à celui des signatures, à 2 différences près :
- le label et les expéditeurs ne sont pas modifiables, il se nomme toujours "disclaimer" et s'applique à tous les expéditeurs
- il n'y a pas de période de validité, il est appliqué tant qu'il est actif
- Destinataires : contrairement aux signatures, le disclaimer ne propose pas de filtre sur les groupes, 3 choix seulement sont possibles :
- Tous les destinataires
- Destinataires internes uniquement
- Au moins un destinataire externe
- Signature HTML : code HTML de la signature qui sera ajoutée aux messages envoyés au format HTML.
- L'icône permet de visualiser le résultat du code affiché
L'icône en fin de ligne permet d'importer le code HTML contenu dans un fichier
Lors de l'import d'un fichier HTML, la signature texte est générée automatiquement si celle-ci est vide.
- Signature texte : signature simple qui sera ajoutée aux messages envoyés au format texte
L'icône permet de générer la signature texte à partir de la signature HTML
- L'icône en fin de ligne permet d'importer le texte contenu dans un fichier