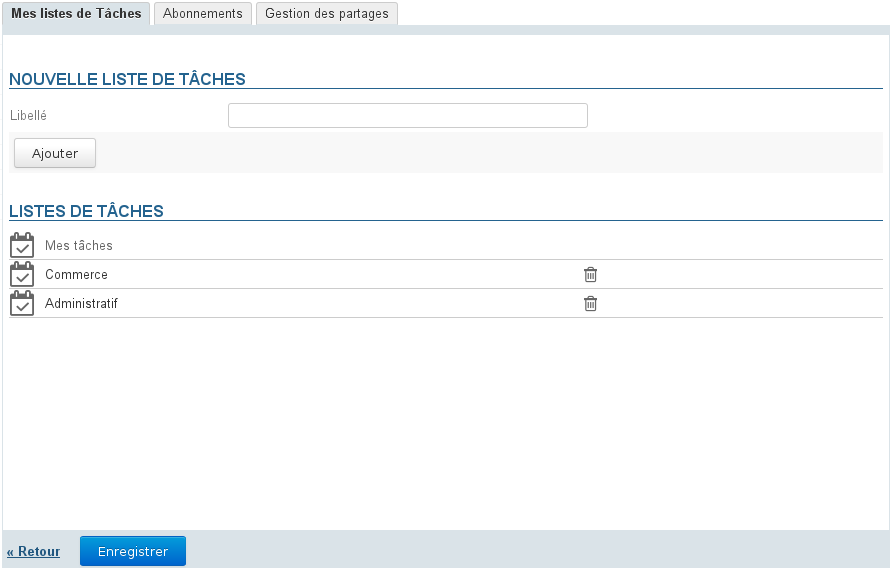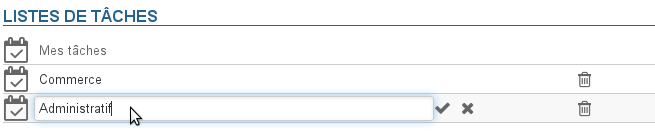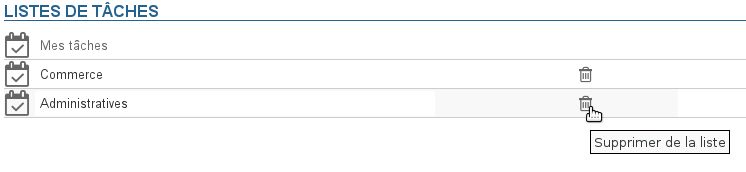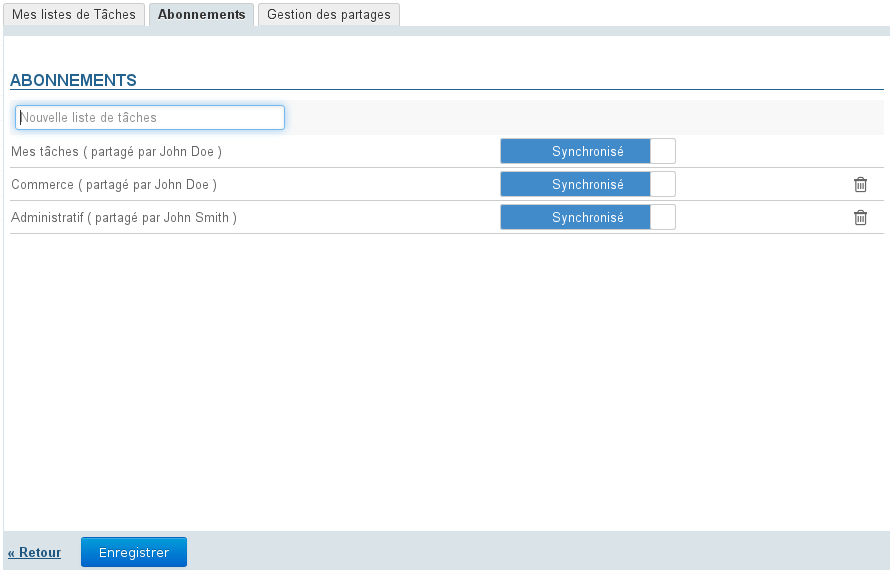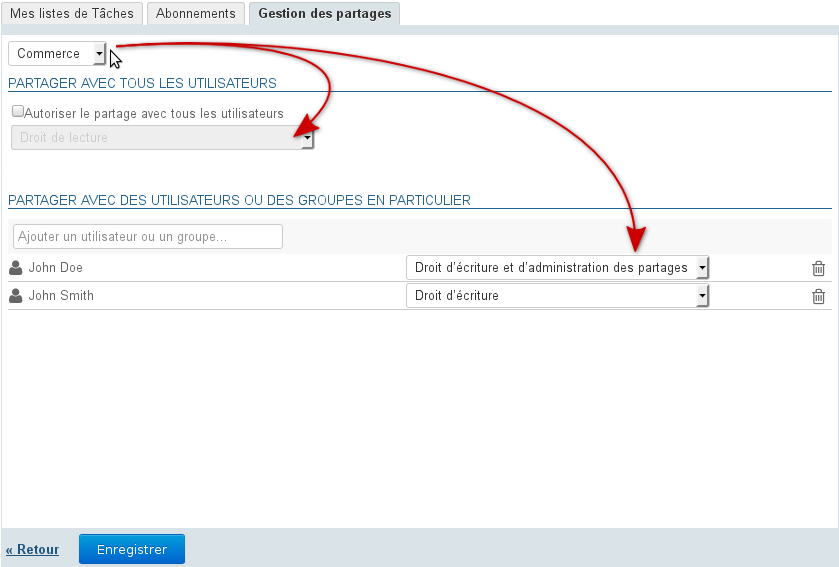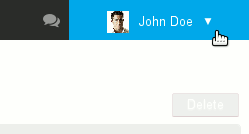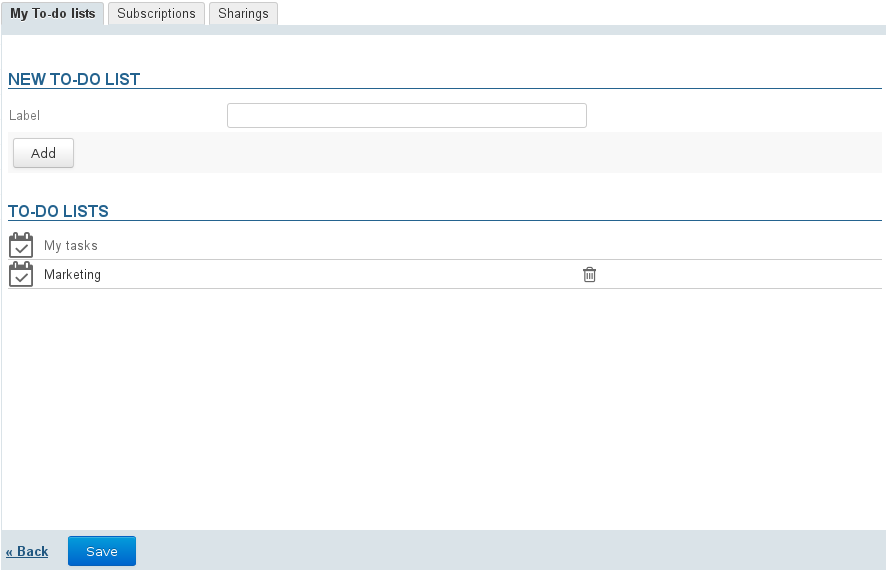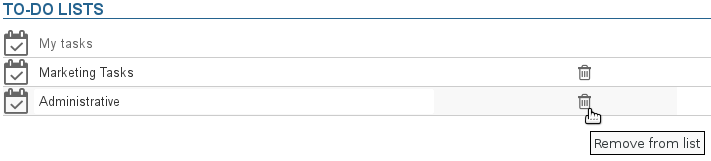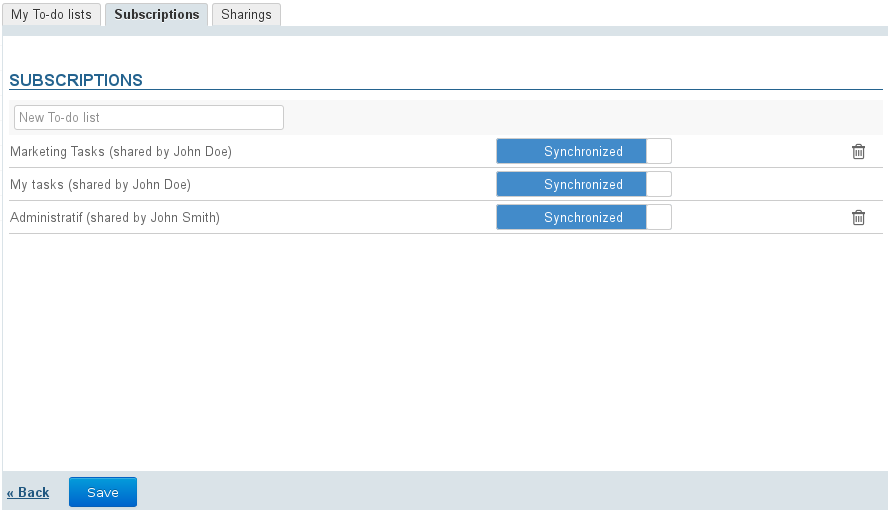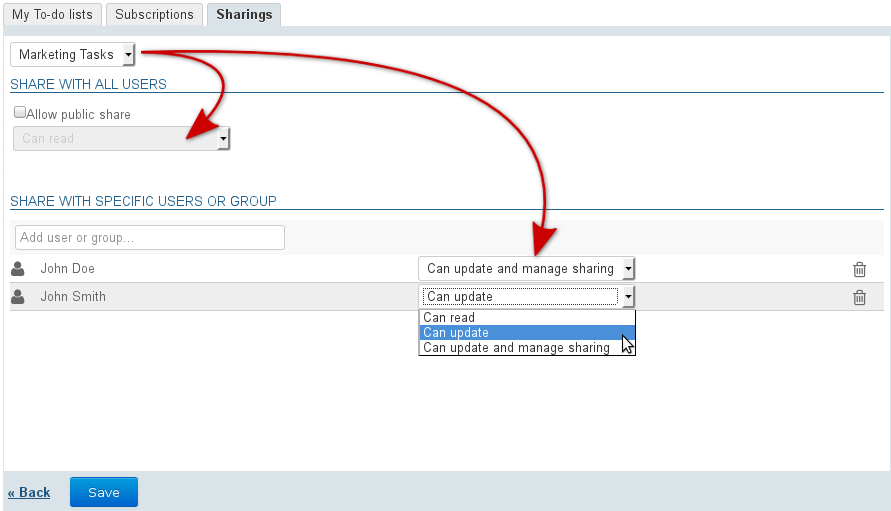Historique de la page
| Sv translation | ||||||||||||||||||||||||||
|---|---|---|---|---|---|---|---|---|---|---|---|---|---|---|---|---|---|---|---|---|---|---|---|---|---|---|
| ||||||||||||||||||||||||||
Les listes de tâchesLe 1er onglet vous permet de gérer vos listes de tâches, en complément de la gestion au sein de l'application elle-même : Par défaut, chaque utilisateur a une liste personnelle "Mes tâches", celle-ci ne peut être ni modifiée ni supprimée. CréationPour créer une liste de tâches :
La liste apparaît dans la liste au dessous et est dès lors accessible dans l'application. ModificationPour renommer une liste, cliquer sur son libellé afin de faire apparaître le champs de saisie : Renseigner le nouveau et valider en cliquant sur la coche en fin de ligne ou grâce à la touche Entrée ou simplement en quittant le champs :
SuppressionPour supprimer une liste de tâches, cliquer sur l'icône poubelle de la ligne correspondante :
AbonnementsCet onglet permet à l'utilisateur de s'abonner à des listes de tâches partagées ou à ses propres listes et d'activer leur synchronisation pour une utilisation hors ligne ou sur des clients tiers (logiciel client lourd ou périphérique mobile) : Lorsque la synchronisation est activée pour une liste, les données sont téléchargées sur le logiciel client. De ce fait :
Pour ajouter une liste :
Pour supprimer une liste :
Gestion des partagesBlueMind permet de partager ses listes de tâches avec les autres utilisateurs afin de les rendre simplement consultable ou de créer des listes partagées grâce au droit d'écriture. Les droits possibles sont :
Pour partager une liste :
| ||||||||||||||||||||||||||
| Sv translation | ||||||||||||||||||||||||||
|---|---|---|---|---|---|---|---|---|---|---|---|---|---|---|---|---|---|---|---|---|---|---|---|---|---|---|
| ||||||||||||||||||||||||||
To-do listsThe first tab allows you to manage your to-do lists, in addition to what you can do within the application itself: By default, each user has a personal list named "My To-do List", which cannot be edited or deleted. Creating a to-do ListTo create a to-do list:
The list is shown below and is immediately available in the application. Editing to-do listsTo rename a list, click its name to open the text box: Enter the new name and click the check mark at the end of the row to confirm, or type Enter or simply leave the box:
Deleting to-do listsTo delete a to-do list, click the trash icon at the end of the corresponding row:
Subscribing to a to-do listThis tab allows you to subscribe to to-do lists or to access your lists to enable their synchronization for offline or third-party client (thick client software or mobile device):
When synchronization is enabled for a list, the data is downloaded into the software client. As a result:
To add a list:
To delete a list:
Managing SharingBlueMind allows you to share to-do lists with others to make them available for viewing or to create shared lists with read and write rights. Possible sharing rights are:
To share a list:
| ||||||||||||||||||||||||||
| Sv translation | ||||||||||||||||||||||||||
|---|---|---|---|---|---|---|---|---|---|---|---|---|---|---|---|---|---|---|---|---|---|---|---|---|---|---|
| ||||||||||||||||||||||||||
AufgabenlistenDie 1. Registerkarte ermöglicht die Verwaltung Ihrer Aufgabenlisten, zusätzlich zur Verwaltung innerhalb der Anwendung: Standardmäßig hat jeder Benutzer eine private Liste „Meine Aufgaben“, die nicht geändert oder gelöscht werden kann. ErstellungSo erstellen Sie eine To-Do-Liste:
Die Liste erscheint in der Liste unten und ist somit in der Anwendung zugänglich. ÄnderungUm eine Liste umzubenennen, auf ihre Bezeichnung klicken, um das Eingabefeld aufzurufen: Die neue eintragen und bestätigen, indem Sie auf das Häkchen am Ende der Zeile klicken, die Eingabetaste drücken oder das Feld verlassen:
LöschungUm eine Aufgabenliste zu löschen, klicken Sie auf das Papierkorbsymbol der entsprechenden Zeile:
AbonnementsAuf dieser Registerkarte kann der Benutzer gemeinsame oder eigene Aufgabenlisten abonnieren und ihre Synchronisierung für die Verwendung offline oder auf Client Tier (Fat-Client-Software oder Mobilgerät) aktivieren: Wenn die Synchronisierung für eine Liste aktiviert ist, werden die Daten in die Client-Software hochgeladen. Daher:
Zum Hinzufügen einer Liste:
So löschen Sie eine Liste:
Verwaltung der FreigabenMit BlueMind können Sie Ihre To-Do-Listen für andere Benutzer freigeben, um sie leicht einsehbar zu machen oder gemeinsame Listen mit Schreibberechtigung zu erstellen. Die möglichen Rechte lauten wie folgt:
Zur Freigabe einer Liste:
| ||||||||||||||||||||||||||